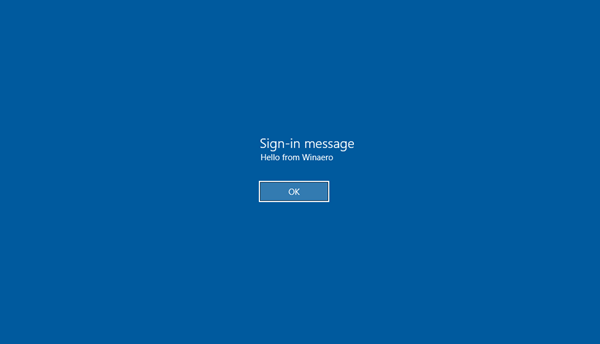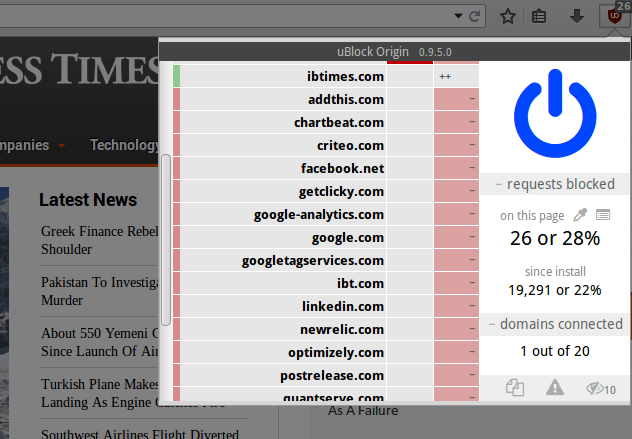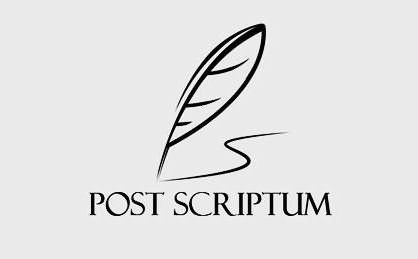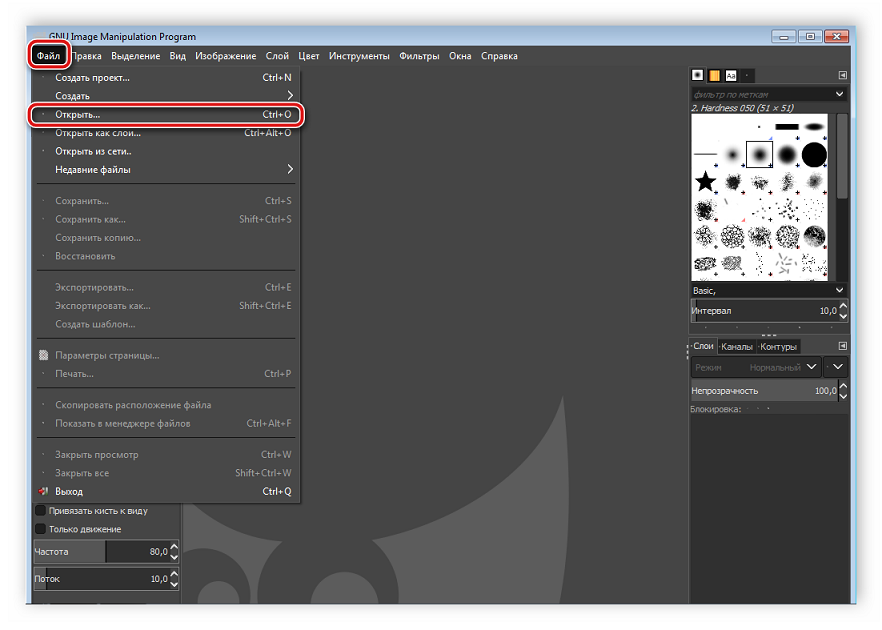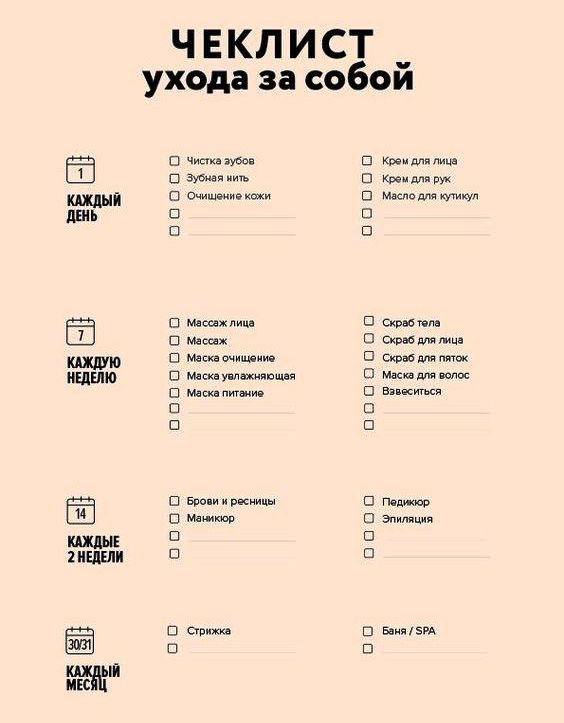Особенности использования программы winaero tweaker
Содержание:
- 10 небольших полезных и бесплатных утилит, улучшающих и упрощающих использование Windows 10
- Полное описание
- Win 10 Tweaker: Оптимизация системы с помощью утилиты
- Boot and Logon (Загрузка и вход)
- Desktop and Taskbar (Рабочий стол и панель задач)
- Context Menu (Контекстное меню)
- Settings and Control Panel (Параметры и панель управления)
- File Explorer (Проводник)
- Network (Сеть)
- User Account (Учетные записи пользователей)
- Windows Apps (Приложения Windows)
- Privacy (Конфиденциальность)
- Tools (Инструменты)
- Get Classic Apps (Получить классические приложения)
- Useful features for Windows 10 version 1809 «October 2018 Update» users
- New Features of Winaero Tweaker 0.10
- Windows Update
- Get rid of ads in Windows 10
- Disable Online and Video Tips in Settings
- Disable Web search in the taskbar in Windows 10 version 1803
- Change Drag and Drop Sensitivity
- Make «Run as» Always Visible in Context Menu
- Add a Sign-in Message
- Prevent Windows 10 From Deleting Thumbnail Cache
- Disable Search History in File Explorer
- Change Taskbar Button Width
- New Tweaks in version 0.14
- Change Icon Cache Size
- Remove ‘OneDrive’, ‘Rotate left/right’, and ‘Create a new video’ context menus
- Hide the People bar options in Windows 10
- Clear Live Tile Cache in Windows 10
- Attributes Context Menu
- Speech Recognition Context Menu
- Reset Permissions Context Menu
- Inherited Permissions Context Menu
- View Owner Context Menu
- Remove Linux from Navigation Pane
- Дополнительная информация
- Fixes & Improvements
- Ошибка определения индекса производительности: причины и способы решения
- Ошибка определения индекса производительности: причины и способы решения
- Дополнительная информация
- Как пользоваться программой Win 10 Tweaker?
- Показатели в результатах проверки: за что они отвечают
10 небольших полезных и бесплатных утилит, улучшающих и упрощающих использование Windows 10
Windows 10 отличается от Windows 7 тем, что в нее по умолчанию встроены разнообразные инструменты, которые раньше приходилось устанавливать отдельно. Актуальная версия Windows 10 «из коробки» имеет неплохой браузер на основе Chromium, медиаплеер, воспроизводящий все нужные форматы, а также неплохой антивирус, превосходящий по удобности использования и ненавязчивости большинство бесплатных решений.
Но встроить в ОС набор утилит, который удовлетворит потребности всех, невозможно, и опытные пользователи всегда устанавливают дополнительный набор программ, улучшающих и упрощающих использование Windows. Я постоянно ищу подобные программы, делая акцент на минимальном потреблении системных ресурсов, безопасности и их бесплатности, и в этом блоге расскажу вам о десяти из них.
Полное описание
Утилита Winaero Tweaker является бесплатным твикером, который позволит менять оформление и настраивать инструментарий операционных систем Windows 7, 8, 8.1 и 10. Вы сможете вручную изменить отображение цветных тем Aero, внешний вид иконок, ярлыков рабочего стола, ширину границ окон, прозрачность контекстного меню, проводника и многое другое. Можно добавить и запустить собственный твик или выбрать любой из множества готовых вариантов.
Поддерживается изменение указателей и курсоров мыши, скроллбаров (полос прокрутки), панелей инструментов, системных шрифтов и заголовков. Возможен ввод любой буквы для дисков. Доступна настройка звуковых уведомлений, автообновлений OS, параметров учётных записей, конфиденциальности и т.д. Кроме этого, пользователи смогут отключить ненужные элементы интерфейса, в частности, быстро сделать скрытой какую-либо иконку, папку или вкладку. При необходимости, все заданные конфигурации персонализации можно вернуть к классическому состоянию. Специально для этого напротив каждого пункта предусмотрена кнопка Reset to defaults.
Программное обеспечение предоставит обширный набор полезных функций, благодаря которым вы сумеете поменять операционную систему до неузнаваемости и наслаждаться своим уникальным виденьем интерфейса. Стоит отметить, что софт не требует установки на ПК, его можно открыть напрямую с флешки или другого съёмного накопителя. Не забывайте, что добавление некоторых изменений в системные компоненты, может негативно сказываться на работе вашего PC
Для предотвращения возможных проблем и неполадок, рекомендуется создать резервную копию важной для вас информации и, в случае его, воспользоваться точкой восстановления
Win 10 Tweaker: Оптимизация системы с помощью утилиты
Перед началом работы обратите внимание на несколько аспектов, которые облегчат дальнейшее использование и предупредят возможные неполадки:
- Создайте точку восстановления системы перед использованием программы. Твикер может привести к нестабильности Windows и неработоспособности ряда приложений;
- Не «оптимизируйте» систему включением всех параметров утилиты без разбора. Для грамотной настройки изучайте описание пунктов, которые всплывают при наведении мыши на строку;
- Win 10 Tweaker подходит только для «чистой» ОС без модификаций. Программа некорректно работает со сборками и иными измененными системами. Об особенностях программы предупреждает сам автор;
- Регулярно обновляйте Win 10 Tweaker. Разработчик периодически добавляет патчи для стабильной работы приложения, в которых устраняет обнаруженные пользователями неполадки. Для загрузки новой версии софта перейдите в раздел «О программе» и нажмите «ОК», программа перезапустится и обновится.
В случае обнаружения багов в работе Win 10 Tweaker или неполадок в системе после использования, воспользуйтесь FAQ на сайте приложения. Создатель ПО регулярно читает и отвечает на комментарии. Помимо этого, на странице есть вкладка с часто задаваемыми вопросами.
Утилита имеет интерфейс стандартного для твикеров вида. С левой стороны окна расположены категории. Справа в список выстроены настраиваемые параметры. В левом нижнем углу находится кнопка «Применить». Правый верхний отвечает за сворачивание окна и выход из программы.
Подробнее о составе разделов в приложении:
- конфиденциальность — графа отвечает за отключение «слежки» Windows — телеметрии;
- контекстное меню — изменение пунктов контекстного меню Виндоус 10;
- интерфейс — зрительное оформление рабочей среды;
- система — вкладка с параметрами отключения компонентов ОС: Windows Defender, средство просмотра фотографий или хранилища OneDrive;
- службы — включение и отключение служебных программ Вин 10, оптимизация обновлений и ограничение способностей телеметрии. Для включения/отключения службы кликните по строке с названием;
- очистка — удаление временных файлов программ, кэша браузеров и других бесполезных файлов;
- приложения — удаление (с возможность восстановления) встроенных приложений Windows 10.
- автозагрузка — добавление и удаление программ из списка автоматической загрузки при включении девайса;
- оптимизация — стирание дублирующихся файлов, старых версий драйверов, сжатие системы и файлов, места хранения данных WinSxS;
- проверка на вирусы — анализ файлов диска на предмет вредоносного ПО при помощи API VirusTotal;
- системная информация — основные данные о компьютере, ОС и подключенных устройствах.
При наведении на шестеренку открывается меню дополнительных настроек программы, с которыми рекомендуется ознакомиться при оптимизации системы. С помощью параметров создается точка восстановления в твикере и экспортируются драйвера, но только в Pro версии, а также более тонко настраиваются основные пункты.
Для отката ОС лучше использовать системные точки восстановления. Программа, при отмене твиков, затрагивает сторонние настройки Windows 10, такие как персонализация клавиатуры, рабочего стола и другие.
Пара важных предупреждений для неопытных пользователей перед использованием приложения:
узнавайте о функциях пунктов настроек в интернете. Описание категорий в твикере не всегда четко дает понять, что меняет параметр. К примеру, отключение UAC — User Account Control делает систему уязвимой для вредоносного ПО. Не включайте параметр «сжатие системных файлов», так как это заметно замедляет работу системы;
внимательно отнеситесь к отключению телеметрии. «Слежка» используется некоторыми системными приложениями для корректной работы. При использовании компонентов Windows, связанных с серверами Microsoft, возникнут неполадки
Приложения будут выдавать ошибки «Не удалось запустить службу», что может быть вызвано неосторожной системной настройкой.
Обратив внимание на приведенные замечания, оптимизация Windows 10 при помощи твикера не вызовет трудностей даже у незнакомого с подобными программами пользователя
Boot and Logon (Загрузка и вход)
Данный подраздел отвечает за конфигурацию параметров при загрузке операционной системы. Здесь можно изменить такие опции как включить/выключить расширенное меню загрузки ОС, изменить интерфейс экрана блокировки, запретить использование функции переключения между рабочими окнами.
Desktop and Taskbar (Рабочий стол и панель задач)
Данный перечень содержит множество мелких изменений, которые затрагивают только внешний вид. Например, можно изменить качество рисунка, который используется как обои на рабочий стол или отключить использование «горячих» клавиш. В большинстве случаев пользователи предпочитают значения, установленные в Windows по умолчанию.
Context Menu (Контекстное меню)
Используя раздел «Контекстное меню», пользователь может добавить дополнительные опции в контекстное меню. Например, «Открыть командную строку как Администратор» — позволяет в любой момент запустить системное приложение с привилегированным доступом. Вариантов на выбор достаточно.
Settings and Control Panel (Параметры и панель управления)
Данный подраздел позволяет добавить функции, которые были убраны из Windows с последнего глобального обновления «Fall Creators Update».
File Explorer (Проводник)
Содержит в себе разнообразное количество опций для проводника Windows. Пользователь по своему желанию может настроить внешний вид приложения, используя данный раздел.
Network (Сеть)
Воспользовавшись данным подразделом, можно настроить доступ к сетевым дискам, изменить параметры подключения по локальной сети, поменять значение порта для протокола RDP.
User Account (Учетные записи пользователей)
Подменю отвечает за конфигурацию учетных записей в системе. Можно активировать/деактивировать встроенного пользователя «Администратор», включить/выключить функцию «Контроль учетных записей (UAC)».
Windows Apps (Приложения Windows)
Раздел отвечает за конфигурацию «Магазина приложений» в Windows 10, но здесь также есть возможность изменить часть опций браузера Edge.
Размер операционной системы Windows разных версий
Privacy (Конфиденциальность)
Данный раздел отвечает всего лишь за два пункта. В первом пользователь может убрать функцию показа пароля при его вводе, а во втором – деактивация телеметрии.
Tools (Инструменты)
Подменю «Tools» состоит из небольших утилит. Они могут изменить данные о поставщике рабочей станции, удалить кэш в иконах, открыть любой ключ реестра и другие функции.
Get Classic Apps (Получить классические приложения)
Последнее подменю подходит для пользователей, кому не по нраву новый интерфейс ОС Windows 10. Каждый из подразделов позволяет пользователю перейти по ссылкам на сайт разработчика WinAero, где находится статья о классическом приложении и способе его получения.
Исключением является первый пункт: в нем можно включить/выключить классический браузер фотографий.
Useful features for Windows 10 version 1809 «October 2018 Update» users
Unwanted apps
A new feature allows the user to prevent Windows 10 from reinstalling built-in apps. In addition to existing functionality, Winaero Tweaker will stop the OS from re-installing built-in apps which were uninstalled by the user. Enable this option:
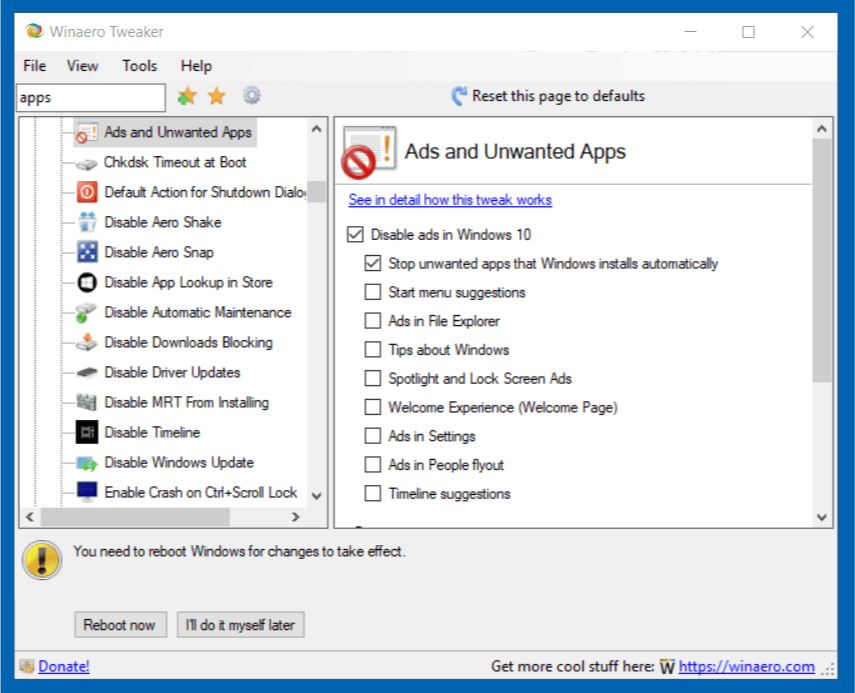
If you already have Winaero Tweaker installed with this option enabled, then update the app to version 0.12, and re-enable it.
Disable edge Preloading
A couple of options are added to stop the Edge browser from being preloaded when you are signing in to your user account, including the ability to stop tab preloading.

A new context menu can be enabled, Clipboard History. It allows you to quickly enable or disable the cloud clipboard feature of Windows 10.

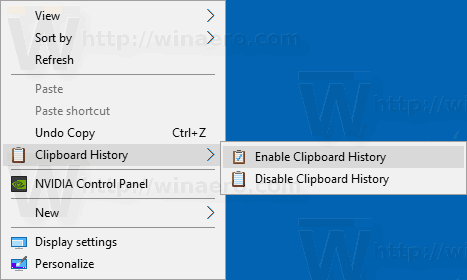
Case Sensitivity Context Menu
Windows 10 version 1809 allows enabling case sensitive mode for folders. To save your time, you might want to add a special context menu to your folders in order to enable or disable case sensitivity directly without opening a new command prompt window.
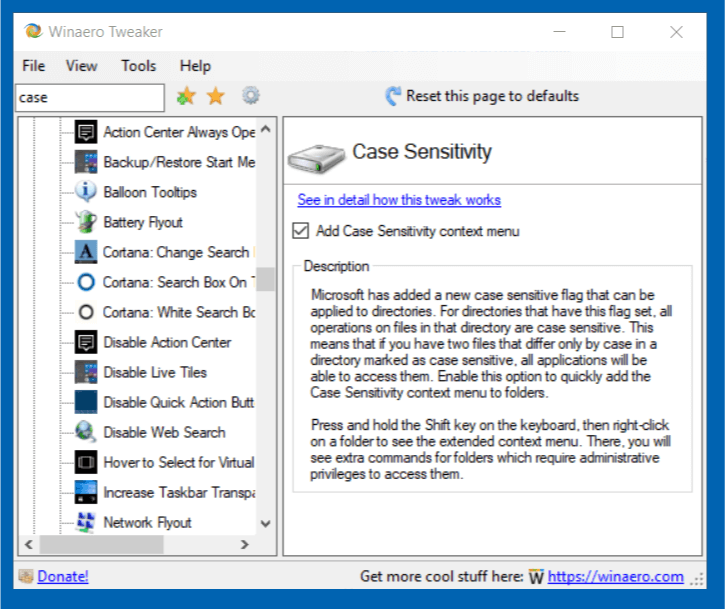
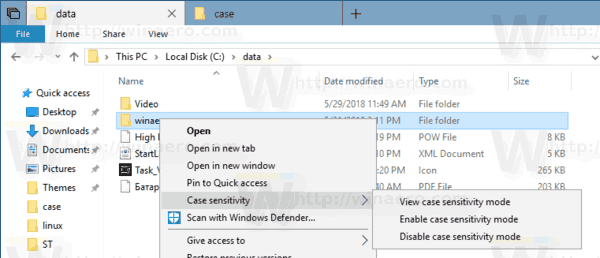
Starting with Windows Insider build 17093, there is a new way to handle case sensitive files in Windows: per-directory case sensitivity. This ability has been added to give the user better interoperability when using case sensitive files. Also, you can use it with regular Windows applications. This is really useful, especially for WSL users.
New Features of Winaero Tweaker 0.10
Windows Update
I’ve created the Windows Update feature of Winaero Tweaker from scratch in order to get rid of the most annoying behavior of Windows 10 — forced updates and upgrades. Now it looks as follows:
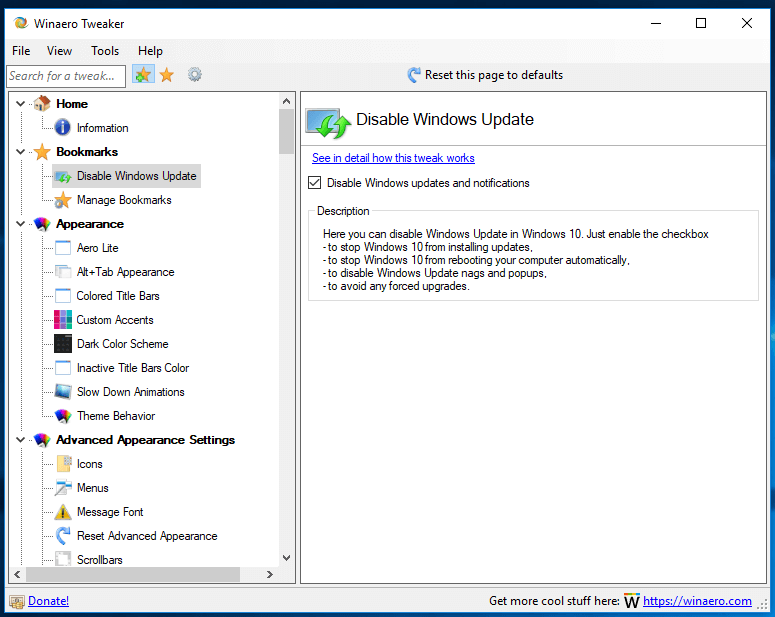
Turn on the check box, and you will not get updates in Windows. In Windows 10, it will block the operating system from enabling the Windows Update service and interrupting your workflow. Also, it blocks the apps which bring you annoying desktop notifications about updates.
By disabling the option you can restore defaults safely. The solution provided by Winaero Tweaker is safe and reliable. Also, the option now supports the import and export feature!
Get rid of ads in Windows 10
As you may already know, Winaero Tweaker allows disabling most of the ads in Windows 10. Recent Windows 10 versions come with more ads, including ads in Settings, Timeline, and People. Winaero Tweaker 0.10 allows disabling them.
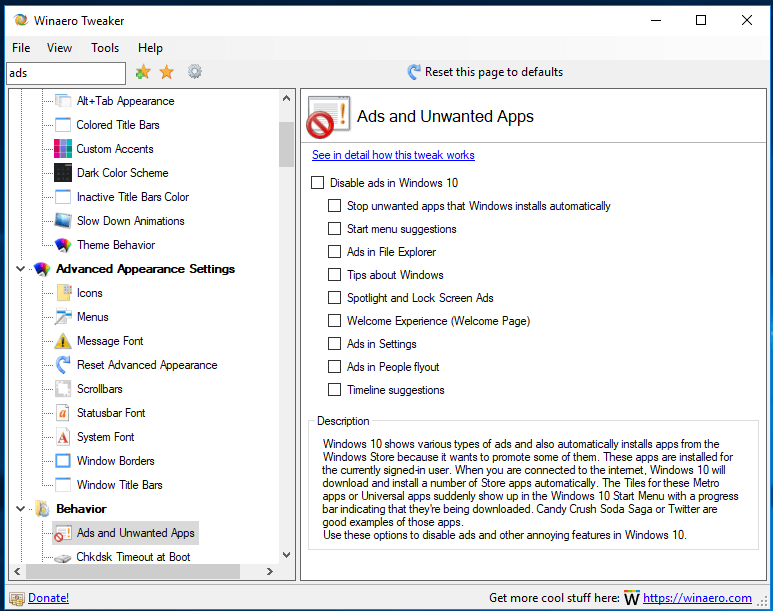
Disable Online and Video Tips in Settings
By default, the Settings app shows various tips, links to online tutorials and also videos for pages you open. Depending on your display size, they can appear below the page controls or on the right. If you find them useless or annoying, you can hide them.
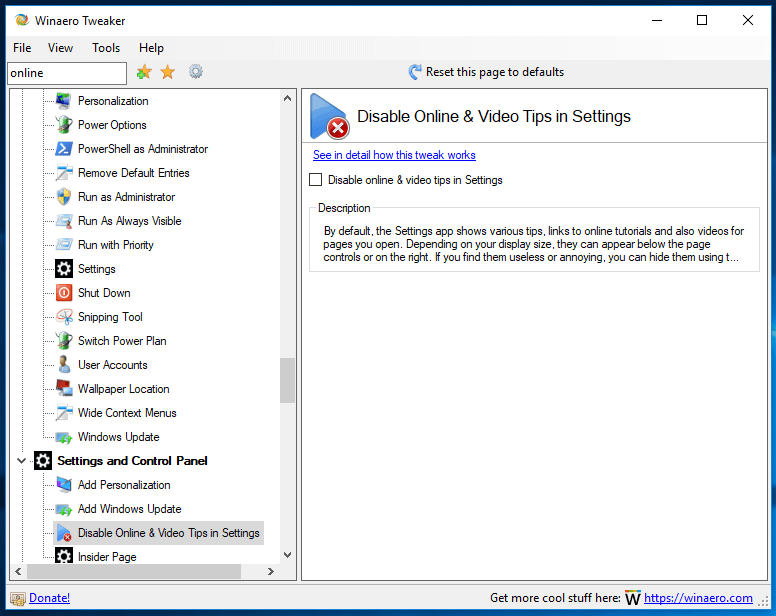
Disable Web search in the taskbar in Windows 10 version 1803
As you may already know, Windows 10 version 1803 doesn’t allow disabling the Web search feature using the good old Group Policy tweak in the taskbar (Cortana), making Windows always search online for queries you type in the search box. Winaero Tweaker disables this behavior using an alternative method. The user interface hasn’t changed.
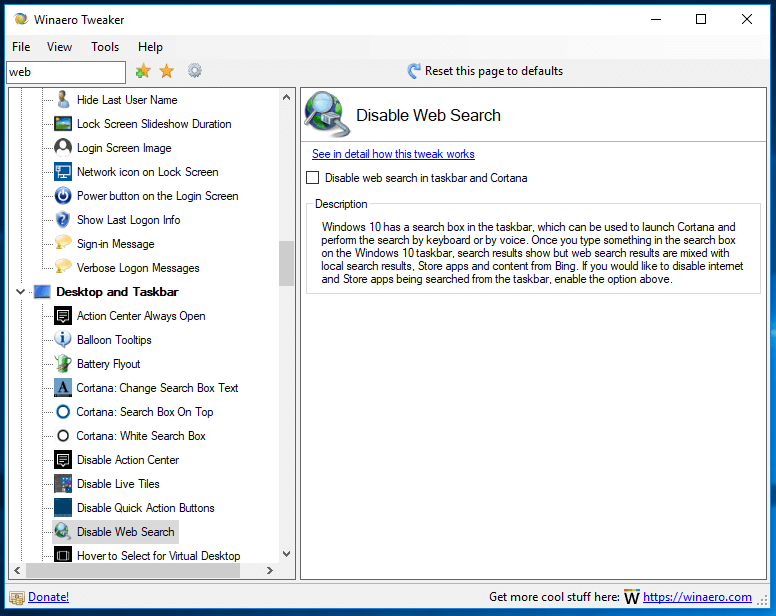
Change Drag and Drop Sensitivity
You can now change drag and drop sensitivity with Winaero Tweaker. This can be useful if you have a sensitive touchpad and want to make it less sensitive to accidentally moving or copying files in File Explorer and other apps. Or you just might be unhappy with the default setting which requires dragging only a few pixels.
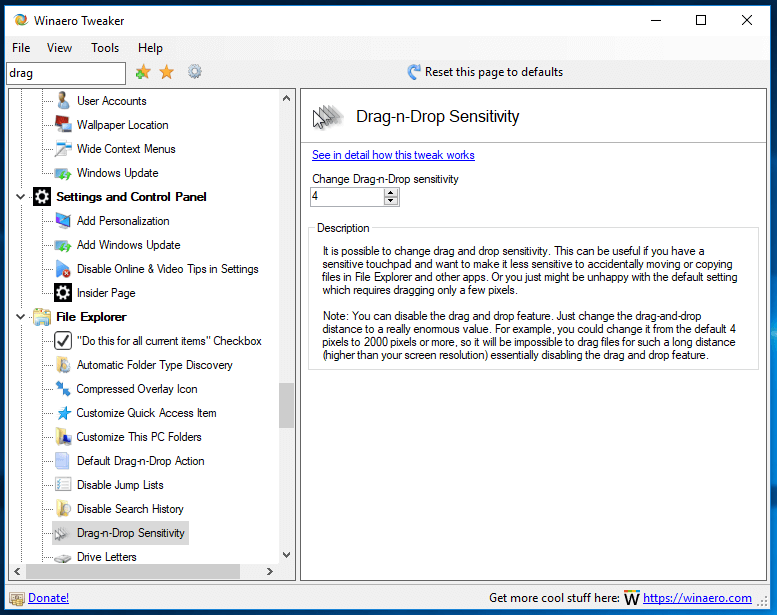
Make «Run as» Always Visible in Context Menu
The next option will allow you to make the «Run as different user» context menu command appear without holding the Shift key. Using it, you can start a batch file, an executable file or even an app installer as another user.
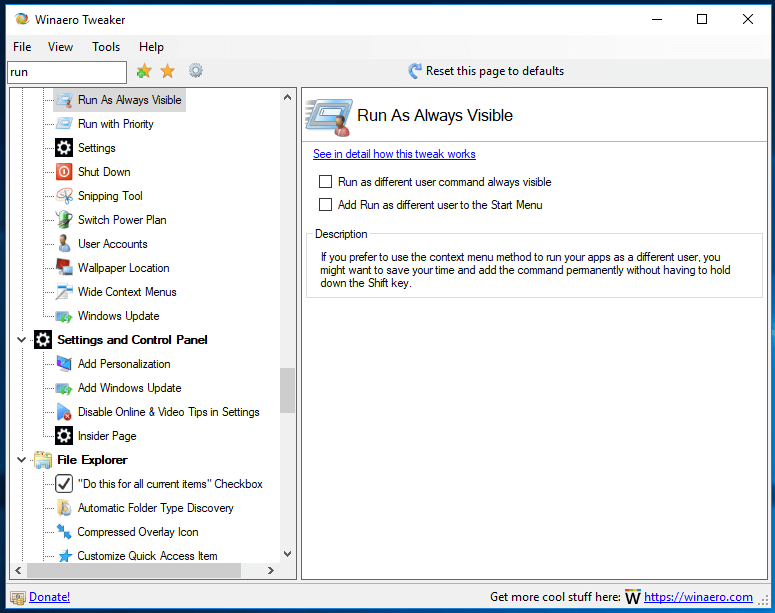
Using this option, you can also add the «Run as» command to the context menu of your Start menu items.
Add a Sign-in Message
You can add a special sign-in message that will appear for all users every time they sign in. The message can have a custom title and message text, so you can display any text message you want. Fill in the two text fields and you are done.

Prevent Windows 10 From Deleting Thumbnail Cache
In Windows 10, File Explorer is able to show small previews for image and video files you have stored on your disk drive. To speed up this process, it uses a cache file. When a file is cached, File Explorer re-uses the thumbnail from the cache to show it instantly. Windows 10 deletes the thumbnail cache automatically. When this happens, File Explorer becomes terribly slow because it takes time again to re-generate the thumbnail for every file and cache it, so the process creates a notable CPU load for no reason. This is very unfortunate when you are browsing a folder which contains lots of images. Starting with Windows 10 Fall Creators Update, the operating system keeps deleting the thumbnail cache after a restart or a shutdown, so File Explorer has to recreate the thumbnails again for your folders with images.
To prevent Windows 10 from deleting the thumbnail cache, enable this option:
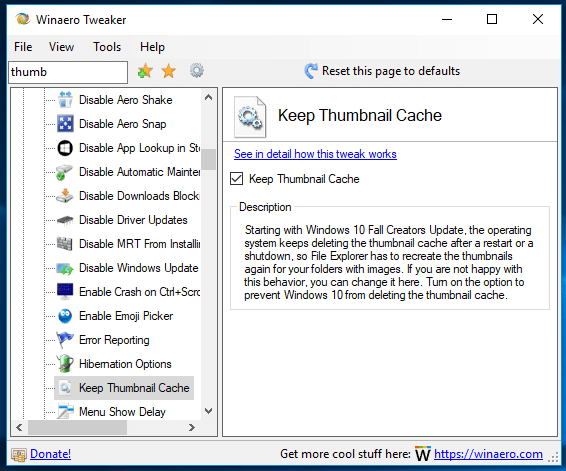
Disable Search History in File Explorer
Every time you search for some file name pattern or condition using the text box in the top right corner of the app’s window, File Explorer saves it in the history. You can prevent it from saving your searches by enabling the next option.

Change Taskbar Button Width
It is possible to change the minimum width of taskbar buttons. Using a new options of Winaero Tweaker, you can enlarge your taskbar buttons and make them more suitable for touch screens or high-resolution displays.

Default taskbar button width: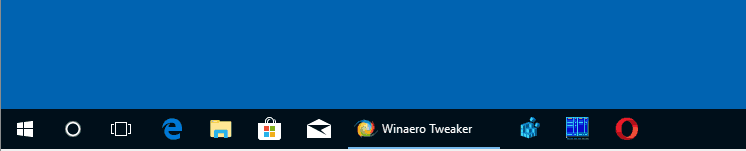
Large taskbar buttons:
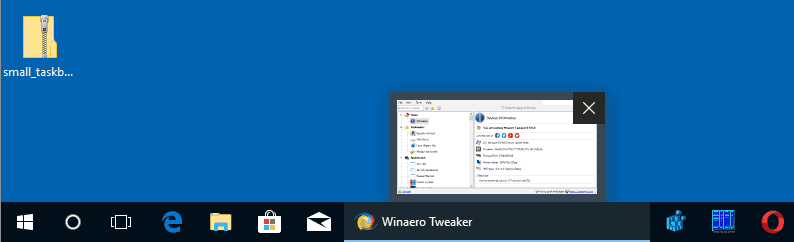
New Tweaks in version 0.14
Change Icon Cache Size
To show icons faster, Windows caches them into a file. This special file contains icons for many apps and file types, so File Explorer doesn’t need to extract the icons for known file extensions and apps. This allows File Explorer to work faster. The icon cache file size is just 500 KB by default. Due to this restriction, folders with many files may open slowly. Increasing the icon cache size may resolve the issue and fix slow loading icons in the File Explorer app.
This blog post explains how the tweak works: Change Icon Cache Size in Windows 10
These:
The options can be found on the ‘Remove Default Entries’ page.
For details, see the appropriate blog posts:
- Remove Create a New Video Context Menu in Windows 10
- Remove OneDrive Context Menu in Windows 10
- Remove Rotate Left and Rotate Right From Context Menu in Windows 10
Hide the People bar options in Windows 10
By using the option in Winaero Tweaker, you can disable the feature and remove its taskbar context menu entry in Windows 10. Here’s how it works.
Clear Live Tile Cache in Windows 10
You might want to reset the Live Tile cache in Windows 10 if some live tiles display invalid contents. For example, imagine a situation where you deleted some photos from your Pictures folder, but the Live Tile of the Photos app continues to show them. This behavior is unexpected and very annoying. Or if you have any private information that you do not wish to disclose to anyone else looking at the screen, you might want to clear this data too. Sometimes, Live Tiles may not update and you might face issues with updated content on the Live Tiles in the Start menu in Windows 10. In any of these cases, you can try to reset their cache.
Attributes Context Menu
If you change file attributes frequently, you might find it useful to add a special context menu.
Enable the following option:
Speech Recognition Context Menu
For your convenience, you can add a special command to start Speech Recognition directly from the Desktop context menu.
Reset Permissions Context Menu
This context menu will allow you to quickly reset permissions for a file or folder in Windows 10. By resetting effective permissions, you will restore NTFS permissions of files and folders back to their default inherited permissions. See Add Reset Permissions Context Menu in Windows 10.
Inherited Permissions Context Menu
By adding a special context menu «Inherited Permissions», you’ll be able to turn on or off the inherited permissions for files and folders quickly with one click, without opening the Advanced Security Dialog.
For details, see Add Inherited Permissions Context Menu in Windows 10.
View Owner Context Menu
In some cases, the Windows operating system prevents you from doing any operation on certain files and folders. It can be a system file or folder, or one which was created by a user account that no longer exists. By default, almost all system files, system folders and even Registry keys in Windows 10 are owned by a special built-in user account called «TrustedInstaller». By adding a special context menu command, you will be able to see the owner of a file or a folder quickly.
To add the menu, you need to enable the following option.
More details can be found HERE.
Starting in pre-release builds of Windows 10 version 1903 «April 2019 Update» a new item, Linux, appears in File Explorer to provide faster access to the Linux file system. If you are interested in removing it, use the tweak Navigation Pane — Default items to remove it.
Дополнительная информация
В обзоре собрано далеко не всё, что можно использовать для настройки Windows 10. Я постарался отметить лишь те инструменты, использование которых сравнительно безопасно, хотя, не исключаю, что упустил и что-то вполне подходящее для этого списка, а потому предполагаю его дальнейшее пополнение, в том числе с учетом ваших комментариев.
А вдруг и это будет интересно:
Почему бы не подписаться?
Про win 10 Tweaker забыли. Классная вещь
Я его упомянул в разделе про Winaero Tweaker. Но там проблема в том, что начинающий может себя легко что-то сломать + встречались проблемы с безопасностью самой программы.
Вот да, Дмитрий, win10tweaker может конечно сломать систему в раз. И видел сообщения насчёт проблем с безопасностью программы на форуме ру-борд. В общем то большинству пользователей (которые «чайники») — она не подойдёт. Да и не нужна такая программа. Есть уйма безопасных аналогов (многие из которых Вы провели в статье), которые конечно же не с таким функционалом, но зато.. безопасны для абсолютного большинства.
Кстати, на том же форуме руборд я увидел новую утилиту, которая уже очень и очень функциональна. Называется «Кроха Tweaker». Посмотрите ее, когда будет время. Мне лично понравилась. Вот ссылка на ветку с разработчиком и релизами:
Источник
Fixes & Improvements
- Fixed: The «Command Prompt as Administrator» and «PowerShell as Administrator» menus were not working in Windows 7.
- Fixed: The «Wallpaper location» context menu wasn’t working in Windows 7.
- Fixed: The «Elevated Shortcut» feature wasn’t working in Windows 7.
- Fixed: The Control Panel context menu wasn’t working in Windows 8/8.1.
- Fixed: The «Disable wide context menus» feature was reporting invalid status. Also, I’ve added a «Restart Explorer» requirement.
- Fixed: The default file name template «Winaero Tweaker_8/17/2017.ini» in Import/Export was changed to «Winaero Tweaker_8.17.2017.ini» for all languages and supported operating systems.
- Fixed: A «null reference» error message could appear after you remove «OneDrive» from the navigation pane.
- Updated: The System Font tweak now comes with a new design.
The following tweaks do not work in Windows 10 version 1703 and above:
- Updated: The «Enable new share pane» tweak is now removed for Windows 10 version 1703 and above.
- Updated: The «Enable the new OneDrive flyout» tweak is now removed for Windows 10 version 1703 and above.
- Updated: The «Enable new share page» tweak is now removed for Windows 10 version 1703 and above.
- Updated: The tweak «Disable Auto Reboot after Updates» is now removed for Windows 10 version 1709.
Resources:Download Winaero Tweaker | The list of Winaero Tweaker features | Winaero Tweaker FAQ
Update: I’ve fixed a typo in the «Enable Emoji Picker» tweak. You can re-download the app.
Feel free to post your impressions, bug reports and suggestions in the comments! Your feedback is what makes this tool great so keep it coming!
Support us
Winaero greatly relies on your support. You can help the site keep bringing you interesting and useful content and software by using these options:
Ошибка определения индекса производительности: причины и способы решения
Не всегда проверка производительности ПК завершается успешно. Может возникнуть и ошибка. Из-за чего возникают проблемы и что делать в таких ситуациях?
Возможные причины ошибки
Вычисление индекса производительности с помощью «Командной строки» может закончиться ошибкой, если батарея вашего ноутбука не подключена к сети. В этом случае в редакторе появляется соответствующее предупреждение.
Система сообщает, что не может выполнить оценку производительности при питании только от батареи
Для того чтобы решить проблему, просто подключите зарядное устройство к компьютеру и повторите запуск оценки.
Быстродействие ПК также не может быть оценено, если у вас стоит антивирус «Касперский». Иногда он блокирует запускаемый пользователем тест. В результате появляется ошибка «Не удалось вычислить индекс производительности Windows для этой системы».
Как исправить ситуацию
Что конкретно предпринять, если не получается определить индекс описанными методами? Для начала выключите свой антивирус и повторите попытку, чтобы посмотреть, действительно ли он мешает запуску проверки. Если не удалось решить проблему, сделайте следующее:
Ошибка определения индекса производительности: причины и способы решения
Не всегда проверка производительности ПК завершается успешно. Может возникнуть и ошибка. Из-за чего возникают проблемы и что делать в таких ситуациях?
Возможные причины ошибки
Вычисление индекса производительности с помощью «Командной строки» может закончиться ошибкой, если батарея вашего ноутбука не подключена к сети. В этом случае в редакторе появляется соответствующее предупреждение.
Система сообщает, что не может выполнить оценку производительности при питании только от батареи
Для того чтобы решить проблему, просто подключите зарядное устройство к компьютеру и повторите запуск оценки.
Быстродействие ПК также не может быть оценено, если у вас стоит антивирус «Касперский». Иногда он блокирует запускаемый пользователем тест. В результате появляется ошибка «Не удалось вычислить индекс производительности Windows для этой системы».
Как исправить ситуацию
Что конкретно предпринять, если не получается определить индекс описанными методами? Для начала выключите свой антивирус и повторите попытку, чтобы посмотреть, действительно ли он мешает запуску проверки. Если не удалось решить проблему, сделайте следующее:
- Откройте папку DataStore на системном диске как описано в разделе «С помощью окна «Командная строка». Удалите все файлы в этой папке. У них будет расширение .xml.
- Откройте «Командную строку» через «Пуск» обязательно от имени администратора.
- Поочерёдно выполните в редакторе следующие две команды: сначала sfc /scannow, а после её выполнения secedit /configure /cfg %windir%infdefltbase.inf /db defltbase.sdb /verbose. Это поможет очистить вашу систему.Введите поочередно две команды
- Перезапустите компьютер.
- После этого в «Командной строке» запустите оценку с помощью уже знакомого кода winsat formal. Дождитесь, когда система завершит повторный тест и найдите файл с отчётом в папке DataStore.
Дополнительная информация
Если какие-то из внесенных вами изменений потребовалось отменить, выберите тот пункт, который вы меняли в Winaero Tweaker и нажмите «Revert this page to defaults» вверху. Ну а если что-то пошло не так, попробуйте использовать точки восстановления системы.
В целом, пожалуй, данный твикер обладает самым обширным набором нужных функций, при этом, насколько я могу судить, щадит систему. Отсутствуют в нем разве что некоторые опции, которые можно найти в специальных программах для отключения слежки Windows 10, на эту тему здесь — Как отключить слежку Windows 10.
Скачать программу Winaero Tweaker можно с официального сайта разработчика https://winaero.com/download.php?view.1796 (используйте ссылку Download Winaero Tweaker в нижней части страницы).
источник-remontka
Как пользоваться программой Win 10 Tweaker?
После запуска приложения откроется окно программы с разделами управления системой. Первый раздел — «Конфиденциальность».
Здесь доступны следующие параметры для оптимизации Windows:
- Отключение рекламы. Функция отключает пользовательский рекламный идентификатор, благодаря чему не отображаются рекламные баннеры.
- Отключение синхронизации Windows. Инструмент отключает синхронизацию паролей, тем, настроек браузера и т.д.
- Отключение телеметрий. После выключения этой функции операционная система не передает данные о поведении пользователей на сервера Microsoft.
- Отключение телеметрии NVIDIA. Данные о поведении пользователя не передаются на сервера компании NVIDIA.
- Отключение сбора данных. В приложении доступно 4 варианта отключения сбора данных: через события планироващика, об установленных и использованных приложениях, данных рукописного ввода. При выключении этих функций информация о поведении и действиях пользователя не отправляются Microsoft. По умолчанию отправка осуществляется в автоматическом режиме.
- Отключение доменов сбора данных. В системном файле hosts будут заблокированы всем доменные имена, на которые отправляют личные данные пользователей.
- Выключение функции ведения записей действий пользователя: запуск программ, создание скриншотов и т.д.
- Отключение отслеживания местоположения пользователя.
- Выключение проверки частоты обращений в службу поддержки Microsoft.
- Отключение автоматического обновления синтеза речи.
- Отключение экспериментальных вмешательств в работу операционной системы со стороны Microsoft.
Показатели в результатах проверки: за что они отвечают
Кроме общей оценки (индекса производительности) в результатах появляется список протестированных параметров и оценка для каждого из них. За что отвечают эти параметры?
- SystemScore — индекс производительности всей системы, общий балл.
- MemoryScore — оценка оперативной памяти.
- CpuScore — скорость работы центрального процессора.
- GraphicsScore — скорость работы видеокарты в интерфейсе Windows.
- GamingScore — обработка игровых сцен.
- DiskScore — скорость обращения к жёсткому диску.
- CPUSubAggScore — добавочная оценка быстродействия ЦП.
- VideoEncodeScore — скорость операций кодирования видео.
- Dx9SubScore — быстродействие DirectX 9.
- Dx10SubScore — быстродействие DirectX 10.
Таблица: баллы показателей производительности и их расшифровка
Что означают цифры в результатах? Какие текущие возможности у компьютера с тем или иным значением производительности?
| Баллы | Расшифровка |
| 1 – 5.0 | Офисные пакеты, работа в сети. Некоторые графические возможности Windows 10 будут недоступны. Возможны проблемы с просмотром видео (горизонтальные полосы во время динамических сцен). |
| 5.1 – 6.0 | Графический интерфейс Windows 10 доступен, однако может замедлить работу или сбоить при запуске в режиме Full HD, а также на нескольких мониторах одновременно. Если общая оценка низкая из-за графических параметров, то компьютер может не справиться с потоковым видео, например, при приёме телевидения высокой чёткости. |
| 6.1 – 8.0 | Windows 10 может работать в полную силу, в том числе в многозадачном режиме и с использованием нескольких мониторов. |
| 8.1 – 9.9 | Мощные компьютеры с высокоскоростным жёстким диском. Могут использоваться для трёхмерных игр, потокового видео высокой чёткости, ресурсоёмких задач. |
Получить максимальную оценку производительности ПК 9.9 очень сложно: для этого нужен современный мощный процессор, большой объём оперативной памяти и графические ускорители. Оптимальными показателями для обычного компьютера с параметрами выше средних являются оценки от 6 до 9.9 баллов. Если у вас индекс производительности ниже, стоит выяснить, какой именно компонент оказался слабым и исправить ситуацию, ускорив его работу.