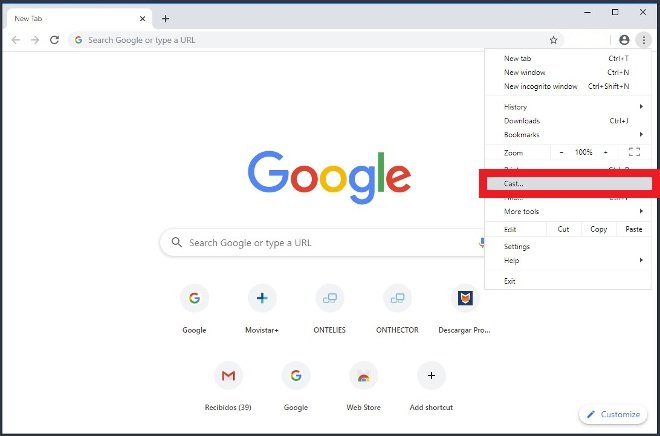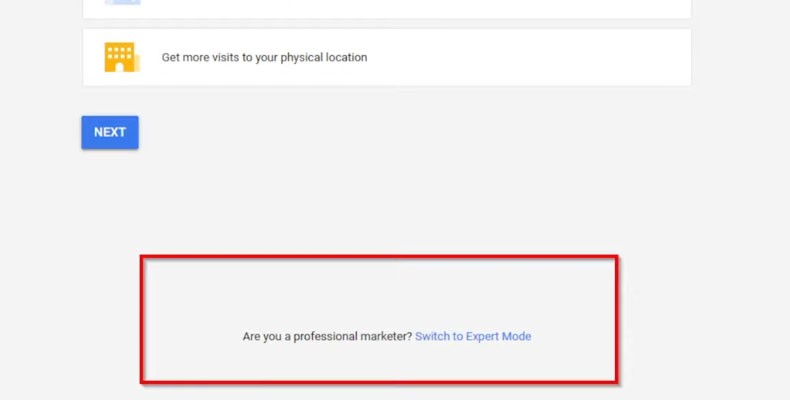Как использовать google chromecast: 5-минутное руководство по установке
Содержание:
- Уменьшите настройки качества, чтобы остановить заикание Chromecast.
- Как устроен рынок ТВ-приставок?
- Как подключать и настраивать приставки?
- Chromecast второго поколения
- Фон является сенсационным дополнением
- Chromecast with Google TV: Streaming services
- Использование Chromecast на разных устройствах
- Последние мысли
- Подключение телефона, ПК к телевизору с помощью Chromecast
- Кастинг
- Настройка Chromecast built in
- Минималистский комплект
- Options
- Року Ультра
- Внешний вид Chromecast 3
Уменьшите настройки качества, чтобы остановить заикание Chromecast.
Настройки качества часто являются основной проблемой при потоковой передаче видео через Chromecast. Хотя это небольшое мощное устройство, оно может работать только так, как позволяет ваше сетевое соединение.
При потоковой передаче видео 4K или Ultra HD
особенно из Интернета ваше устройство использует пропускную способность сети. Данные загружаются в виде потока и направляются в Chromecast. Более высокое качество видео означает больше данных; в результате ваш поток Chromecast, скорее всего, заикается.
Ответ заключается в снижении качества вашего потока. Различные потоковые платформы имеют разные методы настройки качества воспроизведения. Например, чтобы снизить качество YouTube для мобильных устройств, просто откройте приложение, выберите видео и нажмите Меню значок (три вертикальные точки). Затем нажмите Качество отобразить список параметров качества.
Выбрав подходящее качество, коснитесь значка Chromecast и перейдите на ваш телевизор.
Как устроен рынок ТВ-приставок?
Смарт ТВ-приставка — это мини-компьютер с операционной системой, а в роли монитора выступает телевизор. Приставка подключается к нему с помощью HDMI или AV-кабеля, а также — через Wi-Fi.
Функция Smart TV есть в большинстве телевизоров по умолчанию, но, как правило, в урезанном виде. С ее помощью на телевизоре доступны ТВ и интернет-каналы, приложения и сервисы: радио, музыка, игры, кино и сериалы. Приставки работают с популярными стриминговыми сервисами, онлайн-платформами и магазинами приложений. Современные модели также подключаются к телефону, планшету или ноутбуку.
В пятерку самых популярных ТВ-приставок, по данным за 2019 год, входят Nvidia Shield TV Pro, Xiaomi Mi Box S, Apple TV 4K, ZTE B866. Они отличаются техническими характеристиками, ОС, поддерживаемыми форматами, доступными сервисами и приложениями и ценой: обычно в диапазоне от 3 тыс. до 20 тыс. руб.
Крупные производители используют приставки чтобы продвигать собственный контент и приложения. Некоторые делают приставки по заказу местных операторов цифрового ТВ — как в случае ZTE для «Билайн-ТВ».
Главная битва идет по двум фронтам:
- за максимальную производительность — чтобы можно было смотреть потоковое видео в 4К или играть в онлайн-игры без задержек и подвисаний;
- за максимальное число подключенных сервисов и приложений, доступных в рамках одной подписки и без доплат. Стриминговые сервисы и платформы множатся с каждым днем, и тратиться на каждый из них готовы далеко не все. Эта проблема особенно актуальна в России, где за контент не привыкли платить.
Форматы тоже имеют значение: последние модели ТВ уже поддерживают 8К, хотя контента в таком качестве пока совсем не много. Сейчас на рынке сложилась не совсем обычная ситуация: продажи телевизоров на фоне пандемии сократились, тогда как приставок — наоборот.
Как подключать и настраивать приставки?
Подсоединяются и настраиваются HDMI-донглы просто. Все образцы, помимо Audio, подключать нужно следующим образом.
- Соедините кабель HDMI с соответствующим портом на телевизоре.
- Обычно все модели питаются от телевизора и не требуют розетки, но устройство Ultra – исключение. Здесь даже в комплекте идет адаптер, так что перед началом работы подсоедините блок через microUSB-порт.
- Через 5-10 секунд телевизор обнаружит подключение, после этого необходимо подключиться к сети Вай-Фай. В случае с Ультра можно использовать кабель интернета.
- Установите на смартфон или айфон мобильное приложение Google Home.
Далее на экране будут высвечиваться подсказки, по которым можно подстроить приставку под себя.
Сhromecast умеет транслировать на телевизор не только содержимое экрана смартфона, он сопрягается и с ПК. На компьютер устанавливается браузер Хром, а в нем расширение Google Cast. В итоге пользователь получает трансляцию работы в браузере на экран телевизора.

Chromecast второго поколения
Chromecast 2 позволяет просматривать видео потоки из различных сервисов, а также воспроизводить видео, аудио файлы и изображения пользователя. Хром каст 2 может непосредственно отображать содержимое страниц, открытых в браузере Google Chrome. В устройстве имеется разъём мини-USB, предназначенный для подключения питания.
В комплект поставки входит шнур, имеющий мини-USB и USB разъёмы. Первый вставляется в устройство. Второй — в USB разъём телевизора или в адаптер питания, подключённый к розетке.

Поддержка Хромкаст
Непосредственно на устройстве есть кнопка Reset. Её можно нажать в случае, если настройка будет выполнена с ошибками. В результате этого параметры будут сброшены к начальным значениям. Нажатие должно быть длительным — его нужно производить на протяжении нескольких секунд.
Трансляция видео контента производится в фоновом режиме. Если она запущена, пользователь может одновременно использовать гаджет для других целей. Работа с сервисами происходит аналогичным образом. Для примера далее будет рассмотрено то, как просматривать ролик с Youtube.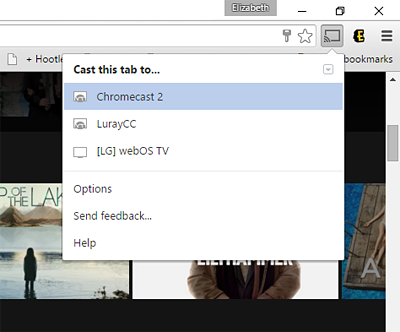
Фон является сенсационным дополнением
Новое приложение Chromecast 2 имеет “фон”, что мне нравилась. Он активируется, когда Хромкаст включен, но не передает данные. Телевизор отображает время, погоду, и слайд-шоу из фотографий! Это могут быть фотографии из Google (спутниковые изображения, выбранные изображения из Google Image, искусство или другие рекомендуемые фото), или наши частные фото. Это могут быть фотографии, например, с Facebook или Flickr.
Функцию фон я так полюбил, что использовал Chromecast даже когда ничего не смотрю, чтобы отображалось слайд-шоу из моих фотографий. Так просто и так приятно.
Как обстоят дела с этим Chromecast у нас?
К сожалению, для нашего рынка отсутствует несколько ключевых приложений, которые будут использоваться для просмотра материалов из Интернета на телевизоре. Самый важный из них, Netflix. Когда эти услуги появятся у нас, Chromecast 2 будет сенсационным устройством для любого поклонника фильмов или сериалов.

Тем не менее, есть способ. С помощью Google Chromecast 2 вы можете перевести весь экран мобильного устройства на телевизор. В этом режиме, на экране телевизора отобразится всё, что происходит на вашем смартфоне.
Это решение имеет некоторые недостатки. Во-первых, экран смартфона должен быть всё время активным и не меняться. Для приложений, которые изначально поддерживают Chromecast нет такого требования. Во-вторых, качество передаваемого изображения хуже, по крайней мере для моей сети Wi-Fi. Материалы не загружаются с серверов поставщика, потому что изображение передается локально с вашего смартфона – телевизору, по домашней сети Wi-Fi. В-третьих, мы передаем всю картину, в том числе и кнопки ОС Android, если у нас есть такой телефон. И наконец четвертое, в этом режиме картинка выглядит не очень и имеются черные полосы, при передаче от устройств с иным соотношением сторон, кроме 16:9, например, со смартфона а не планшета.
Chromecast with Google TV: Streaming services
You won’t be wanting for streaming services: The Chromecast with Google TV includes YouTube, YouTube TV, Netflix, Amazon Prime Video, Spotify, Disney Plus, Hulu, ESPN, Sling, HBO Max, CBS All Access, Starz, Peacock, Peloton, Tubi, PBS, and more.
And add one more to the list: Chromecast with Google TV is adding the Apple TV app in early 2021.
The device can stream content at resolutions up to 4K/60 fps, and supports HDR, including HDR10, HDR10+ and Dolby Vision. Audio-wise, it supports Dolby Digital, Dolby Digital Plus, and Dolby Atmos.
| Chromecast with Google TV | Roku Streaming Stick+ | Amazon Fire Stick 4K | |
| Max streaming resolution | 4K/60 fps | 4K/60 fps | 4K/60 fps |
| Supported HDR formats | HDR10, HDR10+, Dolby Vision | HDR10 | HDR, HDR 10, HDR10+, HLG, Dolby Vision |
| Supported audio | Dolby Digital, Dolby Digital Plus, and Dolby Atmos | DTS Digital Surround, Dolby Audio, Dolby ATMOS | Dolby Atmos |
Использование Chromecast на разных устройствах
А теперь перейдём от теории к практике. Способы использования медиаплеера на ПК под Windows и MacOS, на «яблочных» и андроид-смартфонах несколько разнятся, поэтому приведём небольшие инструкции для каждого из устройств.
Chromecast на ПК
Использовать Chromecast на ноутбуке или настольном компьютере можно по-разному, но в любом случае вам понадобится браузер Google Chrome. Через интернет-обозреватель на телевизор можно транслировать видео с единичной вкладки, или осуществлять потоковую трансляцию всего рабочего стола, или же запустить на ПК файл с видео или музыкой и передать его на ТВ.
Итак, в разделе браузера с плагинами жмём на иконку Cast и выбираем пункт «Больше». Откроется новое окно, где отобразятся все устройства Chromecast, доступные в сети, выбираем нужное, кликнув по нему. Дальше необходимо кликнуть по кнопке «Источники» и выбрать один из трёх вариантов просмотра: с использованием вкладки, всего экрана или отдельного файла.
При трансляции потокового видео из вкладки или файла вы можете использовать компьютер по своему усмотрению, не опасаясь, что содержимое экрана высветится на телевизоре – там будет показана только та область экрана, в которой происходит трансляция. Разумеется, браузер должен оставаться открытым, а если вы хотите продолжать работать с другими приложениями, это делать необходимо в фоновом режиме.
Если вы хотите транслировать весь рабочий стол, позаботьтесь о том, чтобы посторонние не смогли увидеть на телевизоре конфиденциальной информации не для чужих глаз.
ВНИМАНИЕ. Chromecast не будет работать на компьютерах с Windows ниже седьмой версии.
Chromecast на Mac
Рассмотрим теперь, как включить Chromecast на «яблочных» компьютерах. Принцип работы аналогичен – можно транслировать потоковое видео/аудио в трёх режимах, как и на Виндовс.
Пошаговое руководство:
- запускаем браузер Chrome;
- кликаем на иконке More (3 вертикальные точки) и выбираем Cast;
- выбираем устройство и кликаем по пункту «Источники»;
- на время трансляции браузер должен быть открытым.
Chromecast на Android
Функционал Chromecast на Android богаче, нежели на смартфонах под iOS, особенно если речь идёт о трансляции контента на большом экране. Дело в том, что ОС Android наделена возможностью трансляции полного экрана, а не только отдельных приложений.
Насколько это важно? Если приложение, захват которого вы хотите произвести, не поддерживает протокол Chromecast, то трансляция всего экрана – единственный способ, позволяющий перенести его содержимое на телевизор. Так что ответ – да, функция действительно востребованная
Для активации экрана необходимо зайти в настройки смартфона и в разделе подключённых устройств найти и выбрать Cast. После этого отобразится перечень доступных устройств – выбираем своё, как мы это делали для ПК.
Многие приложения, оптимизированные под Chromecast, имеют встроенную кнопку Cast, напоминающую телевизор в миниатюре. При её нажатии видео будет параллельно транслироваться на ТВ. В частности, такая кнопка имеется у приложения YouTube.
При этом отображаться на большом экране будет только экран YouTube, остальной интерфейс телефона будет сокрыт от посторонних.
Chromecast на iPhone
В отличие от андроид-смартфонов, здесь вы сможете пользоваться Chromecast, только если используемое приложение поддерживает данную технологию. Возможность трансляции всего экрана здесь отсутствует – разработчики из Apple весьма придирчивы к своим изделиям в плане безопасности, исключив потенциальную возможность утери конфиденциальных данных.
О поддержке приложением Chromecast можно догадаться по наличию соответствующей иконки, которая может быть расположена где-то в меню приложения или на рабочем экране. Жмём на этой пиктограмме и выбираем наше устройство, после чего трансляция запустится.
Chromecast без Wi-Fi
На Андроид-смартфонах имеется возможность трансляции видеоконтента без подключения к сети по Wi-Fi. Как такое возможно? Смартфон имеет собственный модуль Wi-Fi, который и будет устанавливать соединение с Chromecast.
Сама процедура подключения аналогична обычной, за единственным исключением: когда выв выберете Chromecast, к которому нужно подключиться, необходимо будет каждый раз вводить четырехзначный PIN-код.
Для iPhone такой вариант недоступен, так что, если вы часто работаете без Wi-Fi – придётся потратиться на роутер, хотя бы самый бюджетный.
Последние мысли
Настройка проста, и Chromecast дает вам пошаговые инструкции.
Редактор ClarkDeals.com Сара имеет Chromecast и говорит, что ей очень нравится стриминг. Одним из больших плюсов для нее является то, что несколько человек могут управлять телевизором с разных устройств, поэтому вам не нужно передавать свой телефон, чтобы позволить кому-то прокручивать каналы.
Chromecast работает иначе, чем другие протестированные нами недорогие устройства для потоковой передачи. Аппаратная часть минимальна, а это значит, что вам не нужно беспокоиться о необходимости искать пульт каждый раз, когда вы хотите что-то посмотреть.
Другие истории Clark.com, которые могут вам понравиться:
- Лучшие сервисы потокового вещания: сравните наши лучшие выборы
- 4 вещи, которые нужно знать перед покупкой антенны цифрового телевидения
- Минимальная скорость Интернета для служб потокового вещания
Источник записи: https://clark.com
Подключение телефона, ПК к телевизору с помощью Chromecast
Chromecast был разработан в 2013 году. Устройство представляет собой цифровой медиаплеер, ориентированный на передачу изображения с мобильного устройства на телевизор, через Wi-Fi сеть.
Тем пользователям, у которых телевизор не поддерживает технологию «Cast», придется купить Chromecast. Он дает возможность выводить разный контент на телевизор с телефона или компьютера с разрешением до 4К.
Запуск и управление контентом происходит через интерфейс смартфона. Устройство выпускается без пульта управления, что не очень удобно, особенно если нужно быстро нажать паузу. Кроме того, Chromecast не предлагает удобный способ поиска контента.
Чтобы начать работу, необходимо:
- Подключить Chromecast к свободному HDMI порту.
- Затем нужно присоединить кабель к Chromecast.
- Второй конец USB должен быть подсоединен к блоку питания.

Какой Chromecast купить?
Google предлагает пользователям два варианта на выбор:
- Базовая модель за 3000 тысячи рублей.
- Chromecast Ultra за 6 тысяч рублей.

Он также поддерживает HDR и имеет порт Ethernet, позволяющий подключить маршрутизатор.
Как работает Google Chromecast?
Перед запуском, пользователям необходимо знать основные принципы работы и функции устройства:
- Google Chromecast подключается через разъем HDMI к телевизору или через USB-порт к основному источнику питания.
- Сразу после запуска устройство можно настроить, но для этого нужно Wi-Fi соединение.
- На проигрывателе можно сохранить любой медиафайл. Трансляция запускается со смартфона или ПК. При необходимости сменить аккаунт, также нужно использовать мобильный телефон.
- Процесс передачи данных никак не отображается на работе ПК или телефона. Пользователи могут одновременно просматривать контент, работать в сети, запускать приложения и звонить.
- Качество контента будет зависеть от мощности ПК или смартфона.
Кастинг
Теперь, когда у нас есть что кастить и куда кастить, можем перейти к самому главному. Помимо всего прочего, у CastSession есть объект RemoteMediaClient, который отвечает за состояние воспроизведения медиаконтента. С ним и будем работать.
Создадим MediaMetadata, где будет храниться информация об авторе, альбоме и т. д. Очень похоже на то, что мы передаём в MediaSession, когда начинаем локальное воспроизведение.
Параметров у MediaMetadata много, и их лучше посмотреть в документации. Приятно удивило, что можно добавить изображение не через bitmap, а просто ссылкой внутри WebImage.
Объект MediaInfo несёт информацию о метаданных контента и будет говорить о том, откуда медиаконтент брать, какого он типа, как его проигрывать:
Напомню, что contentType – это тип контента по спецификации MIME.
Также в MediaInfo можно передать рекламные вставки:
- setAdBreakClips – принимает список рекламных роликов AdBreakClipInfo с указанием ссылок на контент, заголовка, тайминга и временем, через которое реклама становится пропускаемой.
- setAdBreaks – информация о разметке и тайминге рекламных вставок.
В MediaLoadOptions мы описываем то, как будем обрабатывать медиапоток (скорость, начальная позиция). Также документация говорит, что через setCredentials можно передать заголовок запроса для авторизации, но у меня запросы от Chromecast не включали в себя заявленные поля для авторизации.
После того как всё готово, мы можем отдать все данные в RemoteMediaClient, и Chromecast начнёт воспроизведение
Важно поставить локальное воспроизведение на паузу
Настройка Chromecast built in
Инструкция подключения Chromecast
Чтобы подключить адаптер, на телевизоре нужен порт HDMI. Также стоит позаботиться о наличии дополнительного питания. Для подачи электроэнергии у приставки предусмотрен отдельный USB-порт. Нужно подключить к нему, идущий в комплекте кабель, одним концом, и другим – к блоку питания. Подойдет и альтернативный вариант: запитать через USB-порт – в этом случае не будет удобной возможности включать телевизор с помощью приставки голосом или с мобильного телефона. Затем в настройках нужно выбрать источником вещания Chromecast.
Следующий шаг – работа с мобильным устройством:
- Теперь нужно запустить на телефоне или планшете предварительно установленное приложение Google Home.
- В окне программы активируется пункт «Добавить», затем выбрается раздел «Настройка устройства» и далее – «Настройка новых устройств».
- На экране отобразится описание последовательности дальнейших действий.
Адаптер Хромкаст сможет управлять телевизором, даже если в данный момент сигнал идет от другого порта, к которому подключено дополнительное цифровое устройство: игровая приставка или персональный компьютер. Единственное требование при этом – поддержка портом HDMI протокола СЕС. Как правило эта информация указывается рядом с портом или в дополнительных настройках в меню телевизора.
Минималистский комплект
Google Chromecast 2 упакован в аккуратной небольшой коробке, украшенной старым логотипом Google. Как вы можете видеть, Google любит работать с действительно высокой инерцией, потому что премьера нового Chromecast 2 состоялась почти через месяц после презентации нового логотипа компании.

Внутри коробки мы находим само устройство, а также микро-USB кабель питания, в моем случае ещё необходим переходник от американской вилки на евро-розетку. Первое, что бросается в глаза, это новый вид. Но это на самом деле не имеет большого значения, потому что устройство после установки находится где-то на задней панели телевизора, и мы не видим его вовсе.
Настройка и начало работы
Подключение и настройка конфигураций Chromecast 2 несложная, через кабель HDMI, который подключается к телевизору, а также микро USB разъем, поставляемый в коробке. В моем случае, достаточно питания от порта USB на телевизор, хотя Google предупреждает, что не каждый телевизор будет обеспечивать надлежащее напряжение. В такой ситуации Хромкаст должен быть подключен к розетке. Интерфейс HDMI теперь направляется на гибкий плоский кабель, который позволяет подключить Chromecast к заднему порту HDMI на телевизоре, даже если он висит на стене.
При первом использовании Google Chromecast 2 необходимо установить с ним связь. Чтобы сделать это, вам нужно скачать программу из магазина Play или мобильного приложения в App Store, с помощью которой, в нескольких шагов через процесс установки наладить связи с Chromecast. Вся операция занимает минуту и сводится к задаче названия устройства и подключения его к домашней сети Wi-Fi. Это необходимо, чтобы Хромкаст работал.

Гаджет даже спросит нас, хотите ли вы включить «Гостевой» режим, который позволяет подключиться к Chromecast устройствам, не подключенным к одной Wi-Fi сети. Для слияния, в таком случае, не нужен пин-код.
Всё, отныне вы можете забыть про настройки и конфигурирование чего-либо. Устройство работает без проблем, как с домашними смартфонами, так планшетами и компьютерами.
Что посмотреть или послушать через Google Chromecast
После отображения на экране приветствия Chromecast 2. У нас есть список совместимых приложений, которые уже в нашем подчинении. В моем случае, это YouTube, Фильмы на Google Play, Google Play Music и Spotify. Ничто не мешает загрузить новые приложения, к которым нас стимулирует и само приложение Chromecast.
Простой принцип потоковой передачи. Если вы хотите смотреть по ТВ видео с YouTube или слушать музыку с Spotify, вам достаточно только Chromecast. Устройство получает команду и начинает потоковую передачу выбранного материала непосредственно из Интернета
Важно отметить, что идет не только изображения, но и звук
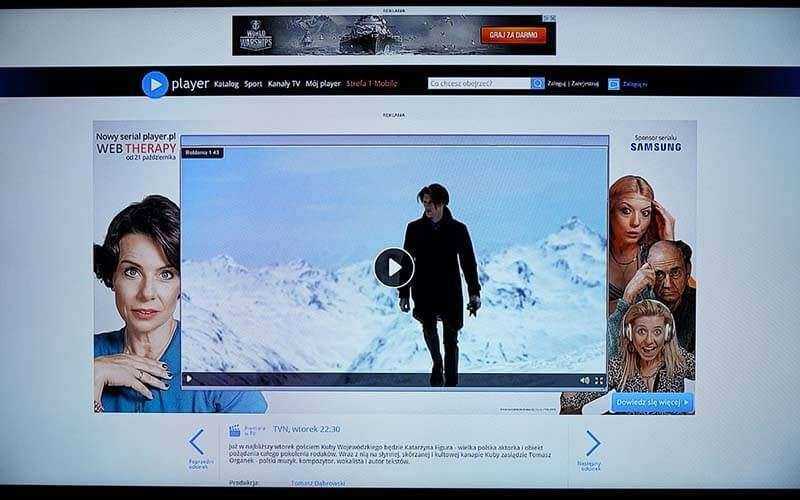
Качество очень хорошее, да и картинка в формате Full HD. Недостатком является то, что потоковая передача видео всегда осуществляется с заметной задержкой. Просто, когда вы нажимаете кнопку “Play” на смартфоне, необходимо подождать долю секунды, чтобы начал реагировать телевизор. Это не особо трудно, но разработчикам есть место для усовершенствования.
Качество изображения зависит исключительно от подключения к Интернету. Chromecast проходил испытания со скоростью 10 Мбит/с, но иногда этой скорости было недостаточно, особенно если система использовалась одновременно несколькими устройствами. Некоторое время нужно подождать, чтобы подгружались фотографии и фильмы в Full HD. Уверен, что на 100 Мб/с, такие проблемы не возникают, и, следовательно, прибор используется гораздо лучше.
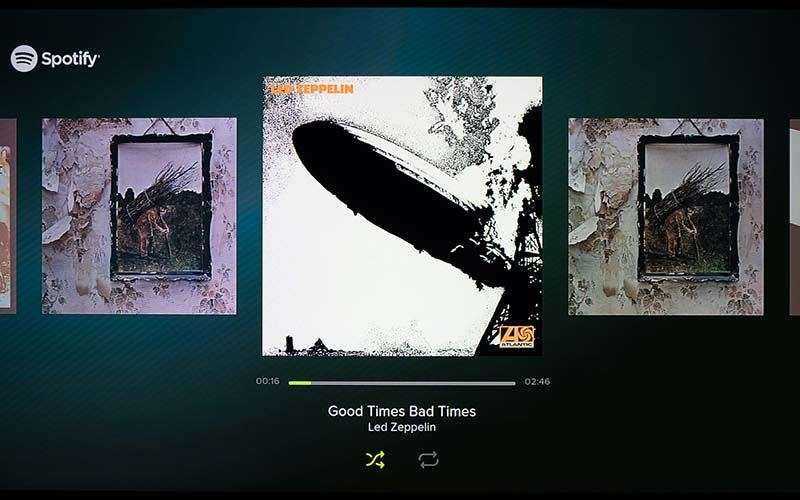
Options
Options for Google Cast can be set via the user interface, by taking the following steps:
- Browse to your Home Assistant instance.
- In the sidebar click on Configuration.
- From the configuration menu select: Integrations.
- If multiple instances of Google Cast are configured, choose the instance you want to configure.
- Click on “Options”.
Known hosts
A comma-separated list of hostnames or IP-addresses of cast devices, use if mDNS discovery is not working
Allowed UUIDs
A comma-separated list of UUIDs of Cast devices to add to Home Assistant. Use only if you don’t want to add all available devices. The device won’t be added until discovered through either mDNS or if it’s included in the list of known hosts. In order to find the UUID for your device use a mDNS browser or advanced users can use the following Python command (adjust friendly names as required) — . This option is only visible if advanced mode is enabled in your user profile.
Ignore CEC
A comma-separated list of Chromecasts that should ignore CEC data for determining the active input. . This option is only visible if advanced mode is enabled in your user profile.
Року Ультра
Roku Ultra для Roku Streaming Stick + то же, что Amazon Fire TV Cube для обычного Fire Stick TV. Это означает, что он более мощный, имеет больше функций и в целом является лучшим продуктом. Я больше не буду рассказывать о разнице между Chromecast и Roku, поскольку мы уже сделали это, вместо этого я скажу вам, почему вы должны купить Roku Ultra вместо Roku Streaming Stick +, если деньги для вас не проблема. Во-первых, Roku Ultra — самый мощный плеер Roku с четырехъядерным процессором и лучшей производительностью беспроводной связи . Так что, если Roku Stick как-то чувствует себя немного медленнее, это решит эту проблему.

Во-вторых, Roku Ultra поставляется с пультом дистанционного управления, поддерживающим голосовой поиск, который отсутствует в Streaming Stick + . Пульт ДУ также содержит потерянную функцию, которая поможет вам найти пульт, если вы его не на месте. Roku ultra также поставляется с портом Ethernet, который важен, если вы постоянно транслируете контент 4K. Хотя потоковая передача по беспроводной сети не является проблемой, если у вас исключительный Wi-Fi, наличие проводного соединения гарантирует, что вам никогда не придется страдать от буферизации при просмотре ваших любимых фильмов в 4K. В целом это лучший продукт, чем Streaming Stick +, и, безусловно, намного превосходящий Chromecast.
Плюсы:
- Простой в навигации интерфейс
- Поддерживает все основные потоковые сервисы
- Тонны бесплатного контента для потребления
- Может контролировать громкость и мощность телевизора
- Поддерживает объемный звук Dolby ATMOS
- Разъем для наушников на пульте позволяет смотреть телевизор без шума
Минусы:
- Нет поддержки голосового управления (только ограниченный голосовой поиск)
- Dolby Vision не поддерживается
Купить у Amazon: $ 89, 00
Внешний вид Chromecast 3
Как и раньше, Google Chromecast третьего поколения представляет собой небольшое круглое устройство с 5-сантиметровым проводом, который вставляется в разъём с обратной стороны телевизора. Однако, на этот раз вместо насыщенного цветного покрытия на выбор у нас есть две расцветки: чёрная или белая. По крайней мере, посередине каждой имеется небольшой стильный логотип в виде буквы G.
На одной из боковых сторон расположен не отсоединяемый кабель HDMI, а на другой – разъём micro-USB для питания. Вообще, в комплекте с Chromecast есть и адаптер для зарядки, но он понадобится только в том случае, если у вас старый телевизор без USB. На корпусе также имеется кнопка для аппаратной перезагрузки, хотя вряд ли вы ей будете пользоваться часто.
Поскольку устройство находится за телевизором и скрыто от глаз, его дизайн и расположение не особо важны. Однако, у прошлой модели была одна особенность, которой почему-то здесь нет – на HDMI-кабеле имелся небольшой магнит, к которому крепился корпус медиаплеера. Теперь он беспомощно болтается в воздухе, и вряд ли такая нагрузка будет полезной для разъёма. Хотя, его можно прикрепить к подходящему свободному месту на задней стороне телевизора при помощи двустороннего скотча.