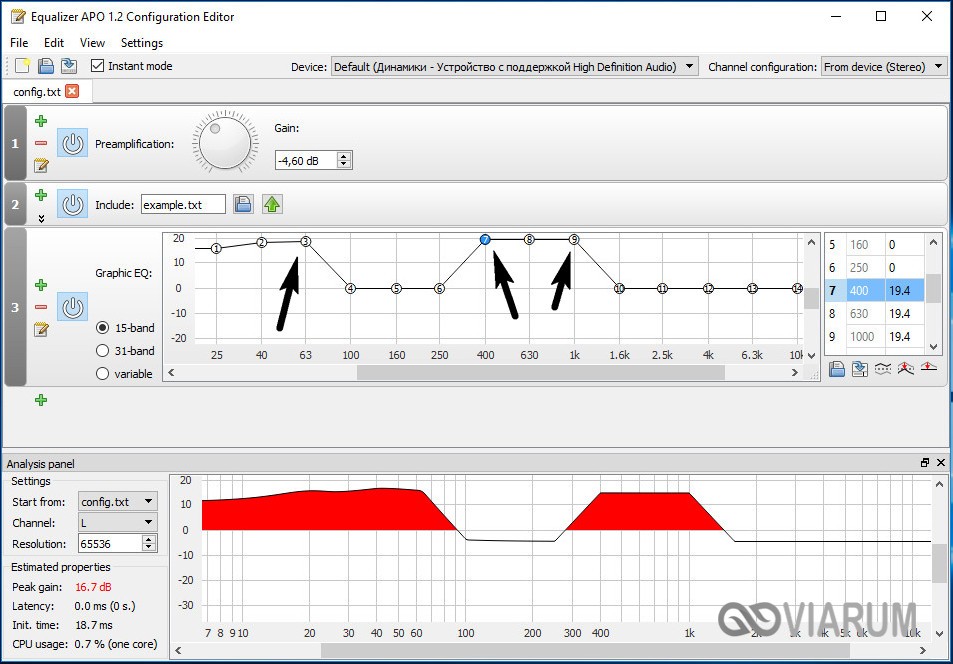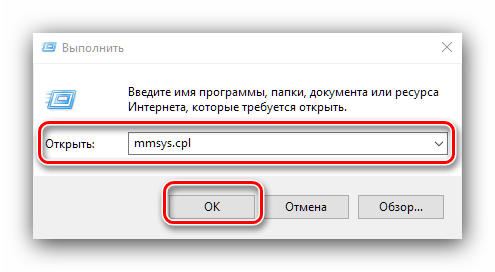Усиливаем звук на компьютере
Содержание:
- Увеличиваем громкость микрофона в Windows 10
- Режимы настройки звука в android
- Увеличение звука отдельной композиции
- Пришла пора избавиться от шума
- Проверка и настройка аудиодрайвера (на примере Dell Audio, Realtek)
- С помощью программ
- Удаляем лишние места и щелчки
- Как улучшить звук на компьютере: используем служебное ПО
- Как сделать громкий вызов через инженерное меню
- Настройка ОС Windows 8 и 10
- Усиление звука программным путем
- Использование нескольких обработчиков одновременно
- Замена аппаратной части ПК
- Volume Booster Pro
- Увеличиваем громкость микрофона через драйвер звуковой карты
- Способы увеличения уровня звука на ноутбуке
- Тихий звук на компьютере: причины
- Что делать, если включается ограничение громкости — как его убрать
- С использованием патчей
- Использование сторонних программ
- Инженерное меню
- Настройка через драйвер
Увеличиваем громкость микрофона в Windows 10
Поскольку микрофон может использоваться для разных целей, мы хотели бы поговорить о выполнении поставленной задачи не только в системных настройках, но в различном программном обеспечении. Давайте рассмотрим все доступные методы повышения уровня громкости.
Способ 1: Программы для записи звука
Иногда требуется записать звуковую дорожку через микрофон. Конечно, сделать это можно и с применением стандартного средства Виндовс, однако специальный софт предоставляет более обширную функциональность и настройки. Увеличение громкости на примере UV SoundRecorder выглядит следующим образом:
- Скачайте UV SoundRecorder с официального сайта, установите и запустите. В разделе «Устройства записи» вы увидите строку «Микрофон». Перемещайте ползунок, чтобы увеличить громкость.
Теперь следует проверить, насколько процентов был повышен звук, для этого щелкните на кнопку «Запись».</li>
Скажите что-нибудь в микрофон и кликните на «Стоп».</li>
Выше указано место, куда сохранился готовый файл. Прослушайте его, чтобы понять, устраивает ли вас текущий уровень громкости.</li>
</ol>
Способ 2: Skype
Многие пользователи активно задействуют программу Skype, чтобы проводить личные или деловые беседы по видеосвязи. Для проведения нормальных переговоров требуется микрофон, уровня громкости которого бы хватило для того, чтобы собеседник мог разобрать все произносимые вами слова. Редактировать параметры устройства записи можно прямо в Скайпе. Развернутое руководство о том, как это сделать, читайте в отдельном нашем материале далее.
Способ 3: Встроенное средство Windows
Конечно, отрегулировать громкость микрофона можно в используемом ПО, однако если в самой системе уровень минимальный, никакого результата это не принесет. Выполняется это с помощью встроенных средств так:
- Откройте «Пуск» и перейдите в «Параметры».
Запустите раздел «Система».</li>
В панели слева отыщите и нажмите ЛКМ на категории «Звук».</li>
Вы увидите список устройств воспроизведения и громкости. Сначала укажите оборудование ввода, а затем перейдите к его свойствам.</li>
Передвиньте регулятор на необходимое значение и сразу же протестируйте эффект от настройки.</li>
</ol>
Присутствует и альтернативный вариант изменения необходимого вам параметра. Для этого в том же меню «Свойства устройства» щелкните на ссылке «Дополнительные свойства устройства».
Переместитесь во вкладку «Уровни» и отрегулируйте общую громкость и усиление. После внесения изменений не забудьте сохранить настройки.
Подробнее: Настройка микрофона в Windows 10
При возникновении различных ошибок с работой рассматриваемого оборудования их потребуется решить доступными вариантами, однако для начала убедитесь в его функционировании.
Далее воспользуйтесь одним из четырех вариантов, которые обычно помогают при появлении неполадок аппаратуры звукозаписи. Все они детально описаны в другом материале на нашем сайте.
На этом наше руководство завершено. Выше мы продемонстрировали примеры повышения уровня громкости микрофона в Виндовс 10 разными средствами. Надеемся, вы получили ответ на интересующий вопрос и без проблем смогли справиться с этим процессом.
Мы рады, что смогли помочь Вам в решении проблемы.
Опишите, что у вас не получилось.
Помогла ли вам эта статья?
Во все ноутбуки встраивается микрофон. Если у вас стационарный ПК, периферия покупается отдельно. Использовать микрофон можно для разных целей: запись голосового сообщения, разговоры в онлайновых играх или в «Скайпе». В любом случае микрофон перед использованием нужно как следует настроить, например, увеличить на нём чувствительность приёма (громкость), чтобы вас в итоге было слышно.
Режимы настройки звука в android
При помощи этих режимов, вы можете увеличить звук динамика, или же сделать его тише, но для этого вам понадобится инструкция. Зайдя в любой из вышеперечисленных разделов, вы увидите параметры, настроив которые можно увеличить качество звучания. Все параметры везде одинаковые, так что изучать в каждом разделе новые не придется.
- Sip – существует для настраивания звонков через интернет на андроид;
- Mic – нужен для увеличения или уменьшения восприимчивости микрофона;
- Sph – от него зависит работа слухового динамика;
- Sph2 – регуляция работы 2 динамика (в некоторых моделях смартфонов на android его попросту нет);
- Sid – поменяв этот параметр на смартфоне, вы будете слышать себя, а не собеседника;
- Media – изменяет уровень громкости;
- Ring – изменяет уровень громкости во время звонка;
- FMR – изменяет громкость FM.
Увеличение звука отдельной композиции
Также можно попробовать увеличить звучание конкретной мелодии, воспользовавшись современными программными возможностями. Есть несколько способов.
-
Изменить звук самой мелодии, установив на свое устройство редактор аудио файлов, например, Adobe Audition и Sony Sound Forge. Редакторы бывают различные, но эти показывают лучшие характеристики по скорости обработки и результатам компрессии. Любую музыку можно отредактировать с их использованием, добившись наиболее привлекательного звучания.
-
Если встал вопрос, как усилить звук одновременно нескольких файлов, то попробовать сделать это можно с помощью программы mp3gain. Программа имеет только одну функцию по увеличению звука нескольких композиций.
- Для увеличения громкости можно изменить настройки эквалайзера плеера, если он предусмотрен. Здесь все очень просто: все частоты повысьте на максимальные значения, а затем созданные настройки просто сохраняются.
Пришла пора избавиться от шума
Обработка голоса неминуемо требует удаление шума. Делается это в два этапа. Сначала нужно создать модель шума, для того чтобы программа знала от чего нужно избавляться. Поэтому находим в записи кусочек, где нет полезной информации, а только то, что мы считаем шумом и выделяем этот участок.
Желательно, чтобы он был как можно длиннее, тогда получится более полно удалить шум из записи.
Теперь в меню Эффекты выбираем Подавление шума… Вверху открывшегося окошка видим и нажимаем единственную кнопочку — Создать модель шума.
На этом окошко закроется… Отлично! Модель шума создана. Теперь выделяем всю запись и вновь заходим в меню Эффекты→Подавление шума…
Откроется тоже самое окно, но теперь можно перейти к этапу 2. Настройки по дефолту подойдут для большинства случаев. Хотя с последним ползунком лучше поэкспериментировать. Жмем ОК, повторяем нормировку и любуемся результатом:
Если сравнить с тем как дорожка выглядела до удаления шума, то можно легко заметить, что постоянная составляющая практически полностью исчезла. Все тихие места стали еще тише, практически занулились. Да и на слух это звучит на порядок лучше.
Проверка и настройка аудиодрайвера (на примере Dell Audio, Realtek)
Тихий звук наушников может быть связан с некорректной работой аудиодрайвера. При отсутствии значка динамика рядом с часами на панели нужно выполнить настройку:
Зайти в Панель управления.
- Войти в раздел «Оборудование и звук».
- Нажать ссылку на настройку.
Зайти во вкладки для настройки звука.
На качество звучания влияют предустановленные акустические настройки на ПК или ноутбуке. К примеру, если установлен параметр «в зале», то пользователь будет слышать эхо.
Диспетчер Realtek поддерживает 8-канальное аудио, обладает множеством функций. Аудиоменеджер поддерживает системные платы, работающие с аудиообработчиком от Realtek. В версиях Виндовса диспетчер самостоятельно находит устройства, подключенные к портам. От них будет зависеть вид вкладок с настройками. Также интерфейс может отличаться в зависимости от версии драйвера либо модели звуковой карты, установленной на ПК.
Для регулирования громкости подключенного устройства потребуется:
Открыть диспетчер.
- Зайти в меню «Динамики».
- В строке «Главная громкость» передвинуть ползунок вправо.
В этом же меню можно настроить эффект звучания, указать конфигурацию динамиков, объемный звук и выбрать режимы эквалайзера.
С помощью программ
Если вышеуказанные способы проблему не решили, то рекомендую воспользоваться сторонними программами из Play Market. Рассмотрим несколько таких приложений.
№1. Precise Volume
Бесплатная утилита от компании Phascinate позволяет редактировать все звуки на телефоне и на планшете. Она не требует рут-прав.
Этапы работы с программой:
- После запуска кликните по значку «Sound Good».
- Далее высветится окно с ползунками регулирования звучания.
- В верхней части окна есть меню с эквалайзером для точных настроек.
- Внизу располагается клавиша для открытия расширенных настроек.
Интерфейс программы на английском языке. Можно создавать профили настроек.
Настройки программы Precise Volume
№2. Volume Booster GOODEV (Усилитель громкости)
С помощью утилиты редактируется не только громкость внешнего динамика, но и блютуз гарнитуры. Она распространяется бесплатно, но есть реклама.
Использование:
- При запуске появится уведомление о вреде громкого звучания – после ознакомления кликните по значку «Ok».
- Затем на дисплее высветится окошко с функциями настройки.
- Предельное увеличение звука возможно на 60% больше текущей.
Настройки программы Volume Booster GOODEV
№3. Max Volume Booster (Усилитель звука для наушников)
Ещё одно приложение для настройки звучания на устройствах с ОС Андроид от Viva Free Music Studio. Оно бесплатное и несложное в использовании. Но это больше музыкальный плеер, чем специальный софт. Хорош для меломанов, которые любят слушать музыку на полную мощь.
Инструкция по работе с утилитой:
- После запуска разработчики покажут извещение о том, что громкие звуки вредны. Прочтите его и нажмите на клавишу «Ok».
- Далее высветится две дорожки: первая нужна для регулировки как входящего звонка, так и громкости системных звуков, а вторая отвечает за усиление первой. Регулировки выполняются с помощью ползунков.
- Максимально можно повысить текущий звук на 50%.
У приложения красивый дизайн с возможностью менять тему.
Интерфейс программы Max Volume Booster
№4. Speaker Booster Full Pro (Усилитель громкости)
Простое приложение от компании AbyKaby на русском языке. В нём всего две настройки: громкость и усиление. Регулировка осуществляется ползунками. В разделе дополнительных настроек есть три пункта: панель уведомлений (во время активного режима или всегда), мягкое усиление (галочка стоит по умолчанию) и максимально возможное усиление (при нажатии выпадает список от 0 до 100 процентов).
Настройки Speaker Booster Full Pro
Мнение эксперта
Егор Разумный
Умею собирать и разбирать компьютеры, ноутбуки, планшеты, телефоны. Иногда успешно
Мастерски владею навыками диагностики поломок с помощью Google и Yandex.
Обратите внимание: при поиске программ в Play Market, он автоматически переводит названия на язык телефона. Для удобства и точности нахождения я указал разработчиков софта.
Пример работы ещё одного популярного приложения смотрите на видео:
Удаляем лишние места и щелчки
Уровень громкости подрос, но как-то не солидно. Виной всему щелчок в самом начале. Можно попросту заглушить его. Для этого приближаем его и выделяем:
Я специально захватил на картинке временную шкалу, чтобы показать, что длительность пика около 0.1 секунды . Для того чтобы заглушить выделенное нажимаем в панели инструментов кнопочку (либо комбинацию Ctrl+L):
Редактор моментально сровняет пик с землей в идеально прямую линию нулевой громкости:
Удалив щелчок, повторяем Нормировку сигнала и получаем уже более солидный результат:
Нормировка сигнала это просто его усиление на одинаковую величину. Усиление подбираемая так, чтобы места с максимальной громкостью довести до указанного значения. При этом усиливается всё — как полезный сигнал так и фоновый шумок.
Как улучшить звук на компьютере: используем служебное ПО
Специальные утилиты – интересная альтернатива дополнительной акустике. Ими стоит воспользоваться, если вам не нравится звук при кинопросмотре или прослушивании аудиофайла. Подобные недостатки характерны для аудио- и видеоконтента, скачанного с торрентов.
Но прежде чем обращаться к таким инструментам, убедитесь, что настроить звук, используя стандартные возможности ОС Windows, невозможно. Ведь утилита повысит звук только, если не наблюдается серьёзных проблем с железом или же периферийными устройствами. И обязательно попробуйте открыть файл в другом плеере. Среди программных видеоустройств специалисты часто выделяют VLC.
Усилить звук на компьютере помогут следующие программы:
Sound Booster
Данная программа способна увеличить громкость в 1,5 раза
Это качается, как браузеров, так и Skype. При этом качество звучания не пострадает. Утилита не загружает процессор и оперативную память. После инсталляции она занимает не более 10 Мб. Названный усилитель громкости полностью интегрируется в ОС. Благодаря этому изменение звуковоспроизведения проводиться путём использования ползунка Windows. Помимо других удобств, Sound Booster отличается наличием наборов горячих клавиш. Комбинации можно создавать самостоятельно.
https://youtube.com/watch?v=a336Wni12_k
ПОСМОТРЕТЬ ВИДЕО
Hear
Этот усилитель не только поможет сделать звук на компьютере громче, но и повысит качество воспроизведения кино, музыки и любых других звуков
Рассмотрим перечень главных функций этого программного продукта.
- 3D Sound. Это объемное звучание. Звук будет доступен пользователю со всех сторон.
- Эквалайзер. Многополосный эквалайзер предоставляет пользователю абсолютный контроль над частотами.
- Управление каналами. Названный компонент программы позволяет организовать концерт с эффектом «живого» исполнения. Такой эффект даёт далеко не каждый усилитель звука для компьютера.
- Спикер-коррекция. Данный механизм отвечает за резонанс динамиков.
- Атмосфера. Данный эффект представляет собой набор ревербераций, имитирующих звучание из телефонной будки, колодца и т.д.)
- Fidelity. Диспетчер восстановления частоты и интенсивности, которые были утрачены во время записи.
Audio Amplifier
Названная утилита предназначена для обработки файлов с проблемным звуком
Несколько кликов быстро изменят уровень и тональность видео- или аудиофайла. Процесс преобразования длиться считанные секунды. Данный инструмент не только отвечает за усиление звука, но и помогает выравнивать громкость выбранного списка файлов. Это устраняет необходимость регулировки звука в динамиках. Названная программа для увеличения звука на ноутбуке облегчит подготовку к мероприятиям, для которых необходим постоянный уровень громкости.
Как сделать громкий вызов через инженерное меню
Самые продвинутые настройки громкости доступны через инженерное меню устройства.
Инженерное меню (режим) — специальная сервисная программа на устройствах с операционной системой «Андроид». Разработчики используют её для финальной настройки девайса, вносят последние изменения, проверяют работу различных датчиков и выполняют тестирование системы. Это же приложение служит для получения большого количества системной информации, а кроме прочего — помогает выполнять тонкую настройку громкости звука.
Зайти в инженерное меню можно с помощью сервисного кода или через программу-посредник — MTK Engineering Mode (только для устройств на процессоре MTK).
Скачать программу для входа в инженерное меню с устройство на процессоре MTK можно с её официальной страницы в магазине приложений Андроид — MTK Engineering Mode.
Видео: как настроить тихие динамики
Видео-инстурукция как увеличить громкость динамика:
Вводить сервисный код нужно в поле набора номера (в «звонилку»), какой — зависит от производителя устройства.
Таблица: сервисные коды для разных моделей устройств на Андроид
| Acer | *#*#2237332846633#*#* |
| Alcatel, Fly, Philips, Prestigio, Texet | *#*#3646633#*#* или *#*#13411#*#* или *#*#3338613#*#* |
| Samsung | *#*#197328640#*#* или *#*#8255#*#* или *#*#4636#*#* |
| HTC | *#*#3424#*#* или *#*#8255#*#* или *#*#4436#*#* |
| Huawei | *#*#2846579#*#* или *#*#14789632#*#* |
| Sony | *#*#3649547#*#* или *#*#3646633#*#* или *#*#7378423#*#* |
| ZTE | *#*#4636#*#* |
| На процессоре MTK | *#*#3646633#*#* или |
После чего откроется инженерное меню. В нём свайпом справа налево нужно перейти на страницу Hardware Testing (Аппаратное тестирование) и открыть пункт Audio (Аудио).
Фотогалерея: как добавить звук с помощью сервисного меню Андроид
В разделе Audio (Аудио) есть несколько пунктов, мы остановимся на первых пяти:
- Normal Mode — отвечает за уровень громкости в обычном режиме, без наушников и других аудиоустройств;
- Headset Mode — режим работы с подключенной гарнитурой (наушники, портативные колонки и другое);
- LoudSpeaker Mode — режим громкой связи;
- Headset_LoudSpeaker Mode — режим громкой связи с гарнитурой;
- Speech Enhancement — режим разговора (без гарнитуры).
Музыка из динамика играет недостаточно громко? Ваш выбор — Normal Mode. Не слышно собеседника? Жмём Speech Enhancement. Хрипит звук из игры в наушниках на максимальной громкости? Headset Mode. И так далее, по обстоятельствам.
Когда определились с режимом, тапнув по нему попадаем на страницу настройки с несколькими значениями.
Настройка ОС Windows 8 и 10
Виндовс 8 и 10 в отличие от предыдущих версий в настройках динамиков имеют пункт «Выравнивание громкости». Находится он все по тому же адресу – ПКМ на иконке громкости – устройства воспроизведения – свойства динамиков – дополнительные возможности.
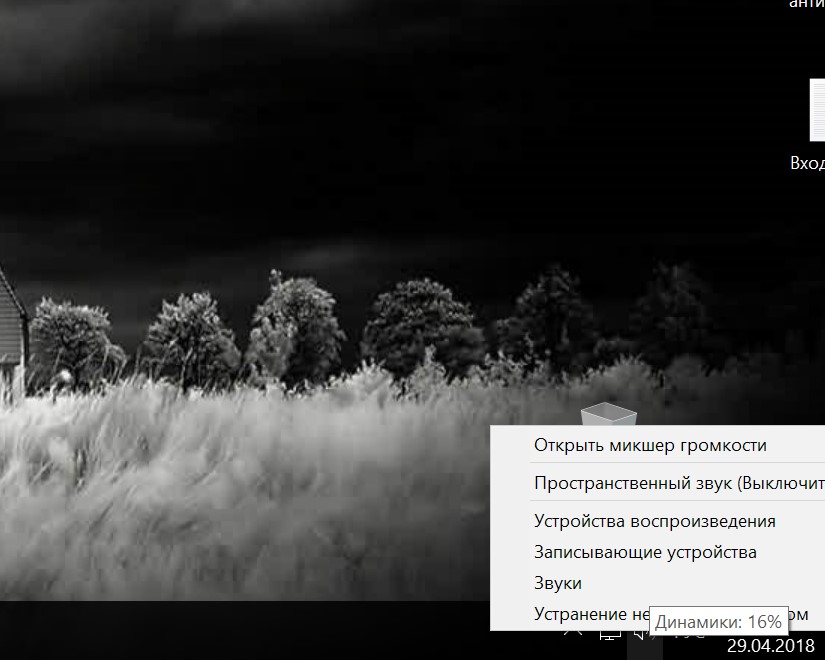
В некоторых случаях на ОС Windows 10 по умолчанию значок громкости не выведен в область рядом с часами. В таком случае уровень громкости регулируется с клавиатуры (клавишами). Достаточно часто это даже более удобно, ведь чтобы сделать громче во время игры ее придется сворачивать. А горячими клавишами на клавиатуре можно регулировать ее не прерываясь. Расположение горячих клавиш у всех производителей может отличаться, например, у Asus отдельные кнопки, вынесенные на клавиши F, а у компании HP они могут быть расположены на клавишах с буквами и включаться путем одновременного нажатия с клавишей FN.
Еще одним достоинством ОС Windows 10 является возможность включить эквалайзер и провести тонкую настройку в нем. Сделать это можно все в тех же настройках динамика. После того как пользователь ставит галочку на эквалайзере откроется его окно. Здесь нужно понимать, что слабый звук на ноутбуке увеличится при выставлении всех бегунков на 100%, но возможность того, что звучание ухудшиться очень велика. Особенно это почувствуют те, кто пользуется наушниками.
Усиление звука программным путем
Для усиления звука можно установить специальное программное обеспечение. Хорошей утилитой для этих целей является Sound Booster, но это не единственный вариант. Благодаря этому приложению звук в ряде программ можно повысить на 500%. В основном Sound Booster работает со Скайпом, браузерами и проигрывателями аудио и видео.
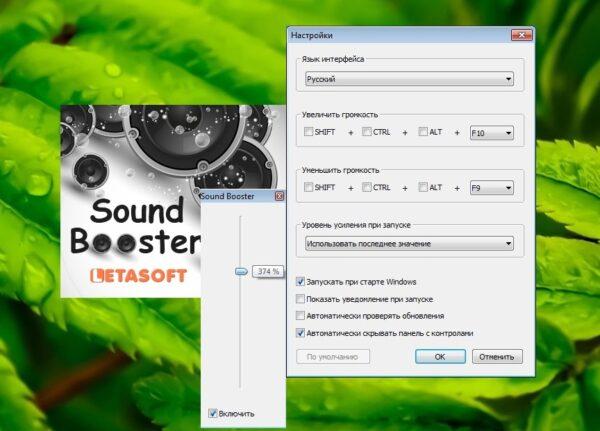
Программа Sound Booster позволяет увеличивать громкость свыше 100%
Хорошие утилиты для усиления звука, как правило, имеют функцию автозапуска, отображения в трее, поддерживают горячие клавиши для управления громкостью. Кроме того, у них есть фильтры, которые не просто делают звук громче, но и не вызывают при этом искажения.
Использование нескольких обработчиков одновременно
Рассмотренный выше способ, как улучшить звук на ноутбуке средствами панели управления, работает и для параметров динамиков. Следует уже описанным способом войти на вкладку Улучшения настроек устройства воспроизведения.
Сделать громче очень тихий звук можно активацией сразу нескольких обработчиков. Кроме уже упомянутого эквалайзера, рекомендуется включить виртуальный объемный звук и тонкомпенсацию.
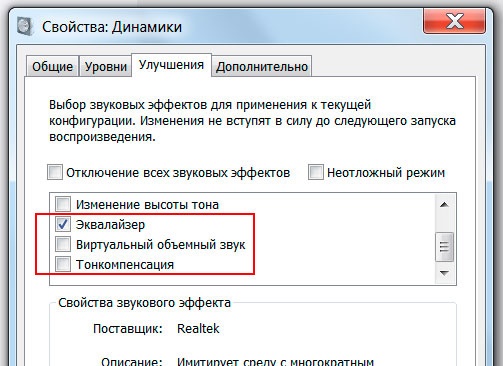
Если включение нескольких обработчиков одновременно не дало результата, а наоборот, звук на ноутбуке стал тише — стоит отключить все, кроме тонкомпенсации. После этого нужно поставить галочку на пункте Отключение всех звуковых эффектов. Все перечисленные настройки, от использования эквалайзера до применения программной обработки объемного звучания, умеет делать медиа плеер VLC.
Замена аппаратной части ПК
Тихое звучание колонок и наушников часто связано с неправильными настройками или засорением гаджетов. Но причиной также становится выход из строя комплектующих: аудиокарты, динамиков, разъемов и других элементов. Если ни один из выше перечисленных способов не помог, значит, проблема, скорей всего, связана с поломкой одной или нескольких деталей.
В этом случае помочь обнаружить причину поломки и устранить ее помогут в сервисном центре. Специалисты диагностируют технику, определят источник неполадки, при возможности починят поврежденный элемент.
Тихий звук в наушниках – распространенная проблема среди владельцев цифровой техники. Обычно встроенные средства или сторонние утилиты помогают решить проблему.
Volume Booster Pro
Этот софт может увеличить громкость звука в наушниках на 10-20%. Будет полезным, если вы слушаете музыку, играете или смотрите фильмы. Увеличение громкости работает в обход встроенной звуковой системе Android.
Если вы подключите телефон к портативной колонке с помощью разъема для наушников, вы сможете увеличить общую мощность динамика. Разумеется, Volume Booster Pro работает и с наушниками.
Есть три режима увеличения громкости: медиаплеер, звонок (смс-сообщение) и будильник.
С помощью кнопок управления музыкального проигрывателя можно воспроизводить, ставить на паузу и пропускать песни, просматривать информацию о треке (название, альбом и исполнителя).
Приложение свободно для использования. Реклама в Volume Booster Pro ненавязчивая. Работает на Android 4.1+, root для установки и работы не требуется.
Увеличиваем громкость микрофона через драйвер звуковой карты
Также вы можете увеличить громкость микрофона через панель управления звуковой картой. Для того чтобы открыть данную панель нужно открыть «Панель управления Windows» и перейти в раздел «Оборудование и звук». В данном разделе вы сможете найти панель управления звуковой картой.
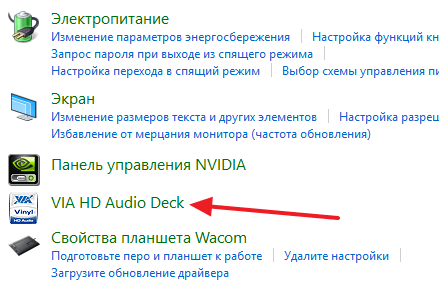
Кроме этого панель управления звуковой картой можно открыть через системную панель задач.
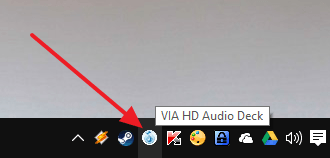
В панели управления звуковой картой нужно найти раздел с настройками микрофона.
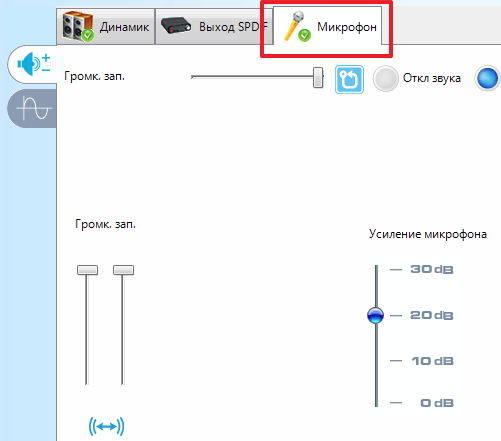
Там можно будет увеличить громкость микрофона, а также его усиление.
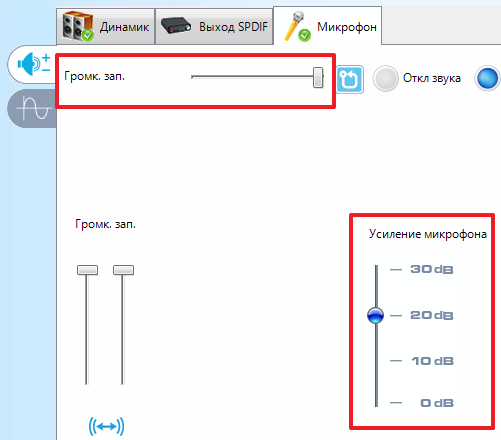
Нужно отметить, что настройки микрофона в панели управления звуковой картой полностью дублируют системные настройки Windows. То есть если вы увеличиваете громкость микрофона в настройках звуковой карты, то она автоматически увеличивается и в системных настройках.

Несмотря на всю популярность онлайн-дистрибуции музыки, многие пользователи продолжают слушать любимые треки по старинке – загрузив их на телефон, в плеер или на жесткий диск ПК. Как правило, подавляющее большинство записей распространяются в MP3-формате, среди недостатков которого встречаются огрехи громкости: трек порой звучит слишком тихо. Исправить эту проблему можно, изменив громкость при помощи специального ПО.
Способы увеличения уровня звука на ноутбуке
Способов сделать громче звук на ноутбуке не так много, поэтому разобраться с этим будет нетрудно.
Самый первый метод основывается на использовании встроенных звуковых возможностей операционной системы Windows. Если вся «крутилка» системы уже на максимуме, то проделывается следующий алгоритм действий:
- Кликаем правой кнопкой мыши по значку динамика на панели задач.
- В контекстном меню выбираем «устройства воспроизведения.
- Кликаем по надписи «Динамики» и жмем на кнопку «Свойства».
- Далее в открывшемся окне находим вкладку под названием «Улучшения», кликаем по функции «Bass Boost».
- Жмем на «Настройки» и протягиваем ползунок до высшего значения.
- Сохраняемся.
После этого попробуйте протестировать новые возможности аудиосистемы вашего переносного компьютера. Если и этого мало — переходим к следующему разделу нашей статьи.
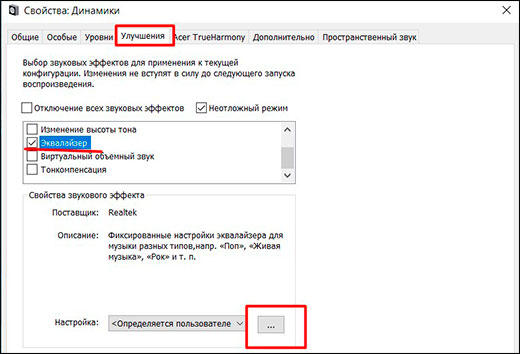
Тихий звук на компьютере: причины
Мы рассмотрим как очевидные неполадки, которые можно решить в течение нескольких секунд, так и серьёзные трудности, препятствующие привычному использованию ПК.
Неработающие разъемы/наушники/колонки
Если компьютер уже далеко не новый, а в его разъемы уже не первый год вставляются различные звуковые устройства, то можно считать ухудшение контакта, а с ним и звука, закономерным явлением. Тем не менее, пытаясь сделать наушники громче, проверьте регулятор громкости. Подключите устройство к другому ПК, чтобы убедиться в неисправности наушников или колонок.
- При поломке колонок, стоит подумать о покупке их портативных аналогов. Мини-модели отличаются высокой мобильностью. Вы сможете использовать их в качестве дополнения к планшету или смартфону. Но учтите, что минимальное значение мощности легких портативных устройств должно начинаться с 3 Вт. Более высокие значения потребуются тем, кто собирается слушать музыку в местах с посторонними шумами. Количество колонок показывает, будете вы слышать стерео- или монозвук.
- Если наушники исправны, то можно сделать громче звук, исправив настройки системы. Через меню «Пуск» зайдите в «Панель управления». В появившемся окне выберите «Звук». Затем в открывшемся списке найдите свои наушники. В очередном контекстном меню выберите «Дополнительные возможности». Здесь потребуется найти список эффектов, после чего отметить в нём пункт «Выравнивание громкости». Эти простые действия в некоторых случаях помогают ничуть не хуже, чем усилитель звука для наушников.
Проблемы с драйверами
Львиная доля программных проблем с ПК так или иначе связана с драйверами. Специалисты выделяют 4 группы проблем:
- ошибки разработчиков (проблема такого рода решается путём обновления);
- несоответствие драйверов версии ОС;
- неправильные настройки драйверов;
- конфликты драйверов («противоборствующей стороной» часто выступают разные мультимедиа устройства).
Для начала стоит убедиться в верности настроек аудиодрайвера. В качестве примера используем небезызвестный Realtek. Обратитесь к «Панели управления», понадобиться отдел «Оборудование и звук», где и находиться упомянутый программный продукт. Затем проверьте каждую вкладку. Ни в какой строке не должен быть снижен или отключен звук. Не пропустите фильтры и объемное звучание.
Если звук стал тише из-за драйверов, то постарайтесь их обновить. В этом вам помогут специальные утилиты.
Ускорит обновление программный продукт SlimDrivers
- Протестировать и обновить драйвер позволяют и возможности ОС. Воспользуйтесь следующей пошаговой инструкцией.
- Воспользуйтесь «Панелью управления».
- Откройте вкладку, отвечающую за «Систему и безопасность».
Что делать, если включается ограничение громкости — как его убрать
Некоторые модели устройств, а также версии операционной системы «Андроид» содержат автоматическое ограничение максимальной громкости звука при подключении наушников или увеличении громкости выше какого-то значения, в этом случае можно воспользоваться программой Volume Boost или её аналогом. Достаточно установить, запустить, и во вкладке Settings поставить галочку напротив Auto Start (позволит приложению загружаться автоматически и всегда работать в фоне). Там же можно поставить галочку и активировать «виджет» управления приложением, а разместив его на рабочем столе — самостоятельно включать и выключать ограничение громкости, чтобы не держать программу всегда активной.
С использованием патчей
Патчи – специально разработанное программное обеспечение, задающее команду в ОС мобильного гаджета, нередко модифицируя его основной функционал. Благодаря таким файлам можно легко повысить уровень звучания не только на смартфоне, но и на кнопочном телефоне. Но для этого потребуется отыскать патч именно для модели вашего гаджета. Они есть, к примеру, на форуме 4pda.
Поднять громкость звонка с помощью патча можно исключительно при наличии рут-прав.
Стадии инсталляции патчей:
- Получите root-права.
- Инсталлируйте утилиту для расширения функций меню – отлично подойдёт программа Team Win.
- Скачайте патч сразу на телефон или на ПК, а после перенесите его на устройство.
- Подстрахуйтесь и дополнительно сделайте резервную копию операционной системы.
- Инсталлируйте патч, зайдя в утилиту Team Win и кликнув по значку «Установить».
- Дождитесь завершения инсталляции и перезагрузите девайс.
Требуемая утилита или пункт настройки звучания появится в меню смартфона.
Использование сторонних программ
В любой ОС предусмотрен вариант для работы со звуком не только родными средствами Windows 8 или какой-либо другой версии. Чтобы получить возможность отрегулировать звук можно попробовать установить сторонние программы.
- VLC – удобный видеопроигрыватель, читает множество различных форматов, имеет встроенный эквалайзер с тонкой настройкой звучания, кроме того, здесь можно выставить заданные режимы для того или иного типа музыки;
- DFX Audio Enhancer – плагин, умеет работать с разными плеерами, обеспечивает более гибкую настройку, чем родные средства Виндовс 10 или плееров;
- Razer Surround – платное приложение с очень тонкой калибровкой звука, по достоинству оценят люди, которые привыкли жить без колонок и используют исключительно наушники.
Иногда у пользователей возникает вопрос — как регулировать звук в скайпе, причем здесь требуется настроить не только звучание, но и микрофон. Данное приложение для видеозвонков хорошо тем, что в его настройках есть возможность регулировать громкость микрофона и динамиков. Причем здесь есть автоматический и ручной режим.
Инженерное меню
Этот способ чуть сложнее предыдущего. Если базовые настройки можно открыть как любое другое приложение, то для инженерного меню потребуется специальная команда. Разработчики неспроста сделали именно так. Данное меню скрыто для того, чтобы пользователи случайно не нарушили работу системы.
Чтобы получить доступ к меню, нужно:
- Открыть программу для набора номеров. Обычно она называется «Вызовы». На многих смартфонах от китайских производителей можно воспользоваться кодом *#*#54298#*#*. Если он не подействует, стоит попробовать набрать *#*#3646633#*#*. Это относится к телефонам брендов Meizu, Xiaomi. Если телефон от Samsung, пригодится команда *#*#197328640#*#*. Бывает, что ни один из кодов не подходит. Тогда нужно открыть документацию к девайсу и найти нужный.
- В открывшемся меню нажать на раздел «Hardware Testing». Если после нажатия раздел не загружается, сделать свайп вправо.
- Откроется другое меню, в котором нужно нажать на «Audio».
Можно выбрать один из следующих режимов:
- normal mode: отрегулировать звук, который исходит без подключенных наушников;
- headset mode: регулировка звука в наушниках;
- loudspeaker mode: настройка громкости при громкой связи;
- headset_louspeaker mood: регулировка разговорного динамика и наушников.
Как только пользователь откроет настройки, отобразятся поля с цифрами. Первое отражает текущий уровень громкости, а второй — максимальный. Любое из этих значений можно отрегулировать. После настройки необходимо нажать на «Set». Это подтвердит действие.
Настройка звука в инженерном меню Андроида
Настройка через драйвер
Один из способов, как увеличить звук в наушниках на компьютере, – обновления драйверов. Для этого требуется перейти в диспетчер устройств. В списке следует найти звуковые устройства. Далее необходимо нажать правой кнопкой мыши на драйвере и нажать на вкладку обновления драйвера, выбрать автоматический режим. Операционная система либо обновит драйвер, либо скажет, что установлена актуальная версия.
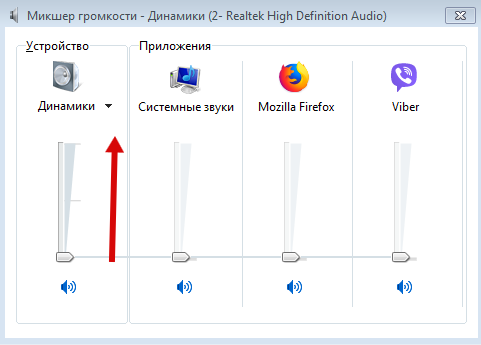
Также следует проверить настройки на пк. Чуть левее часов есть изображение динамика, требуется нажать на него и сдвинуть ползунок вверх. После следует перейти в микшер, кнопка находится чуть ниже столба уровня громкости. Все ползунки должны находиться в верхней точке.
По умолчанию в Windows 7 идет уменьшение громкости при разговоре. Некоторые пользователи персональных компьютерах жалуются на данную функцию, рекомендуется её отключить. Требуется нажать на изображение динамика, и перейти через микшер во вкладку связь, затем необходимо выбрать пункт «Действие не требуется».