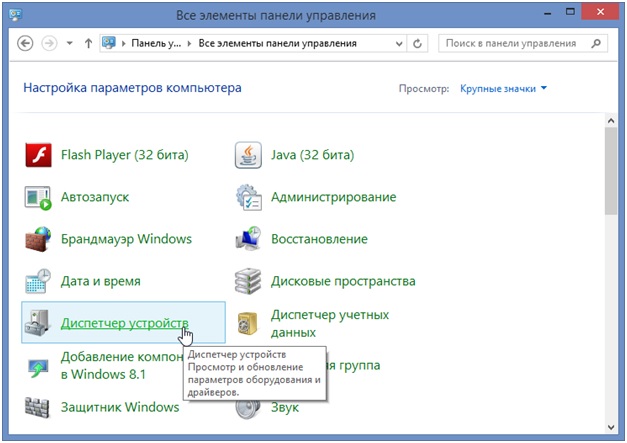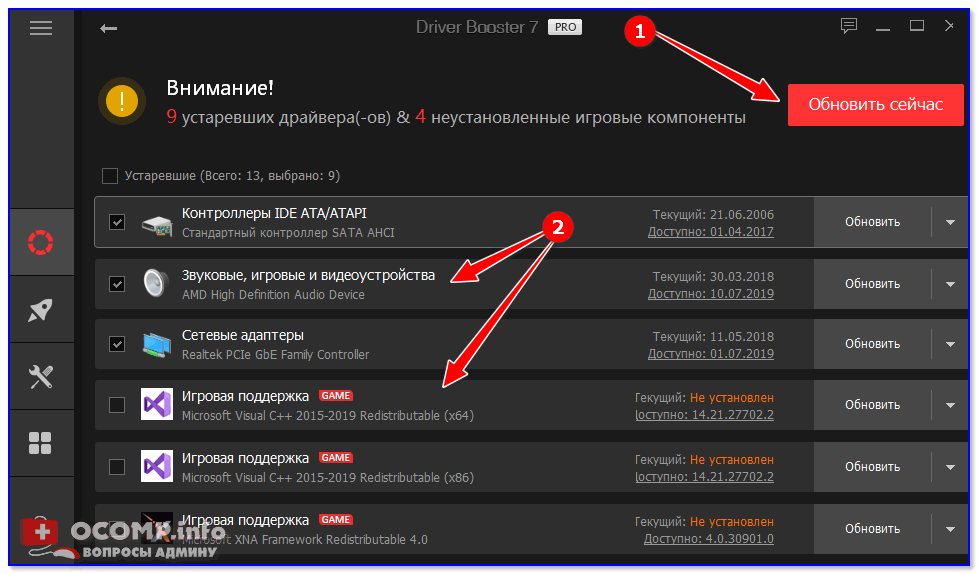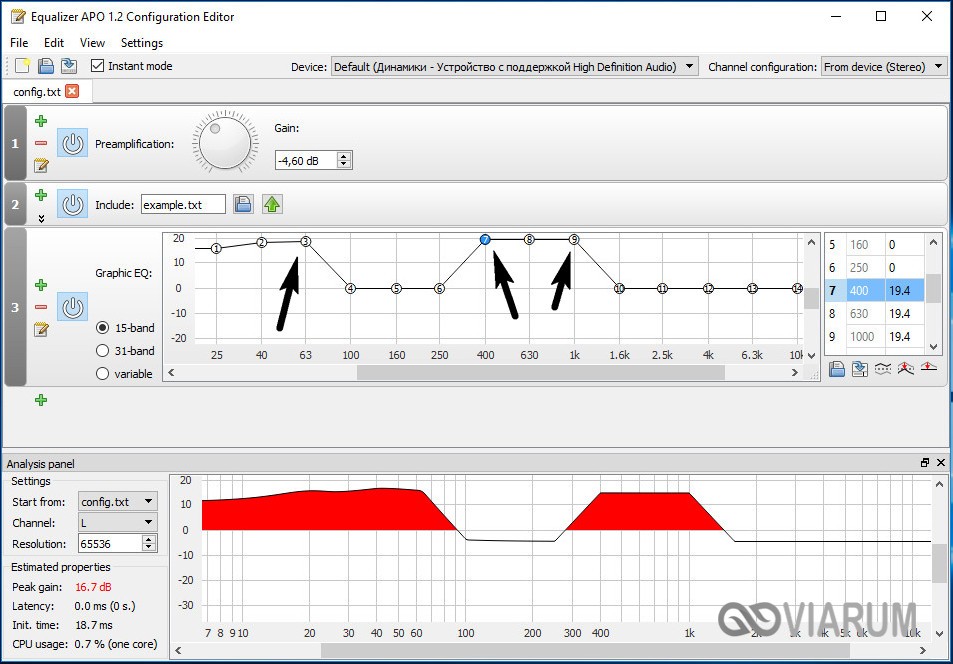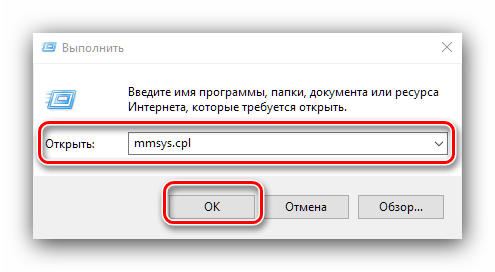Тихий звук на компьютере
Содержание:
- Что делать
- Причины снижения качества звука
- Тихий звук на компьютере Windows 7
- Как настраивается громкость на ноутбуке?
- Почему ноутбук стал тише
- Когда лучше обратиться к мастеру?
- Неполадка №6. Неправильная работа аудиоустройств компьютера на уровне ОС
- Причины, по которым на ноутбуке тихий звук.
- Как повысить громкость в наушниках на ПК
- Как увеличить громкость в Windows 7, 8
- Использование проигрывателя
- Неполадка №5. Тихий звук в колонках
- Неполадка №2. Необходимость обновления драйверов
- Неполадка №4. Тихий звук при воспроизведении фильмов
- Причины тихого звучания
- Аппаратные неполадки
- Служба Audio
- Неполадка №5. Тихий звук в колонках
- Увеличиваем громкость в Windows 7
- Неполадка №1. Возможные аппаратные проблемы
- Неполадка №6. Неправильная работа аудиоустройств компьютера на уровне ОС
- Какими бывают усилители
- Причины не в наушниках
- Служба Audio
Что делать
Чтобы улучшить тихий звук эффективно и постоянно, вам понадобится смартфон с root-доступом. Честное слово, альтернативы нет.
Даже крутые приложения, которые якобы увеличивают громкость, на самом деле этого не делают.
Я проверил многие из них: их эффект — плацебо: они показывают вам, что вы можете перемещать ползунок, их собственный ползунок, вправо, и вы считаете, что телефон работает громче.
К сожалению, без рут они не могут поднять максимальный уровень звука. Еще наткнулся на приложение, которое реально увеличивало громкость звука — не знаю как, но знаю по какой цене.
Музыка начала хрипеть, как будто кто-то прижал мегафон к динамику. Эффект действительно был, но из-за невысокого качества приложение осталось у меня недолго.
Единственное эффективное решение требует root или, если быть точным, другую версию андроид, отличную от той, которая у вас есть сейчас. Другого пути нет.
Причины снижения качества звука
Не всегда причина, почему тихий звук на компьютере Windows 7, обнаруживается с помощью параметров. Возможно, проблема совсем в другом:
- с разъемами на звуковой карте;
- некорректная работа медиаплеера при проигрывании файлов;
- неправильные настройки средств виндовс.
Проблемы с разъемами
Случается подобная поломка достаточно часто при неаккуратном подключении/отключении различных звуковых устройств или просто долгом использовании. В результате происходит ослабление контакта между колонками, микрофоном или наушниками и звуковой картой. Как исправить:
- произвести ремонт/замену разъемов;
- использовать внешнюю звуковую карту.
Разъёмы могут выйти из строя в результате частого или неаккуратного использования
Некорректная работа медиаплеера
Проблема может заключаться в конкретном медиаплеере. Чтобы проверить, достаточно запустить файл с помощью другого проигрывателя. Если звучание в норме, то очевидно, что причина не в компе.
Тихий звук на компьютере Windows 7
Низкий уровень громкости на компьютере — одна из самых распространенных неполадок, причиняющих дискомфорт пользователю. Если ползунок громкости установлен на максимум, а желаемое видео или аудиофайл чуть прослушивается, и даже в наушниках тихий звук с Windows 7, стоит задуматься о поиске проблемы в самом компьютере. Начать можно с проверки динамика.

Низкий уровень громкости для ноутбуков — достаточно распространенная проблема
К сведению! В операционной системе виндовс 7 есть опция «Устранение неполадок со звуком». Во многих случаях система сама обнаруживает сбои.
Чтобы активировать функцию «Устранение неполадок со звуком», нужно:
- Навести курсор на значок звука на панели задач в нижнем правом углу.
- Кликнуть по нему правой кнопкой мыши.
- Выбрать в появившемся меню вкладку «Устранение неполадок…».
Если система не обнаружит неполадок, проблема может заключаться в настройках для конкретных приложений. Это легко проверить, активировав функцию «Открыть микшер громкости».
Обратите внимание! Микшер громкости находится там же, где и функция устранения неполадок. Запустив микшер, можно увидеть настройки для отдельных приложений, установленных на компьютере
Как настраивается громкость на ноутбуке?
Рассмотрим варианты, когда тихое звучание возникает вследствие неправильной регулировки:
- Нажмём на значок динамика левой кнопкой мыши (ЛКМ), он находится в системном трее слева от часов. Посмотрим на уровень ползунка, переведём его в верхнее положение.
- Это действие может совершаться с помощью клавиатуры. Такой способ отличается простотой и быстродействием. Три клавиши располагаются в верхнем ряду: с перечёркнутым громкоговорителем (мгновенно включает/выключает звук) и с дополнительными знаками «–», «+». Нажимаем кнопку увеличения, устанавливаем максимальный уровень.
- Дополнительные манипуляции потребуются, когда низкий звук проходит в определённой программе (обозревателе, плейере и т. д.). Щёлкнем правой кнопкой мыши (ПКМ) на динамике, в контекстном меню выберем «Открыть микшер громкости». Все показатели переместим на максимум.
- Проверим воспроизводящую аппаратуру. Для этого щелчком ПКМ по динамику откроем выпадающий список, перейдём в пункт «Устройства воспроизведения». В первой вкладке «Воспроизведение» выделим работающее звуковое оборудование, нажмём кнопку «Свойства» (находится справа в нижней части окна).
- В новом окне воспользуемся разделом «Уровни». Появится указатель, сместим его в крайнее правое положение.
- Поможет улучшить звук вкладка «Дополнительные возможности». Здесь есть несколько эффектов, попеременно их задействуем и проверяем, есть ли результат.
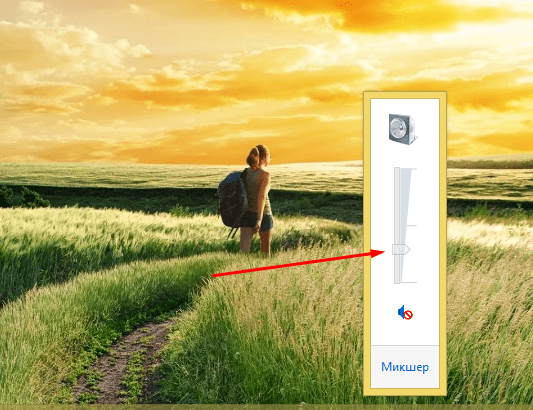
Почему ноутбук стал тише
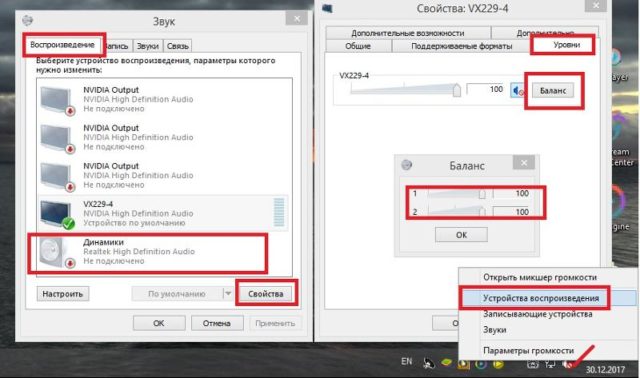
Сперва проверяют самые простые причины ухудшения звука – открывают настройки громкости аппарата (рядом с часами, нижний правый угол монитора) и перемещают регулятор в верхнее положение. Если изменений нет, то нужно оценить громкость через несколько источников – включают музыку и видео. Когда звучание нормальное, то проблема заключена в плохом качестве воспроизводимого ранее файла. При отсутствии каких-либо изменений – звук ноутбука все также тихий, причины могут быть такими:
- Поломка колонок – их неисправности нередко результат механических повреждений (из-за ударов и падений, подобное). Проблема аппаратная, которую часто решают полной заменой компонентов.
- Загрязнение канала – чтобы восстановить громкость ноутбуку, делают их чистку.
- Неисправности материнской платы – проводят ремонт только после диагностики аппарата.
- Поломка контроллера громкости – ремонту не подлежит, компонент заменяют.
- Хрипы или треск колонки – когда причина не в качестве файла, признак указывает на повреждение компонента. Повышают громкость путем замены динамика.
- Некорректная работа звукового драйвера или другие системные сбои – нужна наладка или переустановка программного обеспечения.
- Выход из строя звуковой карты – звука нет, проблему устраняют заменой компонента.
Когда лучше обратиться к мастеру?
Если все вышеизложенные способы не помогли, проблема кроется в технической части: неисправности звуковой платы или динамиков.
Ноутбук так устроен, что ремонтировать его сложнее, чем стационарный компьютер. В оборудовании сокрыто много ломких шлейфов и зажимов. При самостоятельной попытке вскрыть корпус они могут сильно повредиться.
Недостатки звука устраняются своими силами в тех случаях, когда они связаны с программной частью, или внешнее оборудование (наушники, акустика) имеет неплотный, легко исправимый контакт с аудиогнездом. Рассмотренные методы помогут быстро и эффективно решить подобную задачу. Иные ситуации потребуют вызова специалиста или обращения в сервисный центр.
Неполадка №6. Неправильная работа аудиоустройств компьютера на уровне ОС
Если вы обновили все драйверы, настроили новую конфигурацию оборудования, убедились в том, что колонки и наушники работают нормально при подключении к другим устройствам, а также убедились в том, что проблема не связана с аппаратной поломкой, а устройство все еще работает тихо, воспользуйтесь следующим вариантом настройки звука.
Скорее всего, звук работает неправильно на уровне операционной системы компьютера или ноутбука.
Увеличить громкость в ОС Windows 7-10 можно следующим образом:
- Включите воспроизведение любого музыкального файла. Таким образом в процессе настройки вы сможете регулировать громкость в режиме реального времени;
- Щелкните по иконке звука, которая расположена рядом с часами на панели устройств рабочего стола. Проверьте уровень звука;
Причины, по которым на ноутбуке тихий звук.
почему на ноутбуке очень тихий звук
1.
В первую очередь происходить это может через засорение звукового
канала. Не странно, что со временем в нем собирается пыль и грязь, в
результате чего звук становится слабее. Для того чтобы лэптоп заработал
как обычно, необходимо будет провести чистку. Как правило, это помогает.
2.
Поврежден сам динамик. В большинстве случаев он страдает в результате
падения ноута и других механических повреждений. Починить его получается
далеко не всегда, чаще всего приходиться полностью менять
комплектующую. Если вас интересует стоимость его и установки, все цены
указаны в прайс-листе.
3. Если слабый звук на
ноутбуке, это может означать, что вышла из строя микросхема управлением
звуком. Как правило, чинить ее нет смысла. Для того чтобы аппарат начал
снова нормально функционировать, микросхему нужно будет полностью
заменить.
4. Проблема может так же заключаться и в самой материнской плате. Если хотя бы какой-то из
5. Если
вдруг динамик вашего портативного компьютера хрипит или трещит, это
говорит о том, что он поврежден и нормальная работоспособность
возобновится только после полной его замены.
Динамик – хрупкий
элемент, который спрятан глубоко в корпусе. Это означает, что добраться
до него, не повредив другие комплектующие, очень сложно. Если вы не
уверенны в том, что сможете справиться с этой задачей, не стоит пытаться
самостоятельно это сделать. Лучше всего будет, если вы как можно
быстрее отнесете лэптоп в сервисный центр жсммосков. Здесь ремонтом
займутся высококвалифицированные мастера, которые хорошо знают свою
работу и совершат ремонтные процедуры любой сложности. Больше того, у
нас вы можете приобрести любую оригинальную комплектующую для любой
модели лэптопа по низкой цене. Для проведения ремонта у нас есть все
необходимое и только профессиональное оборудование. Если наши мастера
возьмутся за работу, вы сможете забрать свой портативный компьютер уже в
кратчайшие сроки. Мы без проблем отремонтируем — HP, Asus, Lenovo, Dell, Acer, Sony Vaio, Samsung, Toshiba .
На ноутбуке очень слабый звук? Хотите знать, сколько времени займет ремонт?
1. Если ноутбук засорен, чистка звукового канала занимает абсолютно немного времени. В основном, уходит на это от одного часа.
2. Когда неисправен динамик и его нужно менять, такой ремонт в большинстве случаев забирает от одного часа.
3.
Нужно заменить микросхему управлением звуком? Это достаточно сложная
работа, которая требует и больших временных затрат. Как правило, ремонт
забирает от 4х часов.
4. Если причина неисправности неизвестна, диагностика будет проведена на протяжении часа.
Как повысить громкость в наушниках на ПК
При подключении наушников к ПК звучание не всегда получается полнозвучным. Сделать наушники погромче на компьютере под управлением windows 10, если после обновления или переустановки Виндовс звук в «ушах» стал тихим или вообще пропал? Или, например, на компе не установлена программа
Предстоит провести «расследование» и выяснить, почему гаджет не хочет играть музыку громко, на полную мощь.
- Кликнуть внизу экрана ноутбука, компа по специальному значку и выставить желаемый уровень громкости.
- Если штекер болтается в разъеме, выбрать «гнездо», соответствующее размеру наконечника.
- Вставить кабель наушников в компьютер до щелчка, убедиться, что в трее появился соответствующий значок.
- Поднять уровень громкости до желаемого максимума.
Также можно прибегнуть к установке спецприложений.
- Hear 1.0 – своеобразный усилитель, способный улучшить фонацию во время игр, фильмов, воспроизведении музыкальных композиций. Оснащен встроенным эквалайзером, расположен к внедрению виртуального сабвуфера, настройкам 3D-звучания и качества фонации в наушниках производства JBL, Hoco и других, или в колонках.
- Sound Booster призван усилить звук в наушниках и других устройствах из одного окна.
- DFX Audio Enhancer – улучшение звука индивидуально для плееров, браузеров, проигрывателей и проч.
Причиной едва слышного звучания ушного гаджета могут стать отживший свой век софт звуковой карты. Установить свежие драйвера можно так:
- Скачать с официального ресурса и инсталлировать.
- Нажать комбинацию WIN+R, обратиться к «Диспетчеру устройств», войти во вкладку со «Звуковыми, игровыми и видеоустройствами». Дважды нажать на звуковую карту, после чего выбрать вкладку «Драйвер» в выпавшем окошке. Кликнуть «Обновить драйвер», а в менеджере обновлений указать: «Автоматический поиск драйверов». Виндовс сама отыщет и установит свежие драйвера.
- Можно задействовать приложение DriverPack Solution – с разрешения пользователя сканируется ОС, выполняется поиск просроченных драйверов и внедрение новых.
При использовании на компе, например, драйверов Realtek можно не обновлять эти же, а установить High Definition Audio Device или др.
Регулировка звука в самой системе или на колонках/наушниках
При пользовании наушниками совместно с колонками регулировка громкости будет выполняться в двух разных местах. Первый регулятор громкости находится на самих колонках, где уровень звучания регулируется вручную.
Вторая настройка выполняется на компьютере. В правом нижнем углу на панели расположен значок в виде динамика. Нажавшему на него пользователю откроется всплывающее окно с изображением уровня громкости. Курсором мыши или клавишами на клавиатуре юзер может поднять регулятор до 100 %, задав максимальную мощность звучанию.
Если настройка выполнялась только на колонках, а в компьютере уровень остался прежним, звук останется слабый. И наоборот, если управление было только в ПК, а на колонках не регулировалось, результат останется таким же.
Если колонки стали воспроизводить звук в нормальном режиме, а наушники нет, скорей всего, проблема кроется в самом гаджете. Также проблема возможна в гнезде подключения. Если при шевелении провода в месте соединения появились помехи, значит, с ним есть проблемы.
Контакт внутри штекера
Подразумевает пробой штекера. Характеризуется снижением громкости на одном наушнике, возникают различные шорохи. Также существует вероятность замыкания контакта на корпусе.
Обрыв кабеля
Провод по мере эксплуатации изнашивается. Объясняется это частыми изгибами, перекручиванием кабелей. Возможная причина тихого звука в наушниках – обрыв провода.
Как увеличить громкость в Windows 7, 8
Если аппаратных проблем с наушникам, колонками и ПК нет, драйвера обновлены и в порядке — то на 99% тихий звук на компьютере связан с настройками ОС Windows (ну или с настройками все тех же драйверов). Попробуем настроить и то и другое, тем самым увеличить громкость.
1) Для начала рекомендую включить воспроизведение какого-нибудь аудио файла. Так будет проще регулировать звук, да и изменения при настройке будут слышны и видны сразу же.
2) Вторым шагом желательно проверить громкость звука, щелкнув по значку в трее (рядом с часами). Ползунок при необходимости сдвиньте вверх, увеличив тем самым громкость на максимум!
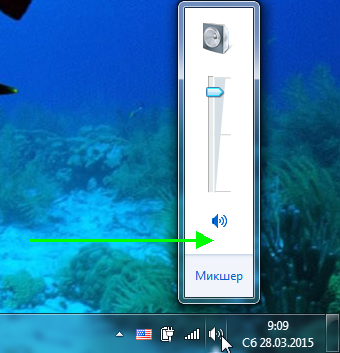
Громкость в Windows примерно на 90%!
3) Для тонкой настройки громкости, зайдите в панель управления Windows, затем перейдите в раздел «оборудование и звук«. В этом разделе нас будет интересовать две вкладки: «настройка громкости» и «управление звуковыми устройствами«.
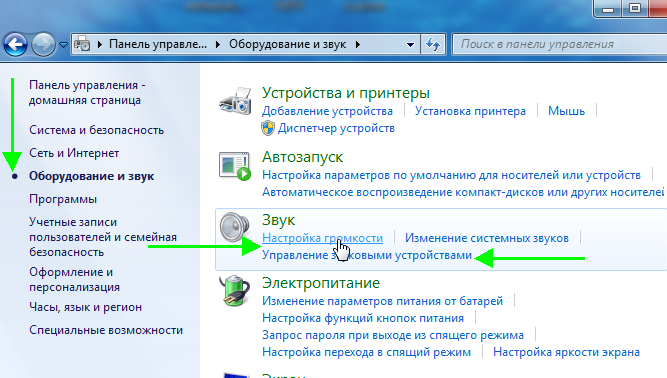
Windows 7 — оборудование и звук.
Использование проигрывателя
Увеличить громкость звука на компе или на ноуте, используя проигрыватель – это самый быстрый и эффективный способ. Почему? Спросите вы. Потому что вам не нужно будет рыться в настройках операционной системы. Достаточно просто скачать и установить на ПК конкретный проигрыватель. Конечно, звучание не будет изменено комплексно, а просто настройки программы будут применяться к определенным файлам, которые будете открывать с его помощью, будь то песни или музыка в видео.
Есть такие утилиты, которые позволяют поднять уровень и в 2, и в 10 раз. Их достаточно много, но мы скажем лишь про VLC. Главное преимущество данного проигрывателя состоит в том, что он использует не установленные на ПК кодеки, а свои.
Неполадка №5. Тихий звук в колонках
Тихий звук в колонках может свидетельствовать не только о неправильно установленном драйверном программном обеспечении. Колонки могут быть загрязнены пылью или сломаны.
Проверьте, не загрязнены ли колонки изнутри, ведь слишком большое скопление пыли может быть прямой причиной того, что звук воспроизводится некорректно:
Откройте заднюю крышку корпуса колонок, пример открытых колонок показан на рисунке;
Открытый корпус колонок
- Проверьте состояние всех проводов, возможно, некоторые из них могли повредиться во время падения или других механических повреждений устройства. Из-за этого звук может воспроизводиться прерывисто ли слишком тихо;
- Тщательно прочистите содержимое корпуса от пыли и паутины. Сделать это можно с помощью косметической или художественной кисточки. Ни в коем случае не используйте влажную тряпку. Избегайте попадания влаги внутрь устройства.
Неполадка №2. Необходимость обновления драйверов
Практически все проблемы отображения подключаемых устройств к компьютеру сводятся к тому, что необходимо обновить драйверное программное обеспечение.
В первую очередь, если тихо работает звук, необходимо проверить актуальность установленных драйверов для звуковой или видеокарты устройства.
В современных компьютерах видеокарты вмещают в себя функции звуковых карт, что позволяет экономить место внутри корпуса компьютера.
Совет! Скачать все необходимое драйверное ПО нужно с сайта производителя, таким образом вы обезопасите себя от риска загрузить вирус или другой тип вредоносной программы.
Также необходимо проверить драйвера отдельных, подключенных к компьютеру, аудиоустройств.
Следуйте нижеприведенной инструкции:
Зайдите в диспетчер устройств системы;
Окно диспетчера всех устройств компьютера
Затем выберите вкладку с устройствами аудиовхода и аудиовыхода, как показано на рисунке ниже;
Просмотр подключенных аудиоустройств
Нажмите на любое из устройств правой кнопкой мышки и выберите пункт обновление драйверов, затем в открывшемся мастере установки выберите автоматический поиск обновлений и дождитесь их установки. Весь процесс обновления драйвера устройства произойдет автоматически в течение одной минуты, компьютер должен иметь соединение с интернетом. Проделайте аналогичные действия для всех остальных устройств во вкладке аудио в диспетчере устройств.
Процесс обновления драйверов отдельных аудиоустройств компьютера
Неполадка №4. Тихий звук при воспроизведении фильмов
Часто некоторые распространители фильмов специально уменьшают уровень звука, чтобы обезопасить себя от возможных претензий со стороны правообладателей, ведь автоматические программы для определения пиратского контента не могут различить две одинаковые аудиодорожки, если они проигрываются на разных частотах.
Таким образом, скачанный вами фильм может тихо воспроизводить звук вовсе не из-за неполадок в системе.
Если ваш плеер воспроизводит все аудио и видеоролики достаточно тихо, необходимо установить новые кодеки – своеобразные драйвера для распознавания видео и аудиодорожек, без задержки и в правильной кодировке.
Скачать кодеки можно с официального сайта разработчика вашего плеера.
Протестируйте звук одного и того же видео в разных плеерах, в большинстве случаев, только один из проигрывателей некорректно воспроизводит звуковые дорожки.
Убедитесь, что все драйвера для звука на вашем компьютере или ноутбуке установлены и работают корректно. Воспользуйтесь инструкциями, которые приведены выше в статье.
Причины тихого звучания
Сначала стоит проверить контакты наушников или внешних динамиков: если штекеры вставлены в гнезда не до конца, звук будет тише обычного. Отсутствие эффекта вызвано программными сбоями, среди которых распространены следующие:
-
Низкий уровень громкости, выставленный пользователем. Случается, что владельцы техники забывают прибавить звук после вынужденного убавления.
-
Повреждения файлов, например, при копировании на носитель лэптопа.
-
Неверные настройки звука для аудиокарты (характерно для старых моделей). Стандарт воспроизведения — частота в 44100 Гц при битрейте 16 бит.
-
Заражение ОС вирусами. Вредоносный софт изменяет системные файлы и перегружает память, отчего страдают многие функции ПК.
-
Устаревшие или поврежденные кодеки для проигрывания разных аудио- и видеоформатов. Файлы одного типа не проигрываются или воспроизводятся тихо и с ошибками, хотя с другими форматами проблем не возникает.
-
Отсутствие кодеков от сторонних разработчиков, а также программные конфликты между разными версиями кодеков.
-
Устаревший драйвер для звуковой карты.
-
Неисправность оборудования. Аудиокарты выходят из строя из-за долгой работы, повреждений, заводского брака.
Значительную часть перечисленных неполадок можно устранить своими силами, для чего понадобится следовать инструкциям, а также загрузить и установить необходимый софт.
Аппаратные неполадки
К сожалению, причины, по которым звучание ноутбука становится некомфортно тихим, не исчерпываются программными неполадками. В некоторых случаях пользователь ничего не может исправить самостоятельно, потому что истоки сбоя находятся в аппаратной составляющей компьютера. Это может быть повреждение динамиков или звуковой карты, устранить которое можно только путем замены оборудования.

Если звук становится тихим только при воспроизведении через внешние колонки или наушники, то причиной этого может быть также повреждение аудиоразъема. Но прежде чем обращаться к специалистам, убедитесь, что наушники и колонки нормально работают на других устройствах.
Источник
Служба Audio
Следующей причиной почему на ПК может быть тихим звук – потому что на компьютере установлено неверное устройство, воспроизведения которое установлено по умолчанию.
В панели управления – откройте вкладку оборудование и звук, и вам нужно выбрать необходимый девайс, название которого соответствует вашей звуковой карте.
Если предыдущие советы не увенчались успехом — посмотрите, подключен ли ваш ПК к службе windows audio.
Откройте эту службу, в подменю «Тип Запуска», выберите автоматически — нажмите Применить – Запустить – Ок.
Иногда эта служба не запускается в автоматическом режиме.
Иногда, по непонятным причинам эта служба не хочет запускается автоматически.
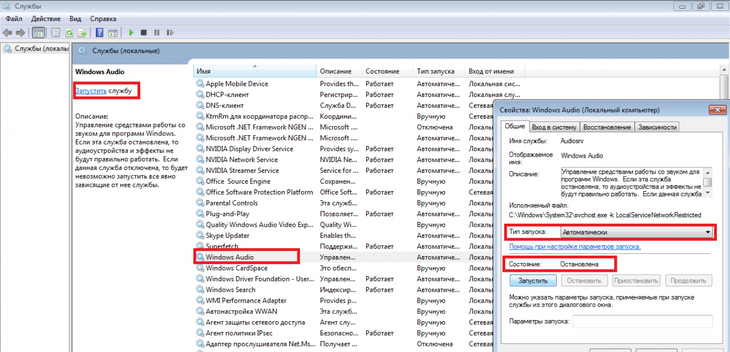
Запуск службы Windows Audio
Неполадка №5. Тихий звук в колонках
Тихий звук в колонках может свидетельствовать не только о неправильно установленном драйверном программном обеспечении. Колонки могут быть загрязнены пылью или сломаны.
Проверьте, не загрязнены ли колонки изнутри, ведь слишком большое скопление пыли может быть прямой причиной того, что звук воспроизводится некорректно:
Откройте заднюю крышку корпуса колонок, пример открытых колонок показан на рисунке;
Открытый корпус колонок
- Проверьте состояние всех проводов, возможно, некоторые из них могли повредиться во время падения или других механических повреждений устройства. Из-за этого звук может воспроизводиться прерывисто ли слишком тихо;
- Тщательно прочистите содержимое корпуса от пыли и паутины. Сделать это можно с помощью косметической или художественной кисточки. Ни в коем случае не используйте влажную тряпку. Избегайте попадания влаги внутрь устройства.
Увеличиваем громкость в Windows 7
В силу того, что ОС Windows 7 остается популярной у широкого круга пользователей, начнем разбор с нее. Увеличить громкость динамика можно стандартными средствами ОС. Нас интересует в данном случае «Микшер громкости». Он находится в трее и открывается щелком мыши по значку громкости. В открывшемся окне необходимо выставить максимальный или минимальный звук для всех запущенных приложений. Это достаточно удобно, ведь есть возможность выполнить тонкую настройку, в частности, уведомления в опере на сайтах зазвучат достаточно тихо, а музыка громко. Аналогично регулятор звука общий не влияет на отдельные программы. При перемещении общего ползунка громкость в запущенных приложениях будет уменьшаться и увеличиваться пропорционально.
Второй способ сделать громкость звука выше – войти в настройки устройства, которое воспроизводит звук. Для этого нам снова потребуется вызвать меню на значке динамика и выбрать «Устройства воспроизведения». На нужном элементе нажимаем свойства и заходим во вкладку «улучшение звука», на Виндовс 7 он может называться «Дополнительные возможности». Здесь следует установить галочку на пункте «Тонкомпенсация».
Данные манипуляции должны сделать устройство более громким и обеспечить лучшее качество звучания.
Аналогичным образом настраивается звук даже в том случае, если он идет в наушники. Разница в том, что в настройках следует выбрать наушники и выставлять нужные значения для воспроизведения через них, а не стандартные динамики ноутбука.
Неполадка №1. Возможные аппаратные проблемы
Среди аппаратных причин того, почему звук стал тише выделяют следующие:
Устаревшие разъемы для подключения колонок. Все разъемы периодически ломаются. Обычно такая неполадка возникает, если на персональном компьютере установлена старая версия звуковой карты. Также проблема нерабочих разъемов связана с тем, что их слишком часто использовали, постоянно включая и выключая устройства. Из-за такой частой эксплуатации теряется контакт со штекером, поэтому звуковое устройство может работать тихо или не работать вовсе. Решение данной проблемы заключается в замене разъема;
Совет! Убедитесь, что, помимо сломанного разъема, аудиоустройство работает нормально и воспроизводит звук на должном уровне. Для этого, присоедините его к другому компьютеру.
Пример сломанного разъема для аудиоустройств в разобранном виде
Поломка на уровне звуковой карты. В таком случае необходимо обратиться в сервисный центр для проведения ремонта или замены звуковой карты компьютера или ноутбука.
Неполадка №6. Неправильная работа аудиоустройств компьютера на уровне ОС
Если вы обновили все драйверы, настроили новую конфигурацию оборудования, убедились в том, что колонки и наушники работают нормально при подключении к другим устройствам, а также убедились в том, что проблема не связана с аппаратной поломкой, а устройство все еще работает тихо, воспользуйтесь следующим вариантом настройки звука.
Скорее всего, звук работает неправильно на уровне операционной системы компьютера или ноутбука.
Увеличить громкость в ОС Windows 7-10 можно следующим образом:
- Включите воспроизведение любого музыкального файла. Таким образом в процессе настройки вы сможете регулировать громкость в режиме реального времени;
- Щелкните по иконке звука, которая расположена рядом с часами на панели устройств рабочего стола. Проверьте уровень звука;
Проверка уровня звука в операционной системе
Если уровень звука высокий, а музыка воспроизводится тихо, зайдите в панель управления компьютеров и в поле поиска по содержимому введите слово «звук». Среди результатов поиска выберите пункт настройки громкости, откроется следующее окно;
Проверка микшера громкости
Если микшер расположен на низком уровне, отрегулируйте его, музыка должна звучать громче, затем примените настройки и закройте окно управления громкостью звука компьютера.
Какими бывают усилители
В настоящий момент к программным усилителям можно отнести: усилители, встроенные в Windows, усилители звука, скачиваемые из интернета и проигрыватели с усилением.
Встроенный в Windows 7 и Windows 10 усилитель
Управлять встроенным усилителем с ноутбука можно с помощью кнопки «Fn». Чтобы это сделать, нужно, удерживая эту кнопку, нажимать на клавишу со значком рупора со знаком плюс.
То же самое делается с помощью мыши. Для этого нужно навести мышь на соответствующий значок в трее и переместить ползунок вверх до упора.
Ещё одним хорошим способом увеличить громкость звука на ноутбуке с операционной системой Windows, не прибегая к сторонним приложениям, можно назвать включение «Тонкомпенсации». Чтобы это сделать нужно следовать следующему алгоритму:
- Заходим в панель управления. Проще всего это можно сделать, зайдя в «Пуск» и набрав там: «Панель управления».
- В «Панели управления» выбираем пункт «Оборудование и звук», а затем «Звук».
- В появившемся окне заходим на вкладку «Воспроизведение» и открываем свойства нужного устройства воспроизведения.
- В разделе «Улучшения» в раскрывающемся списке находим пункт «Тонкомпенсация» и ставим галочку напротив него.
Выполнив эту несложную операцию, следует ожидать небольшого увеличения громкости звука
Если же этого всё равно недостаточно, то стоит обратить внимание на программы сторонних разработчиков
Использование Sound Booster для усиления звука
После установки Sound Booster будет запускаться в трее. При нажатии на него будет появляться ползунок громкости. Вместо стандартных 100% в нём целых 500%. Однако не стоит сильно радоваться, потому что при увеличении громкости выше 100% качество звука начинает сильно падать и появляются лишние шумы. Хотя производитель и уверяет, что усилитель не влияет на качество звука, но при увеличении громкости при помощи сторонних средств, сохранить качество почти невозможно.
Программа работает так, что меняет громкость звука во всей системе, поэтому если проблема только в некоторых аудио- или видеофайлах, записанных очень тихо, то нужно отключать усиление во избежание ненужных проблем.
Во время использования программы её желательно внести в автозапуск, иначе при следующем запуске Windows может показаться, что она не работает. Если она и в самом деле не работает, то, возможно, что пробный период истёк и её нужно оплатить. В случае если не хочется тратить деньги, то можно просто воспользоваться аналогом такой программы.
К аналогам этой программы можно отнести:
- Hear. Программа предназначена не только для увеличения громкости звука, но и для улучшения качества, что очень хорошо дополняет первую функцию, которая это качество будет сильно резать.
- SRS Audio SandBox. Простая и удобная программа, имеющая в арсенале большой набор инструментов для увеличения громкости.
Использование кодеков K-Lite Codec Pack с проигрывателями
K-Lite Codec Pack — набор кодеков, который предназначен в первую очередь, для предоставления возможности просмотра аудио- и видеофайлов всех форматов. Вместе с этим в проигрывателях, которые будут оснащены кодеками, появляется возможность усиления звука на более чем 150%, в сравнении со встроенным усилителем. Скачать программу вместе с проигрывателями можно бесплатно с официального сайта.
Чтобы установить K-Lite Codec Pack, необходимо:
- Скачать набор кодеков с официального сайта. Для скачивания лучше выбрать пакет под названием Mega, потому что он содержит наибольшее количество декомпрессоров для воспроизведения музыки или видео.
- После этого запускаем установщик и выбираем папку, в которой будет размещена программа. Затем проводим предварительную настройку. Чтобы не заморачиваться, можно выбрать профиль под номером 7 и поставить галочки напротив доступных пунктов.
- Совместно с кодеками устанавливаем проигрыватели видео и аудио. Чтобы это сделать, нужно отметить галочками необходимые приложения.
- По завершении установки, запускаем нужный плеер, заходим в настройки, далее раздел Audio Switcher и находим ползунок напротив надписи Boost, с помощью которого можно менять усиление.
Эта программа способна усиливать звук примерно на 150% от нормального уровня, однако, как при любом увеличении громкости, может произойти ухудшение качества.
Программы для усиления звука бывают полезны при низкой громкости записи файла или при тихом динамике. Однако не стоит перебарщивать с громкостью. Помимо ухудшения качества, может произойти поломка динамика, с которой не справится никакая программа.
https://youtube.com/watch?v=0ibae5QiLLc
Причины не в наушниках
Подростки часто слушают музыку на полной громкости. Такая привычка негативно влияет на здоровье органов слуха.
При длительной эксплуатации на максимальном уровне звучания слух ухудшается. Свою роль играет человеческий фактор. Рекомендуется дать отдых ушам на 3 – 7 дней. Если слух не восстановился требуется консультация врача.
Смазка желтоватого цвета защищает слуховые органы. В случае её проникновения в наушники сетка изделия забивается, что снижает уровень громкости. Требуется прочистка металлического покрытия динамика и слуховых органов. Для этого следует придерживаться следующего алгоритма.
- При помощи перекиси водорода прочищаются уши. Приобрести раствор можно в большинстве аптечных пунктов. Некоторые предпочитают использовать спирт, однако его эффективность та же при более высокой стоимости.
- В качестве ванны для очистки металлической сетки подойдет пробка от бутылки.
- Требуется налить 1 – 3 мг раствора, опустить сетку. Динамик не должен контактировать с жидкостью.
- Далее сетка аксессуара «купается» около 7 минут.
- Затем сетка просушивается в течение одного часа. Требуется держать изделие строго вертикально.
После визуально проверяется качество очистки и наушники подключаются к электронному устройству.
Служба Audio
Следующей причиной почему на ПК может быть тихим звук – потому что на компьютере установлено неверное устройство, воспроизведения которое установлено по умолчанию.
В панели управления – откройте вкладку оборудование и звук, и вам нужно выбрать необходимый девайс, название которого соответствует вашей звуковой карте.
Если предыдущие советы не увенчались успехом — посмотрите, подключен ли ваш ПК к службе windows audio.
Откройте эту службу, в подменю «Тип Запуска», выберите автоматически — нажмите Применить – Запустить – Ок.
Иногда эта служба не запускается в автоматическом режиме.
Иногда, по непонятным причинам эта служба не хочет запускается автоматически.
Запуск службы Windows Audio