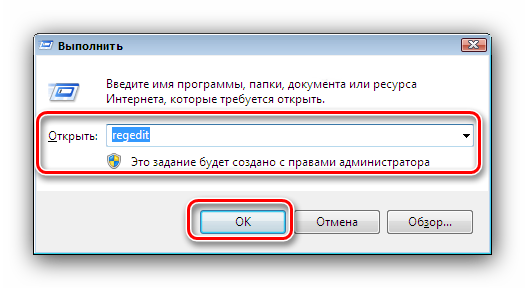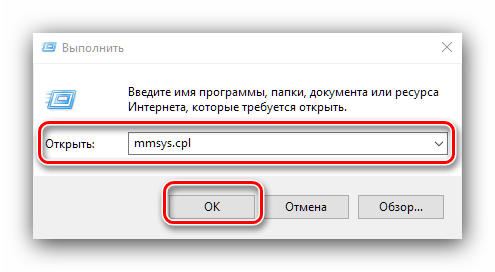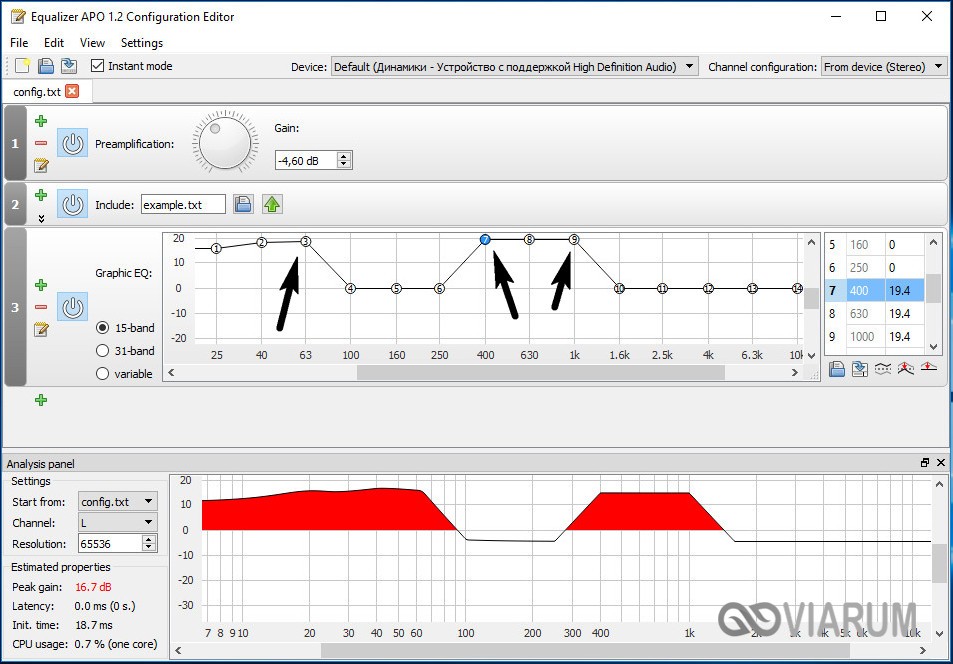Не работает звук на компьютере
Содержание:
- Исправляем отсутствие воспроизведения звука на ПК
- Проверка настроек BIOS
- Отключены устройства воспроизведения
- Проверка служб
- Настройка драйверов
- Ситуация 1. Звука нет, система не уведомляет об имеющихся проблемах:
- Основные причины, приводящие к потере звука, а также способы их решения
- Способ 3: Использование автоматического средства исправления неполадок
- Типичные причины исчезновения звука
- Проверка колонок
- Способ 5: Установка новых звуковых драйверов
- Realtek High Definition Audio Driver для Windows 10
- В завершение несколько рекомендаций
- Отсутствуют или неисправны драйвера
- Решаем проблемы с запуском Диспетчера Realtek HD
- Основные причины
- Решение проблем с периодической пропажей звука на ноутбуке с Windows 7
- Решение 1. Измените устройство вывода звука
Исправляем отсутствие воспроизведения звука на ПК
Многие пользователи любят проводить драгоценные часы отдыха сидя за компьютерам, слушая музыку или смотря фильмы и сериалы. И каждый из них хотя бы раз сталкивался с такой проблемой, как отключение звука на Windows 7.
Давайте попробуем разобраться, как исправить ситуацию?
Как решить проблему со звуком на компьютере?
Ситуация, из-за которой пропал звук бывает разнообразной. И пугаться раньше времени и нести компьютер в ремонт тоже не стоит. Для начала стоит попробовать самостоятельно устранить проблему и на всякий случай убедиться, что ничего страшного не произошло.
- Перезагрузка. Самый банальный способ решить проблему со звуком – перезагрузка компьютера. Она может помочь, если звук отключился, потому что прекратилась работа служб, отвечающих за звук.
- Проверить колонки. Возможно проблема связана с тем, что колонки попросту перестали работать или не плотно включены в разъем. Их можно отключить и включить снова. В разъем для колонок можно подсоединить наушники, если они работают, значит проблема заключается в самих колонках.
- Громкость на колонках. На колонках располагаются кнопки громкости, которые могут отключить звук, в независимости от того, включен он на компьютере или нет. Они отключают звук именно на колонках. Попробуйте понажимать регуляторы громкости.
- Микшер. Он позволяет регулировать уровень громкости. Возможно был отключен в играх или в системе.
- Системные ошибки. Нередко именно системные ошибки являются главной проблемой отключения звука на Windows 7. В этом случае нужно во вкладках “Звук” и “Воспроизведение” включить динамики и гарнитуру (наушники).
- Устройства не подключены/отключены на компьютере. В тех же вкладках “Звук” и “Воспроизведение” указаны все работающие устройства. Если нужного устройства среди них не найдено, то нужно включить, нажав на “Отключенные…”
- Устарел драйвер. Звук может отключиться, если пришло время обновлять драйверы. Состояние драйверов звука легко проверить. Достаточно нажать правой кнопкой на значок “Мой компьютер” на рабочем столе – выбрать свойства – диспетчер устройств. За состояние драйвера на компьютере отвечают вкладки “Звуковые, видео и игровые устройства”. Если драйверу звука требуется обновление, то рядом с ней будет желтый знак. Чтобы обновить драйвер, можно воспользоваться специальными программами, которые следят за состоянием всех драйверов на компьютере и при необходимости их обновляют или во вкладке “Диспетчер устройств” нажать правой кнопкой на вкладку “Звуковые…” и “Обновить драйверы…”. Если вы сменили операционную систему, то драйверы придеться скачать из интернета. Они должно полностью соответствовать той системе, которую вы сейчас используете.
- Восстановление системы. Причины отключения звука на компьютере могут быть связаны с установкой программ. Чаще всего это программы, связанные со звуком. Попробуйте вспомнить, какие программы вы устанавливали, после чего пропал звук. А чтобы не мучиться, можно восстановить систему и это исправит ситуацию.
- Windows Audio. На Windows 7 чаще всего проблема с отключением звука связана именно со службами Windows Audio. Они могут быть отключены. Для того, чтобы проверить их состояние и включить нужно перейти во вкладку Пуск – Панель управления – Администрирование – Службы. Она должна включаться автоматически.
Если приведенные выше методы решения проблемы вам не помогли, то переходить нужно к более сложным и радикальным действиям:
- Переустановка операционной системы. Этот способ позволить избавиться от вирусного программного обеспечения и позволить устранить не обнаруженные проблемы.
- Замена аудиокарты. Аудиокарта по каким-то причинам могла выйти из строя и это вызвало то, что на компьютере пропал звук. В таком случае нужно будет купить новую аудиокарту и поставить ее на место старой. Покупать карту нужно в комплекте со специальным диском, на котором есть звуковые драйвера. Так в любое время вы с легкостью сможете их обновить или установить новые. Проверить состояние аудиокарты можно в “Диспетчере устройств”, рядом с ней будет красный значок. Но если его нет, это вовсе не значит, что с картой все в порядке. Если перед тем, как окончательно пропасть, качество звука ухудшалось, сам звук то пропадал, то появлялся – проблема в аудиокарте.
- Прежде чем что-либо менять или покупать, лучше обратиться к специалисту и получить консультацию. Если вы не знаете, как устанавливать драйверы, тоже лучше доверить это дело профессионалу. Купить карту не составит труда, ее стоимость от 100-200 рублей и выше, но даже эта трата может оказаться напрасной, если дело будет вовсе не в ней. Относитесь бережно к своему компьютеру!
Проверка настроек BIOS
Установленная встроенная видеокарта на компьютере иногда не работает из-за настроек ВИОС – при отключении звуковой карты вернуть исчезнувший звук не получится. Подобная причина неполадки встречается довольно редко, проверка нелишняя.
Для входа в БИОС во время включения компьютера нажимается кнопка Del, F2, иногда другая – зависит от модели устройства. Точно узнать, какая клавиша используется можно самостоятельно – на первом экране при загрузке ПК обычно отображается необходимая кнопка.
Аудио отключается в BIOS
Войдя в систему, найти строку со словом «Integrated», в открывшемся меню найти звуковую карту, в ее параметрах должно быть написано «Enabled» или «Auto», если не так – переключить. Дальше останется сохранить настройки кнопкой F10 и выйти.
Отключены устройства воспроизведения
Есть и еще один вариант, как настроить звук на компьютере штатными средствами Windows 7, приводящий к «онемению». Для его проверки откройте звуковые устройства через соответствующий пункт в контекстном меню индикатора.
Возможно, что звук не воспроизводится по той причине, что все имеющиеся на компьютере устройства отключены и Windows 7 не показывает их в списке.
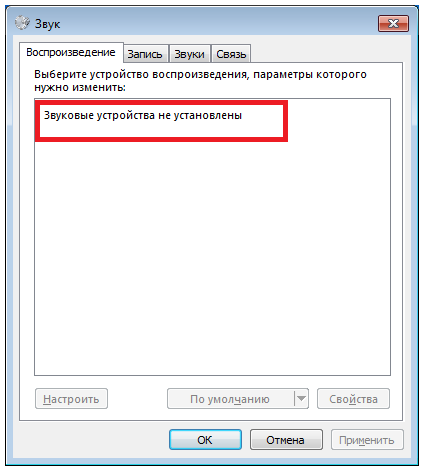
В таком случае, вызовите правым кликом дополнительное меню и включите их отображение.
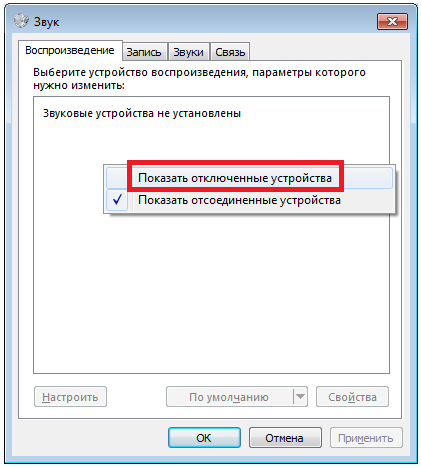
Далее по правому клику откройте меню и включите устройство.
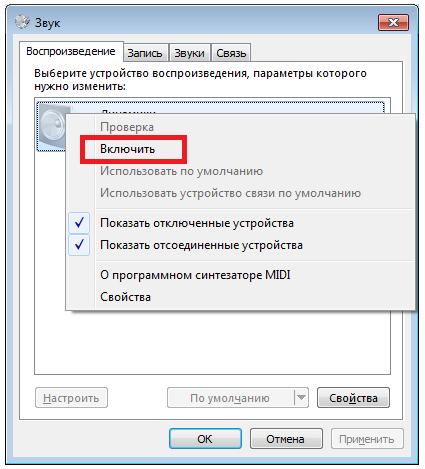
После этого оно станет активным и сможет проигрывать музыку. Но мало включить, Windows 7 позволяет еще и настроить звук, как на ноутбуке, так и на ПК.
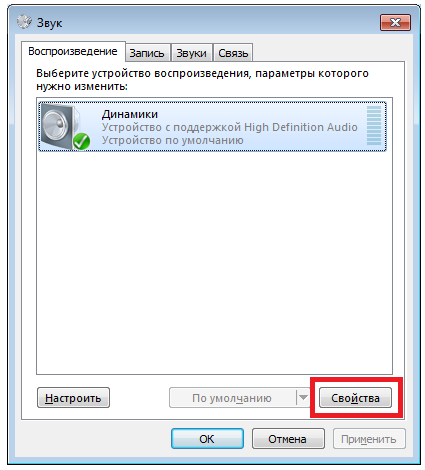
Тут же можно просмотреть подсказку по конфигурации разъемов.
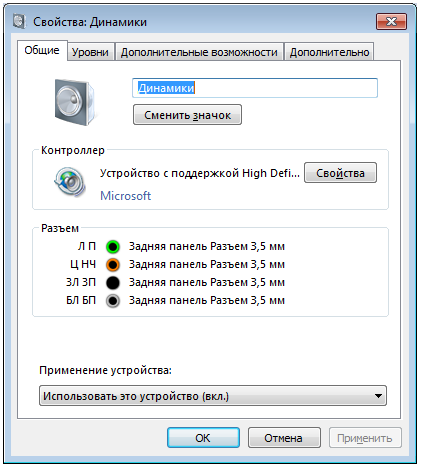
Если параметры звучания не устраивают, можно поиграть с настройками на вкладке дополнительных возможностей. Она позволяет как усилить звук на компьютере, так и средствами Windows 7 скорректировать тон и т.д.
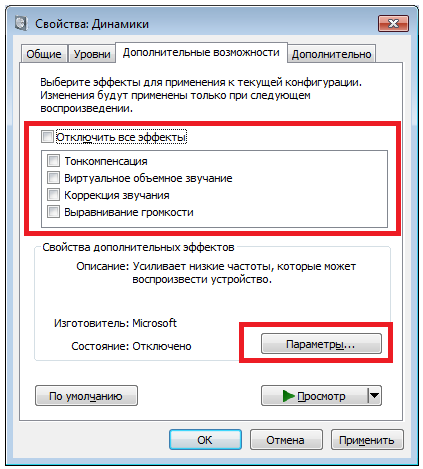
Если звук на компьютере прерывается, заикается или иным образом искажается, загляните и на последнюю вкладку, где попробуйте указать для Windows 7 иной формат.
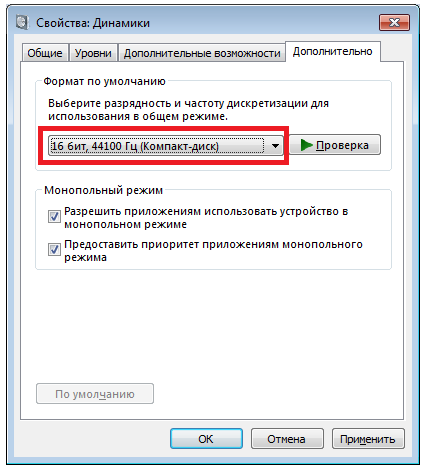
Проверка служб
На операционной системе Windows звук пропадает из-за сбоев в работе служб
Поэтому важно проверить, что с ними все нормально. Быстрый способ это сделать – нажать сочетание клавиш WIN+R и в строку поиска ввести services.msc
В результате откроется окно со списком служб, где найти Windows Audio, и обратить внимание на состояние – должно быть уведомление, что служба работает
Если это не так – нажать правой кнопкой и открыть свойства. В новом окне параметр «Тип запуска» установить в положение «Автоматически», нажать «Применить» и «Запустить».
После завершения действий проверить работу колонок, если ничего не изменилось – перейти к следующему этапу.
Настройка драйверов
Прежде всего заходим в
Панель Управления Windows->Оборудование и звук->Звук
и, убедившись, что наши наушники или динамики подключены в зеленое гнездо звуковой карты, отключаем все ненужные устройства, а наше подключённое устройство делаем устройством по умолчанию:
Заодно проделаем тоже самое с устройствами записи:
Теперь дважды кликаем по значку в трее. Если значка нет, ищем его в скрытых значках, если и там нет — заходим в
Панель управления->Оборудование и звук->. Так или иначе, должно открыться окно диспетчера:
Здесь сразу задаем конфигурацию динамиков (стерео), задаем наше аналоговое устройство устройством по умолчанию (после чего соответствующая кнопка потухнет), отключаем, если, не дай Бог, включено, объёмное звучание.
По кнопке в виде жёлтой папки можно настроить отключение определения разъемов передней панели:
Также обратите внимание, что подключённые разъемы отображаются ярким цветом — в нашем случае к зелёному выходу подключены динамики, к розовому входу — микрофон. Здесь — одна весьма важная деталь: дважды нажав по значку разъема, вы увидите окно с выбором типа подключенного устройства
Важно это потому, что если выбрать
«наушники»
, то кодек будет использовать специальный дополнительный усилитель (иначе звук в наушниках будет слишком тихим), для подключенных же активных колонок или внешних усилителей следует выбирать
«Выход на передние динамики». Здесь же включается автоматическое всплывание данного окна при подключении устройства в какой-либо из разъёмов карты:
С помощью кнопки «i» можно открыть окно с информацией о версии драйвера, DirectX, аудиоконтроллере и версии кодека, там же включается/выключается отображение значка в системном трее:
Теперь поотключаем эффекты:
Настройки «Поправки на помещение» для стерео конфигурации недоступны, что вобщем-то странно — в той же консоли от THX (которая включена, например, в пакет драйверов Creative X-Fi) можно отрегулировать расстояние и угол направления на динамики относительно вашего расположения, что бывает очень полезно, когда вы не сидите непосредственно перед колонками, или же они расположены относительно вас несимметрично. Ну да ладно, пусть это будет на совести разработчиков.
Последняя вкладка дублирует настройки панели управления (впрочем, большинство настроек из Диспетчера есть и в панели управления):
Здесь можно задать параметры системного микшера — с какой частотой дискретизации и глубиной бит Windows будет микшировать все воспроизводимые звуки. Установим 24 бит, 96 кГц. Почему — расскажу далее.
Так как меня постоянно штурмуют вопросами, как настроить микрофон (что, по моему мнению, должно вызывать минимум непоняток), я всё же остановлюсь на настройке устройств записи. Их настройки, кстати, как и устройств воспроизведения, находятся на отдельных вкладках вверху окна. Начнём со стерео микшера:
Здесь всё элементарно. Данное устройство записывает всё, что вы слышите через динамики, т. е., тот готовый звуковой поток, который Windows передает на звуковую карту. Приводится он к указанному виду (раз микшер работает с частотой дискретизации 96 кГц, то и тут поставим столько же).
Но нашим основным устройством записи является, конечно же, микрофон:
Итак, ставим громкость записи на максимум, а усиление микрофона выключаем (потом, если понадобится, можно включить). Также, очень часто люди жалуются, что у них воспроизводится звук воспринимаемый микрофоном, чтобы этого не было — отключаем воспроизведение. На свой вкус —
фильтрация шума
, подавление эхо
. На вкладке
, опять же, задается формат записи:
Учитывая характеристики звукозаписывающего тракта, здесь хватит и стандартного 16 бит/44.1 кГц.
Ситуация 1. Звука нет, система не уведомляет об имеющихся проблемах:
«Проверка корректности работы внешних колонок» (если они есть, если нет, переходите к шагу №2):
Проверьте включены ли колонки
Пренебрежительно относиться к этой рекомендации не стоит, так как никто от забывчивости не застрахован;
Обратите внимание на плотность подключения штекера (обычно он помечен зелёным(салатовым) цветом к соответствующему разъёму на материнской плате компьютера;
Проверьте состояние разъёма на материнской плате и состояние штекера. Не должны быть внешних повреждений и заломов, разъём не должен «болтаться», штекер не должен содержать налётов и механических повреждений.
Если ничего постороннего зафиксировано не было, то перейдите к следующему шагу проверочных действий.
«Проверка установленного уровня громкости на компьютере»
Принимая во внимание пример, приведённый выше, перед тем как приступать к поиску программных причин, отключите всю внешнюю периферию, включая usb-флешки, различные разветвители, принтеры, смартфоны, вторые экраны (в особенно если в качестве него выступает телевизор, подключенный по HDMI).
Далее, нажмите правой кнопкой мышки по иконке «Динамики», которая располагается на панели быстрого доступа, и среди имеющихся вариантов выберите «Открыть микшер громкости».
Обратите внимание, что микшер громкости разделён на два столбца:
1-ый – это «Устройство» — демонстрирует подключенные устройства, использующиеся для воспроизведения звука (стерео-колонки, наушники и прочее) и установленные по умолчанию;
2-ой – это «Приложение» — демонстрирует, какие приложения в настоящее время так или иначе используют возможности звуковой карты.
Как видно, для каждого устройства и приложения громкость регулируется отдельно. В связи с этим, если у вас, например, ползунок на «Системных звуках» установлен на самый минимум, то как бы вы не увеличивали громкость динамиков, системных звуков вы не услышите.
Используемых приложений может быть больше, нежели приведено в примере. Поэтому, в случае если у вас пропал звук во время игры или во время просмотра фильма, не закрывая окна приложения, откройте микшер громкости и посмотрите, какая громкость для него установлена.
Кликните на изображение динамиков для открытия их «Свойств» и проверьте:
В блоке «Контроллер» должно быть указано ваше звуковое устройство, в рамках примера это «VIAHDAudio»;
Обратите внимание на строку «Применение устройства» её значение должно быть «Использовать это устройство (вкл)».
Если все вышеизложенные настройки в порядке, громкость установлена на желаемый уровень и операционная система видит устройство воспроизведения, то следует попробовать предпринять альтернативные варианты:
Обновите «K-LiteCodecPack» до последней версии. Для этого, откройте сайт https://www.codecguide.com и сопоставьте версию кодеков, установленную у вас на компьютере и версию, предлагаемую разработчиками данного программного обеспечения. На примере видно, что используется версия 12.0.5, при доступной версии 14.6.2. Безусловно, обновление кодеков не может гарантировать решение проблем, кроме того, последняя вышедшая версия может быть несовместима с используемой вами версией операционной системы. Поэтому предварительно, желательно создать точку восстановления , для предотвращения возможных негативных последствий.
Нажмите «Пуск», далее «Параметры» — первый раздел «Система». Откройте вкладку «Звук» и нажмите на кнопку «Устранение неполадок». Диагностическая утилита начнёт автоматический поиск возможных проблем, и при их наличии предложит варианты решения.
В качестве виновника могут выступать и иные внешние факторы, например, вмешательство в штатную работу операционной системы вирусного программного обеспечения, или проведённые ранее манипуляции с системными компонентами. Поэтому, не лишним будет проверить компьютер антивирусным ПО и просканировать систему сканнером «sfc/scannow».
Альтернативный вариант – это попробовать откатить конфигурацию операционной системы до точки, где рассматриваемых затруднений ещё не было.
Основные причины, приводящие к потере звука, а также способы их решения
Из-за чего пропадает звук на ноутбуке, компьютере и т.д.? В большинстве случаев причиной этому является ошибки самих пользователе в обращении с операционной системой.
Итак, что же делать, если у вас не работает звук на ноутбуке. Первым делом следует проверить наличие необходимых драйверов для звуковой карты. Возможно, они нуждаются в обновлении, либо у вас нет их вовсе. К слову сказать, ошибки драйверов – половина причин, из-за которых пропадает звуковое сопровождение на ноутбуке. Для того чтобы увидеть какие устройства на вашем ноутбуке или компьютере нуждаются в обновлении драйверов, нужно открыть диспетчер устройств, отыскать который можно в панели управления.
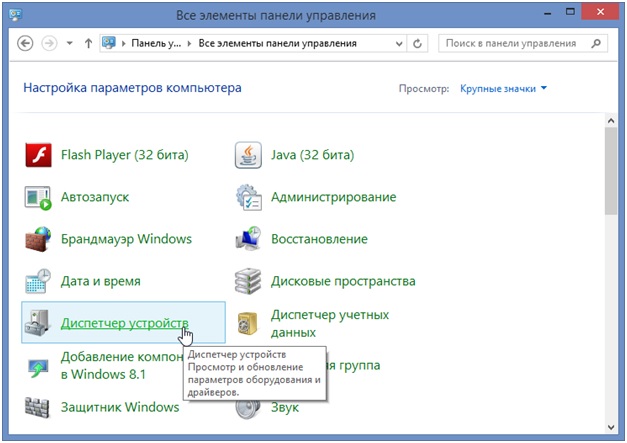
В окне диспетчера систематизированы и представлены все драйвера, установленные на ноутбуке, компьютере и т.д. С помощью него можно проверить наличие, работоспособность или актуальность драйверов
Если какой либо-пункт отмечен желтым треугольником, на него следует обратить внимание! Устройства, отвечающие за воспроизведение звука, находятся во вкладке «Звуковые, игровые и видеоустройства»
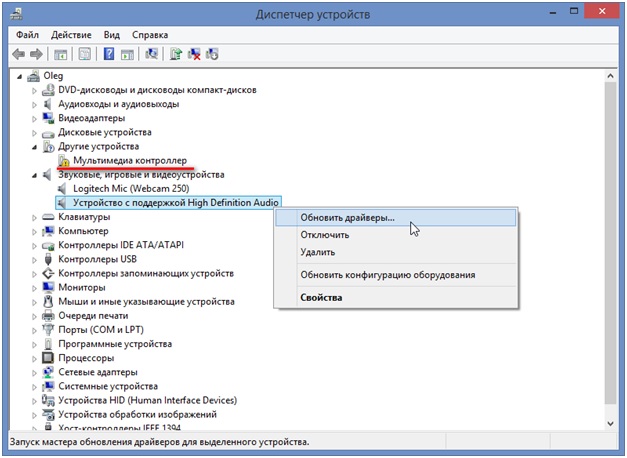
Пожалуй, самая банальная, но вместе с тем самая распространенная причина, из-за которой пропадает звук – неосознанное его отключение в микшере. Микшер – это система, с помощью которой можно отрегулировать громкость конкретных приложений. Открыть микшер можно, нажав на соответствующую надпись в окне регулировки громкости. Запустив микшер, удостоверьтесь, что все параметры отличны от нуля.
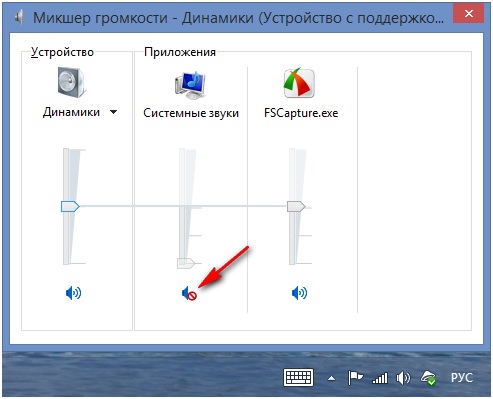
Еще одна распространенная причина – отключение службы, отвечающей за воспроизведение аудио. Чтобы вновь ее запустить нужно перейти Панель управления – Администрирование – Службы. В открывшемся окне находите службу «Windows Audio».
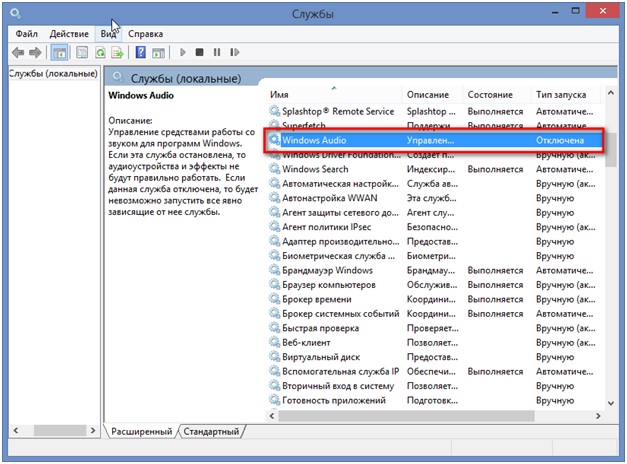
Если служба отключена, дважды щелкните ЛКМ по службе, чтобы открыть окно изменения параметров, откуда можно принудительно запустить службу, нажав кнопку «Запустить».
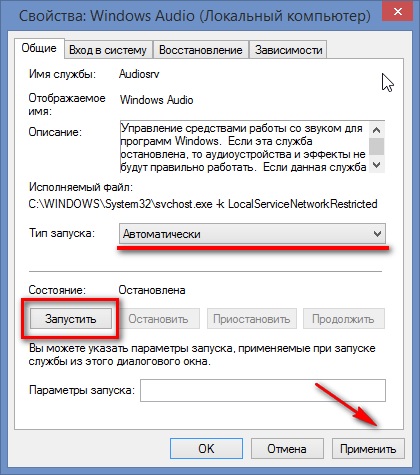
В данном окне следует настроить еще один параметр – тип запуска. Этот параметр отвечает за запуск службы при загрузке Windows. Чтобы постоянно не запускать службу вручную советую определить этот параметр как автоматический.
Способ 3: Использование автоматического средства исправления неполадок
В Windows есть автоматическое средство исправления неполадок, позволяющее решать проблемы, связанные с различным оборудованием и другими системными компонентами. Сюда относится и аудио, поэтому этот инструмент может оказаться полезным при отсутствии звука в Realtek Digital Output.
- Откройте «Пуск» и перейдите в приложение «Параметры».
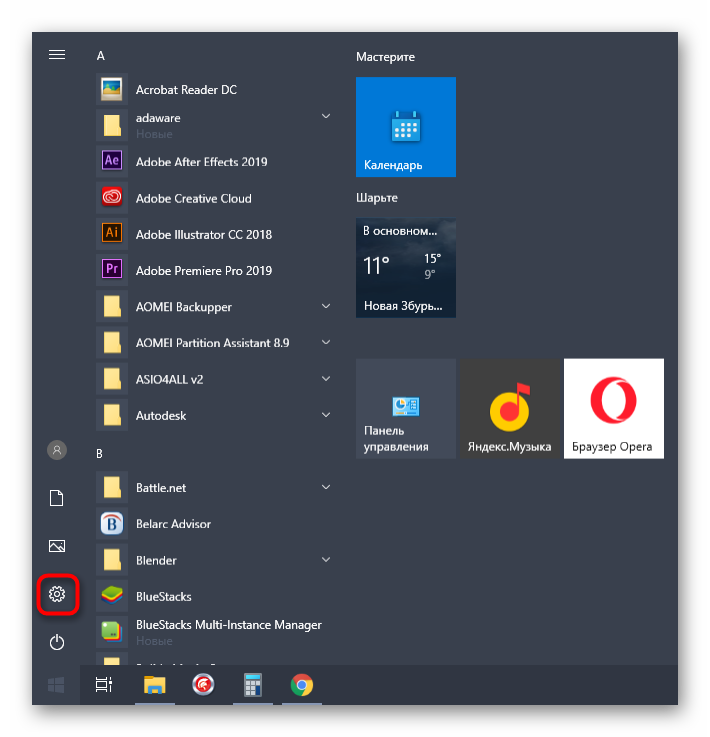
Нажмите по плитке «Обновление и безопасность».

Выберите раздел «Устранение неполадок».

Найдите средство диагностики «Воспроизведение звука» и запустите его.

Ожидайте окончания проверки, занимающего несколько минут, а затем ознакомьтесь с полученной информацией и примите новые настройки, если средство предложит изменения.
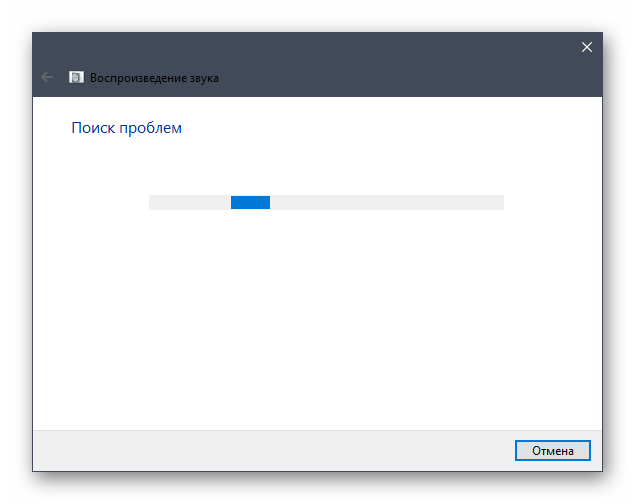
Типичные причины исчезновения звука
Привести к исчезновению звуков могут различные причины. Ниже можно ознакомиться с наиболее распространенными из них и способами их решения.
Звук может пропасть даже в случае перегрева звукового чипсета
Подключение других колонок/наушников
Рассматривая вариант возникновения поломки, рекомендуется обратить внимание на звуковые колонки и целостность наушников. Нередко акустическая система выходит из строя и перегорает
На фоне этого возникают проблемы со звуком. Также стоит посмотреть, светится ли светодиод, расположенный на передней панели, который сигнализирует о том, что устройство подключено.
Обратите внимание! Когда звук на ПК не работает, стоит попробовать подключить другие колонки либо наушники к устройству
Переустановка ОС
Прежде чем приступить к процессу установки, следует выставить с USB-флешки приоритет загрузки в BIOS. После перезагрузки устройства следует нажать «F2» либо «Delete». После вхождения в BIOS необходимо перейти в раздел «Boot Sequence». Чаще всего первым загрузочным устройством становится жесткий диск (HDD:PM-MAXTOR STM3). С помощью стрелочек потребуется выделить первый раздел «1st Boot Devise» и кликнуть на клавишу «Enter».
В открывшемся окне необходимо выбрать в качестве загрузочного устройства USB и вновь кликнуть на «Enter». Нажав кнопку «F10», можно сохранить настройки. После этого пользователь должен перезагрузить устройство. Чаще всего переустановка ОС помогает решить проблему и вернуть звук.
Внесение изменений в системные настройки, реестр
Когда по какой-либо причине служба, отвечающая за воспроизведение звука, отключена, возникает проблема, которая не дает возможности пользователю насладиться прослушиванием аудио либо просмотром видеоролика.
С целью проверки работоспособности либо включения службы рекомендуется:
- Открыть «Панель управления» и выбрать «Диспетчер устройств».
- В окне, которое откроется, следует кликнуть на раздел «Системы и безопасности».
- Перейдя в пункт «Администрирования», перед пользователем раскроется перечень инструментов. Здесь потребуется выбрать папку «Службы». Для перехода в «Диспетчер служб» можно воспользоваться и другим способом, набрав на клавиатуре «Win + R». В открывшемся окошке следует ввести «services.msc» и нажать на «Ок».
- В перечне, который откроется перед пользователем, необходимо выбрать «Windows Audio». Когда в разделе данного компонента «Тип запуска» будет стоять значение «Отключен», можно быть уверенным, что причиной проблем со звуком является остановка службы. В данном случае решением проблемы будет установка в поле «Тип запуска» автоматического включения.
- После этого пользователь должен кликнуть на «Ок».
- Вернувшись в «Диспетчер устройств», необходимо выделить раздел «Windows Audio» и нажать на «Запуск», что даст возможность запустить службы и устранить проблему, на фоне которой мог перестать работать звук.
Если неправильно подключить провода колонок, звука не будет
Установлены дополнительные программы
Установленные на компе программы тоже могут стать причиной пропадания звучания. Привести к подобной проблеме могут вирусы, которые содержатся в файлах. Лучше всего при отсутствии звука проверить ПК на вирусы и удалить зараженные файлы.
Нередко о вирусной атаке сигнализируют торможения компьютера и частые зависания. Когда установленные антивирусные программы на ПК все же пропустили вирус, рекомендуется провести проверку устройства, воспользовавшись сторонним антивирусом с актуальной базой.
Обратите внимание! Одной из лучших утилит для устранения вируса считается Dr. Web CureIt
С его помощью можно вылечить инфицированную систему и решить проблему, на фоне которой может отсутствовать звучание.
Проверка колонок
Конечно вы уже 100 проверяли, крутили регуляторы громкости на колонках, но я не могу пропустить этот пункт, так как бывает что где-то проводок отошёл, колонки забыли вставить. Или допустим наушники сломались и тому подобное. И пользователь сразу бросается в панику, что делать, нет звука, что же произошло.
Подключите колонки, в которых пропал звук, к другому компьютеру или ноутбуку. Так будет гораздо надежнее, если проделайте эту процедуру, то вы на 100% будет уверены, что ваши колонки не сломались, это уже будет намного проще. Тоже самое касается и наушников, если звука там тоже нету.
Способ 5: Установка новых звуковых драйверов

Если ни один из приведенных методов не принес должного результата, рекомендуем проверить физическую исправность устройства воспроизведения — колонок или наушников. Иногда может помочь переустановка или восстановление Windows, но практика показывает, что чаще всего неполадки вызваны неправильной работой драйверов или ошибками при настройке звуковых устройств в Виндовс.
Realtek High Definition Audio Driver для Windows 10

Наверняка каждый продвинутый пользователь ПК слышал о фирме Realtek. Эта легендарная компания занимается изготовлением звуковой аппаратуры для компьютеров. Большая часть продукции, выходящая под брендом Realtek – это интегрированные (встроенные) звуковые чипы. Аппаратура данной компании славится своим высоким качеством.
Аудиокарты Реалтек хорошо воспроизводят звук и при этом стоят не очень дорого. Тем не менее, для корректного функционирования аппаратуры необходим так называемый драйвер. Что это такое и зачем он нужен? Ответ узнаете, прочитав данную статью.
В завершение несколько рекомендаций
- Чтобы на вашем ПК никогда не возникало звуковых проблем, периодически проверяйте на официальном сайте своего производителя (фирма изготовитель материнской платы), не вышли ли более свежие версии драйверов.
- Подсоединяя к системным разъемам ПК устройства для воспроизведения аудио, не лишним будет более детально разобраться в правильности задействованной схемы подключения.
- Часто материнские платы имеют специальные контактные площадки, которые можно замыкать специальными перемычками для того, чтобы переназначать аудио-выход. Поэтому стоит обратиться к документации материнской платы и более детально изучить проблемный вопрос.
- Если все способы окажутся тщетны в плане ваших ожиданий (что вряд ли произойдет), обратитесь за специализированной помощью.
Как подключить звук на компьютере? Как вы понимаете, это невероятно масштабный вопрос. Впрочем, сегодня вы узнали массу информации о том, что необходимо предпринять, чтобы «разговорить» своего электронного друга, и чего следует опасаться в процессе его эксплуатации. Всего вам доброго и приятных звуковых впечатлений!
Отсутствуют или неисправны драйвера
Для проигрывания необходимо, чтобы были установлены драйвера для аудиоустройств. Откройте системный диспетчер устройств для проверки – его легко найти по названию через поиск по меню Пуск.
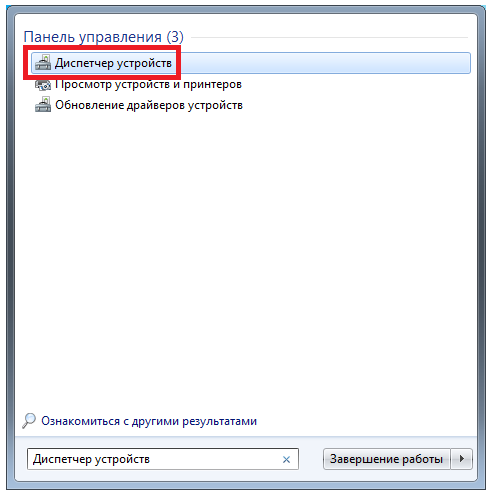
Откройте подраздел со звуковыми устройствами. В первую очередь попробуйте обновить драйвера – возможно, при установке произошла ошибка либо система неверно определила, какие именно требуются компоненты для корректной работы. Желательно еще проверить наличие патчей для ОС в Центре обновления (ярлык есть в Пуске).
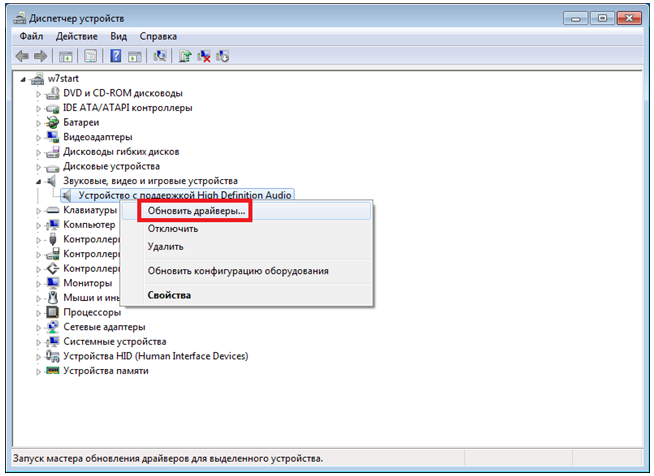
Драйвера можно скачать и напрямую с сайта производителя ПК или ноутбука, в таком случае необходимо их выбирать в соответствии с моделью устройства. Также на компьютере можно использовать сторонние программы (драйвер-паки) для подбора нужного ПО для системного звука, которые иногда находят более новые версии драйверов под Windows 7.
Кстати, на некоторых ноутбуках (тот же ASUS K50C) в «семерке» возникают торможения и иные искажения даже при правильных драйверах. В таком случае, выручить может программа SRS Audio Sandbox. Проверьте, возможно, и в вашем случае она устранит сбои.
Решаем проблемы с запуском Диспетчера Realtek HD
В большинстве случаев проблемы с запуском рассматриваемого приложения связаны с некорректным функционированием звукового драйвера, а постоянное закрытие Диспетчера вызывает отсутствие его в автозагрузке. Давайте разберемся со всем этим более детально.
Добавление Диспетчера Realtek HD в автозапуск
Приложения автозапуска в Windows загружаются вместе со стартом операционной системы и функционируют в фоновом или активном режиме. Если приложение Realtek отсутствует в этом списке, оно будет завершать свою работу после каждой перезагрузки системы и, соответственно, значок на панели задач тоже пропадет. Исправить эту ситуацию можно банальным добавлением ПО в автозапуск, что осуществляется так:
- Щелкните по пустому месту на панели задач ПКМ и в контекстном меню выберите пункт «Диспетчер задач».
В открывшемся окне перейдите на вкладку «Автозагрузка».
Отыщите там «Диспетчер Realtek HD» и задайте ему состояние «Включено».
Теперь вы будете уверены в том, что приложение запустится автоматически после перезагрузки операционной системы и переход к нему можно выполнить через соответствующий значок на панели задач.
Переустановка драйвера Realtek
Иногда проблемы запуска панели управления звуком связаны с устаревшими или неправильно установленными драйверами. В таком случае лучше их переустановить. Для этого сначала удаляется старый драйвер, а лучше всего это сделать через меню Приложения.
- Откройте «Пуск» и перейдите в «Параметры».
Там выберите раздел «Приложения».
Отыщите строку «Realtek High Definition Audio Driver» и дважды кликните по ней левой кнопкой мыши.
После этого ожидайте окончания подготовки к деинсталляции.
Подтвердите удаление выбранного приложения и всех его компонентов.
Остается только повторно инсталлировать соответствующий драйвер. Ссылку на инструкцию по этой теме мы оставили в начале данной статьи. Воспользуйтесь ей, чтобы произвести правильную установку.
Альтернативная настройка звука
Иногда приведенные выше инструкции не приносят никакого результата и рассматриваемое приложение все еще не хочет запускаться. Это может быть связано со спецификой функционирования драйвера или программными особенностями самой материнской платы. Однако имеется альтернативный метод настройки звука с помощью опций драйвера, которые тоже позволяют управлять эффектами и эквалайзером.
- Для этого откройте «Пуск» и перейдите в меню «Параметры», кликнув по значку в виде шестеренки.
Здесь вас интересует пункт «Система».
Через левую панель переместитесь в категорию «Звук».
Отыщите надпись «Панель управления звуком» и нажмите по ней ЛКМ.
Выберите необходимый источник воспроизведения и дважды кликните по нему левой кнопкой мыши.
Переместитесь на вкладку «Улучшения».
Здесь вы видите список всех доступных эффектов. Отметьте галочками нужные, чтобы активировать их.
Обратите особое внимание на «Эквалайзер». Для него существует ряд заготовленных настроек, а также имеется возможность создать свой профиль.
В таком случае нужно будет вручную настроить все доступные ползунки частот.
В рамках сегодняшнего материала вы узнали о доступных методах запуска Диспетчера Realtek HD, а также разобрались со способами решения возникших проблем. После этого можно смело переходить к настройке звука и микрофона. Если вы впервые сталкиваетесь с такой задачей, советуем изучить отдельные инструкции по этим темам далее.
Опишите, что у вас не получилось.
Наши специалисты постараются ответить максимально быстро.
Основные причины
Первой причиной всегда является неправильное обращение с операционной системой. Сбой происходит по вине самого пользователя, который начинает самостоятельно настраивать оборудование.
Также может возникнуть аппаратная ошибка, связанная с поломкой в самом устройстве. Таким образом без соответствующей диагностики просто не обойтись.
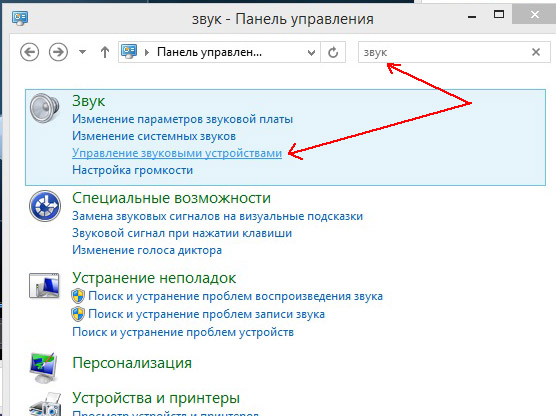
Читайте еще: Скрытые возможности и секреты Windows 10
Что нужно делать на первоначальном этапе:
- Проверяем все соединения, которые идут от компьютера к сабвуферу или колонкам.
- Проверка наличия необходимых драйверов для работы звука на компьютере.
- Если драйвера установлены, то можно их обновить до последней версии.
Этого достаточно чтобы понять в чем основная проблема. В настоящее время рекомендуется обращаться в мастерские, но вы можете самостоятельно исправить поломку, так как нет ничего сложного.
Решение проблем с периодической пропажей звука на ноутбуке с Windows 7
Сейчас практически каждый пользователь во время своего взаимодействия с операционной системой воспроизводит музыку, запускает видео или игры. Корректное восприятие происходящего зависит от качества звука, а появление проблем вынуждает юзеров самостоятельно искать решения. Так определенные пользователи сталкиваются с периодической пропажей звука в Windows 7, что вызывает еще больше вопросов, поскольку обычно после перезагрузки ноутбука или по прошествии некоторого времени он снова появляется. Сегодня мы бы хотели максимально детально рассмотреть эту неполадку, представив возможные варианты ее исправления.
Решение 1. Измените устройство вывода звука
Вполне возможно, что недавнее изменение, такое как новое обновление Windows или установленный новый драйвер, вызвало некоторые изменения. Новые обновления могут иногда изменить устройство вывода звука по умолчанию на HDMI, когда оно должно быть настроено на ваши динамики или наушники. Возможно и наоборот. Выполните следующие действия, чтобы изменить устройство вывода звука по умолчанию.
- Щелкните правой кнопкой мыши значок громкости, расположенный в правом нижнем углу экрана, и выберите устройства воспроизведения . Альтернативным способом было бы открыть панель управления на вашем ПК и установить для параметра « Просмотр по» значение « Большие значки» . После этого найдите и щелкните опцию « Звуки» , чтобы открыть то же окно.
- Оставайтесь на вкладке « Воспроизведение » в только что открывшемся окне « Звук» .
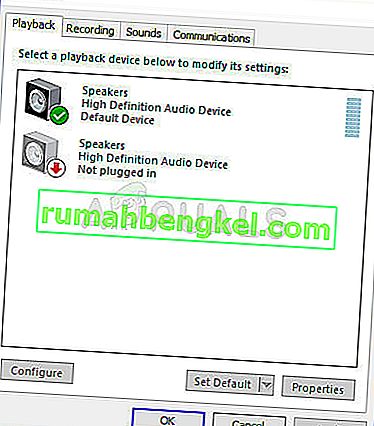
- Теперь вы должны увидеть устройство воспроизведения, которое хотите установить по умолчанию. Если это не так, щелкните правой кнопкой мыши в любом месте в середине окна и установите флажки рядом с « Показать отключенные устройства» и « Показать отключенные устройства». Теперь должно появиться ваше устройство.
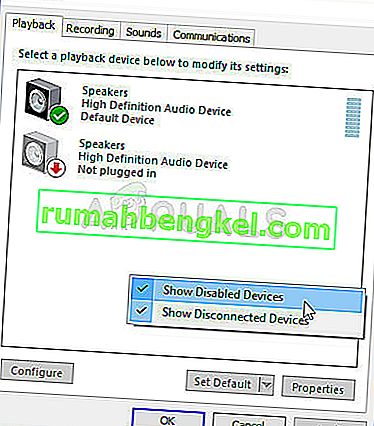
- Щелкните левой кнопкой мыши недавно появившееся устройство и нажмите кнопку «Установить по умолчанию» ниже, которая должна переключить звук на них, как только оно будет подключено.