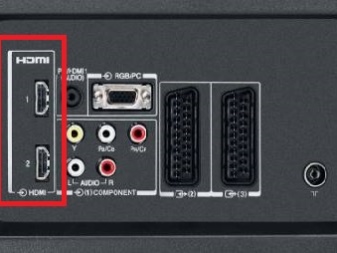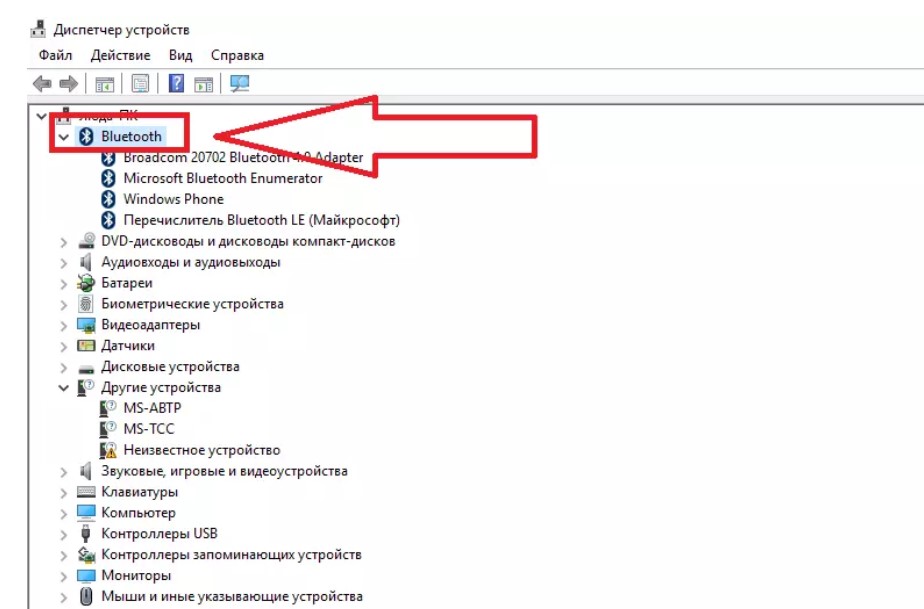Включение звука в ноутбуке
Содержание:
- Действие 6. Переустановка драйвера устройства звука.
- Как восстановить звук на компьютере?
- Пропадает звук на передней панели
- Когда ничего не помогло
- Можно ли воспроизвести звук без колонок на компьютере
- Программное отключение громкости
- Часто задаваемые вопросы
- Нет кодеков на аудио/видео
- Отсутствует драйвер на звук
- Включаем звук на ПК
- Примеры из жизни
- Заключение
Действие 6. Переустановка драйвера устройства звука.
Если есть проблемы в окне настроек параметров аудио или в диспетчере устройств, есть признаки, которые указывают на некорректную работу звукового устройства на компьютере, то это, скорее всего, означает, неправильную работу драйвера звука или что он поврежден. В этом случае драйвер надо установить заново или обновить.
Сделать это можно с помощью файла драйвера звуковой карты. Он может находиться на диске, в комплекте с картой или вместе с драйверами к материнской плате, если звуковая карта интегрирована в системную плату. Диск, содержащий драйверы материнской платы входит в комплект покупки компьютера
Нужно обратить внимание, подходят ли драйверы под вашу операционную систему. Если драйверы под Windows XP, а у вас Windows 7, нужно скачать необходимые файлы с сайта производителя материнской платы
В отличии от Windows 7 на Windows XP в большинстве случаев нужно будет устанавливать драйверы вручную.
В дальнейшем примем, что на компьютере в наличии есть полный пакет всех драйверов.
Нужно зайти в «Диспетчер устройств» (находится во вкладке «Оборудование», Окно «Система» на Панели управления) и удалить текущий аудиодрайвер. Или найти «Мультимедиа аудиоконтроллер» на компьютере, если нет аудиодрайвера. Также почистите (удалите) все аудиокодеки на вашем компьютере. Это можно осуществить через раздел «Установка и удаление программ», Панель управления. После перезапустите систему. При работе с Windows 7 система обновит все недостающие драйверы в автоматическом режиме, с помощью Plug and Play технологии.
Если вы выбрали установить вручную, то нужно вставить диск, с драйверами в дисковод.
Кроме небольших визуальных отличий в диалоговом окне, процесс установки драйверов не отличается во всех версиях Windows (7, Vista и XP). Мы рассмотрим процесс установки драйвера на операционной системе XP.
Итак, в окне диспетчера устройств нужно найти раздел «звук» или «мультимедиа». Двойным щелчком открываются свойства. Во вкладке «Драйвер» нужно нажать кнопку «Обновить». Ответить на вопрос системы о способе проведения установки: автоматически или вручную. Выбрать установку вручную и нажать кнопку «Далее».
В диалоговом окне поставить галочку в месте «Включить следующее место поиска» и с помощью кнопки «обзор» указать на дисковод. Нажать «Далее» и компьютер будет искать драйвер и установит его. Если мышь не работает, а такое может случиться, можно всю установку драйвера провести с помощью клавиатуры.
Система оповестит об установке драйвера и готовности системы к работе. Звук будет слышен сразу же или после перезапуска системы. Если ничего из вышеперечисленного все же не помогает, нужно еще раз проверить работу колонок и переходить к пункту 7.
Как восстановить звук на компьютере?
С начала, мы должны выяснить саму причину неполадки. Определять причину отсутствия звука, будем различными способами, начнем с самых простых и элементарных.
Для этого, будем следовать, шаг за шагом, согласно следующей инструкции:
- Как и при других подобных неисправностях, в первую очередь следует перезагрузить сам компьютер. Возможно, этого будет достаточно, чтобы звук вернулся;
- Необходимо проверить, подключены ли колонки к розетке. Если нет, воткните штекер в розетку;
- Убедитесь в том, что выключатель на колонках находится во включенном положении. Покрутите ручку регулировки громкости, повернув ее по часовой стрелке;
-
Взгляните на панель задач, туда где находится значок громкости. Если он перечеркнут, то звук можно включить, нажав кнопку «Включить звук»;
- Разверните значок громкости на панели задач. Если ползунок громкости находится в самом низу, то есть опущен до минимума, то переместите его выше, до нужного уровня;
- Необходимо убедиться, что колонки исправны. Для этого, подключите их к любому другому устройству, способному воспроизводить звук: плееру, телефону или другому компьютеру;
-
Windows может не распознать вашу звуковую карту. Для проверки этого, необходимо зайти в «Диспетчер устройств» и убедиться в том, что там нет неопознанных устройств (они отображаются с восклицательным знаком). Что бы открыть диспетчер, необходимо пройти по такому пути: Пуск → Панель управления → Система и безопасность → В графе Система выбираем надпись: «Диспетчер устройств». Если есть значок с восклицательным знаком, то необходимо установить драйвера на звук.
- Как говорилось в предыдущем пункте, необходимо установить драйвера на звук. Даже если неопознанные устройства не обнаружились, все равно скачайте драйвер для вашей звуковой карты, с официального сайта, после чего установите его;
- Позаимствуйте у кого-нибудь на время звуковую карту. Установите ее в свою материнскую плату и если она будет работать, то неполадка в вашем оборудовании. Вы можете купить новую карту, или попытаться проделать операции, описанные в следующих пунктах;
- Восстановите операционную систему с предыдущей точки восстановления. Для этого, через меню Пуск, зайдите во Все программы, далее в Стандартные, затем откройте каталог Служебные и выберете Восстановление системы;
- Иногда, самым лучшим решением, является переустановка операционной системы. Сразу после установки Windows (или любой другой ОС), начните постепенно устанавливать драйвера на все устройства, задействованные в вашем ПК. Если случится так, что в какой-нибудь момент звук исчезнет, то это будет означать только то, что есть какой-то конфликт между оборудованием, или программным обеспечением;
Если ни один из вышеперечисленных пунктов вам не помог, то необходимо воспользоваться самым последним вариантом — позвать на помощь мастера, или отнести ПК в мастерскую.
Пропадает звук на передней панели
Что предпринять если на передней панели пропадает звук, либо его нет вовсе? Вся проблема заключается в вопросе «Почему нет звука?».
В большинстве случаев для работы передней панели требуется диспетчер Realtek. Если у вас его по каким-то причинам нет, обязательно переустановите. Запустив диспетчер из панели управления, перейдите во вкладку «Динамики». Далее, дважды щелкнув по значку папки в левом верхнем углу, установите галочку напротив пункта «Отключить определение гнезд передней панели»
Если после проделанной операции вывода информации на переднюю, панель по-прежнему нет, значит, скорее всего, неправильно настроен БИОС, установленный в вашем ноутбуке или компьютере. Система БИОС присутствует в любом ноутбуке, компьютере или планшете, и предоставляет операционной системе API-доступ к аппаратуре, в том числе и к передней панели. Чтобы настроить БИОС для работы передней панели нужно:
- При запуске системы, а именно во время демонстрации логотипа фирмы производителя материнской платы, установленной на вашем ноутбуке или компьютере, нажать и удержать клавишу «F2», чтобы выйти в меню БИОС.
- Затем нужно найти и выбрать пункт «Onboard Devices Configuration» во вкладке «Advanced».
- В следующем окне нужно настроить один параметр, а именно «Front Panel Type», отвечающий за тип передней панели. Обычно существует 2 варианта: HD Audio и AC97.
Какой именно тип оборудования вашей передней панели, должно быть указано на материнской плате или проводах.
Если даже после настройки системы БИОС звука на передней панели нет, то, возможно, звуковая карта накрылась и придется ее заменить, но в этом случае звук должен пропасть не только на передней панели. Возможно, звук не работает из-за того, что отошел провод.
Когда ничего не помогло
Если ни один из вышеперечисленных способов устранения ошибки не помог, то остается одно — обратиться в официальную службу поддержки компании, разработавшей браузер:
-
Разверните меню браузера.
-
Разверните раздел «Дополнительно».
-
Выберите раздел «Сообщить о проблеме».
-
Заполните все необходимые поля, максимально точно описав вашу проблему и способы, которые не помогли ее решить.
-
Отправьте запрос и ожидайте ответ в течение пары часов или нескольких рабочих дней.
Если у вас пропал звук в интернете, то сначала проверьте, работает ли у вас гарнитура. В том случае, когда проблема оказалась не в них — перезагрузите браузер, а после само устройство. Если не помогло, то проверьте наличие обновлений и переустановите обозреватель. Следующим шагом будет настройка различных настроек и процессов самого компьютера и операционной системы. И последнее, если ваш случай уникален и ничего не помогло, обратитесь в службу поддержки, чтобы получить помощь квалифицированного специалиста по вашей проблеме.
Можно ли воспроизвести звук без колонок на компьютере
Существует несколько альтернативных вариантов решения этой проблемы. Самым простым в реализации является присоединение наушников в тот же порт, куда и подключались до этого колонки. В этом случае можно наслаждаться качественным звучанием, если, конечно, позволяет устройство.
В качестве еще одного варианта можно встретить возможность воспроизведения через встроенный спикер звуковой карты. Однако, он может помочь в случае, если нет необходимости в качественном воспроизведении, так как чистота издаваемых сигналов оставляет, мягко говоря, желать лучшего.

Воспроизводить звук с компьютера могут и телевизоры. Особенно просто это делать на современных моделях, имеющих HDMI-разъем, такой же разъем должен быть и в компьютере. Если такового не имеется в качестве альтернативы можно использовать следующие виды кабелей:
- RCA;
- RJ45;
- Dvi;
- VGA.
Существует возможность передачи сигнала беспроводным способом, используя Wi-Fi-роутер.
Программное отключение громкости
Первопричиной того, что пропал звук на ноутбуке, могут быть и настройки компьютера. На панели задач рядом с часами открывается ползунок, с помощью которого регулируют уровень звучания. Нажатие на значок динамика правой кнопкой позволяет открыть другие функции, среди которых — микшер громкости. Он нужен для того, чтобы можно было устанавливать границы громкости в приложениях. Этим удобно пользоваться в тех случаях, когда нужно отключить звук не на всем компьютере, а, например, только в браузере.
Другая функция — «Устранение неполадок со звуком». Нажатием на эту опцию запускается Windows мастер, задача которого — обнаружить и исправить сбои воспроизведения.
Стоит учитывать тот факт, что ноутбук не снабжен мощными динамиками. Поэтому громкость устройства может быть недостаточной для удовлетворения потребностей пользователя. Производители пошли на такой шаг, поскольку в противном случае девайс был бы тяжелее, что вызывало бы неудобства.
Однако разработчики программного обеспечения позаботились о том, чтобы этот вопрос был решен с помощью программ, позволяющих увеличить звук без подключения динамиков:
-
FxSound Enhancer.
Эта бесплатная программа позволяет не только повышать уровень громкости, но и снабжена функциями усиления баса и устранения «тихих» звуков. Подходит и для динамиков, и для наушников, совместима с популярными проигрывателями мультимедиа. Чтобы воспользоваться этим инструментом, нужно запустить приложение и нажать «Power», чтобы активировать улучшения звука, извлекаемые из приложений и сайтов. -
Volume 2.
Дает возможность настроить панель для регулировки звучания. Доступны функции управления звуком мышью и клавиатурой. При этом программа оставляет свободу самостоятельно определять комбинации клавиш. В отличие от системного меню предоставляет настройки скорости и чувствительности изменений, расписания переключения громкости и др. -
AudioRetoucher.
Простое и понятное приложение, позволяющее регулировать параметры эквалайзера: интенсивность звучания, бас, скорость воспроизведения, темп, высокие частоты. С его помощью можно скачивать файлы и исправлять в них ошибки. На этой программе останавливают выбор начинающие пользователи, поскольку она обеспечивает стабильность и удобство использования. -
SRS Audio Essentials.
Подойдет тем, кто не пользуется Windows Media Player, поскольку последний также использует технологию SRS. Однако использование SRS AE в сочетании с другими проигрывателями дает положительный результат в улучшении звука. -
DFX Audio Enhancer.
Для некоммерческих целей доступно бесплатно. Можно настроить 5 параметров звука. После установки появится среди уведомлений на панели задач. -
Sound Normalizer.
Включает в себя аудиоплеер, поддерживающий форматы MP3, WAV, FLAC, OGG, APE. Можно редактировать ID3 теги, настраивать оба аудиоканала. Преимуществом программы является функция конвертации файлов и сохранение тегов при обработке информации.
Часто задаваемые вопросы
Почему на ноутбуке нет звука хотя все включено?
Возможно, оборудование конфликтует между собой, что и приводит к неполадкам. Следует поочередно отключать и проверять их работоспособность. Понимаю, дело нудное, но другого выхода нет. Конечно, можете обратиться к специалистам, которые сделают это за Вас. Еще можете попробовать откатить, а не обновить драйвер звука.
Не работает звук в браузере
Независимо от того, какой браузер вы используете, будь то Google Chrome, Opera, Firefox или Яндекс браузер, причина отсутствия звука будет одинакова. Возможно произошли неблагоприятные изменения файлов обозревателя, что привело к сбою. Еще причиной отсутствия звука может стать устаревший Adobe Flash Player.
Проверка настроек
В первую очередь рекомендуется проверить настройки звука.
Запустите любую музыку или видео в браузере, например, . Это нужно, чтобы настройки громкости отобразились в микшере.
Затем нажимаем на значок звука в системном трее правой клавишей мыши и выбираем Открыть микшер громкости.
Область уведомлений — элемент панели инструментов среды рабочего стола («панель задач» в Windows), используемый для нужд длительно запущенных, но при этом не постоянно используемых программ. Обычно находится в правом нижнем углу (левом нижнем, если порядок чтения — справа налево), но в настраиваемых GUI может помещаться в произвольное место. Имеет также неофициальное название «системный трей».
В открывшемся окне поднимаем ползунок громкости вашего браузера.
Расширение блокирует звук
Расширение браузера — компьютерная программа, которая в некотором роде расширяет функциональные возможности браузера. В зависимости от браузера, термин может отличаться от условленных обозначений, к примеру, plug-in (плагин), add-on (дополнение) или extension (расширение). Mozilla Firefox был разработан с целью создания маленького и простого в использовании веб-браузера, который расширялся бы за счёт продвинутых функций расширений. Microsoft Internet Explorer начал поддерживать расширения начиная с 5 версии.
Может быть такое, что одно из установленных расширений в браузере блокирует в нем звук. Вам не нужно удалять расширения, а просто пробуйте по одному выключать и проверять звук. Возможно потребуется перезапуск браузера. В любом случае, большое количество всякий расширений не рекомендуем устанавливать, нам попадались такие, что свою функцию они выполняли, но в поисковой выдаче выводили вверху свою рекламу в Google браузере. Пришлось отказаться от такого расширения.
Перезагрузка веб-сервера
Открываем диспетчер задач нажатием клавиш Ctrl+Shift+Esc и выбираем в процессах свой браузер.
Диспетчер задач — компьютерная программа (утилита) для вывода на экран списка запущенных процессов и потребляемых ими ресурсов (в частности статус, процессорное время и потребляемая оперативная память). В качестве дополнительных функций, диспетчер задач может предложить возможность завершить один из процессов или присвоить ему другой приоритет. В некоторых операционных системах, эта же самая программа позволяет наблюдать загруженность процессора, оперативной памяти, сетевых подключений и других ресурсов.
Для выбора своего браузера удобнее сделать сортировку по имени образа. Чем больше вкладок запущено, там больше будет процессов. Нужно завершить все процессы с названием вашего браузера.
На операционных системах, вышедших после Windows 7, диспетчер задач несколько иной и там еще есть вкладка Подробности, в которой тоже нужно закрыть все задачи связанные с вашим браузером.
Переустановка браузера
Сейчас, когда все данные синхронизируются через сервера, информация о посещенных вами сайтов, закладки, пароли и даже куки сохраняется не только на вашем компьютере, но и в интернете и доступна она только вам. Попробуйте удалить браузер, перезагрузить компьютер и установить его заново. Возможно проблема решится. А все данные вы сможете быстро импортировать, если должным образом настроена синхронизация. Для импорта вам понадобится адрес электронной почты и пароль пользователя в браузере (не пароль от электронной почты), а также кодовая фраза. А если вы не используете синхронизацию, то можете сначала экспортировать на компьютер некоторые данные, а потом уже переустанавливать данные, но синхронизация удобна и делается всё моментально.
Нет кодеков на аудио/видео
Случаются ситуации, когда общий системный звук есть, а при просмотре фильма видеоплейером он пропадает.
Паниковать не нужно, попробуйте открыть данный видеофайл другим проигрывателем, так как проблема может быть в этом.
Или на компьютере отсутствуют нужные кодеки для декодирования данного типа видеофайла. Ведь видео имеет разные форматы.
Неплохо себя зарекомендовал VLC Media Player, по крайней мере пока открывал все видеофайлы в отличие от встроенного проигрывателя ОС Windows.
Что касается кодеков, то есть готовые решения, которые нетрудно скачать из интернета, к примеру, пакеты кодеков K-Lite Codec Pack с встроенным проигрывателем Media Player.
В ходе установки данного пакета выберите “Lots of Stuf”, а дальше все интуитивно понятно.
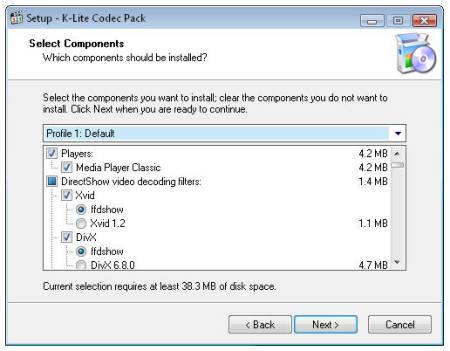
Отсутствует драйвер на звук
Следующий шаг – проверка драйвера звука на ПК. Довольно часто проблемы возникают как раз из-за него. Да и эту неисправность Вы уже могли обнаружить во 2-ом пункте (когда смотрели, определилось ли аудиоустройство в Windows).
Чтобы проверить наличие драйвера, нужно снова зайти в «Оборудование и звук» и выбрать пункт «Диспетчер устройств».
В новом окне надо раскрыть пункт «Звуковые устройства». В случае если звуковая карта правильно подключена, она будет в списке.
Если она отображается, но напротив нее горит желтый или красный знак – значит, драйвер либо некорректно работает, либо вовсе не установлен. Установить драйвер можно двумя способами:
- с диска, идущего в комплекте вместе с ПК (Вам нужен диск на материнскую плату);
- с интернета (если диска нет или у Вас ноутбук).
Если не знаете, какая у Вас звуковая карта, можете воспользоваться программой AIDA64 – она покажет не только её модель, но и подскажет адрес, откуда загрузить драйвер.
Если же звуковая карта есть, но Виндовс по неизвестным причинам ее не видит, то здесь сложно сказать, в чем проблема. Возможно, устройство плохо подключено. Или вовсе неисправно. А еще это может быть связано с аппаратной частью ПК.
Попробуйте еще обновить драйвера, даже если с ними все нормально. Иногда это помогает. Подробнее об этом читайте здесь: Лучшие программы для установки и обновления драйверов.
Включаем звук на ПК
Проблемы со звуком в первую очередь возникают из-за невнимательности пользователя при подключении различных аудиоустройств к компьютеру
Следующее, на что стоит обратить внимание — это системные настройки звука, а затем уже выяснить, не являются ли виновниками устаревшие или поврежденные драйвера, служба, отвечающая за звук, или вирусные программы. Начнем с проверки правильности подсоединения колонок и наушников
Колонки
Акустические системы делятся на стерео, квадро и динамики с объемным звуком. Нетрудно догадаться, что аудиокарта должна быть оборудована необходимыми портами, иначе некоторые колонки могут просто не работать.
Стерео
Здесь все просто. Стерео-колонки обладают всего одним разъемом 3.5 jack и подключаются к линейному выходу. В зависимости от производителя гнезда бывают разных цветов, поэтому перед использованием необходимо почитать инструкцию к карте, но обычно это зеленый разъем.
Квадро
Такие конфигурации также собираются несложно. Передние динамики подключаются, как и в предыдущем случае, к линейному выходу, а задние (тыловые) к гнезду «Rear». В том случае, если требуется подсоединить такую систему к карте с 5.1 или 7.1, можно выбрать черный или серый разъем.
Объемный звук
С такими системами работать немного сложнее. Здесь необходимо знать, к каким выходам подключать динамики разного назначения.
- Зеленый – линейный выход для передних колонок;
- Черный – для задних;
- Желтый – для центральных и сабвуфера;
- Серый – для боковых в конфигурации 7.1.
Как уже было сказано выше, цвета могут различаться, поэтому читайте инструкции перед подключением.
Наушники
Наушники делятся на обычные и комбинированные – гарнитуры. Также они различаются по типу, характеристикам и способу подключения и должны быть подсоединены к линейному выходу 3.5 jack или к USB-порту.
Комбинированные устройства, дополнительно оборудованные микрофоном, могут иметь два штекера. Один (розовый) подключается к микрофонному входу, а второй (зеленый) – к линейному выходу.
Беспроводные устройства
Говоря о таких устройствах, мы имеем в виду колонки и наушники, взаимодействующие с ПК посредством технологии Bluetooth. Для их подключения требуется наличие соответствующего приемника, который в ноутбуках присутствует по умолчанию, а вот для компьютера, в подавляющем большинстве случаев, придется приобрести отдельно специальный адаптер.
Подробнее: Подключаем беспроводные колонки, беспроводные наушники
Далее поговорим проблемах, вызванных сбоями в работе программного обеспечения или операционной системы.
Системные настройки
Если после правильного подключения аудиоустройств звука все еще нет, то, возможно, проблема кроется в некорректных системных настройках. Проверить параметры можно с помощью соответствующего системного средства. Здесь регулируются уровни громкости и записи, а также другие параметры.
Подробнее: Как настроить звук на компьютере
Драйвера, службы и вирусы
В том случае, если все настройки выполнены корректно, но компьютер остается немым, в этом могут быть виноваты драйвера или сбой в службе Windows Audio. Для исправления ситуации необходимо попытаться обновить драйвера, а также перезапустить соответствующий сервис. Также стоит задуматься и о возможной вирусной атаке, которая могла повредить некоторые системные компоненты, отвечающие за звук. Здесь поможет сканирование и лечение ОС с помощью специальных утилит.
Подробнее:
Не работает звук на компьютере с Windows XP, Windows 7, Windows 10Не работают наушники на компьютере
Нет звука в браузере
Одна из распространенных проблем — отсутствие звука только в браузере при просмотре видео или прослушивании музыки
Для ее решения стоит обратить внимание на некоторые системные настройки, а также на установленные плагины
Подробнее:
Нет звука в Opera, FirefoxРешение проблемы с пропавшим звуком в браузере
Заключение
Тема звука на компьютере довольно обширна, и осветить все нюансы в рамках одной статьи невозможно. Начинающему пользователю достаточно знать, какие бывают устройства и к каким разъемам они подключаются, а также как решить некоторые проблемы, возникающие при работе с аудиосистемой. В данной статье мы постарались максимально понятно осветить эти вопросы и надеемся, что информация была для вас полезной.
Опишите, что у вас не получилось.
Наши специалисты постараются ответить максимально быстро.
Примеры из жизни
Для наилучшего понимания вышеизложенного материала, в качестве примеров следует рассмотреть несколько часто встречаемых ситуаций, которые имеют прямое отношение к рассматриваемой темы.
Стоит отметить, что и описываемые события, и варианты их решение актуальны как для Windows 7, так и для Windows 10.
1. Нет звука по кабелю «HDMI» при подключении компьютера к телевизору или монитору.
Проблема достаточно распространённая и кроме описанных выше нюансов и возможных причин, для её решения желательно проверить следующие моменты:
- На телевизоре включен звук;
- На компьютере с Windows 7/10 произошло переподключение устройства вывода информации. Для проверки:
- Кликните правой кнопкой мышки по иконке динамиков на панели быстрого доступа и выберите «Устройства воспроизведения»;
- В открывшемся окне найдите устройство воспроизведения, которое в настоящий момент подключено с помощью кабеля HDMI;
- Нажмите на него правой кнопкой мышки и выберите «Использовать по умолчанию»;
- Если устройств воспроизведения нет в списке, активируйте «Показать отключенные устройства» и «Показать отсоединённые устройства».
- Откройте «Диспетчер устройств» и обновите драйверы для компонента «HDMI аудио» и установленной «Звуковой карты»;
Отдельно необходимо отметить, что значительную роль в решение подобной проблемы является порядок подключения устройств, то есть напрямую в соответствующие разъёмы HDMI, или с помощью адаптера.
Кроме того, для пользователей видеоадаптеров от компании «Nvidia» потребуется проверить и настройки в «Панели управления Nvidia».
2. Пропал звук на колонках или в наушниках при просмотре фильма при этом в микшере указано, что звук есть
Опять же и проблема, и решение идентичны для Windows 7 и Windows 10.
Довольна простая в решение ситуация, если отсутствуют физические проблемы с устройствами вывода звука и драйверным обеспечение.
Независимо от того, как именно осуществляется просмотр видео контента, например, на видеохостинге в браузере, или в медиаплеере с файлом, который скачан на раздел диска, при пропаже звука требуется проверить следующее:
Откройте микшер громкости, используя соответствующий значок;
Обратите внимание на блок «Приложения»;
В данном разделе будут отражены все варианты программного обеспечения, которые в настоящий момент используют звуковую карту;
Проверьте, что, например, для браузера где открыть хостинг ползунок установлен на желаемый уровень громкости и в принципе звук не отключен.
Это относится и к запущенным на компьютере медиаплеерам.
3. Пропал звук после обновления операционной системы или после переустановки программного обеспечения
Очень распространённая проблема, которая в большинстве случаев решается именно с использованием методов по работе с драйверами устройств и программного обеспечения.
Здесь же будет правомерно и логично выделить, что если звук пропал именно после осуществления процедуры обновления, то первое, что следует попробовать – это откатить конфигурацию компьютера до точки, которая предшествовало обновлению.
Заключение
Последнее что стоит отметить, подводя итого рассматриваемой темы, это то, что если операционная система категорически отказывается видеть звуковой адаптер (то есть его нет ни в каком виде в Диспетчере устройств), то практически гарантированно он вышел из строя, или была нарушена плотность его подключения к материнской плате (если он внешний, что сейчас редкость), то есть фактически он не работает.
В данном случае, иных выходов, кроме обращения в сервисный центр для ремонта (альтернатива — это провести ремонт самостоятельно, при наличии соответствующих навыков) или в специализированные магазины для покупки нового адаптера, нет. Печально, но это проверенный временем факт.