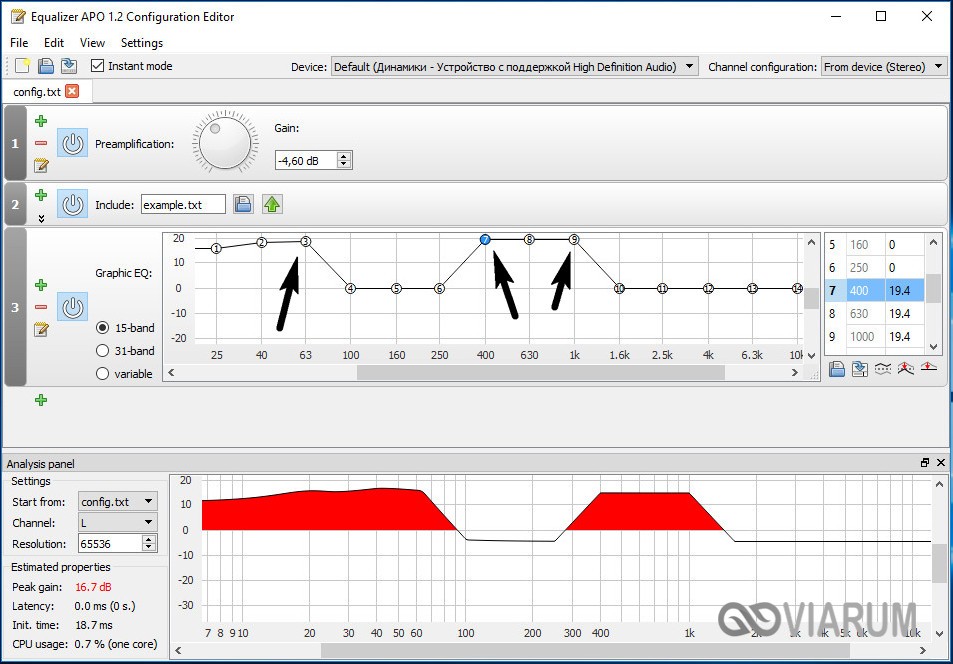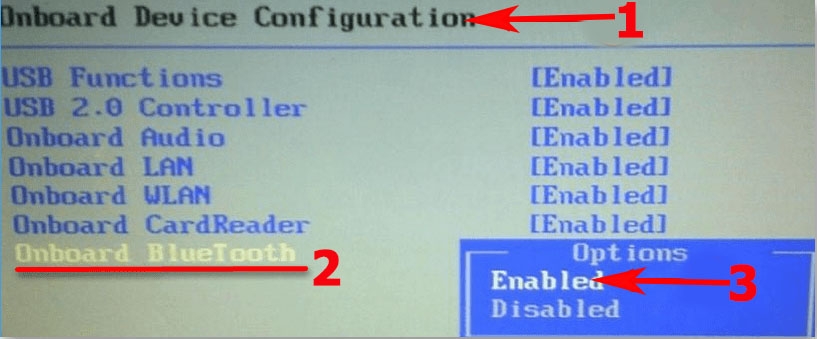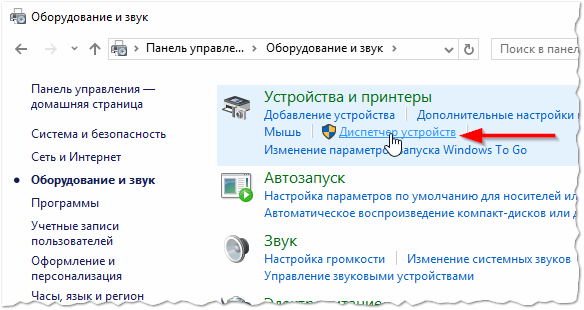Как на ноутбуке включить звук? установка, настройка и восстановление звука
Содержание:
- Как прибавить звук на компьютере с помощью клавиатуры
- Что делать, если звук пропал только в проигрывателе
- Запуск службы Windows Audio
- Как восстановить звук?
- Устранение неполадок и настройка
- Включение устройства в BIOS
- Прослушивание в наушниках
- Регулировка громкости
- Настройки в БИОСе
- Сначала — перезагрузка
- Ситуация 1. Звука нет, система не уведомляет об имеющихся проблемах:
- Не работают клавиши звука
Как прибавить звук на компьютере с помощью клавиатуры
Конечно, бывает клавиатура, где с запоминанием сочетания клавиш не нужно мучиться, поскольку на них располагаются две кнопки, отвечающие за увеличение или уменьшение звука. Но, к сожалению, такие кнопки присутствуют не на всех клавиатурах.
Также не всегда бывает удобно использовать микшер, для увеличения громкости. Особенно это касается различных игр, когда для совершения данного действия приходится сворачивать окно или вообще выходить из неё. В данной статье речь пойдёт о том, как прибавить звук на компьютере с помощью клавиатуры.
Как увеличить громкость на ПК, используя клавиатуру
Очень удобно, когда на клавиатуре имеются специальные кнопки для управления звука, однако далеко не на всех они есть. Поскольку разработчики всё чаще стараются сокращать количество клавиш. Для этого функционал убранных клавиш распределяют между теми, которые остаются, делая из них многофункциональные клавиши.
К примеру, некоторые разработчики на клавишах с буквой «F» делают значки динамиков или выделяют другим цветом клавиши, отвечающие кроме основной определённой функции ещё и за звук. Некоторые разработчики для этих целей создают определённые комбинации, которые используются, чтобы уменьшить или увеличить громкость.
Так на маленьких клавиатурах, имеется возможность управлять программой Winamp и поэтому при прослушивании аудио записей через неё при необходимости сделать звук тише или громче можно одновременно зажать клавиши «Shift+2» или «Shif+8». Иногда это сочетание заменяется одновременным нажиманием на Shift и стрелок вверх или вниз.
Утилита NirCmd
Кроме этого существует специальная утилита, которая называется «NirCmd». Конечно, с её помощью можно назначить удобное сочетание клавиш для увеличения или уменьшения громкости, но эти клавиши не будут выполнять своих функций в полно-экранном режиме. Во время игры их тоже особо не используешь. Поэтому не думаю, что это удачный вариант. Хотя, кому как удобно.
Комбинации клавиш для прибавления звука на ноутбуке
С ноутбуками всё достаточно просто. Практически на любой клавиатуре располагается такая клавиша как Fn. Она, как правило, находится в левом нижнем углу. На верхней части клавиатуры, где располагаются клавиши с F1 по F12, на двух из них должны стоять значки в виде динамиков.
Чаще всего это «F11 и F12» или «F7 и F8», также изображение динамиков может быть на клавишах со стрелками вверх или вниз. Таким образом, чтобы сделать звук громче или наоборот его уменьшить одновременно зажимается клавиша «Fn» в сочетании с клавишей в виде динамика.
Например, зажав «Fn+F11» на ноутбуках компании Asus, произойдёт уменьшение громкости, а при использовании «Fn+F12» звук увеличится.
Как прибавить звук на компьютере с помощью клавиатуры, итог
Как можно увидеть, увеличить или уменьшить уровень громкости на персональном компьютере, ноутбуке или нетбуке с помощью клавиатуры достаточно просто, а главное очень удобно в некоторых ситуациях.
Однако, в зависимости от вашего устройства, операционной системы, горячие клавиши могут не совпадать с описанными в статье. Что же делать? Всё не так уж и сложно. Вызовите «справку», нажав F1, (посмотрите на ваши клавиши, поищите значок вопроса, если его нет на F1).
В разделе правка найдите список горячих клавиш для вашего устройства. Запомните или выпишите сочетания клавиш, или просто клавиши, отвечающие за регулировку громкости на вашем персональном компьютере. Удачи!
Интересные статьи:
- Как передать группу ВКонтакте другому человеку;
- Как найти телефон по gps через компьютер;
- Не слышно собеседника в телефоне;
- Как открыть автозапуск программ Windows 7;
- Как пользоваться облачным хранилищем.
Что делать, если звук пропал только в проигрывателе
Если выяснилось, что ни система, ни динамики ни при чём, необходимо работать непосредственно с браузером или Flash Player. И в первую очередь проверить проигрыватель на возможность простого отключения звука. Для этого нужно посмотреть на значок с изображением динамика. Если он перечёркнут, значит, звук выключен.
Если изображение динамика перечёркнуто, надо включить звук, переведя тумблер вправо
Сброс настроек браузера
Сброс настроек браузера является одним из возможных вариантов возвращения звука во встроенные проигрыватели. Практически во всех обозревателях кнопка возврата параметров находится в дополнительных настройках. Я нередко использую эту функцию как в случае возникновения проблем со звуком, так и при любых непонятных ситуациях с браузером.
Рассмотрим эту процедуру на примере браузера Google Chrome
- Открываем меню, нажимая на значок в виде трёх точек в правом верхнем углу, выбираем «Настройки».
-
Открываем «Дополнительные», пролистываем страницу вниз и щёлкаем по пункту «Восстановление настроек по умолчанию».
- Перезагружаем браузер после того, как параметры вернутся в исходное положение (максимум 30 секунд).
Чистка кэша браузера
Кэш браузера — это хранилище, в котором находится информация о часто посещаемых страницах, медиаэлементы и некоторые другие данные. Они позволяют быстрее осуществлять сёрфинг по уже посещённым пользователем сайтам. Однако хранилище, как и любое другое место на компьютере, не безразмерно, поэтому при достижении определённых размеров оно начинает тормозить работу браузера и компьютера, а также может приводить к другим сбоям. Один из них как раз и выражается в отключении звука в проигрывателе. Потому рекомендуется проводить чистку кэша с периодичностью не реже раза в месяц. Делается это так:
-
Нажимаем комбинацию клавиш Ctrl+H и щёлкаем по «Очистить историю».
-
Оставляем галочки на пунктах «Файлы cookie» и «Кэш» и удаляем данные нажатием одноимённой кнопки.
- Перезагружаем браузер.
Проверка системы на наличие вирусов
Ещё одной важной причиной, по которой может отсутствовать звук в браузере, является вирусная активность на компьютере. Мелкие вредители сейчас всё меньше находятся в тренде, хакеры предпочитают атаки шифровщиков-вымогателей, скрытых майнеров и прочие прибыльные продукты
Однако полностью искоренить вирусы, которые повреждают файловую систему, просто так нельзя. Я рекомендую проводить глубокое сканирование Windows не реже чем один раз в два месяца, при этом желательно использовать два разных антивируса, к примеру «Защитник» и любой другой. В таком случае КПД поиска и лечения будет выше.
Проверка при помощи «Защитника» производится следующим образом:
-
Открываем вкладку «Защита от вирусов и угроз» нажимаем на «Запустить новое расширенное сканирование».
-
Ставим тумблер на «Полное сканирование» и нажимаем «Выполнить сканирование сейчас». При этом учитываем, что глубокая проверка может длиться больше часа и существенно потреблять ресурсы процессора и жёсткого диска. Потому не рекомендуется во время сканирования запускать игры или другие ресурсоёмкие приложения.
Переустановка Adobe Flash Player
Adobe Flash Player — это встроенная в систему и некоторые браузеры утилита, которая позволяет обозревателям воспроизводить медийные файлы в интернете. В случае если версия плеера устарела или возникли неполадки в его файлах, программу нужно установить заново:
-
Переходим на официальную страницу для скачивания Adobe Flash Player, нажимаем «Установить сейчас».
-
Запускаем скачанный файл, в случае запроса закрываем все браузеры и ожидаем, когда программа завершит установку.
- Повторяем процедуру проверки звука в браузере.
Видео: как скачать и установить Adobe Flash Player
Правка реестра
Правка реестра, как метод исправления проблем со звуком, используется редко и в основном для браузера Internet Explorer. Однако если ничего из вышеперечисленного не помогло, необходимо воспользоваться этим способом.
-
В поиске системы вводим regedit и выбираем лучшее соответствие.
-
В диалоговом окне с директориями открываем папку HKEY_LOCAL_MACHINE\SOFTWARE\Microsoft\Windows NT\CurrentVersion\Drivers32. Дважды щёлкаем по элементу wavemapper.
-
В окне изменения, в поле «Значение», прописываем msacm32.drv и сохраняем изменения кнопкой OK.
- Перезагружаем компьютер.
Исправить ситуацию, когда в браузере нет звука, довольно просто. Для начала необходимо выяснить, кто виноват (оборудование, система или обозреватель), а затем убрать неполадку, используя один из описанных выше способов.
Запуск службы Windows Audio
За выполнение всех рабочих процессов в ОС отвечают службы, которые можно останавливать и запускать. Узнать об их состоянии можно в разделе «Службы» «Панели управления» (категория «Система и безопасность», затем «Администрирование»). Последовательность пунктов отличается в разных версиях ОС. В открывшемся окне отыскать строку Windows Audio. Если в колонке «Состояние» значится что-то, отличное от формулировки «Работает», то понадобится щелкнуть по строке правой кнопкой мышки и выбрать в меню пункт «Запустить». Двойной левый клик по службе открывает ее свойства, где в выпадающем списке «Тип запуска» следует выбрать строку «Автоматически». Тогда процесс будет стартовать во время загрузки Windows.
Как восстановить звук?
На ноутбуке нет звука, что делать? Проводить периодическую проверку, а затем, ориентируясь на причину отсутствия звучания, следует выполнить такие действия:
Первое, что следует сделать для того, чтобы восстановить звук на ноутбуке – это осуществить его перезагрузку. Часто после этого действия звучание появляется и все работает как следует. Особенно это стоит выполнить, если после установки виндовс 7 или 8 пропал звук. Нужно чтобы все изменения обновились, начали работать в новом режиме.
Проверьте, подключены ли динамики и наушники
Если перезагрузка не принесла должного результата, то следует проверить включены ли динамики и наушники, исправны ли колонки. Имеется вероятность отсутствия подключения, следствием которого стал слабый звук либо он стал хрипеть, тогда его стоит усилить. Нередки такие ситуации, когда обрыв проводов является причиной неполадки.
Проверьте системные настройки
Ситуация с системными настройками не страшная, она устранима быстро без применения сложных программ. Если звучание отсутствует полностью или лишь в браузере, то изначально нужно посмотреть микшер громкости: кликните на правую кнопку мыши и перейти к фразе «Открыть регулятор громкости». Далее проверьте нахождение ползунков, которые отвечают за состояние громкости.
Если они располагаются внизу, то будет тихий звук на ноутбуке. Их придется передвинуть вверх, будет решена проблема того,как увеличить звук. Нужно обратиться к расположению звуковых индикаторов, которые должны находиться в положении «Включить звук». Ползунок слева регулирует всю громкость, а другие ползунки отвечают за системные звуки имеющихся приложений. Обозначенная проблема на самом деле нередкое явление: если отсутствует звучание, то имеет смысл внимательно изучить микшер громкости.
Не отключена ли звуковая карта в БИОС
Одной из распространенных причин, почему нет звука на вашем ноутбуке, является неработающее состояние звуковой карты в БИОС. Такая неполадка может возникнуть после системного сбоя. Кроме того, не исключается ситуация отключения карты по причине своей неопытности самим пользователем. Следует сказать, что неработающая звуковая карта как раз и есть источник неполадки. Решается проблема совсем просто: нужно обратиться к БИОС и включить карту. Сразу же после этого звук при просмотре фильма должен восстановиться.
Попасть в БИОС просто, делается это посредством горячих клавиш, которые имеются на каждом ноутбуке. После попадания в БИОС следует обратиться к разделу Advanced Features, Chipset, дальше перейти в «Onboard devices». На звуковой карте (Realtek Audio, Audio Controller) нужно установить значок «Enable». О выключенном состоянии свидетельствует значок «Disable». Если вы обратились к БИОС, при этом видите знак «Enable», все же звук не отсутствует, то следует решить еще одну проблему.
Проверьте службы «Windows Audio»
Имеется вероятность, что служба «Windows Audio» отключена в настройках, по этой причине воспроизводиться звук не будет. Если вы не имеете желания направляться в сервисный центр, то проверку исправной работы этой службы провести самостоятельно не составит труда. Вам нужно нажать две клавиши «Win+R» одновременно, сразу появится окно, где следует ввести команду «services.msc».
В этом списке следует найти службу «Windows Audio» и посмотреть ее состояние. Правильными настройками выступают такие, когда столбик «Состояние» имеет режим «Работает», столбец «Тип запуска» настроен «Автоматически». Когда в поле «Состояние» установлено значение «Остановлена», это говорит о том, что служба не работает, вследствие чего нет звучания на ноутбуке. Нужно перейти к этой службе и выбрать пункт «Запустить».
Для обновления необходимо обратиться к диспетчеру устройств, где есть звуковая карта, кликнуть правой кнопкой мыши на вкладку «Свойства». Высветится окно, в котором следует найти вкладку «Драйвер» и нажать кнопку «Обновить». Далее будет предложен способ поиска через интернет. Если у вас имеется диск либо папка с драйверами, то нужно выбрать второй вариант и указать место, где находится драйвер. При отсутствии драйверов следует скачать их из интернета онлайн.
Откат системы выступает еще одним возможным вариантом решения проблемы. Его следует осуществлять, если это связано с неправильным обновлением драйвера. Сделать это просто и быстро, нужно лишь кликнуть «Откатить», а в предупреждении нажать «Да». Если пропажа связана с неверной работой драйвера звуковой карты, то стоит самому разобраться в том, как настроить нужные параметры.
Устранение неполадок и настройка
Самое простое решение данной проблемы может встретиться у начинающих пользователей. Люди попросту снижают уровень звука в микшере громкости, из-за чего они связывают это с какими-либо неисправностями. Чаще всего звук отключают полностью на клавиатуре, на специальную клавишу, расположенную на верхней панели.
Вернуть назад его можно аналогичным образом, с помощью клавиатуры, а также через микшер громкости. Открыть его можно на рабочем столе, в правом нижнем углу – там будет расположен значок «Скрытые задачи». Выбираем его, после чего кликаем по микшеру и устанавливаем необходимый уровень звука.
Более серьёзная техническая проблема связана со звуковой панелью. Находится она в том же месте, где и микшер громкости, но указывается как «Диспетчер звука». Эту функцию так же следует проверить, потому что пользователь мог случайно там отключить звук. Чтобы это проверить и исправить либо восстановить, необходимо зайти в виндовсе в сам диспетчер звука, и выбрать значение «Устройства воспроизведения». В открывшемся окне отобразятся все подключенные звуковые устройства: как встроенные, так и подключённые внешне, через разъёмы. Теперь необходимо внимательно посмотреть на выводимые на экране устройства, напротив значения «Динамики» должна стоять галочка. Если она отсутствует, достаточно просто кликнуть на неё дважды и всё, проблема решена.

Если ни один из методов не помог, либо устройства не отображаются в диспетчере звука, то следует проверить наличие драйверов звуковой карты обычно с оборудованием идёт диск с такими программами. Сделать это лучше всего через программу «DriverPack», так как она не только проверяет версию драйверов, но так же и обновляет их автоматически.
Включение устройства в BIOS
Средства ОС не дают результата по исправлению проблемы, когда звуковая карта выключена программно на уровне базовой системы ввода-вывода (BIOS). Следует зайти в Setup во время загрузки ноутбука, для чего сразу после включения питания нужно несколько раз нажать клавишу, которая отвечает за вход. Часто это кнопка F2 или Delete, но возможны варианты. Какой именно сработает, можно узнать из документации к лэптопу или прочесть на экране в первые секунды загрузки (появляется фраза, похожая на «Press F2 to enter Setup»).
Затем пользователю понадобится пройтись по разным пунктам меню (используются кнопки со стрелками «влево» и «вправо»), поскольку расположение и название раздела с настройками звуковой карты варьируется в зависимости от версии БИОС. Нужно отыскать словосочетание вроде «Audio Device» или «Audio Controller». Надпись напротив него означает состояние устройства, если это «Disabled», то необходимо перейти к этому пункту при помощи клавиш со стрелками «вверх» и «вниз». Затем нажать «Enter», встать на строку «Enabled» и снова нажать на «Ввод». Чтобы выйти из программы и сохранить внесенные изменения — следует нажать клавишу, которая указана справа: напротив нее стоит надпись «Save and Exit». Обычно это F10. Для подтверждения действия выбрать «Yes» в окне, которое появится на экране.
После выхода из Setup загрузится ОС, тогда пользователь сможет проверить звук. При отсутствии результата (особенно если звука нет во всех приложениях) стоит убедиться — исправна ли звуковая карта лэптопа. Ее диагностику и починку лучше поручить профессиональным мастерам.
Прослушивание в наушниках
Интересный момент может ждать пользователей, которые любят смотреть или слушать музыку в наушниках. В целом звук в таком случае будет тише, чем при воспроизведении через динамики или внешние колонки. Этот момент нужно учитывать при выборе наушников. Если вы столкнулись именно с такой ситуацией, то сделать максимальную громкость можно – выбрав максимальную громкость в плеере на сайте, в самой Windows и непосредственно на наушниках. Вообще полезный совет, который следует применять независимо от того, через что воспроизводится музыка – регулировать громкость в одном месте, например, только в системном трее в правом нижнем углу рабочего стола. В таком случае можно избежать в дальнейшем поисков – где именно звук был убавлен. Кроме того, можно регулировать громкость кнопками на клавиатуре, это тоже достаточно удобно. У всех производителей горячие клавиши свои. Работают они только в том случае, если установлена лицензионная ОС и стоит специальная программа для этого. Пиратские версии ОС могут не обладать такой функцией, и в целом использовать их я не рекомендую.
Если при подключении к ноутбуку наушников звук пропал, то нужно посмотреть настройки, иногда система автоматически не переключается на аудиовыход. Переключение осуществляется в «устройства воспроизведения», которые можно открыть ПКМ на значке громкости.
Регулировка громкости
Первое действие пользователя — посмотреть на состояние индикатора громкости. Значок находится в правом нижнем углу рабочего стола, в системном лотке. Это иконка в виде громкоговорителя с расходящимися от него волнами полукруглой формы. Перечеркнутый индикатор говорит о выключенном или убавленном до минимума звуке. По клику на значке откроется регулятор громкости в виде вертикального ползунка с пиктограммой динамика внизу. Нажатие на зачеркнутый громкоговоритель включит звук, отрегулировать который можно перемещением ползунка с помощью колесика прокрутки на мышке или передвижения при зажатой левой кнопке.
Другой способ — использование сочетаний клавиш: Fn и трех кнопок из верхнего ряда (F1-12). На нужных функциональных кнопках нарисованы громкоговорители в трех вариантах:
-
перечеркнутый (для выключения или включения динамиков);
-
с одной дугой (для убавления звука);
-
с несколькими дугами (для прибавления звука).
Если динамик в трее зачеркнут, то нажать на клавишу включения при удерживаемой Fn. Чтобы усилить звук — нужно пользоваться комбинацией для прибавления громкости.
По нажатию на надпись «Микшер» откроется окно с несколькими регуляторами. Здесь можно управлять общим уровнем громкости, системными звуками, а также отдельными приложениями (медиаплеером, игрой, браузером и другими программами, которые воспроизводят аудио и видео). О выключенном звуке свидетельствует та же пиктограмма в виде перечеркнутого динамика.
Если звук отсутствует только в одной программе, то можно включить его через настройки самого софта.
Настройки в БИОСе
Неправильные настройки БИОСа могут стать причиной неработоспособности кнопки. На разных моделях ноутбуков меню, отвечающее за эти настройки, может отличаться. Поэтому нужно просто зайти в БИОС и посмотреть, какие там выставлены параметры, отвечающие за функционал этой кнопки.
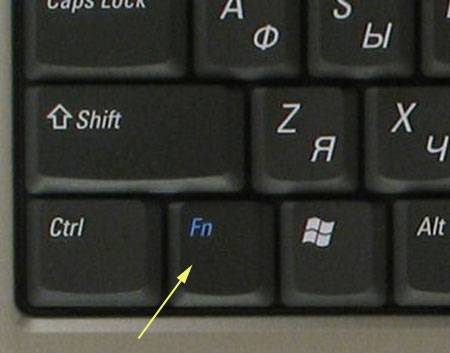
Если не работает кнопка управления – необходимо выполнить ее диагностику. Для этого просто нужно проверить ее действие в разных программах. Если вы точно обнаружили, что конкретная кнопка на вашей клавиатуре вышла из строя – нужно исправить эту ситуацию.
Самостоятельно сменить кнопку может быть проблематично, поэтому лучше воспользоваться услугами сервисного центра. В большинстве случаев замене подлежит вся клавиатура, поскольку подобрать конкретную кнопку, взирая на разнообразие видов и форм клавиатур, может быть сложно.
Как видим, его отсутствие – не столь редкая проблема. Он может исчезнуть после обновления драйвера, операционной системы, после внесения системных настроек или по каким-то другим причинам.
В любом случае паниковать не стоит. Нужно проверить возможные варианты исчезновения и устранить проблему, если, конечно, причина не заключается в вышедшем из строя оборудовании, починить которое в домашних условиях может быть проблематичным, а для большинства пользователей – невыполнимым вообще заданием.
Изначально стоит проверить, не отключен ли он в системном трее, медиаплеере. Возможно причина в микрофоне, динамике, вытянутом шнуре. Если это все в порядке – проверяем программную часть. Если и здесь все соответствует норме – тогда причина в аппаратной слагаемой.
Для диагностики можно обратиться к специалистам, которые смогут за считанные минуты при помощи специальных средств точно установить поломку и предложить оптимальный путь выхода из сложившейся ситуации. Но сначала нужно проверить все возможные варианты самостоятельно.
Сначала — перезагрузка
Если резко исчез звук в ноутбуке, при запуске какого-либо приложения, нужно попробовать полностью перезагрузить систему.
Совет! При этом рекомендуется только сохранить свои рабочие данные, не закрывая никаких программ.

Если резко перестал работать звук, нужно:
- нажать Пуск-завершение работы;
- выбрать Перезагрузка;
- при запросе принудительного завершения работы приложений подтвердить свой выбор.
Выполняя действия именно таким образом можно предотвратить применение установок, которые инициализировало отключившее звук приложение. О том, что проблема устранена, будет свидетельствовать аудио приветствие при загрузке системы.
Ситуация 1. Звука нет, система не уведомляет об имеющихся проблемах:
«Проверка корректности работы внешних колонок» (если они есть, если нет, переходите к шагу №2):
Проверьте включены ли колонки
Пренебрежительно относиться к этой рекомендации не стоит, так как никто от забывчивости не застрахован;
Обратите внимание на плотность подключения штекера (обычно он помечен зелёным(салатовым) цветом к соответствующему разъёму на материнской плате компьютера;
Проверьте состояние разъёма на материнской плате и состояние штекера. Не должны быть внешних повреждений и заломов, разъём не должен «болтаться», штекер не должен содержать налётов и механических повреждений.
Если ничего постороннего зафиксировано не было, то перейдите к следующему шагу проверочных действий.
«Проверка установленного уровня громкости на компьютере»
Принимая во внимание пример, приведённый выше, перед тем как приступать к поиску программных причин, отключите всю внешнюю периферию, включая usb-флешки, различные разветвители, принтеры, смартфоны, вторые экраны (в особенно если в качестве него выступает телевизор, подключенный по HDMI).
Далее, нажмите правой кнопкой мышки по иконке «Динамики», которая располагается на панели быстрого доступа, и среди имеющихся вариантов выберите «Открыть микшер громкости».
Обратите внимание, что микшер громкости разделён на два столбца:
1-ый – это «Устройство» — демонстрирует подключенные устройства, использующиеся для воспроизведения звука (стерео-колонки, наушники и прочее) и установленные по умолчанию;
2-ой – это «Приложение» — демонстрирует, какие приложения в настоящее время так или иначе используют возможности звуковой карты.
Как видно, для каждого устройства и приложения громкость регулируется отдельно. В связи с этим, если у вас, например, ползунок на «Системных звуках» установлен на самый минимум, то как бы вы не увеличивали громкость динамиков, системных звуков вы не услышите.
Используемых приложений может быть больше, нежели приведено в примере. Поэтому, в случае если у вас пропал звук во время игры или во время просмотра фильма, не закрывая окна приложения, откройте микшер громкости и посмотрите, какая громкость для него установлена.
Кликните на изображение динамиков для открытия их «Свойств» и проверьте:
В блоке «Контроллер» должно быть указано ваше звуковое устройство, в рамках примера это «VIAHDAudio»;
Обратите внимание на строку «Применение устройства» её значение должно быть «Использовать это устройство (вкл)».
Если все вышеизложенные настройки в порядке, громкость установлена на желаемый уровень и операционная система видит устройство воспроизведения, то следует попробовать предпринять альтернативные варианты:
Обновите «K-LiteCodecPack» до последней версии. Для этого, откройте сайт https://www.codecguide.com и сопоставьте версию кодеков, установленную у вас на компьютере и версию, предлагаемую разработчиками данного программного обеспечения. На примере видно, что используется версия 12.0.5, при доступной версии 14.6.2. Безусловно, обновление кодеков не может гарантировать решение проблем, кроме того, последняя вышедшая версия может быть несовместима с используемой вами версией операционной системы. Поэтому предварительно, желательно создать точку восстановления , для предотвращения возможных негативных последствий.
Нажмите «Пуск», далее «Параметры» — первый раздел «Система». Откройте вкладку «Звук» и нажмите на кнопку «Устранение неполадок». Диагностическая утилита начнёт автоматический поиск возможных проблем, и при их наличии предложит варианты решения.
В качестве виновника могут выступать и иные внешние факторы, например, вмешательство в штатную работу операционной системы вирусного программного обеспечения, или проведённые ранее манипуляции с системными компонентами. Поэтому, не лишним будет проверить компьютер антивирусным ПО и просканировать систему сканнером «sfc/scannow».
Альтернативный вариант – это попробовать откатить конфигурацию операционной системы до точки, где рассматриваемых затруднений ещё не было.
Не работают клавиши звука
Что делать, если клавиши звука перестали работать? Справиться с этой неприятностью можно самостоятельно. На ноутбуках звуком (а также яркостью экрана и включением беспроводного соединения) «заведует» клавиша FN. Если по какой причине она перестала работать – помочь может только переустановка драйвера либо специальный софт.
Рассмотрим этот процесс поэтапно:
- переходим на сайт производителя и находим свою модель ноутбука (или же модель той же серии);
находим раздел поддержки и просматриваем доступные для скачивания утилиты;
например, для ноутбуков Asus подобная программа называется «ATK»;
кликаем на это название, выбираем свою версию операционной системы и скачиваем файл;
разархивируем его и начинаем установку;
после окончания проверяем работоспособность FN.
Мы рассмотрели наиболее частые причины того, почему на ноутбуках не работает звук. Следуя нашим простым инструкциям, вы можете самостоятельно справиться с возникшими неполадками. Если вы столкнулись со случаем, не вписывающимся ни в одну из рассмотренных нами категорий – напишите об этом, используя форму комментария.