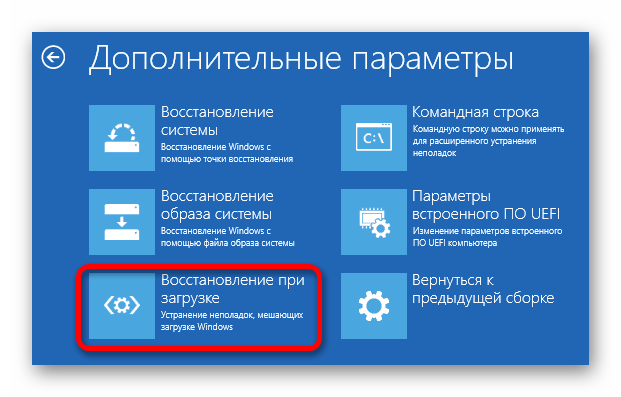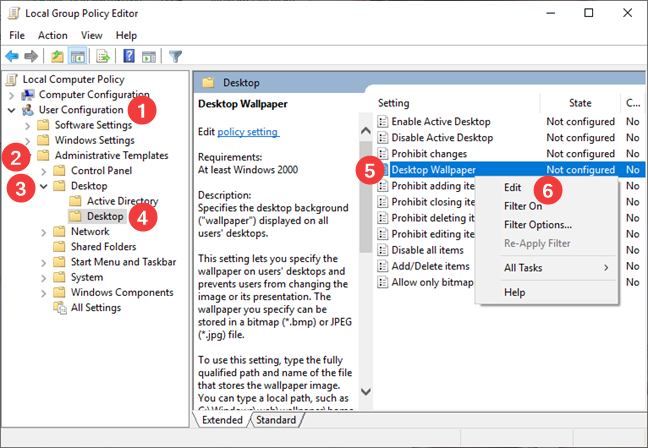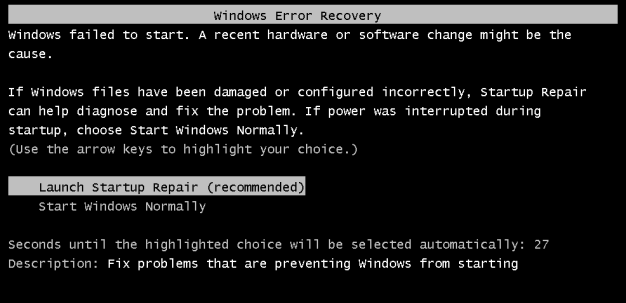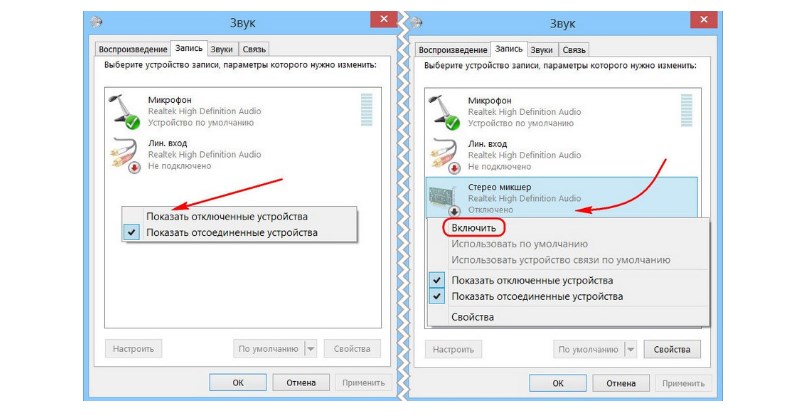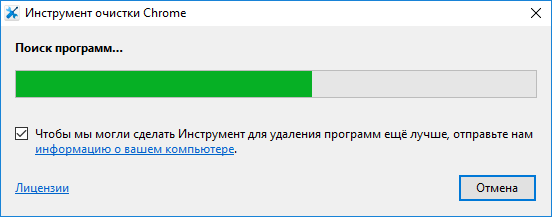Как восстановить исходные настройки в windows 10
Содержание:
- Как выполнить сброс
- Способ 1
- Как восстановить заводские настройки: способы
- Часть 1: Как восстановить заводские настройки компьютера со встроенным сбросом
- Сброс с помощью дистрибутива
- Если ничего не помогает
- Форматирование устройства
- Как очистить все данные на телефоне удаленно
- Что такое заводские настройки и зачем их сбрасывать на Андроиде?
- Что происходит после процедуры восстановления?
- Как сбросить настройки на компьютере
- Сброс с помощью дистрибутива
Как выполнить сброс
Есть несколько вариантов возвращения к заводскому, то есть прежнему,состоянию. Если ОС запускается, то удастся сбросить Виндовс через «Параметры» или используя стороннюю утилиту. Если запуск не выполняется, можно войти в меню загрузки (то есть восстановления) и прямо оттуда выполнить процедуру.
Перед процессом желательно убедиться, что на системном накопителе С не меньше 15 Гб свободного места. Нередко требуется предварительное удаление установленных антивирусных программ и иных приложений. Возвращение к прежнему состоянию может не произойти, если повреждены служебные файлы. В таком случае понадобится восстановить их целостность. При серьезных проблемах лучше самостоятельно установить чистый Виндовс.
При помощи параметров
Как самостоятельно вернуть ОС до заводской версии:
через «Пуск» попасть в «Параметры»;
отыскать «Обновление и…», потом перейти в «Восстановление»;
активировать «Вернуть в исходное…»;
в окошке появится уведомление: «Выбор действия» («Сохранить…» или сразу «Удалить…»);
сделать выбор и пойти «Далее»;
- в новом окошке появится уведомление: «Все готово к возврату…»;
- нажать на «Сброс» или «Заводской»;
- начнется процедура возврата прежней операционки.
Важно! Если пользователь перед сбросом выбрал «Удалить все…», то ему предложат еще два варианта: «Просто удалить…» или «Полностью очистить…». Полная очистка рекомендована в том случае, если конкретный ноутбук предназначен для перепродажи
Система сама очистится от конфиденциальных сведений.
Сторонними утилитами
Как возвратить компьютер к заводской версии, используя Refresh Windows Tool:
через «Параметры» перейти в «Обновление…», а потом – в «Восстановление»;
отыскать «Дополнительные параметры…» и активировать строчку «Узнайте, как начать заново…»;
выполнить инициализацию загрузки утилиты, то есть перейти на сайт Microsoft и скачать «Refresh…»;
- запустить скачанную утилиту;
- запустится «Программа установки…»;
в окошке «Начните работу с чистого…» на свое усмотрение выбрать: «Сохранить только…» или «Ничего не сохранять»;
- активировать «Начать», чтобы запустить процесс;
- дождаться завершения процедуры (в ходе выполнится перезагрузка ПК).
Важно! В своей работе инструмент Refresh Windows Tool чем — то похож на утилиту Media Creation Tool. На мониторе тоже появляется Мастер установки с подсказками
Обе утилиты позволяют сохранять пользовательские файлы. В отличие от Media Creation Tool, инструмент под названием Refresh Windows Tool, наоборот, не обновляет, а полностью сбрасывает Виндовс.
С помощью меню восстановления
Как самостоятельно сбросить Виндовс 10 на ПК:
- зайти в меню одним из способов;
- нажать на мониторе на значок кнопки питания и, удерживая «Shift», кликнуть на «Перезагрузка»;
- войти через «Параметры», «Обновление…», «Восстановление», «Особые…», «Перезагрузить сейчас»;
- воспользоваться USB-flash с установочным ISO-образом;
- попав в «Выбор действия», активировать «Поиск и устранение неисправностей»;
- в окошке «Диагностика» активировать «Вернуть в исходное…»;
- в окошке «Выбор действия» активировать: «Сохранить…» или сразу «Удалить…»;
- перейти «Далее»;
- ввести пароль личной учетной записи;
- нажать на «Продолжить»;
в окошке «Все готово» активировать«Вернуть в исходное…».
Важно! Если была выполнена переустановка Windows с помощью пиратской копии, то восстановить свой ноутбук к заводскому варианту не удастся. При неправильной переустановке операционки на системном накопителе пропадает раздел, на котором хранится установочный Виндовс
Перейти к прежним настройкам не удастся, даже если обе версии Windows (прежняя и существующая) совпадают. После удаления восстановительного раздела рекомендуется чистая инсталляция операционки.
Способ 1
Вернуть компьютер к заводским настройкам достаточно просто. Как это правильно сделать показано поэтапно.
Предупреждение, ваши файлы (кроме личных, если вы выберите соответствующий пункт), входы в учетные записи, настройки, параметры и установленные приложения из Windows Store будут удалены. Затем будет произведена чистая установка операционной системы Windows, которая была установлена при покупке, если вы самостоятельно не удаляли предыдущие версии ОС после обновления операционной системы. После чего ваш компьютер вернется к заводским настройкам.
Теперь рассмотрите, как это сделать:
1. Сначала нажмите клавишу «Пуск».

2. Левым кликом мышки выберите «Параметры».

3. Теперь также левым кликом нажмите на «Обновление и безопасность».

4. После чего все также нажмите «Восстановление».

5. Вы увидите несколько пунктов. Вам нужен пункт «Вернуть компьютер в исходное состояние». Здесь необходимо нажать «Начать».

6. После чего вы увидите вкладку «Выберите параметр». Вам необходимо решить и выбрать, хотите ли вы оставить часть ваших личных файлов или хотите произвести полную очистку всех данных с ПК.

7. Если вы решите произвести очистку всей информации, вам будет предложено произвести форматирование диска. В том случае, если компьютер останется у вас и нужен только сброс настроек, то форматировать диск не надо. При продаже компьютера диск стоит отформатировать, чтобы у покупателя не было возможности восстановить ваши личные файлы при помощи различных утилит.
8. В случае, если вы решили сохранить вашу личную информацию, то вы увидите уведомление «Ваши приложения будут удаляться». Нажмите «Далее».

9. После проделанных действий вы увидите «Все готово к возврату этого компьютера в исходное состояние». Нажмите «Сброс».
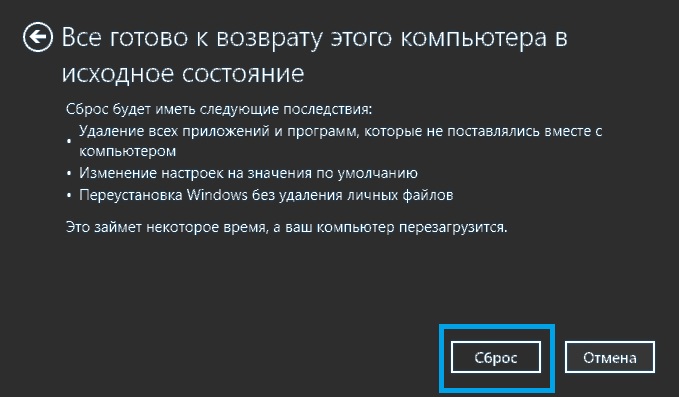
10. Ваш ПК запустит процесс восстановления изначальных настроек. В это время он может несколько раз перезагрузиться.
Если при возврате ПК к первоначальным настройкам возникает ошибка процесса восстановления, например, оно зависает в какой-то момент времени, то это может быть следствием поврежденного носителя и вам необходимо обратиться в сервисный центр.
Как восстановить заводские настройки: способы
Для того чтобы выполнить данные действия, должна быть установлена лицензированная ОС, иначе откатить будет просто невозможен. Выполнить его можно как самостоятельно, так и при помощи специалистов. Но, работа мастеров, как правило, ограничивается лишь на замене ОС, а это совсем другие последствия.
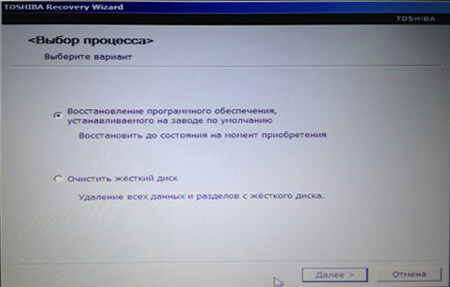
Обнулить через параметры загрузки – это самый простой и распространённый метод. Для его использования необходимо выполнить следующие шаги:
- Нажимаем на кнопку включения ноутбука, и вместе с этим начинаем нажимать многократно клавишу F Если отобразилось окно с надписью «Advanced Boot Options», это говорит о том, что всё было выполнено правильно;
- В этом же окне, стрелочками на клавиатуре спускаемся на несколько позиций ниже и выбираем «Repair your computer» с помощью клавиши Enter.
- Теперь информационное окно сообщит о том, что начинается восстановление системы. Если пользователем был ранее установлен пароль, то его придётся ввести для подтверждения операции;
- После непродолжительных действий, необходимо выбрать значение «System Recovery Options». Начнётся процесс восстановления системы, остаётся просто дожидаться включения оборудования;
- Всё готово, обновляем драйвера и устанавливаем необходимое программное обеспечение.
Обладатели серии лицензионной ОС Windows, могут выполнить процесс гораздо быстрее, если у них ранее были созданы точки восстановления. Однако имеются они лишь у продвинутых пользователей, которые хорошо в этом разбираются. Для возвращения к более позднему значению, необходимо перейти в раздел «Свойства системы» — найти его можно кликнув правой кнопкой мыши по значку «Мой компьютер». Далее необходимо выбрать пункт «Защита системы», в окне которого появится иконка «Восстановление», именно на нее и необходимо нажать.
Создать точку восстановления можно там же, кликнув на иконку «Создать». Сделать это можно в любой момент, так как это сильно поможет при возможных неполадках в будущем. Обновлять точки можно ежедневно – благодаря этому различия между системами будут минимальными.
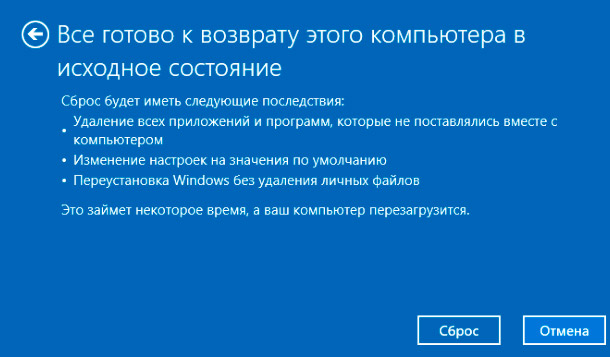
Часть 1: Как восстановить заводские настройки компьютера со встроенным сбросом
Чтобы восстановить заводские настройки компьютера, вам необходимо заранее создать резервные копии файлов. Вы можете сохранить их на внешний диск, флешку или даже в облачные сервисы хранения. После этого вы можете выполнить процедуру сброса компьютера с Windows 10, как показано ниже. (Нажмите, чтобы узнать о перезагрузка компьютера с Windows 7.)
Шаг 1: Нажмите меню «Пуск» и найдите «Опции восстановления». Нажмите «Восстановление», чтобы найти все варианты «Восстановление». Выберите серую опцию «Начать» под «Сбросить этот компьютер».
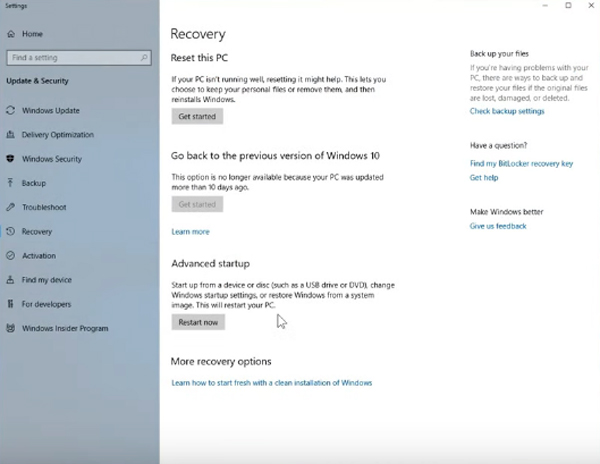
Шаг 2: Появилось новое окно с двумя опциями: «Сохранить мои файлы» и «Удалить все». Выберите «Удалить все», чтобы переустановить Windows 10, не сохраняя ничего вообще.
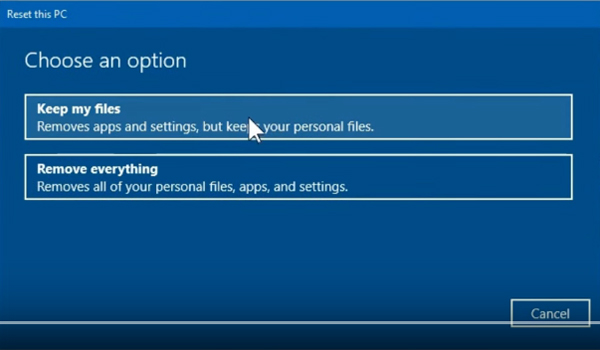
Шаг 3: Затем следуйте инструкциям, чтобы начать процесс «сброса», может потребоваться около 10 минут для всего процесса сброса компьютера Windows 10 к заводским настройкам.
Сброс с помощью дистрибутива
Если у пользователя осталась загрузочная флешка или компакт-диск, на котором есть ISO образ виндовс семь, то он может воспользоваться этим способом отката. Такая процедура подразумевает соблюдение следующего алгоритма:
- Вставить загрузочный накопитель в разъём USB на ПК либо в DVD-привод, если речь идёт о диске.
- При запуске Windows 7 нажимать несколько раз по клавише «Delete» для входа в BIOS.
- В БИОС необходимо переключиться на раздел, отвечающий за загрузку подключенных устройств. Здесь многое зависит от конкретной версии BIOS материнской платы компьютера, поэтому интерфейс может различаться.
- Выбрать из списка загрузочных устройств свою флешку либо компакт-диск и перезагрузить ПК.
- После перезапуска пользователь увидит стандартное окно установщика операционной системы Windows 7. Здесь есть специальная кнопка, отвечающая за восстановление. Она расположена в левом нижнем углу меню. По данной строке нужно будет кликнуть левой кнопкой манипулятора.
- После осуществления предыдущих действий появится то же самое окошко сброса. Принцип отката операционки на его основе уже был рассмотрен в прошлом разделе статьи. Здесь пользователю также необходимо следовать представленным рекомендациям.
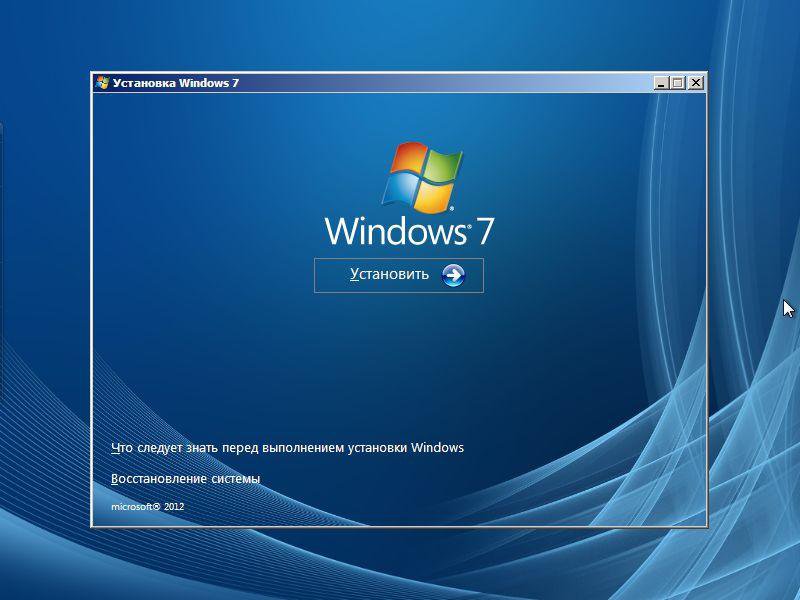
Установщик ОС виндовс 7
Обратите внимание! Создать загрузочную флешку с виндовс семь можно самостоятельно в минимально короткие сроки, скачав ISO образ системы из Интернета
При этом важно, чтобы накопитель был полностью отформатирован и имел не менее 8 Гб памяти
Проблемы с использованием дистрибутива
Опытные специалисты выделяют ряд недочётов, которые допускают пользователи ПК при установке Windows 7 с ЮСБ-накопителя, а также при её восстановлении:
- использование пиратских версий операционной системы. Данное обстоятельство позволяет сэкономить некоторое количество денег, однако не уберегает от возможных проблем в дальнейшем. Например, в работе неофициальных OC часто наблюдаются сбои и ошибки, которые вынуждают регулярно осуществлять восстановление системы. Также использование пиратских копий OC Windows является нарушением законодательства;
- пропуск этапа по сохранению раздела «Recoverу». Сохранение данного раздела позволяет в дальнейшем быстро восстановить работоспособность операционки, а также создать загрузочный ISO образ из заводской виндовс семь. Подробнее о выполнении поставленной задаче будет рассказано далее;
- неправильный выбор метода восстановления. В окне «Recovery System» пользователь должен будет тапнуть по нужной строчке в зависимости от типа проблемы: либо полностью восстановить работоспособность системы, откатив её настройки, либо произвести восстановление запуска OC Windows. Это две разные функции, и их нельзя путать. Второй способ применяется, когда пользователю не удаётся загрузить виндовс семь, т. е. операционка не может стартовать.
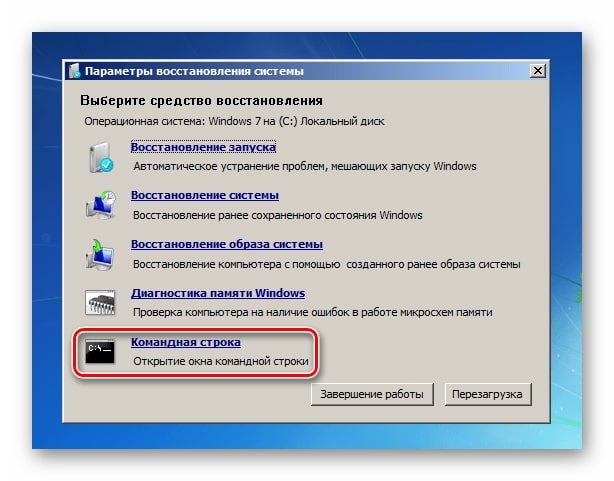
Интерфейс окна «Восстановление системы» на Windows 7
Важно! В процессе восстановления нужно вытащить USB-накопитель c ISO образом из разъёма, иначе перезагрузившись ноутбук начнёт устанавливать операционную систему автоматически, при этом процедура сброса настроек прервётся
Если ничего не помогает
Если все эти вышеописанные варианты не помогут восстановить компьютер и не дадут положительных результатов, то можно сделать полный сброс всей системы. Некоторые модели компьютеров и ноутбуков содержат в себе системные разделы с копией своего базового программного обеспечения Windows 7. Единой рекомендации как запустить эту процедуру не существует. Как правило, в момент включения компьютера, внизу экрана загорается подсказка с указанием основных действующих клавиш. Если там есть пункт F(цифра) for recovery — смело нажимаем указанную кнопку и следуем указаниям. Если такого пункта нет, то советуем прочитать документацию на ваш компьютер. В ней должно быть указано какими клавишами запускается данная процедура.
Если все рекомендации не помогают и компьютер отказывается работать как и раньше, то рекомендуем обратиться к специалистам. Всегда помните что в случае более серьезной поломки есть риск нанести еще больший ущерб, если действовать не по инструкции на свой страх и риск.
Форматирование устройства
Порядок действий:
- откройте приложение «Настройки», проведя вниз от верхней части экрана, а затем коснувшись значка этого раздела в правом верхнем углу;
- прокрутите это меню, пока не дойдете до строки «Персональный заголовок» и найдите раздел для резервного копирования и сброса. Перейдите на этот блок для начала процесса;
- отформатируйте свой смартфон Samsung. Нажмите «Factory Data Reset» в следующем разделе для старта. По умолчанию все внутреннее хранилище будет стерто. Должно появиться предупреждающее окошко, что все личные файлы будут безвозвратно удалены. Нажимаете «Согласен», и в телефоне должен погаснуть экран (затемниться);
- теперь дожидаетесь окончания процесса. Далее начинается сброс настроек телефона до заводских. Подождите, пока устройство перезагрузится и включится снова домашний экран. Ну вот, ваш Самсунг успешно отформатирован.
После окончания процесса форматирования – у вас будет практически новый в плане оперативной памяти и старта работы смартфон!
А теперь разберем ещё два метода как можно форматировать телефон Самсунг. Есть метод форматирования с помощью режима восстановления. Этим способом форматировать телефон Самсунг немного сложнее, так как нужно будет осуществить вход в этот режим.
Для этого следуйте таким инструкциям:
- Телефон надо отключить, затем нажать и немного придерживать кнопку VOLUME UP.
- Если все в порядке, переходите в меню режима восстановления.
- По этому меню можно перемещаться кнопками регулировки громкости и найти режим сброса настроек до заводских и подтвердить его.
Что нужно предпринять, если при очистке смартфона необходимо также форматировать MicroSD? Если в вашем устройстве есть MicroSD, стоит учесть, что форматирование не всегда означает очистку данных карты.
Также SD-карта можно отформатировать независимо, если нужно, сброс настроек по умолчанию не очищает внутреннюю SD-карту. Если есть такая потребность, нужно пройти следующие шаги: Перейдите в Настройки -> Хранение -> Форматировать SD-карту.
Такой метод не заменит пользовательское ПЗУ, если вы выполните сброс настроек к заводским на вашем устройстве, но восстановит до того состояния, в котором оно было сразу после установки ПЗУ на смартфон.
И еще один вариант – безопасное форматирование с помощью программного обеспечения для удаления данных. Файлы, которые были удалены заводскими настройками, могут быть восстановлены с помощью программного обеспечения для восстановления.
Поэтому, такой способ не является наиболее безопасным для сохранения вашей конфиденциальности под защитой. Если действительно заботитесь об информации на устройстве, то следует использовать инструмент удаления данных Android, чтобы навсегда стереть все на смартфоне Самсунг.
В следующем примере мы берем Androidphonesoft Android Eraser в качестве демонстрационной версии. Мы уже тестировали программу на различных марках, включая Samsung Galaxy S6.
Хорошо работает на всех моделях. Мы также приобрели коммерческое программное обеспечение для восстановления данных и попытались получить контент после удаления. Но ничего не было отсканировано.
Форматирование Samsung через Recovery Mode
Recovery Mode – это специальный режим загрузки мобильных устройств. Он позволяет создавать бэкапы операционной системы и пользовательских данных, делать hard reset, разбивать SD карту на несколько разделов и выполнять другие системные действия.
Для форматирования Самсунга через среду восстановления вам потребуется:
- Выключить мобильный аппарат и дождаться завершения работы всех системных приложений.
- Одновременно зажать механические клавиши Home, Power и Volume Up.
- После входа в область Recovery Mode выбрать пункт Factory Reset и запустить форматирование.
Разобравшись, как самостоятельно форматировать телефон Самсунг, вы сможете восстановить нормальную работоспособность девайса и при необходимости подготовить аппарат к продаже.
Форматирование через Hard Reset
Можно выполнить форматирование с использованием компьютера. Инструкция:
- Скачайте на ПК приложение Android Data Eraser и установите программу.
- Запустите ее и перейдите в пункт «Стереть все данные».
- Подключите девайс к компьютеру через кабель. Проверьте наличие активированной отладки по USB.
- Нажмите на «Стереть» и дождитесь сканирования устройства.
- После завершения анализа файловой системы необходимо снова кликнуть на пункт «Стереть».
- Осталось выполнить сброс настроек Андроид и можно пользоваться девайсом.
Как очистить все данные на телефоне удаленно
Существует вариант форматирования Андроид, который не требует «прямого» контакта с телефоном, — использование учетной записи Google.
Для того чтобы сделать полный сброс настроек на Андроиде таким способом, можно воспользоваться абсолютно любым устройством, где есть доступ к интернету.
Чтобы в будущем была возможность удалить всю информацию с телефона, необходимо правильно настроить свое устройство. Для этого следует сделать следующее:
перейти в раздел «Безопасность», который находится в настройках девайса;
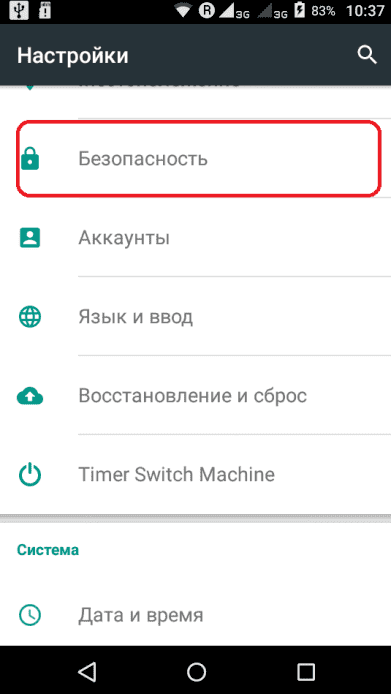
нажать на «Администраторы устройства»;
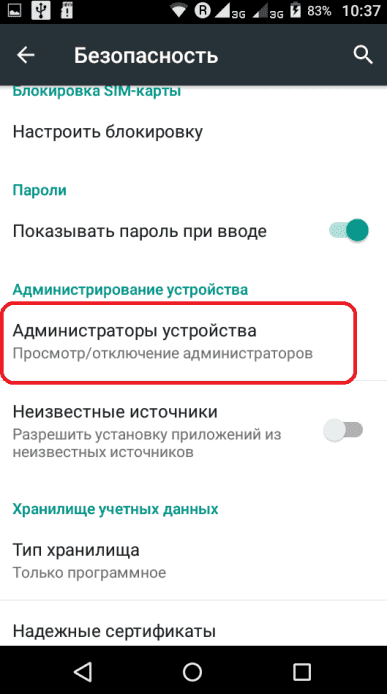
поставить галочку рядом с опцией «Найти устройство»;
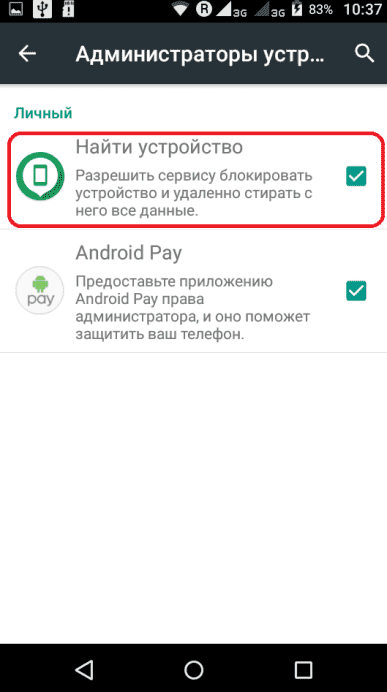
включить мобильный интернет и опцию «Передача геоданных» на телефоне.
Кроме вышеперечисленных условий, устройство на Андроиде не должно быть выключенным.
Примечание: кроме форматирования памяти устройства через аккаунт, пользователь может убрать блокировку с экрана, если забыл пароль, и, в случае потери, «увидеть» местонахождение телефона на карте.
Чтобы выполнить полный сброс телефона к заводским установкам с помощью Google, нужно выполнить следующее:
- Открыть браузер на устройстве и перейти на google.com.
- В правом углу нажать «Войти».
Сделать сброс до заводских настроек можно еще одни способом – с помощью секретного кода.
Такой способ не всегда помогает и подходит не для всех смартфонов, поэтому все реже применяется на практике.
Для того чтобы сбросить Android при помощи секретного кода, нужно в меню набора номера ввести комбинацию *#*#7378423#*#* или *2767*3855#.
Отформатировать Андроид таким способом можно, если телефон заблокирован. Для этого следует выбрать на заблокированном экране «Экстренный вызов» и ввести одну из комбинаций.
«>
Что такое заводские настройки и зачем их сбрасывать на Андроиде?
Внутренняя память Андроида разделена на отдельные сегменты, каждый из которых выполняет определенный набор задач. К примеру, одна часть отвечает за системные файлы, другая – за хранение и обработку данных, третья – за временные файлы, логи, и т.д. Сбросом настроек называют удаление пользовательских данных и программ, тогда как системные реестры остаются нетронутыми. С технической точки зрения, этот процесс подразумевает форматирование определенных сегментов памяти
При этом важно понимать, что при сбое в операционной системе или после неудачной перепрошивки восстановить нормальную работоспособность смартфона откат до заводского состояния не поможет
Ситуации, когда требуется сброс настроек на телефоне
Выполнять сброс настроек на Андроиде рекомендуется довольно часто, и для этого существуют специальные штатные средства и сторонние сервисы. Однако самыми распространенными показателями для выполнения операции являются следующие случаи.
- Продажа смартфона. Наиболее актуальный повод «откатить» устройство, поскольку перед передачей его новому владельцу необходимо удалить все данные. Но здесь нужно выбрать наиболее надежный вариант сброса. К примеру, если использовать меню настроек и опцию «Восстановление и сброс», личные данные могут быть удалены не полностью. Если вы собираетесь покупать гаджет, например, от Apple, ознакомьтесь: как проверить Айфон на оригинальность.
- Вирусное заражение. Отсутствие антивируса увеличивает риски подцепить программу-шпион, или другой вредоносный код. Сброс настроек станет оптимальным вариантом. Однако существуют вирусы, которые не удаляются даже после радикальной чистки. В этом случае помогут сервисные службы. Еще почитайте статью: как проверить телефон Android на вирусы.
- Ошибки Android. Они могут накапливаться из-за установки сторонних сервисов или приложений, оптимизаторов, чистильщиков и т. п. К тому же, влияние одной программы на другую может вызвать конфликт и привести к сбою в работе гаджета.
- Снижение производительности, зависание при открытии приложений, самопроизвольное выключение. Если такие процедуры, как очистка кэша и перезагрузка, не позволяют устранить проблему, стоит прибегнуть к радикальному способу – откату. Вы еще не пробовали очистить кэш на Андроиде? Обязательно попробуйте.
Что происходит после процедуры восстановления?
- Происходит форматирование диска С (удаляются все данные, установленные программы и прочее);
- Устанавливается стандартная версия ОС Windows с полным комплектом необходимых для корректной работы ноутбука утилит;
- Все системные программы и утилиты устанавливаются при первом запуске ноутбука (как после покупки).
Если процесс не оборвался, и никаких иных неприятностей не случилось, то ноутбук возвращается к своим первоначальным настройкам.
Однако нужно отметить, что восстановление Windows помогает только для решения программных неисправностей, а не проблем в аппаратной части (в «железе»).
Toshiba
Чтобы полностью восстановить заводские настройки на ноутбуке Toshiba, необходимо следовать рекомендациям производителя. Порядок действий:
- Выключить устройство;
- Включить ноутбук, зажимая клавишу «0» (только не на цифровом блоке, который расположен справа);
- Дождаться звукового сигнала (легкий писк) и отпустить кнопку;
- Следовать дальнейшим инструкциям.
После этого запускается утилита, проводящая автоматическое восстановление в соответствии с выбранными пунктами.
Samsung
Если операционная система загружается без проблем и программы работают, то стоит воспользоваться специальным софтом — «Samsung Recovery Solution». Эта программа способна все выполнить самостоятельно. Компания-производитель специально разработала его для подобных ситуаций.
Если же операционная система не загружается, тогда необходимо действовать иным способом:
- При включении нажать клавишу F4 и активировать процедуру восстановления;
- Выбрать пункт «Полное восстановление» («Complete Restore» — в английском варианте);
- В качестве точки для восстановления системы необходимо выбрать «Заводские настройки» («Computer Initial Status»);
- Дать разрешение на перезагрузку и следовать дальнейшим инструкциям.
Восстановление заводских настроек ноутбуков ASUS
Производители ноутбуков ASUS позаботились о том, чтобы пользователи всегда имели возможность быстро и просто провести восстановление к базовым настройкам ноутбука. Для этого имеется специальная утилита, которая проста в использовании.
Необходимо сделать следующее:
- Отключить «Быструю загрузку» Windows («Boot Booster»). Для этого нужно зайти в BIOS и выбрать соответствующий пункт;
- При загрузке следует нажать клавишу F9. Далее появится специальное загрузочное меню;
- Выбирайте полное восстановление системы.
Перед началом восстановления следует извлечь флеш-накопители и карты памяти. При включении устройства, нажмите F11, после чего запуститься специальная утилита «Recovery Manager». Далее нужно выбрать пункт «Восстановление системы» («System Recovery»).
Восстановление заводских настроек на ноутбуках ACER
Восстановление настроек на устройствах данного бренда проводится при включении. Для этого нужно зажать и удерживать клавиши ALT + F10. Система запросит пароль (стандартный вариант – шесть нулей «000000»). Как только появится меню, следует просто выбрать пункт «Восстановление заводских настроек ОС» («Factory Reset»).
При возникновении каких-либо сложностей или вопросов, вы можете обратиться в наш центр компьютерной помощи. Мастера нашего сервиса готовы приехать в любую точку Москвы и ближайшего Подмосковья. Мы рады предложить вам высокое качество обслуживания по низким ценам.
Еще больше интересной и полезной информации
Данная статья поможет, если у вас внезапно пропал звук на компьютере.…
Многие испытывают неудобства, связанные с тем, что при включении…
Вы не знаете, почему компьютер тормозит и работает недостаточно…
В данной статье вашему вниманию предложена краткая информация…
Как сбросить настройки на компьютере
Когда целесообразно сбросить настройки?
Сброс настроек на компьютере может потребоваться, если:
• вас не устраивает существующая версия операционной системы и программного обеспечения;
• компьютер перестал нормально работать, надолго зависает или тормозит (почему тормозит компьютер ?);
• появился синий экран;
• драйвера не устанавливаются;
• случайно удалены жизненно важные системные файлы и службы;
• планируется продажа ПК.
«Откат» настроек необходим, если после заражения вирусами большинство системных файлов испорчены без возможности восстановления. Из-за длительной эксплуатации в системе может накопиться много «мусора», удаление которого вручную потребует много времени, а возврат конфигураций, предусмотренных в начальном состоянии, решит эту задачу за мгновение.
В этих и ряде других случаев поможет обнуление настроек до заводского состояния.
Перед тем как сбросить настройки на компьютере, необходимо сохранить резервную копию всей базы, чтобы не потерять важную информацию, так как обнуление приведет к потере всех данных на жестком диске.
Для этого можно использовать любой внешний накопитель. Импортировать нужно не только данные из папок, но также пароли, почту, чаты, закладки провайдера и т. д.
Системные способы изменения настроек до заводского состояния
Все персональные компьютеры и ноутбуки на базе ОС Windows продаются с заданной системной конфигурацией, которая позволяет осуществить откат до первоначального вида и вернуть то состояние программ и драйверов, которое было при первом включении.
Такая конфигурация, как правило, скрыта от пользователя, и может быть вызвана только при нажатии нужных кнопок.
Начало работы по откату системы на нулевую стадию начинается с нажатия горячей кнопки:
• F9 – обычно предусматривается в фирменной компьютерной технике Asus;
• F10 – нажимается во всех компьютерах Sony;
• ALT и F10 – комбинации клавиш свойственны, например, для Acer;
• Ctrl+F11 – дают старт обнулению настроек для Dell;
• F11 следует использовать в HP.
Уточнить команду для обнуления можно в инструкции, прилагаемой к компьютеру или ноутбуку. После этого из появившегося меню запускается автоматическое обнуление настроек.
Что делать, если резервный раздел удален?
В этом случае поможет вернуть заводские настройки один из способов:
1 способ. Удаление ОС и переустановка системы с нуля. Такую процедуру лучше доверить сервисному центру.
2 способ. Восстановить систему через Пуск / Все программы. Найти в списке Стандартные / Служебные. Далее нажать на опцию «Восстановление системы», после чего в автоматическом режиме произведутся нужные настройки. При выборе такого способа (подходит для Windows XP и следующих поколений) следует проверить личные данные вручную и удалить их при необходимости.
Если у вас Windows, подобные команды начинаются с нажатия на Параметры / Изменение параметров. Далее меню выбирается в верхнем правом углу, где нужно выбрать Стандартные / Служебные / Обновление и Восстановление.
Для начала отката нужно нажать кнопку старта. Если у вас нет возможности сделать резервное копирование, данные не будут утеряны при выборе режима восстановления настроек «Refresh». В режиме «Reset» данные безвозвратно исчезают.
Любой из этих способов займет мало времени. Обычно для автоматического отката настроек до заводских достаточно 1 часа.
Механический способ восстановления заводских настроек
Все данные о настройках хранятся в BIOS Setup, поэтому их сброс предполагает сброс всех этих данных из папки CMOS, что вручную мышкой сделать не удастся.
Выполнить операцию можно путем манипуляций с материнской платой на полностью обесточенном компьютере. На плате имеется перемычка (рядом с батареей). Стандартно она включена в контакты 1-2.
Достаточно на 10-15 секунд переставить ее в 2-3 положение, после чего вернуть обратно. Иногда на плате имеется только 2 контакта, в таком случае достаточно выполнить их замыкание (подойдет любой проводник металлического типа) на несколько секунд.
Такой же эффект дает снятие батареи на материнской плате на 15-20 минут или же нажатие экстренной кнопки CLR CMOS (она есть только в платах нового поколения).
Обычно сброс настроек может выполнять даже неопытный пользователь при условии, что в системе хранится раздел с заводскими настройками. Существует много иных способов, которые предполагают применение сторонних утилит для отката системы и специальных знаний программиста.
Чтобы не навредить своему компьютеру, лучше сразу доверить выполнение обнуления настроек профессионалам сервисного центра «Девайс Сервис».
Сброс с помощью дистрибутива
Если у пользователя осталась загрузочная флешка или компакт-диск, на котором есть ISO образ виндовс семь, то он может воспользоваться этим способом отката. Такая процедура подразумевает соблюдение следующего алгоритма:
- Вставить загрузочный накопитель в разъём USB на ПК либо в DVD-привод, если речь идёт о диске.
- При запуске Windows 7 нажимать несколько раз по клавише «Delete» для входа в BIOS.
- В БИОС необходимо переключиться на раздел, отвечающий за загрузку подключенных устройств. Здесь многое зависит от конкретной версии BIOS материнской платы компьютера, поэтому интерфейс может различаться.
- Выбрать из списка загрузочных устройств свою флешку либо компакт-диск и перезагрузить ПК.
- После перезапуска пользователь увидит стандартное окно установщика операционной системы Windows 7. Здесь есть специальная кнопка, отвечающая за восстановление. Она расположена в левом нижнем углу меню. По данной строке нужно будет кликнуть левой кнопкой манипулятора.
- После осуществления предыдущих действий появится то же самое окошко сброса. Принцип отката операционки на его основе уже был рассмотрен в прошлом разделе статьи. Здесь пользователю также необходимо следовать представленным рекомендациям.
Установщик ОС виндовс 7
Обратите внимание! Создать загрузочную флешку с виндовс семь можно самостоятельно в минимально короткие сроки, скачав ISO образ системы из Интернета
При этом важно, чтобы накопитель был полностью отформатирован и имел не менее 8 Гб памяти
Проблемы с использованием дистрибутива
Опытные специалисты выделяют ряд недочётов, которые допускают пользователи ПК при установке Windows 7 с ЮСБ-накопителя, а также при её восстановлении:
- использование пиратских версий операционной системы. Данное обстоятельство позволяет сэкономить некоторое количество денег, однако не уберегает от возможных проблем в дальнейшем. Например, в работе неофициальных OC часто наблюдаются сбои и ошибки, которые вынуждают регулярно осуществлять восстановление системы. Также использование пиратских копий OC Windows является нарушением законодательства;
- пропуск этапа по сохранению раздела «Recoverу». Сохранение данного раздела позволяет в дальнейшем быстро восстановить работоспособность операционки, а также создать загрузочный ISO образ из заводской виндовс семь. Подробнее о выполнении поставленной задаче будет рассказано далее;
- неправильный выбор метода восстановления. В окне «Recovery System» пользователь должен будет тапнуть по нужной строчке в зависимости от типа проблемы: либо полностью восстановить работоспособность системы, откатив её настройки, либо произвести восстановление запуска OC Windows. Это две разные функции, и их нельзя путать. Второй способ применяется, когда пользователю не удаётся загрузить виндовс семь, т. е. операционка не может стартовать.
Интерфейс окна «Восстановление системы» на Windows 7
Важно! В процессе восстановления нужно вытащить USB-накопитель c ISO образом из разъёма, иначе перезагрузившись ноутбук начнёт устанавливать операционную систему автоматически, при этом процедура сброса настроек прервётся