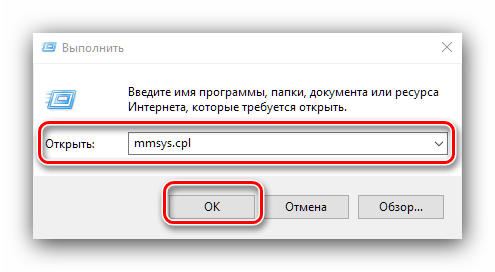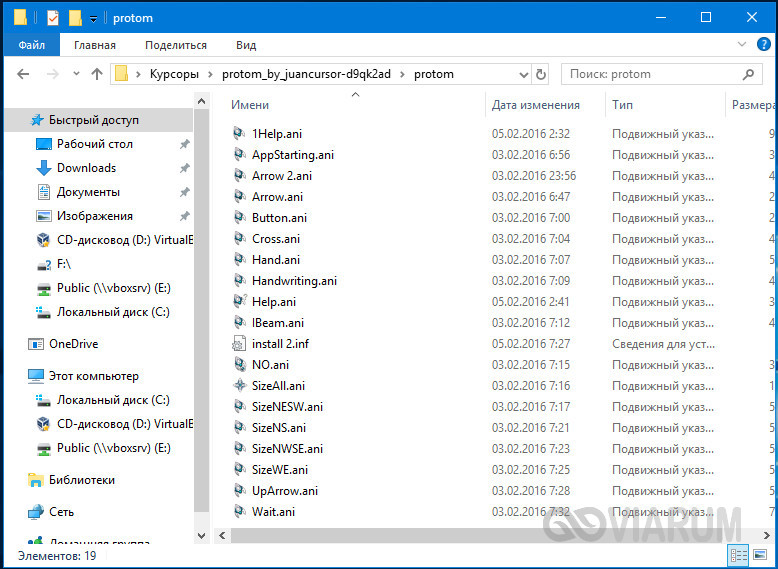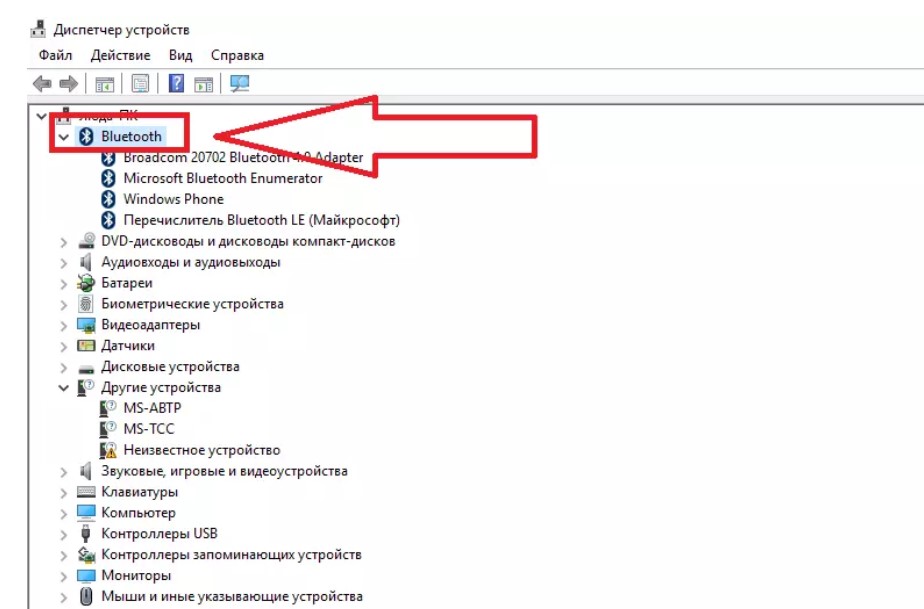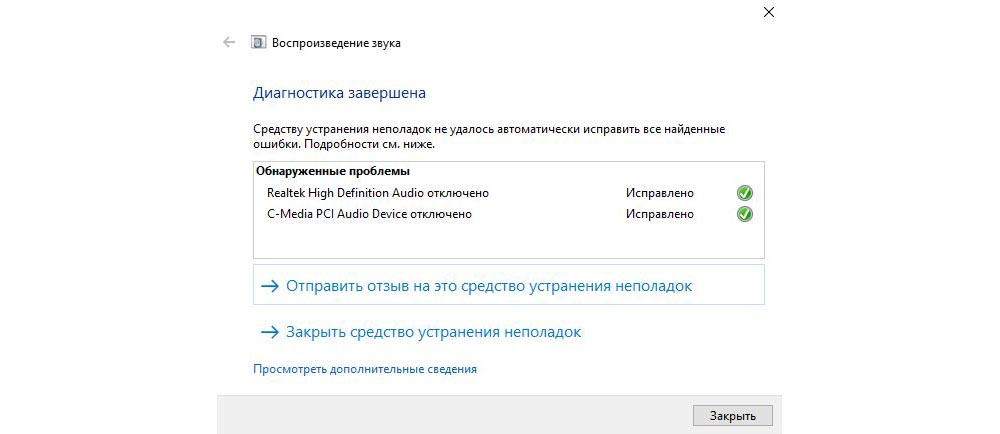Пропал звук в windows 10
Содержание:
- Ситуация 1. Звука нет, система не уведомляет об имеющихся проблемах:
- Выходное аудиоустройство не установлено Windows: что делать, чтобы установить
- Что можно сделать, если советы не помогли
- Причина 3. Не установлен драйвер звуковой карты или установлен не правильно и поэтому нет звука
- Решение проблемы с исчезнувшим звуком в Виндоус 7
- Устранение неполадок
Ситуация 1. Звука нет, система не уведомляет об имеющихся проблемах:
«Проверка корректности работы внешних колонок» (если они есть, если нет, переходите к шагу №2):
Проверьте включены ли колонки
Пренебрежительно относиться к этой рекомендации не стоит, так как никто от забывчивости не застрахован;
Обратите внимание на плотность подключения штекера (обычно он помечен зелёным(салатовым) цветом к соответствующему разъёму на материнской плате компьютера;
Проверьте состояние разъёма на материнской плате и состояние штекера. Не должны быть внешних повреждений и заломов, разъём не должен «болтаться», штекер не должен содержать налётов и механических повреждений.
Если ничего постороннего зафиксировано не было, то перейдите к следующему шагу проверочных действий.
«Проверка установленного уровня громкости на компьютере»
Принимая во внимание пример, приведённый выше, перед тем как приступать к поиску программных причин, отключите всю внешнюю периферию, включая usb-флешки, различные разветвители, принтеры, смартфоны, вторые экраны (в особенно если в качестве него выступает телевизор, подключенный по HDMI).
Далее, нажмите правой кнопкой мышки по иконке «Динамики», которая располагается на панели быстрого доступа, и среди имеющихся вариантов выберите «Открыть микшер громкости».
Обратите внимание, что микшер громкости разделён на два столбца:
1-ый – это «Устройство» — демонстрирует подключенные устройства, использующиеся для воспроизведения звука (стерео-колонки, наушники и прочее) и установленные по умолчанию;
2-ой – это «Приложение» — демонстрирует, какие приложения в настоящее время так или иначе используют возможности звуковой карты.
Как видно, для каждого устройства и приложения громкость регулируется отдельно. В связи с этим, если у вас, например, ползунок на «Системных звуках» установлен на самый минимум, то как бы вы не увеличивали громкость динамиков, системных звуков вы не услышите.
Используемых приложений может быть больше, нежели приведено в примере. Поэтому, в случае если у вас пропал звук во время игры или во время просмотра фильма, не закрывая окна приложения, откройте микшер громкости и посмотрите, какая громкость для него установлена.
Кликните на изображение динамиков для открытия их «Свойств» и проверьте:
В блоке «Контроллер» должно быть указано ваше звуковое устройство, в рамках примера это «VIAHDAudio»;
Обратите внимание на строку «Применение устройства» её значение должно быть «Использовать это устройство (вкл)».
Если все вышеизложенные настройки в порядке, громкость установлена на желаемый уровень и операционная система видит устройство воспроизведения, то следует попробовать предпринять альтернативные варианты:
Обновите «K-LiteCodecPack» до последней версии. Для этого, откройте сайт https://www.codecguide.com и сопоставьте версию кодеков, установленную у вас на компьютере и версию, предлагаемую разработчиками данного программного обеспечения. На примере видно, что используется версия 12.0.5, при доступной версии 14.6.2. Безусловно, обновление кодеков не может гарантировать решение проблем, кроме того, последняя вышедшая версия может быть несовместима с используемой вами версией операционной системы. Поэтому предварительно, желательно создать точку восстановления , для предотвращения возможных негативных последствий.
Нажмите «Пуск», далее «Параметры» — первый раздел «Система». Откройте вкладку «Звук» и нажмите на кнопку «Устранение неполадок». Диагностическая утилита начнёт автоматический поиск возможных проблем, и при их наличии предложит варианты решения.
В качестве виновника могут выступать и иные внешние факторы, например, вмешательство в штатную работу операционной системы вирусного программного обеспечения, или проведённые ранее манипуляции с системными компонентами. Поэтому, не лишним будет проверить компьютер антивирусным ПО и просканировать систему сканнером «sfc/scannow».
Альтернативный вариант – это попробовать откатить конфигурацию операционной системы до точки, где рассматриваемых затруднений ещё не было.
Выходное аудиоустройство не установлено Windows: что делать, чтобы установить
Пользователям Windows постоянно приходится сталкиваться с ошибками, которые система не может устранить собственными усилиями, и при этом не уточняет, в чем конкретно возникла проблема.
Одной из таких ошибок, с которой может столкнуться пользователь, является сообщение о том, что выходное аудиоустройство не установлено. Такая проблема может наблюдаться на Windows 10, Windows 7 и других версиях операционной системы.
Когда выходное аудиоустройство не установлено, подключенные к компьютеру наушники или колонки не выводят звук. Рассмотрим, как можно справиться с подобной проблемой.
Причины возникновения ошибки
Можно выделить три основных причины, из-за которых возникает рассматриваемая проблема:
- Физическое повреждение наушников или колонок, подключенных к компьютеру или неправильное аппаратное подключение;
- Неправильная работа программного обеспечения. Чаще всего она связана с отсутствием нужных драйверов на компьютере. Например, с очередным обновлением Windows могут перестать поддерживаться драйвера звуковой платы, установленные ранее. Рекомендуется поддерживать ПО для устройств в актуальном состоянии, регулярно загружая и устанавливая обновления с официальных сайтов производителей устройств;
- Неправильная настройка устройства вывода аудио – колонок, наушников.
Что делать, если выходное аудиоустройство не установлено
Выше мы обозначили основные 3 причины, из-за которых возникает рассматриваемая проблема. Разберем последовательно пути исправления каждой из ситуаций.
Диагностика исправности акустической системы
Первым делом, если возникает ошибка с аудио в Windows, нужно удостовериться, что само устройство для вывода звука работает без ошибок. Для этого подключите к разъему наушников или динамиков стороннее устройство, например, плеер или смартфон, и протестируйте с его помощью акустическую систему.
Если устройство вывода звука рабочее, то нужно удостовериться, что оно подключено к верному разъему системного блока (или ноутбука). Обычно разъемы для подключения колонок и наушников выделяются зеленым цветом. Если все разъемы 3,5 мм на вашем компьютере одного цвета, то подключите колонки или наушники к тому, около которого имеется пиктограмма наушников.
Решение проблем с драйверами
Наиболее часто возникают проблемы с выходным аудиоустройством именно из-за программной составляющей. Чтобы исключить ошибку по причине неправильно установленных драйверов, выполните следующие действия:
Если после перезагрузки компьютера выходное аудиоустройство по-прежнему не установлено, выполните откат драйвера. Для этого:
- Снова зайдите в «Диспетчер устройств» и раскройте раздел «Звуковые, игровые и видеоустройства»;
- Нажмите правой кнопкой мыши на используемое устройство и перейдите в «Свойства»;
- Откроется новое окно, в котором нужно сверху переключиться на вкладку «Драйвер» и нажать на кнопку «Откатить драйвер».
После отката драйвера перезагрузите компьютер, чтобы изменения вступили в силу.
Настройка устройства воспроизведения
Еще одна причина, из-за которой выходное аудиоустройство может быть не установлено по версии Windows, это неправильно указанное устройство воспроизведения.
Например, такая проблема возможна, когда к компьютеру подключено сразу несколько устройств для вывода звука – наушники и колонки или две разных акустических системы.
Чтобы настроить устройства воспроизведения нужно сделать следующее:
- В нижнем правом углу экрана (где располагаются часы) находим иконку с динамиком и жмем на нее правой кнопкой мыши. Откроется меню, в котором нужно выбрать пункт «Устройства воспроизведения»;
- В списке доступных устройств выберите то, которое вы хотите использовать, например, динамики. Нажмите на него правой кнопкой мыши и нажмите «Использовать по умолчанию».
После этого проблема должна пропасть.
Обратите внимание: Если ни один из описанных выше советов не помог установить выходное аудиоустройство, можно попробовать в правом нижнем углу экрана нажать правой кнопкой мыши на иконку динамика и выбрать пункт «Обнаружить неполадки со звуком». Запустится инструмент автоматического обнаружения и устранения неполадки, в некоторых случаях он оказывается полезен. Запустится инструмент автоматического обнаружения и устранения неполадки, в некоторых случаях он оказывается полезен
Запустится инструмент автоматического обнаружения и устранения неполадки, в некоторых случаях он оказывается полезен.
(437 голос., 4,55 из 5) Загрузка…
Что можно сделать, если советы не помогли
К несчастью, даже все описанные действия могут не привести к положительному результату. Причиной, кроме аппаратных неисправностей, зачастую является некорректное обновление операционной системы. Звукопередача в этом случае может исчезнуть полностью — или вы столкнётесь с ситуацией, что звук пропадает через несколько секунд на ноутбуке, а после перезагрузки вновь ненадолго появляется.
Для устранения проблемы вам понадобится выполнить откат ОС к какой-либо сохранённой в памяти точке — желательно созданной не слишком давно. Чем дальше она отстоит от текущего времени, тем больше других важных изменений будет утеряно — все их придётся восстанавливать вручную.
Откройте «Панель управления»
Здесь вам нужно обратить внимание на вкладку «Система и безопасность». Найдите раздел «Система» и откройте ссылку «Защита системы»
В результате вы увидите кнопку «Восстановить» — её и нужно нажать.
- В новом окошке кликните «Далее».
- Теперь вам требуется выбрать одну из доступных точек восстановления. Как мы уже говорили, лучше всего остановиться на недавних: так меньше риск потерять действительно важные настройки системы и приложений. На будущее советуем создавать такие точки вручную — например, перед обновлением ОС или установкой потенциально опасного (не вредоносного) программного обеспечения. К этому пункту вы всегда сможете вернуться, если что-то пойдёт не так.
- Нажав на кнопку, размещённую внизу справа, вы получите возможность просмотреть, какие приложения и драйверы будут затронуты в ходе отката.
- Когда все приготовления будут завершены, снова нажимайте «Далее». Подтвердите готовность выполнить откат — и наконец разобраться с проблемой, из-за которой, например, после перезагрузки ноутбука пропал звук.
Кроме того, есть возможность выполнить откат системы, если пропал звук на ноуте, к ранее подготовленной вами копии:
- Во время перезагрузки нажмите кнопку F В высветившемся на экране меню отметьте щелчком мыши пункт «Восстановление».
- Отметьте на следующей странице желаемый язык интерфейса.
- Запустите утилиту «Диагностика». В новом меню перейдите к подразделу «Дополнительные параметры».
- Дайте операционной системе время подготовить необходимые для отката файлы.
- По мере надобности войдите, когда ноутбук снова включится, в свой профиль.
- Отметьте в следующем окошке, из какого файла должно быть выполнено восстановление. После этого можете щёлкнуть «Далее».
- Согласитесь с предлагаемыми параметрами отката, снова нажав «Далее».
- Ещё раз проверьте, правильно ли был выбран исходный файл, содержащий сведения о системе, к которой вы хотите вернуться. Если всё верно, смело щёлкайте «Готово».
- Подтвердите, что согласны на замену файлов, затрагиваемых в ходе восстановления.
- Когда процесс будет завершён, запустите перезагрузку — или, если хотите, подождите, пока она начнётся автоматически.
На этом процесс отката ОС будет завершён, а проблема с пропавшим на ноутбуке звуком — решена. Отметим, что если ни точек восстановления, ни архивных файлов в памяти нет, вам останется лишь выполнить переустановку системы — это радикальный, но почти стопроцентный способ решить вопрос; разумеется, если речь не идёт об аппаратных неисправностях.
Вам также может быть интересно:
- Ноутбук не видит мышь: почему и что делать, чтобы мышка на ноуте заработала
- Причины почему компьютер тормозит: 12 советов, что делать, как почистить ПК, чтобы не тормозил сильно
- Как восстановить удаленные контакты на Андроиде и что делать, когда список контактов пропал
- Что делать, если на Android пропала клавиатура: 7+ советов по восстановлению клавиатуры Андроида
Current ye@r *
Leave this field empty
Причина 3. Не установлен драйвер звуковой карты или установлен не правильно и поэтому нет звука
Эта ситуация уже более сложная для начинающего пользователя. Но читая эту статью, будьте уверены, что вы справитесь и исправите причину.
Итак. Первое, что может насторожить, это отсутствие самого значка в трее:
Здесь, уже 99%, что проблемы именно со звуковым драйвером. И первым делом нужно открыть диспетчер устройств, чтобы проверить.
Самый быстрый способ открыть диспетчер задач на ноутбуке или компьютере, это нажать сочетание двух клавиш:
Win+Pause Break
Вот…
Жми их одновременно, и откроется твоя система, где нужно перейти в диспетчер:
Ах да, забыл сказать…
Ты также можешь зайти в диспетчер устройств ещё быстрее. Нажми сочетание клавиш Win+X и откроется меню в левой части экрана.
Вот эти клавиши:
и вот что откроется:
Вот отлично!
Переходи в диспетчер и смотри, что там… Стоит драйвер или нет. Или вдруг вопросительный или восклицательный знак на желтом фоне, оповещающий, что устройство работает не правильно. Или может быть вовсе ничего не быть о звуковых носителях или устройствах. Это значит, драйвер не установился. А быть может, не был найдет подходящий, что мало вероятно.
Что говорит о том, что драйвер установлен и работает правильно. Если ничего подобного нету, то нужно ещё раз убедиться, что колонки подключены (а то бывает и так, что у вас стоит 5.1 система, с буфером, и вы просто не правильно всё подключили, не в те разъемы. Или устройство воспроизведение вовсе подключается через USB, и компьютер не может его обнаружить, потому что оно ещё не подключено. Мало ли… )
В любом случае, первое с чего стоит начинать, это поиск новых устройств:
Вот этот самый значок. Щелкайте по нему, и пускай компьютер ещё раз попытается найти колонки или звуковое устройство. Например, будет обнаружена звуковая карта, и вам будет предложено обновить драйвер. Это может быть сделано и вовсе автоматически. И компьютер на windows 10 сам найдет и установит всё необходимое, и звук появится сразу или после перезагрузки. В любом случае, отпишитесь чтобы и другим было проще найти свою проблему и исправить работоспособность звука.
Бывает и такое, что не получается обновить драйвер, и по прежнему выдает ошибку. Тогда пробуйте его удалить, и искать установочные или загрузочные диски, которые шли при покупке компьютера. Вполне вероятно, что тот самый драйвер от вашей звуковой карточки находится на одном из этих дисков. Обычно в меню диска такой драйвер имеет название вида: AUDIO или REALTEK driver. Пробуйте его установить с диска (принудительно).
Или же скачать драйвер для звука с официального сайта, вбив название платы или найдя внутренности по компьютеру или наклейки на корпусе системного блока.
Во многих случаях мне встречается Realtek. Тем более, есть стандартный пакет этих драйверов, подходящих на многие чипсеты. Или можно найти нужный драйвер по коду экземпляра. Например так:
Заходи в диспетчер устройств- правой кнопкой по звуковухе- свойства- вкладка «сведения»- там выбираешь код экземпляра устройства.. . и в гуг вбиваешь PCI\VEN_XXXX&DEV_XXXX, которые у тебя там
или найти информацию о звуковой, используя специальную программу. Та же программа, под названием Сандра (Sandra), с этим легко справится. Вам остается найти как называется звуковая, и далее в поиске вбить её и скачать нужный драйвер с официального сайта
Обратите внимание, что это делается бесплатно, без отправки смс:
Конечно, бывают случаи, когда сложно найти его вручную и тогда можно воспользоваться специальной программой. Например: Driver Checker, Sam Drivers, Device Doctor, и тому подобные. В них предоставлены сборки драйверов на для большинства популярных устройств. Хотя я и не сторонник подобных прог, но всё же… Вдруг вам пригодится?!
Решение проблемы с исчезнувшим звуком в Виндоус 7
Конечно же всегда хочется, чтобы приобретенная техника работала исправно как можно дольше. Но, к сожалению, это не всегда отвечает действительности. Компьютер или ноутбук — это неотъемлемый атрибут любого современного человека. Его использую как с целью отдыха, так и для работы.
Потому очень важно, чтобы он выполнял свои функции исправно. Часто пользователи сталкиваются с такой проблемой как отсутствие звука на ПК или ноутбуке
Причин этому может быть несколько.
Они разные по сложности и потому одни можно решить самостоятельно выполнив нескольких простых манипуляций, другие проблемы можно решить только с помощью мастера.
Основные причины отсутствия звука на персональном компьютере
Часто проблемы со звуком в персональных компьютерах возникают по причине подключения неисправных колонок, неправильных настроек техники, а также при некорректном обновлении программного обеспечения.
Если на вашем устройстве отсутствует звук нужно выполнить несколько простых действий:
- Для начала попробуйте устранить возникшую проблему путем перезагрузки персонального компьютера. Очень часты случаи, когда звук появляется после перезагрузки операционной системы.
- Проверьте подключены ли наушники (колонки) к вашему ПК. Если ваши догадки оправдались, то подсоедините их к своему компьютеру, и проблема устранится.
- Также следует убедится в том, что звук на колонках включен, если нет, то поверните штекер по часовой стрелке, так чтобы индикатор загорелся зеленым цветом. Не лишним будет проверить работоспособность самих колонок на другом устройстве, так как причина может крыться в их неисправности.
- Если колонки подключены к компьютеру верно, и они исправны, а звука на компьютере все равно нет, то необходимо перейти на вкладку «панель задач». Далее необходимо найти значок, обозначающий динамик, если он перечеркнут, то на него нужно кликнуть правой кнопкой мыши для активации. Функция звука может быть отключена и на рабочем столе персонального компьютера.
- Также следует посмотреть на уровень звука динамиков. Сделать это можно кликнув левой кнопкой мыши по панели задач (расположено обычно внизу рабочего стала), затем нужно активировать кнопку «динамиков» и переместить ползунок хотя бы на середину.
- Если с настройками персонального компьютера все нормально, а проблема осталась, необходимо перейти во вкладку «диспетчер устройств». Проверка будет осуществляться на предмет наличия неизвестного прибора (отображается данный факт посредством значка восклицания в треугольнике). Если такой значок присутствует нужно выполнить установку соответствующего драйвера. Чтобы найти причину отсутствие звука также можно воспользоваться опцией «диспетчер задач».
- Часто звуковой модуль входит в материнскую плату либо подключается отдельно. Бывает часто так, что после переустановки Виндовс, драйвера нормально не установились либо работают некорректно. В этом случае нужно заняться их обновлением. Для этих целей их нужно скачать и установить, сделать это возможно с официального сайта производителя процессора либо аудиокарты.
- Также причиной отсутствия звука на компьютере может быть выход из строя аудиокарты. Проверить данный факт, можно только путем вставки в ПК рабочей аудиокарты. Если причина в ней, то придется приобрести новую карту для аудиопроигрывания.
Обычно выше указанных методов решения данной проблемы бывают достаточно. Но если и эти способы не принесли желаемого результата необходимо искать причину дальше.
Повреждение программного обеспечения вирусами
Если ваш компьютер подключен к интернет сети, то избежать попадание вирусов на устройство практически невозможно. Вирусы могут повреждать программное обеспечение ПК и тем самым нарушать его некоторые функции.
Поэтому все вредоносные программы нужно удалить с ПК. Также желательно установить антивирусную программу, чтобы избежать подобных проблем в дальнейшем.
Особенности настройки звука в БИОС
Это шаг необходим для тех пользователей, которые недавно проводили какие-либо манипуляции в БИОСе. Возможно вы случайно отключили функцию звука.
Для проверки этого факта нужно зайти в БИОС, потом перейти на вкладку Advanced и найти в ней пункт под названием High Device Configuration. После чего нужно убедится в том, что звук находится в режиме Disabled. Если это не так, то меняемый на нужный режим и сохраняем информацию с помощью клавиши F10.
Устранение неполадок
Перед тем, как приступать к решению проблемы, в первую очередь, рекомендуется попробовать перезапустить инструмент Windows Audio. Если эти действия не помогли, тогда можно приступать к практической части.
Автоматическое исправление
Самое простое решение – запустить средство устранения неполадок. Для диагностики и устранения неисправностей потребуется вызвать окно соответствующей утилиты по следующей схеме:
- Запустить Виндовс на компьютере.
- Нажать ПКМ по значку динамика на Панели задач.
- Выбрать из списка «Устранение неполадок со звуком».
Запустится сканирование, дождаться его завершения.
Если в системе произошел какой-либо сбой, утилита выявит нарушение и устранит его. Пользователю останется проверить, запускается ли служба Audio. Если программа снова не работает, перейти к следующему методу.
Командная строка
Исправить проблему со звуком поможет встроенное средство Виндовса – Командная строка. Средство запускается от имени Администратора, согласно следующей инструкции:
- Открыть меню «Пуск».
- В поисковой строке набрать: «cmd». Нажать клавишу ввода.
- Кликнуть по результату.
В КС поочередно вводить команды, нажимая клавишу «Enter»: «net start RpcEptMapper», затем «net start DcomLaunch», после «net start RpcSs» и «net start AudioEndpointBuilder», последним «net start Audiosrv».
Чтобы звук снова появился на устройстве, перезапустить Винду.
Служба звука Виндовс 10 должна заработать. Если ни один из вариантов не помог решить проблему, воспользоваться следующим способом восстановления ОС.
Восстановление системы
Во многих ситуациях, когда вернуть приложения, программы в рабочее состояние не удается, на помощь приходит точка отката. Она помогает вернуть работоспособность системы на дату, когда была создана точка восстановления.
Выполняется операция с помощью встроенного средства ОС:
- Нажать клавиши: «Win + R».
- В окне «Выполнить» прописать команду: «control». Нажать «Ok».
- Найти раздел «Восстановление».
- Выбрать пункт «Запуск восстановления системы».
В новом окне нажать «Далее».
Выбрать точку отката, нажать «Далее».
Подтвердить действие, нажав кнопку «Готово».
После пользователю останется дождаться завершения процесса, когда система вернется в рабочее состояние. Служба audio должна снова заработать.
Вирусы
Одной из распространенных причин, почему служба звука в Виндовс 10 не запускается, становятся вирусные угрозы в системе. Встроенный защитник Windows или скачанные антивирусные программы способны решить проблему.
Бесплатные защитные утилиты работают по аналогичному принципу:
- Скачать установочный файл на ПК с официального сайта разработчика.
- Установить программу и войти в главное меню.
- Выбрать быстрый способ или полное сканирование системы.
- Нажать кнопку «Начать проверку».
Утилита начнет процесс проверки системы на вирусы. По завершению программа выдаст результаты и автоматически исправит проблемы.
Ручной запуск
Если на компьютере служба аудио не запущена, пользователь через настройки системы может сделать это вручную.
Пошаговая инструкция:
- Нажать ПКМ по значку «Пуск».
- Из списка выбрать «Управление компьютером».
Найти раздел «Службы и приложения».
- Выбрать «Службы».
- В разделе выбрать из списка «Windows Audio», нажать по нему дважды.
- В строке «Тип запуска» выбрать режим «Автоматически».
- Нажать кнопку «Ok».
Служба звука в Виндовс 10 имеет три дополнительные службы: «Планировщик классов», «Средство построения точек», «Вызов процедур». Если хотя бы одна из них не будет работать, средство не запустится. Для включения опций пользователю потребуется во вкладке «Зависимости» включить данные настройки.
Если ошибка «Службы звука не отвечают» появилась по причине нарушения целостности файлов системы, пользователю придется переустановить операционку, воспользовавшись загрузочной флешкой. Проблемы с драйверами решаются переустановкой ПО; предварительно их скачивают с официального сайта производителя.
Возникновение в Windows 10 ошибки, связанной с работой службы звука, может быть спровоцировано рядом факторов. Основными проблемами могут стать: вирусы, неполадки в работе драйверов, системные ошибки. Все эти нюансы легко устраняются пользователем, если следовать выше описанным инструкциям.