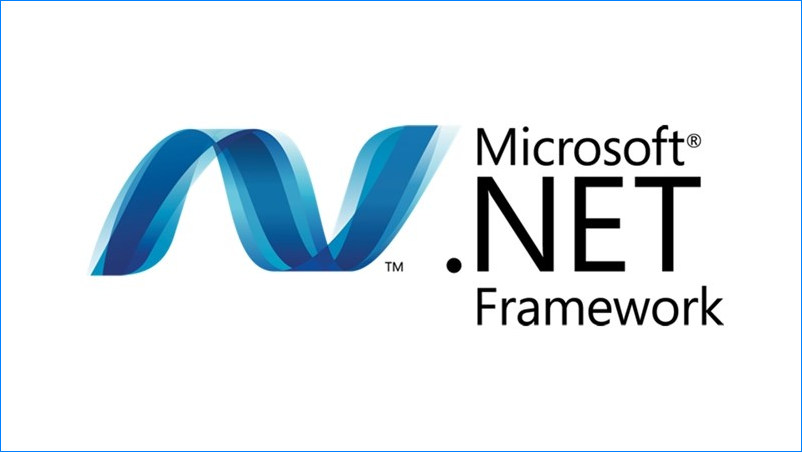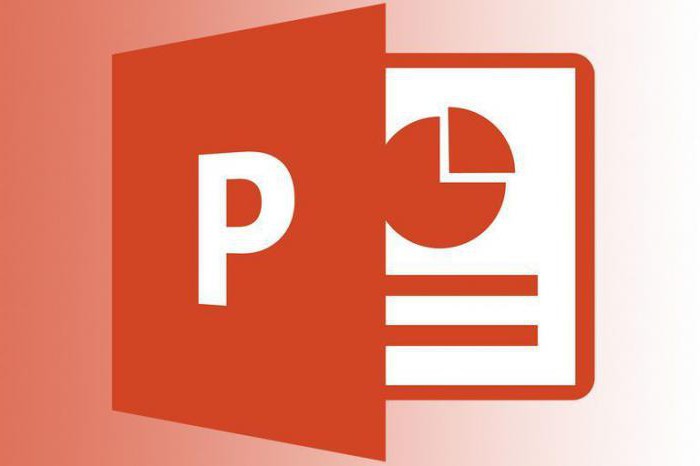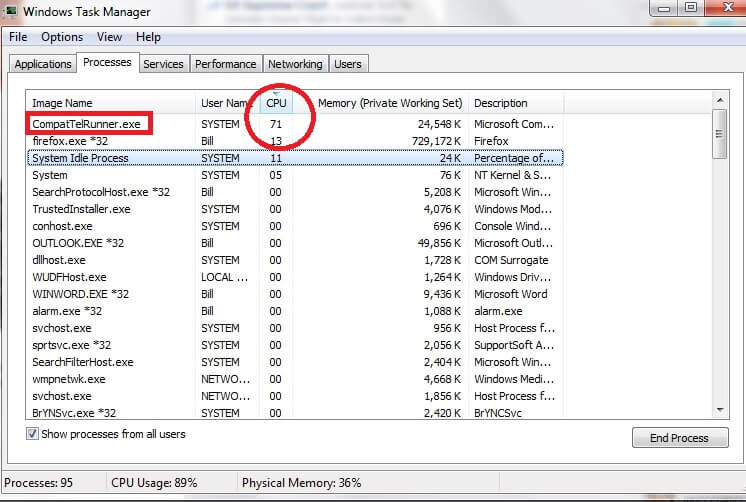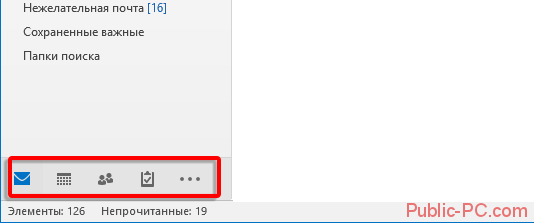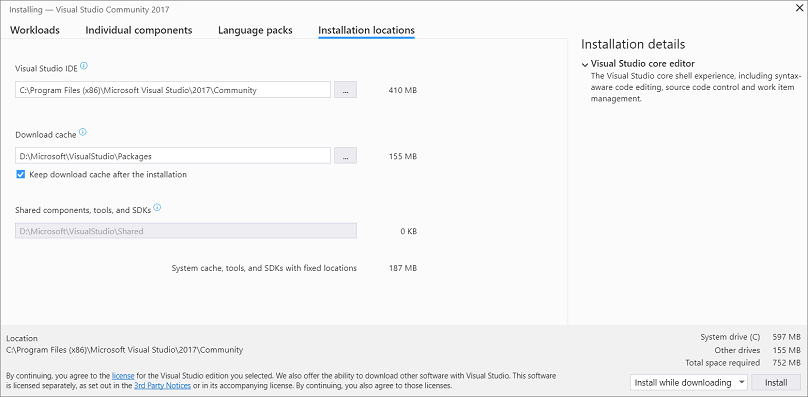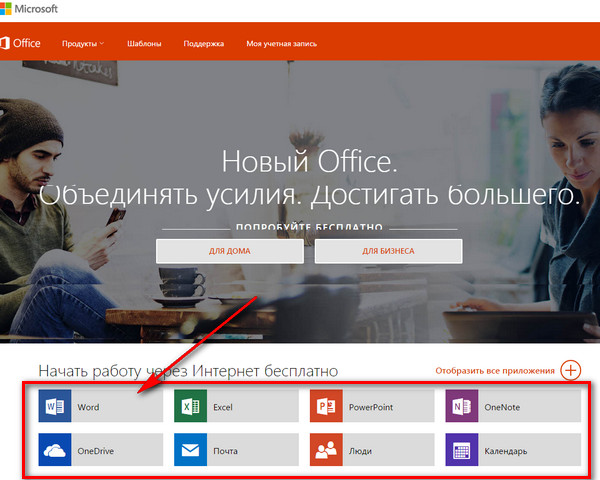Overview of teams and channels in microsoft teams
Содержание:
- Три дополнительные функции Microsoft Teams
- Весной школы тестировали разные системы ВКС, а к осени осталась только одна
- Справочник по отчетам TeamsTeams reporting reference
- Доступ к отчетамHow to access the reports
- Инструкция по установке
- Кроссплатформенность
- Membership, roles, and settings
- Установка программы
- Web client
- Зачем переходить на Microsoft Teams?Why upgrade to Microsoft Teams?
- Три дополнительных совета по использованию Microsoft Teams
- Возможности программы
- Веб-конференции
- Состояния присутствия в TeamsPresence states in Teams
Три дополнительные функции Microsoft Teams
Вот три функции, которые делают Teams отличным средством общения как для удаленных, так и для офисных команд:
1. Живые события
- Проводите живые мероприятия для до 10 000 посетителей.
- Записывайте прямые трансляции, чтобы зрители могли смотреть их после трансляции
- Разрешите ограниченный доступ к трансляции или сделайте их общедоступными.
2. Мгновенные сообщения
Поскольку Microsoft Teams – это инструмент для совместной работы, у него есть функция обмена мгновенными сообщениями, чтобы команда оставалась на связи.Это позволяет вам:
- Проведите быстрый групповой чат или включите видеозвонок.
- Перемещайте ответы по электронной почте из почтового ящика Outlook в быстрый чат.
- Общайтесь в неформальной обстановке с помощью гифок и стикеров.
3. Интеграция приложений
Microsoft Teams интегрируется с множеством приложений для рабочего места, чтобы упростить ваше общение на различных платформах.Он интегрируется с такими приложениями, как:
- MeisterTask: диспетчер задач, созданный для сотрудничества между гибкими командами.
- Доски Azure: трекер проектов с досками канбан, досками схватки и панелями мониторинга.
- Nimble Contacts: CRM, помогающая получить доступ к информации о клиентах из Teams.
Весной школы тестировали разные системы ВКС, а к осени осталась только одна
Московские школы навязывают учителям и родителям проведение дистанционных уроков в классах, переведенных в сентябре 2020 г. на удаленный или частично удаленный режим обучения, с помощью сервиса Microsoft Teams.
Российские разработчики систем видеоконференцсвязи (ВКС), с которыми поговорил CNews, возмущены, что решение Microsoft Teams безальтернативно «зашито» в ПО «Московской электронной школы» (МЭШ), самого востребованного образовательного портала столицы.
Еще в мае 2020 г., мэрия Москвы заявляла, что во время карантина с середины марта по май, более 50 тыс. московских учителей провели свыше 9 млн онлайн-уроков, используя самые разные платформы: Zoom, Google.meet, Skype, Microsoft Teams, Discord.
Однако, начиная с сентября 2020 г. МЭШ никакой альтернативы решению Microsoft Teams, учителям и родителям не предлагают.
Часть учителей прочитала рекомендации об использовании в учительском мессенджере, другая – получили ссылку на обучающий вебинар по Microsoft Teams в YouTube. Кроме того, учителя разослали родителям методичку с пошаговым алгоритмом подключения учеников к дистанционному уроку.
В ссылке, которая ведет на виртуальный класс, ученик и учитель могут безальтернативно воспользоваться единственным видеосервисом – Microsoft Teams, хотя на рынке представлено несколько аналогичных российских решений: TrueConf Server компании TrueConf, Videomost компании Spirit, «Яндекс. Телемост», «Видеозвонки Mail.ru» Mail.ru Group и др.
Справочник по отчетам TeamsTeams reporting reference
Вот список отчетов Teams, доступных в Центре администрирования Microsoft Teams, и обзор некоторых сведений, доступных в каждом из них.Here’s a list of the Teams reports available in the Microsoft Teams admin center and an overview of some of the information that’s available in each report.
Мы постоянно совершенствуем возможности отчетности Teams и добавляем функции и функции.We’re continually improving the Teams reporting experience and adding features and functionality. Со временем мы будем добавлять в отчеты дополнительные возможности и добавлять новые отчеты в Центре администрирования Microsoft Teams.Over time, we’ll be building additional capabilities into the reports and adding new reports in the Microsoft Teams admin center.
| ОтчетReport | Измеряемые показателиWhat’s measured? |
|---|---|
| Отчет об использовании TeamsTeams usage report | Активные пользователиActive usersАктивные пользователи в командах и каналахActive users in teams and channelsАктивные каналыActive channelsСообщенияMessagesПараметр конфиденциальности командPrivacy setting of teamsГости в командеGuests in a team |
| Отчет по активности пользователей TeamsTeams user activity report | Сообщения, которые пользователь опубликовал в чате группыMessages a user posted in a team chatСообщения, опубликованные пользователем в приватном чатеMessages a user posted in a private chat1:1 звонки, в которые участвовал пользователь1:1 calls a user participated inКоличество организованных пользователей собранияNumber of meeting user organized Количество участников собранияnumber of meeting user participated itВремя общего доступа к звуку, видео и экрану на собранияхMeetings Audio, Video and Screen sharing timeДата последнего действия пользователяLast activity date of a user |
| Отчет об использовании устройств в TeamsTeams device usage report | Пользователи WindowsWindows usersПользователи компьютеров MacMac usersПользователи iOSiOS usersПользователи телефонов с AndroidAndroid phone users |
| Отчет об использовании трансляций в TeamsTeams live event usage report | Общее количество представленийTotal viewsВремя началаStart timeСостояние событияEvent statusИнициаторOrganizerPresenterPresenter»Производитель»ProducerРежим записиRecording settingТип производстваProduction type |
| Отчет о заблокированных пользователях STN в TeamsTeams PSTN blocked users report | Отображаемая имяDisplay nameНомер телефонаPhone numberПричинаReasonТип действияAction typeДата и время действияAction date and time |
| Отчет по пулам минут ДНР в TeamsTeams PSTN minute pools report | Страна или регионCountry or regionВозможность (лицензия)Capability (license) Общее количество минутTotal minutesИспользованные минутыMinutes usedДоступное время в минутахMinutes available |
| Отметка времениTime stampИмя пользователяUser nameНомер телефонаPhone numberТип вызоваCall type «Вызвано»Called toВ страну или регионTo country or region «Вызвано из»Called from Из страны или регионаFrom country or regionЗарядChargeВалютаCurrencyDuration (Длительность)DurationВнутренние/международныеDomestic/InternationalИдентификатор звонкаCall IDТип номераNumber typeСтрана или регионCountry or regionИД конференцииConference IDВозможность (лицензия)Capability (license) | |
| Отметка времениTime stampОтображаемая имяDisplay nameАдрес SIPSIP addressНомер телефонаPhone number Тип вызоваCall type»Вызвано»Called toВремя началаStart timeВремя приглашенияInvite timeВремя сбояFailure timeВремя окончанияEnd timeDuration (Длительность)DurationТип номераNumber typeОбход мультимедиаMedia bypassSBC FQDNSBC FQDNРегион AzureAzure regionТип событияEvent typeИтоговый код SIPFinal SIP codeОкончательный подкод МайкрософтFinal Microsoft subcodeИтоговая фраза SIPFinal SIP phraseCorrelation IDCorrelation ID |
Доступ к отчетамHow to access the reports
Для доступа к отчетам необходимо быть глобальным администратором Microsoft 365 или Office 365, администратором служб Teams или администратором Skype для бизнеса. Подробнее о ролях администраторов Teams и о том, какие отчеты доступны для каждой роли администратора, см. в этом статью об управлении Teams с помощью ролей администратора Teams.To access the reports, you must be a global admin in Microsoft 365 or Office 365, Teams service admin, or Skype for Business admin. To learn more about Teams admin roles and which reports each admin role can access, see Use Teams administrator roles to manage Teams.
Перейдите в Центр администрирования Microsoft Teams и на левой навигации выберите «Аналитика & отчетов», а затем в области «Отчет» выберите нужный отчет. Go to the Microsoft Teams admin center, in the left navigation, select Analytics & reports, and then under Report, choose the report you want to run.
Примечание
Отчеты в Центре администрирования Microsoft Teams отделены от отчетов о действиях для Teams, которые являются частью отчетов Microsoft 365 в Центре администрирования Microsoft 365.The reports in the Microsoft Teams admin center are separate from the activity reports for Teams that are part of the Microsoft 365 reports in the Microsoft 365 admin center. Дополнительные сведения об отчетах об активности в Центре администрирования Microsoft 365 см. в отчетах об активности Teams в Центре администрирования Microsoft 365.For more information about the activity reports in the Microsoft 365 admin center, see Teams activity reports in the Microsoft 365 admin center
Инструкция по установке
Самой распространенной операционной системой для ПК является Windows, за разработку которой отвечает компания Майкрософт. Она же ответственна за программу Тимс. Но запустить ее выйдет не только на Виндовсе, но и на Мак ОС, а также на различных дистрибутивах Линукса. Причем в каждом из случаев процедура установки будет сильно разниться.
Для вашего удобства статья разделена на три отдельных инструкции. Сразу же переходите к нужной операционной системе.
Случай №1: Windows
В самом низу находится ссылка на страницу загрузки программы. Откройте ее, а затем нажмите на кнопку «Скачать Teams». Сразу же после начнется сохранение файла Teams_windows_x64.exe или Teams_windows.exe. Откройте его после завершения процесса. В результате запустится установка Микрософт Тимс, которая будет идти в фоновом режиме и займет буквально несколько секунд. В результате программа откроется.
Сразу же после начнется сохранение файла Teams_windows_x64.exe или Teams_windows.exe. Откройте его после завершения процесса. В результате запустится установка Микрософт Тимс, которая будет идти в фоновом режиме и займет буквально несколько секунд. В результате программа откроется.
Случай №2: Mac OS
Сразу же перейдем к инструкции:
- Переходим по указанной в конце статьи ссылке.
- Нажимаем на центральную кнопку на новой странице.
- Загружаем файл с именем Teams_osx.pkg.
- Запускаем его непосредственно из браузера.
- Появится привычное окно установки программ для Mac OS. В нем кликаем на «Продолжить».
- По желанию изменяем доступность программы для разных пользователей и снова жмем «Продолжить».
- Запускаем процедуру кликом по соответствующей кнопке. Как правило, вам потребуется ввести пароль учетной записи.
Случай №3: Linux
Бесплатно скачать программу Майкрософт Тимс на компьютер с Линуксом выйдет так:
- Пройдите на страницу скачивания, воспользовавшись ссылкой по статьей.
- Выберите подходящую версию под ваш дистрибутив (предлагается DEB- и RPM-пакет).
- Сохраните и откройте полученный файл с помощью распаковщика пакетов.
- Запустите процедуру установки.
- При необходимости подтвердите ее, указав пароль суперпользователя.
Кроссплатформенность
И у продуктов Слэк, и у Майкрософт Тимс предусмотрены приложения, к которым легко организовать доступ с любой из популярных ОС: Виндоус, macOS. iOS, Андроид. Также взаимодействие возможно через веб-клиента, в качестве которого выступают популярные браузеры. Кроме того, Slack взаимодействует с Linux.
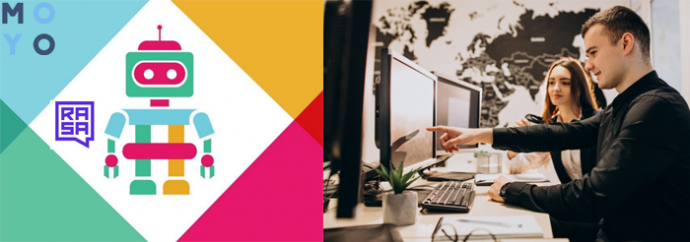
Преимущество в этом пункте на стороне Слэк, который бесперебойно работает с Linux. Продукт Майкрософт не взаимодействует с этой операционной системой. Таким образом определенная часть пользователей остается за Слэк в любом случае. Стоит отметить, что у Линукс много приверженцев на карте мира, хотя ОС и не позиционируется как популярное решение для предприятий.
Membership, roles, and settings
Team membership
When Microsoft Teams is activated for your entire organization, designated team owners can invite any employee they work with to join their team. Microsoft Teams makes it easy for team owners to add people in the organization based on their name. Depending on your organization’s settings guests who are team members but outside of your organization can also be added to your teams. See Guest Access in Microsoft Teams for more information.
Team owners can also create a team based on an existing Microsoft 365 group. Any changes made to the group will be synced with Microsoft Teams automatically. Creating a team based on an existing Microsoft 365 group not only simplifies the process of inviting and managing members, but also syncs group files inside of Microsoft Teams.
Team roles
There are two main roles in Microsoft Teams:
- Team owner — The person who creates the team. Team owners can make any member of their team a co-owner when they invite them to the team or at any point after they’ve joined the team. Having multiple team owners lets you share the responsibilities of managing settings and membership, including invitations.
- Team members — The people who the owners invite to join their team.
In addition, if moderation is set up, team owners and members can have moderator capabilities for a channel. Moderators can start new posts in the channel and control whether team members can reply to existing channel messages. Team owners can assign moderators within a channel. (Team owners have moderator capabilities by default.) Moderators within a channel can add or remove other moderators within that channel. For more information, see Set up and manage channel moderation in Microsoft Teams.
Team settings
Team owners can manage team-wide settings directly in Microsoft Teams. Settings include the ability to add a team picture, set permissions across team members for creating standard and private channels, adding tabs and connectors, @mentioning the entire team or channel, and the usage of GIFs, stickers, and memes.
Take three minutes to check out this go-to-guide video for team owners:
If you are a Microsoft Teams administrator in Microsoft 365 or Office 365, you have access to system-wide settings in the Microsoft Teams admin center. These settings can impact the options and defaults team owners see under team settings. For example, you can enable a default channel, “General”, for team-wide announcements, discussions, and resources, which will appear across all teams.
By default, all users have permissions to create a team within Microsoft Teams (to modify this, see Assign roles and permissions in Teams. Users of an existing Microsoft 365 group can also enhance their permissions with Teams functionality.
One key early planning activity to engage users with Microsoft Teams is to help people think and understand how Teams can enhance collaboration in their day to day lives. Talk with people and help them select business scenarios where they are currently collaborating in fragmented ways. Bring them together in a channel with the relevant tabs that will help them get their work done. One of the most powerful use cases of Teams is any cross-organizational process.
Установка программы
Бесплатно скачать Майкрософт Тимс получится на следующие устройства: компьютеры и ноутбуки с операционной системой Windows, Mac OS и Linux, на Android-смартфоны и планшеты, iPhone и iPad.
Если вы хотите ознакомиться с системными требованиями для этой программы, то перейдите на специальную статью на нашем сайте.
Мы рассмотрим каждый случай по отдельности.
Инструкция для Windows
В данном случае процедура установки будет самой простой. Выполните следующие шаги:
- Перейдите на .
- Щелкните ЛКМ на пункт «Скачать Teams».
- Согласитесь с загрузкой exe-файла.
- Затем откройте его.
- Подождите несколько секунд.
За это время программа распакуется и сама откроется. Вам останется только войти в учетную запись или завести новую.
Инструкция для Mac OS
На компьютерах и ноутбуках фирмы Apple порядок действий будет чуть сложнее. Действуйте по такому алгоритму:
- Откройте .
- Нажмите на отмеченную кнопку:
- Согласитесь со скачиванием файла с именем Teams_osx.pkg.
- После завершения скачивания откройте его.
- Отобразится приветственное окно инсталляции. В нем кликните на кнопку «Продолжить».
- Выберите тип доступа для пользователей и опять кликните «Продолжить».
- Запустите установку программы с помощью соответствующей кнопки.
- Подождите, пока она не будет завершена.
Инструкция для Linux
В случае с различными дистрибутивами Линукс имеется два различных способа инсталляции: через установочный пакет (DEB или RPM) или через Терминал (его еще называют командной строкой). Мы разберем только первый из них. А если вам нужны оба, то перейдите на отдельную статью «Microsoft Teams для Linux».
Пошаговая инструкция:
- Откройте .
- Щелкните ЛКМ по подходящему установочному файлу. Например, в случае с Ubuntu лучше брать DEB-пакет.
- Скачайте его и откройте с помощью предусмотренного распаковщика пакетов.
- Нажмите на кнопку запуска процедуры.
- Укажите пароль от root-пользователя.
- Дождитесь завершения процесса.
Инструкция для Android
Скачать МС Тимс на телефонах и планшетах с платформой Андроид можно через специальный магазин приложений под названием Play или Play Маркет». Здесь все довольно просто:
- Откройте этот магазин, тапнув на его значок на рабочем столе или в меню всех приложений.
- Активируйте область поиска, находящуюся в самом верху.
- Напечатайте на экранной клавиатуре Microsoft Teams.
- Нажмите на верхнюю ссылку в отобразившемся списке подсказок.
- Запустите установку приложения.
- Если появится такая необходимость, предоставьте для него нужные разрешения.
Инструкция для iPhone и iPad (iOS)
На мобильных устройствах Apple главным источником программ выступает App Store. Для загрузки МС Тимс сделайте следующее:
- Откройте магазин App Store любым удобным способом.
- В нижней части экрана легко заметить панель с вкладками. Перейдите на вкладку «Поиск».
- Активируйте текстовое поле по центру.
- Напечатайте на экранной клавиатуре Microsoft Teams.
- Тапните на значок увеличительного стекла.
- Перейдите на страницу приложения из списка результатов.
- Запустите и подтвердите его установку.
Web client
The web client (https://teams.microsoft.com) is a full, functional client that can be used from a variety of browsers. The web client supports Calling and Meetings by using webRTC, so there is no plug-in or download required to run Teams in a web browser. The browser must be configured to allow third-party cookies.
Teams fully supports the following Internet browsers, with noted exceptions for calling and meetings. This table applies to operating systems running on desktop computers.
| Browser | Calling — audio, video, and sharing | Meetings — audio, video, and sharing123 |
|---|---|---|
| Internet Explorer 11 | Not supported | Meetings are supported only if the meeting includes PSTN coordinates. To attend a meeting on IE11 without PSTN coordinates, users must download the Teams desktop client.Video: Not supportedSharing: Incoming sharing only (no outgoing) Microsoft 365 apps and services will not support Internet Explorer 11 starting August 17, 2021 (Microsoft Teams will not support Internet Explorer 11 earlier, starting November 30, 2020). Learn more. Please note that Internet Explorer 11 will remain a supported browser. Internet Explorer 11 is a component of the Windows operating system and follows the Lifecycle Policy for the product on which it is installed. |
| Microsoft Edge, RS2 or later | Fully supported, except no outgoing sharing4 | Fully supported, except no outgoing sharing |
| Microsoft Edge (Chromium-based), the latest version plus two previous versions | Fully supported | Fully supported |
| Google Chrome, the latest version plus two previous versions | Fully supported | Fully supported Sharing is supported without any plug-ins or extensions on Chrome version 72 or later. |
| Safari 14+ | 1:1 calls not supported. Group calls fully supported.Video: Fully supportedSharing: Fully supported | Meetings: Fully supportedVideo: Fully supportedSharing: Fully supported |
| Safari 13.1+ | 1:1 calls not supported. Group calls supported with full audio support.Video: Incoming onlySharing: Fully supported | Meetings are supported with full audio support.Video: Incoming onlySharing: Fully supported |
| Firefox, the latest version plus two previous versions | Not supported | Meetings are supported only if the meeting includes PSTN coordinates. To attend a meeting on Firefox without PSTN coordinates, users must download the Teams desktop client.Video: Not supportedSharing: Incoming sharing only (no outgoing) |
| Safari versions before 13 | Not supported | Meetings are supported only if the meeting includes PSTN coordinates. To attend a meeting on Safari without PSTN coordinates, users must download the Teams desktop client.Video: Not supportedSharing: Incoming sharing only (no outgoing)Safari is enabled on versions higher than 11.1 in preview. While in preview, there are known issues with Safari’s Intelligent Tracking Prevention. |
1 To , both parties must be using the Teams desktop client. Control isn’t supported when either party is running Teams in a browser. This is due to a technical limitation that we’re planning to fix.
2 Blur my background isn’t available when you run Teams in a browser. This feature is only available in the Teams desktop client.
3 Teams meetings on browsers are limited to a single incoming video feed of active speaker.
4 Edge RS2 or later doesn’t support sending real-time audio and video traffic through HTTP proxies.
Note
As long as an operating system can run the supported browser, Teams is supported on desktop computers. For example, running Firefox on the Linux operating system is an option for using Teams.
For mobile operating systems, we recommend that you run the Teams app, available from the Android and iOS stores. Running Teams in a mobile operating system is supported, but many features are unavailable.
The web client performs browser version detection upon connecting to https://teams.microsoft.com. If an unsupported browser version is detected, it will block access to the web interface and recommend that the user download the desktop client or mobile app.
Зачем переходить на Microsoft Teams?Why upgrade to Microsoft Teams?
Microsoft Teams расширяет возможности Skype для бизнеса, объединяя чат, собрания, звонки, совместную работу, интеграцию приложений и хранение файлов в едином интерфейсе.Microsoft Teams extends the capabilities of Skype for Business, bringing together chat, meetings, calling, collaboration, app integration, and file storage into a single interface. Teams помогает упростить работу пользователей, повысить удовлетворенность пользователей и ускорить бизнес-результаты.Teams helps streamline the way users get things done, improving user satisfaction and accelerating business outcomes. Мы постоянно расширяем возможности Teams, чтобы вы могли общаться и совместно работать по-новому, преодолевать организационные и географические барьеры, а также быть успешными в работе и принятии решений. We’re continually expanding Teams’ capabilities to enable you to communicate and collaborate in new ways, break down organizational and geographical barriers, and drive efficiency in process and decision making. Узнайте больше о преимуществах перехода на Teams из отчета компании Forrester Совокупный экономический эффект Microsoft Teams.Learn more about the benefits of upgrading to Teams in the Forrester report: Total Economic Impact of Microsoft Teams.
Три дополнительных совета по использованию Microsoft Teams
Программа может стать мощным инструментом для повышения производительности вашей команды. Вот несколько советов, чтобы извлечь из этого максимальную пользу.
A. Часто используйте команды с косой чертой
Microsoft Teams поддерживает команды с косой чертой для упрощения работы конечных пользователей. Команды косой черты ускоряют выполнение важных задач, таких как отправка сообщений или просмотр чьей-либо активности. Введите их в командную панель, чтобы опробовать их:
- / goto – Перейти к каналу или команде Teams
- / упомянуть – быстро отслеживать свои упоминания
- / available – Установить статус доступности
Б. Работа с файлами в библиотеке документов
Microsoft Teams позволяет работать с общими файлами Word, Excel или PowerPoint, не покидая своего интерфейса. Вот несколько вещей, которые вы можете сделать с помощью функции обмена файлами в Teams:
- Загрузить файлы в общее хранилище файлов;
- Редактировать файлы в приложениях для группы;
- Сотрудничайте в реальном времени;
- Делитесь файлами с участниками за пределами вашей организации.
C. Получите максимальную отдачу от мобильного приложения Microsoft Teams
Мобильное приложение Microsoft Teams поможет вам оставаться на связи, где бы вы небыли. Его мощные возможности могут поддерживать большинство функций настольных приложений, таких как:
- Аудио и видеоконференцсвязь;
- Совместное использование или просмотр файлов;
- Присоединение к разным командам и каналам;
- Планирование встреч на ходу.
Возможности программы
Если вы представляете интересы небольшой компании, работающей с небольшими проектами, то нет смысла приобретать Paid Versions, а совершенно свободно пользоваться базовой – Free Edition. Это даёт следующий функционал:
- Пользоваться чатом;
- Создавать задачи и распределять их между членами коллектива;
- Добавлять в систему неограниченное количество лиц;
- Общее хранилище объёмом 10 гигабайт и по 2 гигабайта;
- Делиться с членами кoманды файлами, экраном;
- Богатая коллекция интегрированных в оболочку приложений;
- Инициировать звонки, организовывать онлайн-встречи;
- Замыливать фон обстановки помещения во время видеоконференции.
| Версии программы | OS | Язык | Версия |
| Windows 64/32 | Windows 10Windows 7Windows XP | Русская версия | Бесплатно |
| MAC OS | MAC OS | Русская версия | Бесплатно |
| Андроид | Android | Русская версия | Бесплатно |
| iPhone iOS | iOS | Русская версия | Бесплатно |
| Lunix | Lunix DEB\RPM | Оригинал | Бесплатно |
Веб-конференции
При организации удаленного сотрудничества, становится насущной необходимость использовать в работе видеоконференции. Также это актуально для больших предприятий, в которых сложно осуществить физическое присутствие всех членов команды в одной месте. Или же это сопряжено с большими временными затратами. В проведении онлайн-конференций снова первенство за компанией Майкрософт.
- Тимс позволяет организовать встречу в режиме онлайн с участием ¼ тысячи пользователей. Причем эта функция доступна как в платных версиях, так и десктопных.
- Слэк позволяет общаться тет-а-тет неограниченное время, используя как аудиосвязь, так и видео. На платных тарифных планах включена опция онлайн конференций. Число участников ограничено 15 пользователями.
Во время проведения видеоконференций, на обеих платформах существует опция параллельного использования экрана несколькими пользователями.
- Майкрософт предоставляет функцию улучшенной записи с монитора.
- Слэк дает возможность участникам во время конференции оставлять комментарии, что очень удобно при обсуждении сложных проектов.
Состояния присутствия в TeamsPresence states in Teams
| Настроено пользователемUser configured | Настроено в приложенииApp configured | |
|---|---|---|
| В сетиAvailable | В сетиAvailable | |
| В сети, нет на месте.Available, Out of Office. Примечание. Статус «Нет на месте» автоматически устанавливается для периодов, для которых пользователь настроил «Автоматические ответы».Note: Out of office is automatically set for the periods of time where the user sets «automatic replies». Если пользователь использует приложение в течение этих периодов, может отображаться двойное состояние присутствия, например «Нет на месте, в сети».If the user is using the app during these periods of time, a dual presence might be shown, such as «Out of office, available». | ||
| Занят(а)Busy | Занят(а)Busy | |
| Говорю по телефонуIn a call | ||
| На собранииIn a meeting | ||
| Говорю по телефону, нет на местеOn a call, out of office | ||
| Не беспокоитьDo not disturb | ||
| Показ презентацииPresenting | ||
| Продуктивная работа.Focusing. Это состояние используется, когда пользователи планируют время продуктивной работы в MyAnalytics/Insights в своих календарях.Focus happens when the users schedule focus time in MyAnalytics/Insights in their calendars. | ||
| ОтсутствуюAway | ОтсутствуюAway | |
| Последний раз в сети в время Away Last Seen time | ||
| Скоро вернусьBe right back | ||
| Показывать «Не в сети»Appear offline | Не в сети.Offline. Если пользователи не входят на одно из своих устройств в течение нескольких минут, используется статус «Показывать «Не в сети»».When users aren’t logged in on any of their devices for a few minutes, they appear offline. | |
| Состояние неизвестноStatus unknown | ||
| Нет на месте.Out of Office. Этот статус используется, когда настроен автоматический ответ.Out of Office is used when an automatic reply is set. (Доступно только в Outlook.)(Available in Outlook only.) | ||
Примечание
После того как вы заблокируете компьютер или он перейдет в режим простоя либо спящий режим, текущее состояние присутствия изменится на «Нет на месте».Your current presence state changes to Away when you lock your computer or when your computer enters idle or sleep mode. На мобильном устройстве состояние присутствия изменяется на «Нет на месте», если приложение Teams переходит в фоновый режим.On a mobile device, your presence status changes to Away whenever the Teams app is in the background.
Пользователи получают все сообщения, отправленные им в чатах Teams, независимо от состояния их присутствия.Users receive all chat messages sent to them in Teams regardless of their presence state. При отправке сообщения в чате пользователю, который находится не в сети, это сообщение чата появится в Teams, когда пользователь окажется в сети.If a user is offline when someone sends them a message, the chat message appears in Teams the next time the user is online. Если для пользователя указан статус «Не беспокоить», он по-прежнему получает сообщения чата, но уведомления-баннеры не отображаются.If a user state is set to Do not disturb, the user will still receive chat messages, but banner notifications aren’t displayed.
Пользователь может добавлять других пользователей в свой список приоритетного доступа, перейдя в Параметры > Конфиденциальность в Teams.Users can add people to their priority access list by going to Settings > Privacy in Teams. Пользователи, имеющие приоритетный доступ, могут связаться с пользователем, даже если указан статус «Не беспокоить».People who have priority access can contact the user even when the user’s status is set to Do not disturb.
Двойное состояние присутствияDual presence
Для большинства пользователей способ использования функции присутствия определяется событиями в календаре или событиями устройства, например звонком.The way presence works for most users is motivated by the events in the calendar or device events, such as a call. Пользователь может переопределить это состояние в пользовательском интерфейсе, задав вручную состояния с определенным сроком действия.The user can override this status in the UI by manually setting states, which have some expiration time.