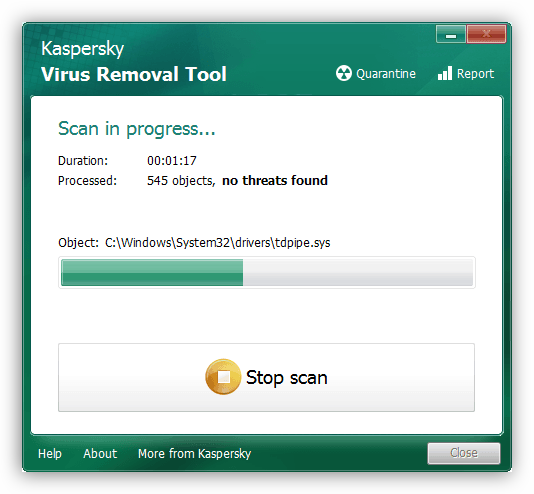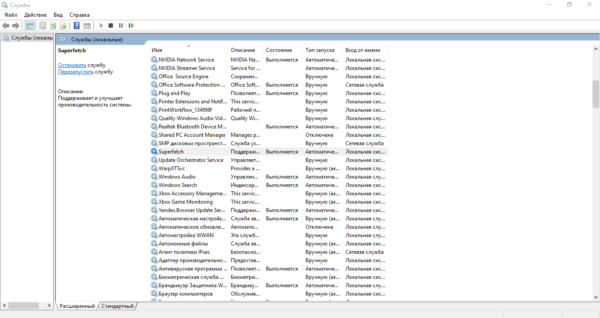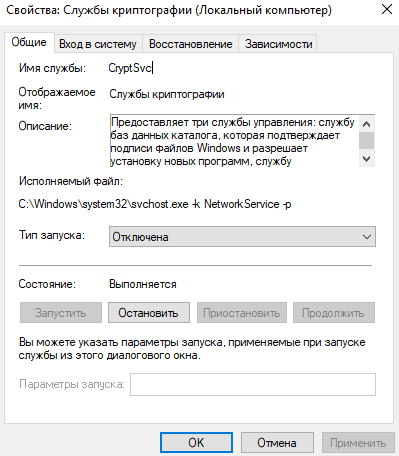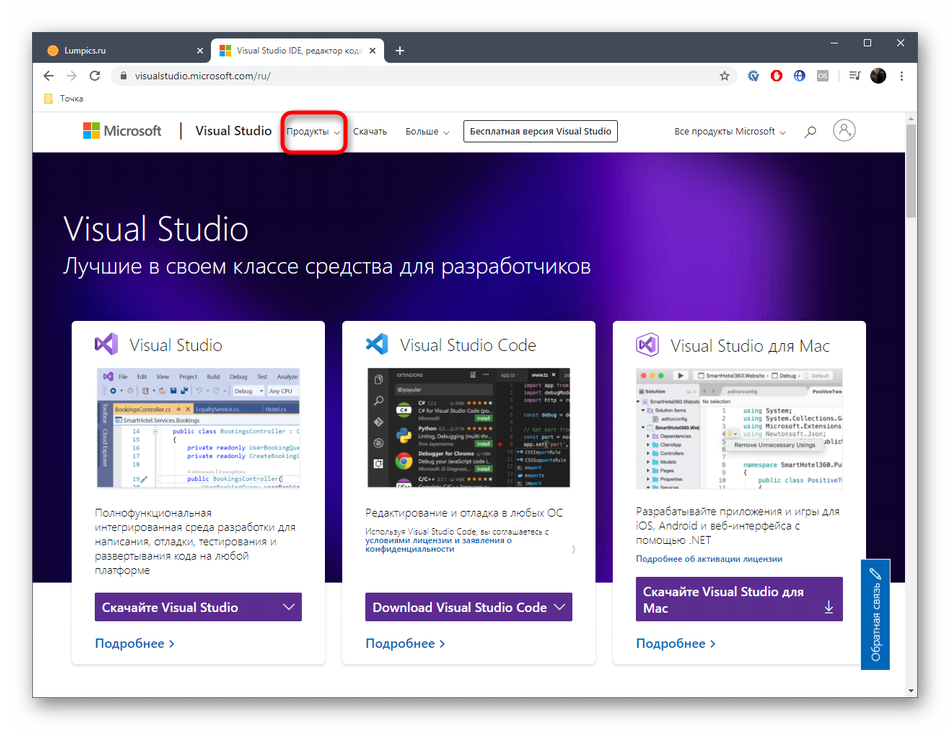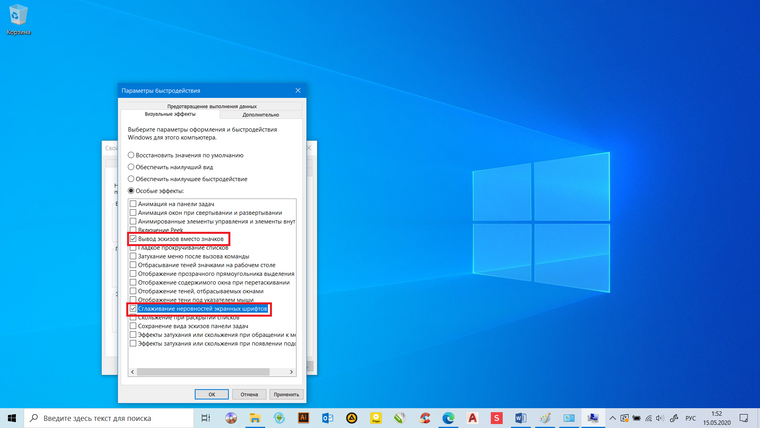Microsoft compatibility telemetry грузит процессор windows 10
Содержание:
- Почему Microsoft Compatibility Telemetry грузит диск или процессор
- Optimize your system and make it work more efficiently
- Чем занимается служба
- I. By Using Group Policy Editor
- Принципы подбора протоколов
- Метод №2 — Блочная телеметрия с использованием редактора реестра
- Деактивация MCT
- Как отключить телеметрию в Виндовс 10
- Данные, собираемые агентом для всех компьютеров, которые он отслеживает. Data that is collected by the agent for all computers that it monitors
- Microsoft Compatibility Telemetry – что это за служба
- Microsoft Compatibility Telemetry грузит диск, как отключить
- Try these fixes:
- Compattelrunner exe что это такое
- Как отключить Microsoft Compatibility Telemetry Windows 10
- Genel CompatTelRunner.exe Hata İletileri
- Подведем итог
Почему Microsoft Compatibility Telemetry грузит диск или процессор
Microsoft Compatibility Telemetry – это служба в Windows 10, которая содержит технические данные о том, как работают устройства Windows и связанное с ними программное обеспечение, и периодически отправляет эти данные в Microsoft, чтобы улучшить взаимодействие с пользователем, устраняя возникающие потенциальные проблемы. Использование Microsoft Compatibility Telemetry:

Что такое данные телеметрии Windows и почему Microsoft Compatibility Telemetry грузит диск Windows 10? Эти данные включают в себя базовую информацию о диагностике системы, журналы того, как часто вы используете функции и приложения, системные файлы и, по всей видимости, больше данных, которые ещё не раскрыты. Все эти типы данных подпадают под категорию телеметрии. Ниже приведены конкретные примеры данных Windows Telemetry:
Optimize your system and make it work more efficiently
Optimize your system now! If you don’t want to inspect your computer manually and struggle with trying to find issues that are slowing it down, you can use optimization software listed below. All these solutions have been tested by ugetfix.com team to be sure that they help improve the system. To optimize your computer with only one click, select one of these tools:
Offer
Reimage — a patented specialized Windows repair program. It will diagnose your damaged PC. It will scan all System Files, DLLs and Registry Keys that have been damaged by security threats.Reimage — a patented specialized Mac OS X repair program. It will diagnose your damaged computer. It will scan all System Files and Registry Keys that have been damaged by security threats.This patented repair process uses a database of 25 million components that can replace any damaged or missing file on user’s computer.To repair damaged system, you have to purchase the licensed version of Reimage malware removal tool.
Чем занимается служба
Microsoft Compatibility Telemetry (далее MCT для краткости) – встроенная служба, ответственная за сбор информации. Она учитывает, какими программами пользуется человек и как часто он это делает, какие из них работают стабильно, а какие выдают сбои. Список отбираемых данных можно продолжать долго, а формируется он для того, чтобы компания Microsoft могла улучшить свою операционную систему.
MCT берёт информацию, которая может подсказать разработчикам причины появления тех или иных ошибок, отправляет её компании, а она, в свою очередь, обрабатывает данные, делает выводы и на основе их разрабатывает и выпускает обновление.
Стоит отметить, что Microsoft официально заявила о конфиденциальности собираемых данных. То есть вся собранная информация поступает анонимно: из неё можно получить сведения о компьютере, но не о его хозяине.
Почему MCT нагружает компьютер
Есть две причины, вызывающие желание деактивировать MCT. О первой говорилось выше: служба собирает информацию, а это нравится далеко не всем. Вторая — при наступлении некоторых условий процесс начинает сильно грузить диск и процессор.
Убедиться в том, что ваш компьютер тормозит из-за MCT, можно в диспетчере задач: полистав или отсортировав список, найдите описываемую службу и посмотрите на остальные столбцы. Иногда происходит так, что MCT начинает забирать больше 50% системных ресурсов.
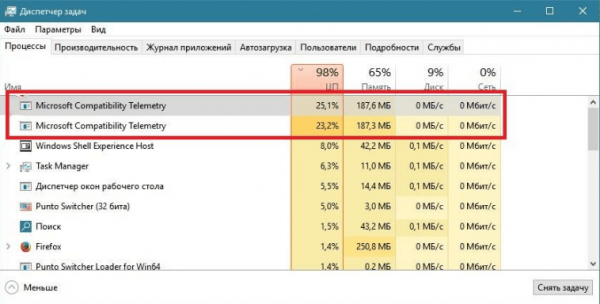 Служба Microsoft Compatibility Telemetry забирает много ресурсов, если зависает
Служба Microsoft Compatibility Telemetry забирает много ресурсов, если зависает
Перегрузка компьютера происходит из-за сбоя в службе. Возможно, повредились какие-то её файлы, но чаще причиной становится сбой при отправке данных на сервер компании. Если происходит ошибка, служба попытается исправить её, не повредив при этом пользователю. Но в процессе устранения проблемы процесс может зависнуть и начать требовать всё больше ресурсов.
I. By Using Group Policy Editor
To disable Microsoft Compatibility Telemetry using Group Policy EDitor simply follow the below steps.
- First, press win+R to open the run command window.
- Now type gpedit.msc hit enter in order to open Group Policy Editor.
- After that, go to Computer Configuration >> Administrative Templates >> Windows Component >> Data Collection and preview builds.
- On the main content panel, you will see a list of options to choose from. You need to double-click on Allow Telmetry to disable Microsoft Compatibility Telemetry.
- It will take you to another page where you get the options to enable/disable Microsoft Compatibility Telemetry. You have to select the disable option, click apply and at last hit the Ok button. The telemetry option will be disabled on your system.
Принципы подбора протоколов
Основные требования к протоколам, используемым в системах автоматизации и диспетчеризации, были сформулированы еще в конце восьмидесятых годов прошлого столетия, и не утратили актуальность.
К таким требованиям можно отнести:
- открытость;
- доступность технической информации, систематизированной согласно модели OSI/ISO;
- не менее 1200 адресов;
- перво-уровневый доступ к среде обмена данными, логическая сегментация;
- функционирование в нескольких средах передачи;
- пособытийный опрос;
- оптимальная помехоустойчивость;
- работа с телеграммами переменной длины;
- «горячее» сетевое подключение контроллера;
- прогнозируемый сетевой обмен;
- механизмы сетевой диагностики;
- удаленное программирование контроллеров;
- максимальная функциональность и удобство ПО, для настройки и диагностики сетей.
Метод №2 — Блочная телеметрия с использованием редактора реестра
Вышеприведенное правило из инструмента gpedit.msc может быть принудительно изменено. Все, что вам нужно сделать, это использовать редактор реестра. Для этого нажмите комбинацию клавиш Windows + R, а затем введите следующую команду в окне запуска:
смерзаться
После подтверждения команды кнопкой ОК появится окно редактора реестра. В левой части окна редактора реестра вы найдете список ключей (папок). Развертывая их один за другим, переходите к следующему пути:
HKEY_LOCAL_MACHINE SOFTWARE Policies Microsoft Windows DataCollection
Щелкните правой кнопкой мыши по клавише DataCollection и выберите опцию из выпадающего меню «Новое> значение DWORD (32-бит)».
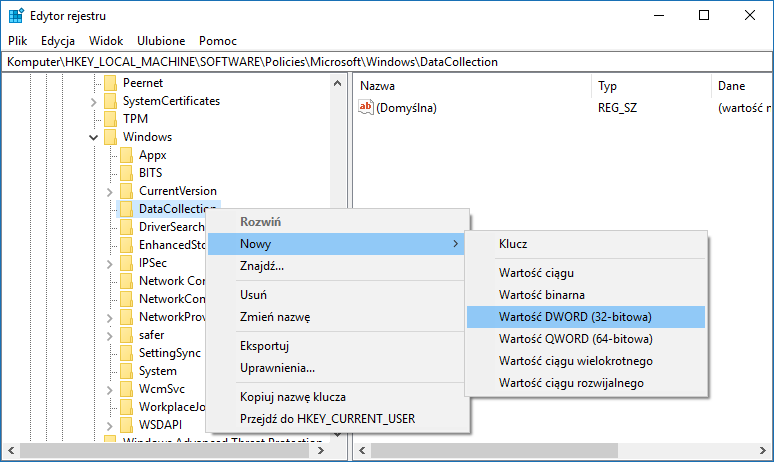
С правой стороны будет создана новая запись, и вы можете присвоить ей имя. Дайте ему следующее имя:
AllowTelemetry
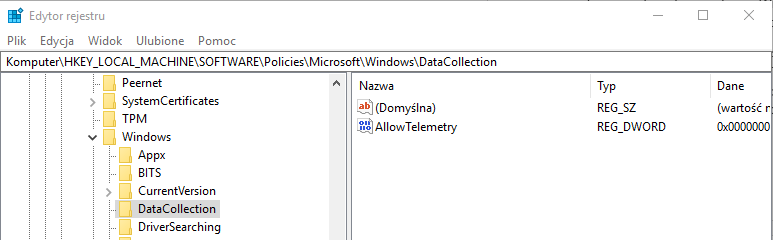
Подтвердите назначение имени кнопкой Enter. В списке вы увидите свою запись с именем AllowTelemetry. Дважды щелкните левой кнопкой мыши, чтобы открыть окно редактирования значения этой записи и убедиться, что в поле «Данные о ценности» значение вводится «0».
Перезагрузите компьютер. Телеметрия в системе теперь должна быть постоянно отключена вместе со всеми службами, которые заряжают диск.
Деактивация MCT
Дальше приведены некоторые методы, с помощью которых вы можете отключить Microsoft Compatibility Telemetry в Windows 10.
При помощи выполнения команд
В командной строке введите следующие строки:
sc delete dmwappushservice
reg add “HKLM\\SOFTWARE\\Policies\\Microsoft\\Windows\\DataCollection” /v AllowTelemetry /t REG_DWORD /d 0 /f
Перезагрузите ПК и убедитесь, что процесс в Windows 7 отключён.
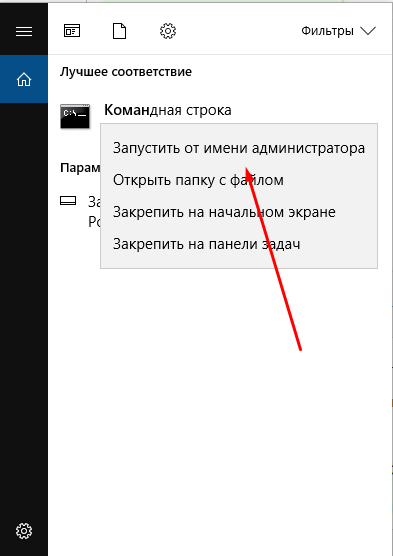

При помощи списка служб
- Нажмите Win+R, затем введите services.msc.
- Найдите в списке службу Diagnostics Tracking Service.
- Откройте её свойства и выберите «Отключено».
Перезагрузите ПК и проверьте работоспособность Windows 8 и других версий.
При помощи параметров
Существует несколько основных способов отключения Microsoft Compatibility Telemetry с помощью файла CompatTelRunner.exe, но перед этим вы должны знать, что такое CompatTelRunner.exe и что он делает.
Что такое CompatTelRunner.exe
Это процесс, который используется для обновления вашей ОС до последней версии или внесения сопутствующих изменений. Процесс является частью Центра обновления Windows, в частности, KB2977759, который выступает в качестве обновления совместимости для Windows 7 RTM (выпуск для разработчиков). Он требует высокой пропускной способности хранилища, что может замедлить работу вашего ПК, и вы, скорее всего, захотите от него избавиться. Пользователи жаловались на многочисленные файлы CompatTellRunner.exe, отображаемые в диспетчере задач, которые используют ЦП и жёсткий диск. Он используется для выполнения диагностики на ПК, чтобы определить, есть ли вероятность проблем совместимости, и собирает информацию телеметрии программ, если она включена в программу улучшения качества ПО от Microsoft. Процесс позволяет Microsoft гарантировать совместимость, когда вы устанавливаете последнюю версию ОС Windows.
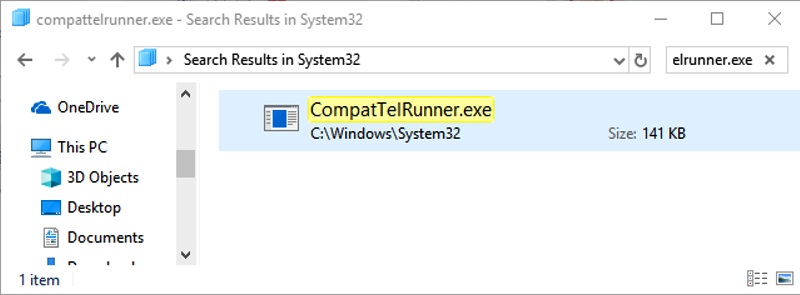
Файл CompatTelRunner.exe находится в папке System32 и принадлежит TrustedInstaller. Любые изменения, которые вы пытаетесь внести в него, будут сопровождаться ошибкой «Доступ запрещён», что означает, что вы не можете изменить или удалить его любым из доступных способов. Это потому, что процесс телеметрии принадлежит TrustedInstaller, который имеет атрибут «Только для чтения», и вы не можете его изменить. Хотя процесс не является необходимым и может быть по желанию удалён, чтобы Microsoft самостоятельно провела диагностику вашей системы и запустила проверки совместимости, а затем позволила ей работать. Для некоторых это может быть проблемой конфиденциальности.
Как устранить проблему с высокой загрузкой ЦП и диска с помощью CompatTelRunner.exe
Служба телеметрии Microsoft использует высокие ресурсы ЦП и много места на диске, поэтому для решения этой проблемы воспользуйтесь приведёнными ниже советами.
Способ 1. Отключите CompatTelTunner.exe из планировщика задач:
- Удерживая клавишу Windows, нажмите R. Введите taskschd.msc и нажмите «ОК».
- Разверните Библиотека планировщика задач/Microsoft/Windows/Application Experience.
- Щёлкните правой кнопкой мыши поочерёдно каждую из задач, перечисленных в Microsoft Compatibility Appraiser, и выберите «Отключить».
При помощи реестра
- На клавиатуре одновременно нажмите клавишу с логотипом Windows и клавишу R, чтобы вызвать команду «Выполнить».
- Введите regedit и нажмите ОК.
- Нажмите YES, когда появится запрос контроля учётных записей.
- Перейдите в раздел HKEY_LOCAL_MACHINE/SOFTWARE/Policies/Microsoft/Windows/DataCollection
- Дважды щёлкните Allow Telemetry.
- Установите значение Value на 0 (ноль) и нажмите OK.
Итак, теперь вы можете успешно отключить телеметрию на совместимость с Microsoft для Windows 10. Если проблема с использованием жёсткого диска сохраняется, попробуйте другие методы, описанные ниже.
При помощи групповой политики
- На клавиатуре одновременно нажмите клавишу с логотипом Windows и клавишу R, чтобы вызвать команду «Выполнить».
- Введите gpedit.msc и нажмите ОК.
- Перейдите в Конфигурация компьютера/Административные шаблоны/Компоненты Windows/Сбор данных и предварительный просмотр.
- Дважды щёлкните Allow Telemetry (Разрешить телеметрию).
- Выберите Disabled (Отключено), затем нажмите OK.
При помощи сторонней программы
Для отключения службы можно использовать любую программу-клинер или оптимизатор системы. Все они работают по одному принципу – запускаете приложение, нажимаете на кнопку «Сканировать ПК» и дожидаетесь окончания анализа. После этого программа покажет все повреждённые файлы и программы, а также настройки, которые необходимо изменить для оптимизации работы Windows.
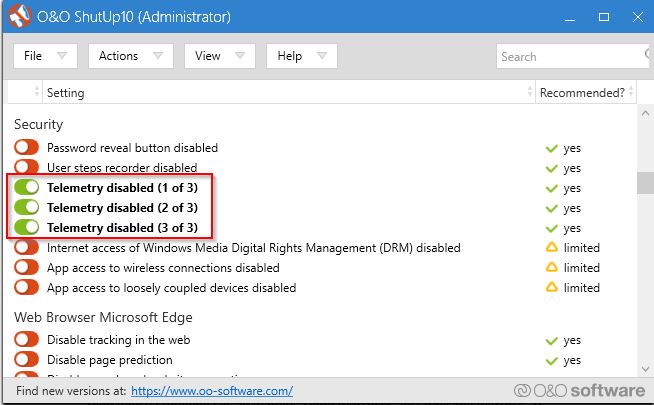
Как отключить телеметрию в Виндовс 10
Если не удалось отключить опцию слежения на этапе установки операционки, можно сделать это после.
Изменение параметров конфиденциальности
Настройки выполняются в разделе «Конфиденциальность». Чтобы установить параметры, нужно следовать инструкции:
Зайти в Пуск.
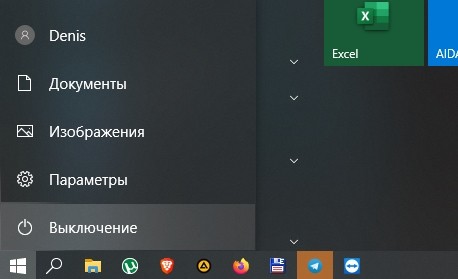
Нажать значок шестеренки.
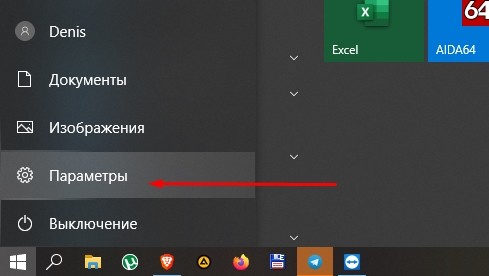
Выбрать пункт «Конфиденциальность».

- Зайти во вкладку «Общие».
- Перетащить ползунок в положение «Выключено».

- Зайти в раздел «Расположения».
- Убрать определение местоположения, разрешить использовать для других приложений.

В разделе «Речь, рукописный ввод…» выбрать «Остановить изучение».

- В «Отзывы и диагностика» выставить слово «Никогда».
- В «Отправке данных» выбрать значение «Базовые знания».

Выполнить отключение разрешений в остальных вкладках по усмотрению.
Отключение телеметрии в Редакторе реестра
Такой способ обычно использую опытные пользователи. Перед выполнением процедуры рекомендуется сделать резервное копирование данных. Чтобы воспользоваться Редактором, нужно:
Открыть утилиту.
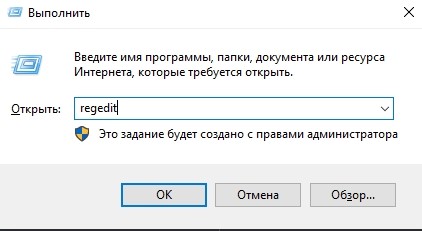
- Перейти: HKEY_LOCAL_MACHINE\SOFTWARE\Policies\Microsoft\Windows\DataCollection.
- Задать параметр: AllowTelemetry.
- Присвоить значение «0».
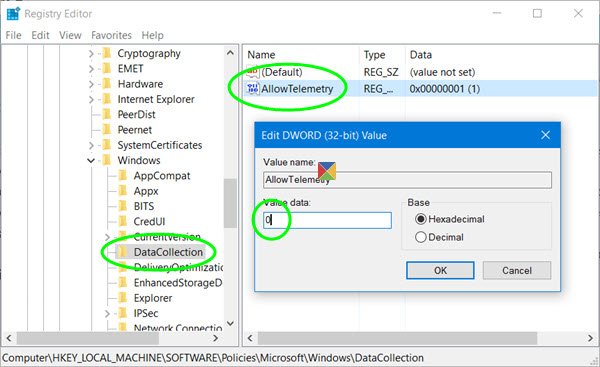
После выполнения всех действий нужно перезагрузить устройство, чтобы изменения вступили в силу.
Отключение служб телеметрии
Этот метод позволяет отключить службы, которые отвечают за сбор и отправку данных:
- DiagTrack;
- dmwappushservice.
Изменение параметров происходит через «Службы» или в «Управлении компьютером». Пользователю необходимо в строке «Тип запуска» установить параметр «Отключено». Затем подтвердить действие. Можно эти службы не только отключить, но и удалить полностью.

Настройка групповой политики
Настроить работу таким способом возможно в любой Виндовс, кроме Домашней версии. Для работы с редактором потребуется:
- Открыть утилиту нажатием: «Win + R».
- Ввести команду: gpedit.msc.
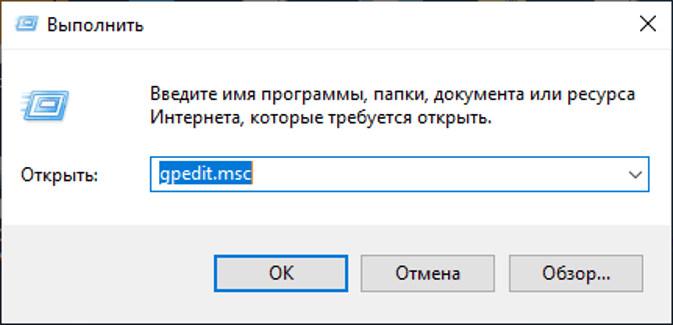
Перейти в раздел двойным нажатием ЛКМ «Сборки данных…».

В правой части найти и тапнуть дважды «Разрешить телеметрию».

- Нажать блок «Параметры», выбрать значение «0 – Безопасность».
- Подтвердить действие.

По завершению изменения настроек перезапустить систему.
Сторонние программы
Во всемирной паутине можно найти множество программ, которые помогают отключить «слежку». Наиболее популярная среди пользователей – утилита Destroy Windows 10 Spying (DWS).
Пошаговая инструкция:
Скачать и запустить софт.
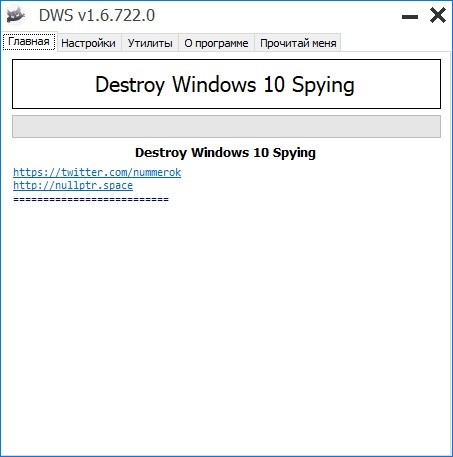
Зайти во вкладку «Настройки».
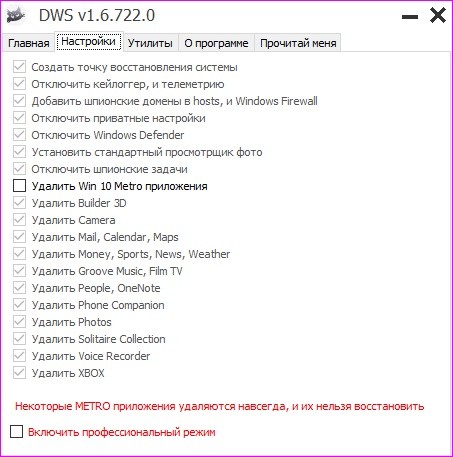
Включить «Профессиональный режим».
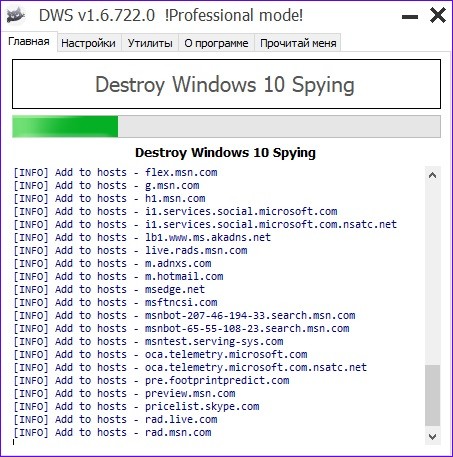
Запустится автоматический процесс отключения режима слежения. По завершению сеанса потребуется перезагрузить устройство.
Данные, собираемые агентом для всех компьютеров, которые он отслеживает. Data that is collected by the agent for all computers that it monitors
Агент собирает следующие данные для всех компьютеров, которые он наблюдает. The agent collects the following data for all computers that it monitors. Эти данные включают данные инвентаризации, данные пользователей и данные об оборудовании и программном обеспечении. This data includes inventory data, user data, and hardware and software data. Вы можете найти список версий Office и операционных систем, поддерживаемых агентом, в агенте панели мониторинга телеметрии Office. You can find the list of Office versions and operating systems that the agent supports in Office Telemetry Dashboard agent.
Агент собирает следующие данные о недавно открывавшихся документах и шаблонах Office. The agent collects the following data about recently opened Office documents and templates. Эти данные сортируются на листе, на котором они отображаются на панели мониторинга телеметрии Office. This data is sorted by the worksheet where it appears in Office Telemetry Dashboard.
Лист документов : Documents worksheet:
- Имя файла File name
- Формат файла (расширение) File format (extension)
- Общее количество пользователей Total users
- Количество Office Number of Office
Лист сведений о документе : Document details worksheet:
- Имя пользователя User name
- Имя компьютера Computer name
- Расположение Location
- Размер (КБ) Size (KB)
- Автор Author
- Последняя загрузка Last loaded
- Название Title
- Версия Office Office version
Исключения из данных, собранных в недавно открывавшихся документах и шаблонах Office Exceptions to data collected about recently opened Office documents and templates
- Для OneNote агент собирает только имя и расположение записной книжки. For OneNote, the agent collects only Notebook name and location.
- Для Outlook агент не собирает данные инвентаризации файлов документов. For Outlook, the agent doesn’t collect any inventory data of document files.
- Для файлов, хранящихся в сетевой папке или на сайте SharePoint, агент собирает только имя файла и его расположение. For files that are stored in a network share or SharePoint site, the agent collects only the file name and location.
- Если на компьютере пользователя отключен список последних использованных документов (групповая политика или пользователь отключил ее), агент не будет собирать данные инвентаризации для файлов документов и шаблонов. If the list of most recently used documents is disabled on a user’s computer (by Group Policy or the user disabled it by themselves), the agent doesn’t collect inventory data for document files and templates.
Агент собирает следующие данные о недавно загруженных надстройках и приложениях для Office. The agent collects the following data about recently loaded add-ins and apps for Office. Эти данные сортируются на листе, на котором они отображаются на панели мониторинга телеметрии Office. This data is sorted by the worksheet where it appears in Office Telemetry Dashboard.
Лист решений : Solutions worksheet:
- Имя решения Solution name
- Общее количество пользователей Total users
- Количество пользователей Office Number of Office users
Лист сведений о решении : Solution details worksheet:
- Имя пользователя User name
- Имя компьютера Computer name
- Версия решения Solution version
- Архитектура (архитектуры ЦП: x86, x64 и ARM) Architecture (CPU architectures: x86/x64/ARM)
- Время загрузки Load time
- Описание Description
- Размер (КБ) Size (KB)
- Расположение (путь к файлу. dll/манифеста) Location (.dll/manifest file path)
Данные пользователя User data
Агент собирает следующие данные пользователя. The agent collects the following user data. Эти данные отображаются на листе агенты . This data appears in the Agents worksheet.
- Имя пользователя User name
- Level Level
- Компьютерных Computer
- Последнее обновление Last updated
- Метка (1-4) Label (1-4)
- Версия агента Version of the agent
Данные об оборудовании и программном обеспечении Data about hardware and software
Агент собирает следующие данные об оборудовании и программном обеспечении. The agent collects the following data about hardware and software. Эти данные сортируются на листе, на котором они отображаются на панели мониторинга телеметрии Office. This data is sorted by the worksheet where it appears in Office Telemetry Dashboard.
Лист процессора телеметрии : Telemetry Processor worksheet:
- Имя компьютера Computer name
- Level Level
- Пользователи Users
- Компьютерах Computers
- Последнее обновление (Дата и время) Last updated (date and time)
Лист » развертывания «: Deployments worksheet:
- Версии Office Office versions
- Количество развертываний в 32-бит Number of 32-bit deployments
- Количество развертываний в 64-бит Number of 64-bit deployments
- Количество развертываний ARM Number of ARM deployments
Microsoft Compatibility Telemetry – что это за служба
Большинство из нас против того, чтобы отправлять в Microsoft свои личные данные. Кроме того, некоторые пользователи сообщили, что процесс Microsoft Compatibility Telemetry недавно начал вызывать очень высокое использование диска в системе Windows 10. Многие пользователи сообщают, что после обновления до Windows 10 они столкнулись с проблемами с местом на винчестере. Пользователи сообщали об этой проблеме как о проблеме с диском в Windows 10.
Возможность телеметрии Microsoft предоставляется с помощью службы отслеживания диагностики и полностью включена. Недавно Microsoft выпустила обновления для пользователей Windows (KB3075249, KB3080149 и KB3068708), которые предлагают идентичные данные телеметрии. Эта функция очень важна для обслуживания Windows 10 – она собирает данные с компьютера и отправляет их обратно разработчикам Windows. Теперь Microsoft утверждает, что она собирает информацию для улучшения взаимодействия с пользователем и улучшения платформы Windows, чтобы упростить её.
Если вы долгое время используете Windows 10, вы заметили, что телеметрия совместимости Microsoft включена по умолчанию, но неожиданно она начинает использовать огромное количество ресурсов ПК и замедляет работу ОС. Все обеспокоены своей конфиденциальностью в Windows 10. Но всё же, многие пользователи Windows 10 обеспокоены этим автоматическим сбором данных. После отключения настроек вы можете расслабиться и перестать беспокоиться о своей конфиденциальности в Windows 10.
Microsoft Compatibility Telemetry грузит диск, как отключить
Microsoft решила перенять практику сбора данных о пользователях у других создателей программного обеспечения (например, поисковиков), и реализовала соответствующий функционал в своей операционной системе windows 10. При помощи службы Microsoft Compatibility Telemetry система Виндовс 10 выполняет анализ некоторых действий пользователя (например, предпочтений, установленного и используемого ПО и т.д.) и отправляет эти данные на удаленные сервера. Но даже если отбросить все параноидальные мысли о слежке, то все равно у большинства пользователей будет возникать мотивация к отключению соответствующей функции. Дело в том, что во время своей работы Microsoft Compatibility Telemetry грузит диск, как отключить ее мы рассмотрим ниже.
Слежка в windows 10
Не приведет ли отключение Microsoft Compatibility Telemetry к нарушениям в работе windows
Служба MCT нужна исключительно корпорации Microsoft. Для конечного пользователя операционной системы она не несет вообще никакой полезной функции. Поэтому Microsoft Compatibility Telemetry смело можно отключать и не беспокоиться, что это приведет к снижению качества взаимодействия с системой. Также в прошлых статьях мной были рассмотрены службы нагружающие процессор Wuauserv и Superfetch.
Диспетчер задач windows 10
Как отключить службу Microsoft Compatibility Telemetry
Отключить сбор соответствующих телеметрических данных довольно просто, если Microsoft Compatibility Telemetry грузит диск. Для этого вначале потребуется зайти в командную строку:
- Нажать сочетание клавиш Win+S;
- Ввести «Командная строка»;
- Сделать ПКМ по пункту «Командная строка»;
- В развернувшемся меню выбрать «Запустить от имени администратора»;
- В появившемся окне набрать sfc /scannow и нажать Enter.
Службы в windows 10
Когда сканирование успешно завершится, потребуется зайти в панель управления, и там:
- Зайти в раздел «Администрирование» – «Службы»;
- В списке отобразившегося окна нужно найти пункт, называющийся «Служба диагностического отслеживания»;
- Сделать ПКМ по ней и в развернувшемся меню выбрать пункт «Свойства»;
- Отобразится меню, где потребуется в пункте «Тип запуска» выбрать «Вручную»;
- Также рекомендуется нажать на кнопку «Отключить»;
- Затем останется применить настройки.
Настройки «Конфиденциальность» windows 10
После этого служба Microsoft Compatibility Telemetry больше не будет запускаться и, как следствие этого, перестанет нагружаться ваш жесткий диск. Однако чтобы полностью исключить ее самопроизвольный запуск в будущем нужно сделать еще одно действие – отключить сбор данных в настройках. Для этого требуется:
- Сделать ПКМ по значку «Пуск»;
- Выбрать пункт «Параметры»;
- Зайти в категорию «Конфиденциальность»;
- Отключить все опции, которые отвечают за слежку (то есть все, ну, или почти все);
- Закрыть окно настроек и перезагрузить компьютер.
Если вы хотели не только снизить нагрузку на систему, но отключить слежку, которая присутствует в windows 10, тогда вам рекомендуется поставить фаервол. Необходимо загрузить и установить сторонний продукт, а не использовать брандмауэр, который присутствует в windows.
После того, как он будет установлен, сконфигурируйте его таким образом, что только программы, которым вы доверяете, смогут иметь доступ в сеть. Например, можете разрешить работу браузеров, почтового клиента, сервисов обновлений (в том числе Widows) и другим, которые вы сознательно используете. Остальным же либо вовсе запретите выход в Интернет, либо прикажите спрашивать разрешение каждый раз, когда они захотят это сделать.
Try these fixes:
Method 1: Method 2: Method 3:
Method 1: Using Group Policy Editor
1) On your keyboard, press the Windows logo key and R at the same time to invoke a Run command.
2) Type gpedit.msc and click OK.
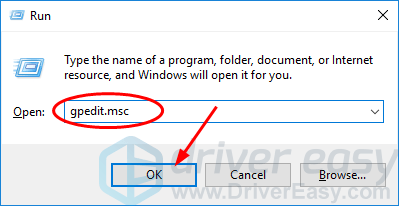
Note: If you cannot find gpedit.msc on your Windows 10,
3) Go to Computer Configuration > Administrative Templates > Windows Components > Data Collection and Preview Builds.
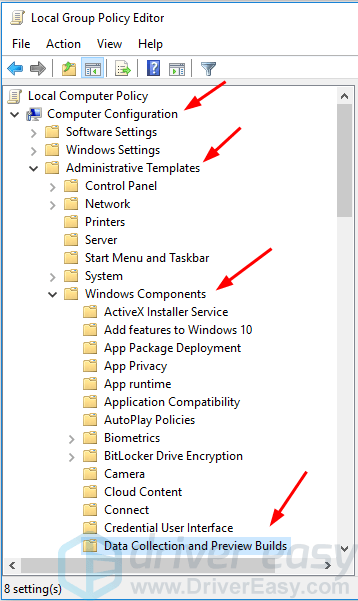
4) Double-click Allow Telemetry.

5) Select Disabled, then click Apply > OK.
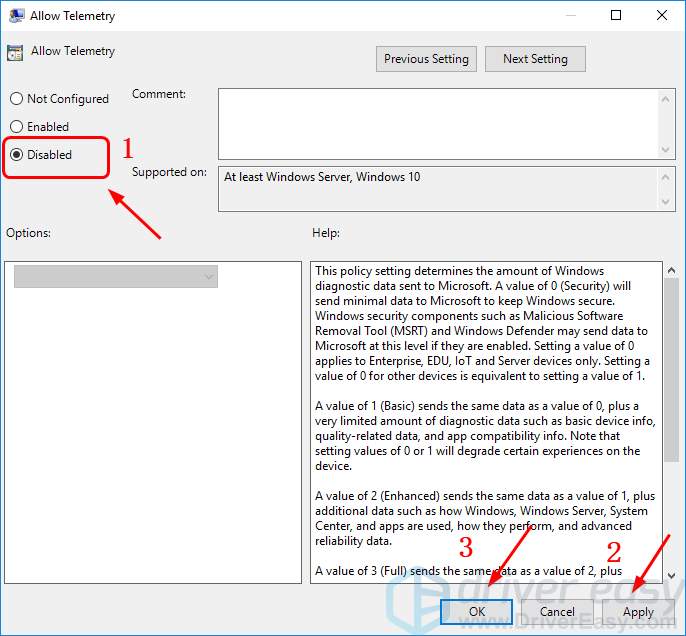
6) On your keyboard, press Ctrl + Shift + Esc keys (at the same time) to open your Task Manager, check to see if Microsoft Compatibility Telemetry takes up a normal disk usage.
Method 2: Using Registry Editor
1) On your keyboard, press the Windows logo key and R at the same time to invoke a Run command.
2) Type regedit in the box and click OK.
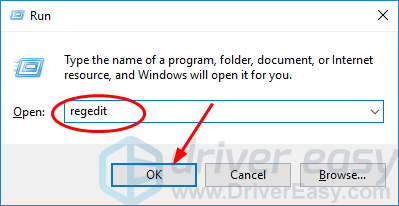
3) Click YES when prompted by User Account Control.
4) Go to HKEY_LOCAL_MACHINE > SOFTWARE > Policies > Microsoft > Windows > DataCollection.
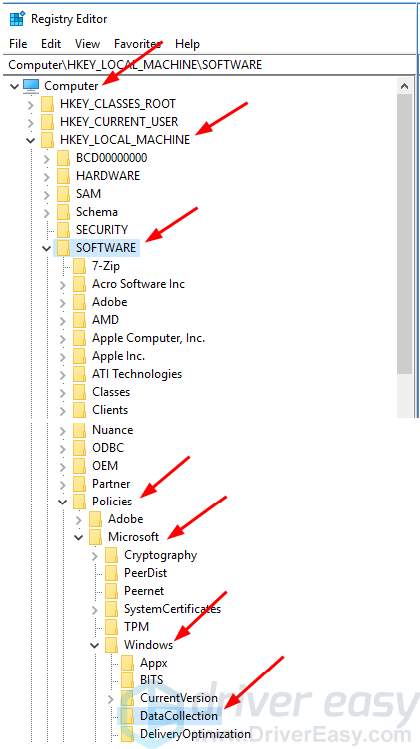
5) Double-click Allow Telemetry.

NOTE: If you can’t find Allow Telemetry, create it manually: Right-click on DataCollection and choose New > DWORD (32-bit) Value. Then name the new value Allow Telemetry.
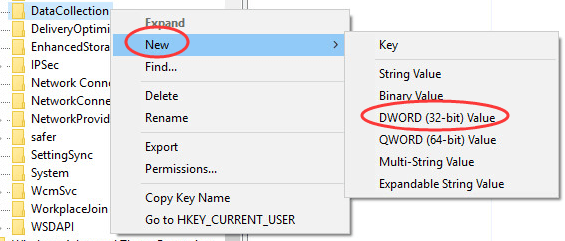
6) Set Value date to (zero) and click OK.
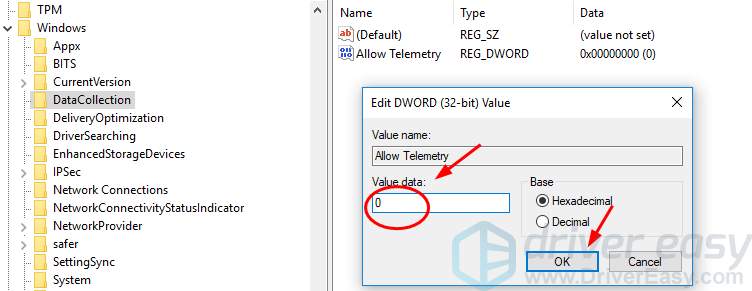
7) On your keyboard, press Ctrl + Shift + Esc keys (at the same time) to open your Task Manager, check to see if Microsoft Compatibility Telemetry takes up a normal disk usage.
Method 3: Update your device drivers
If, after trying the above, the issue still exists or your PC is still running slow, it’s time to update your device drivers.
There are two ways you can get the right drivers for all your devices: manually or automatically.
Manual driver update – You can update your drivers manually by going to the manufacturer’s website for your devices, and searching for the most recent correct driver for each. Be sure to choose only drivers that are compatible with your variant of Windows 10.
Automatic driver update – If you don’t have the time, patience or computer skills to update your drivers manually, you can, instead, do it automatically with . Driver Easy will automatically recognize your system and find the correct drivers for your devices, and your variant of Windows 10, and it will download and install them correctly:
1)and install Driver Easy.
2) Run Driver Easy and click theScan Nowbutton. Driver Easy will then scan your computer and detect any problem drivers.

3)Click the Update button next toany flagged driver to automatically download the correct version of that driver, then you can manually install it (you can do this with the FREE version).
Or click Update All to automatically download and install the correct version of all the drivers that are missing or out of date on your system. (This requires the Pro version which comes with full support and a 30-day money back guarantee. You’ll be prompted to upgrade when you click Update All.)

4) Reboot your Windows 10 PC.
5) On your keyboard, press the Ctrl + Shift + Esc keys (at the same time) to open your Task Manager, check to see if Microsoft Compatibility Telemetry takes up a normal disk usage.
Note: If you can’t find gpedit.msc on your Windows 10 computer, here’s how you can get it:1. Download gpedit.msc(Group Policy Editor) from Internet2. When it’s done, Go to C:\Windows\SysWOW64, and copy the followings: folders: GroupPolicy GroupPolicyUsersgpedit.msc(console document)3. Paste them in the following locations:C:\Windows\SystemC:\Windows\System32
Hopefully this article could help you fix the problem. Feel free to comment below with your own experiences.
Windows 10
Compattelrunner exe что это такое
CompatTelRunner EXE – это процесс встроенной Microsoft Compatibility Telemetry, отвечающий за сбор, анализ и отправку информации специалистам Майкрософт на сервера.
Данные, которые могут быть собраны:
- Информация об использовании программ;
- Статистика выполнения стандартных процессов ОС;
- Анализ расхода памяти;
- Данные работы записывающих устройств (веб-камера, микрофон, сторонние рекордеры).
Служба не несет никакой опасности для компьютера и ваших данных. Она необходима только для анализа и улучшения работы Виндовс, а не для слежки.
Майкрософт не имеет цели выкрасть вашу информацию и использовать ее против вас.
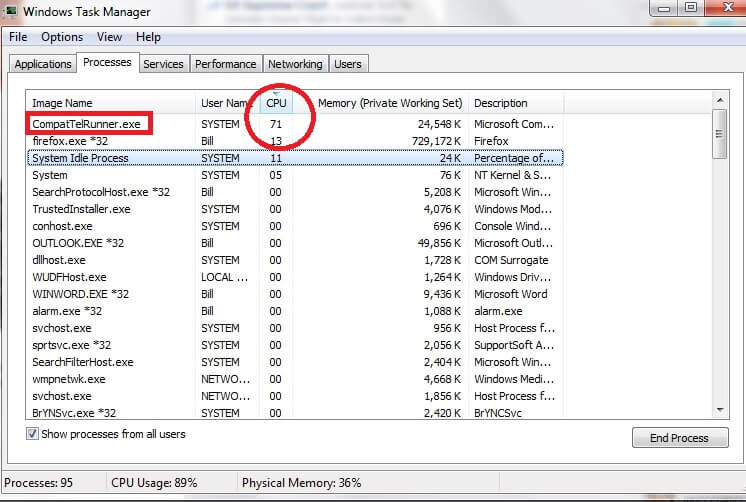
Рис.1 – Работа службы телеметрии
Встречается процесс CompatTelRunner exe в Windows 7, 8.1 и windows 10. В версии XP такой программы нет. Стоит заметить, что в семерке служба появилась только с выходом обновлений KB3075249 и KB3080149.
Так как CompatTelRunner не является важным для ОС процессом, его можно без проблем отключить. Единственный нюанс, сразу после установки последних обновлений вам придётся проверять, не был ли он запущен процесс снова.
Навсегда удалить службу из системы, не получится. Провести отключение можно только вручную и только в том случае, если Microsoft Telemetry Compatibility нагружает систему (грузит диск или использует значительную часть ресурсов процессора).
В целом работу телеметрии в системе трудно заметить, тем более когда Вы отказались участвовать в улучшении ОС.
Как отключить Microsoft Compatibility Telemetry Windows 10
Отключить телеметрию в Windows 10 можно разными способами. Дальше Вы можете выбрать для себя более удобный способ отключения службы Microsoft Compatibility Telemetry, которая и может создавать нагрузку на процессор и диск.
Службы
- Выполняем команду services.msc в окне Win+R.
- Находим службу Функциональные возможности для подключенных пользователей и телеметрия и в контекстном меню выбираем пункт Остановить.
- Дальше заходим в свойства службы и изменяем Тип запуска с Автоматически на Отключена.
Планировщик заданий
- Нажимаем Win+Q и в поисковой строке вводим Планировщик заданий.
- В результатах поиска выбираем классическое приложение Планировщик заданий.
- Дальше переходим в расположение Библиотека планировщика заданий > Microsoft > Windows > Application Experience.
- В текущем расположении выделяем три файла: Microsoft Compatibility Appraiser,ProgramDataUpdater,StartupAppTask и в контекстном меню выбираем пункт Отключить.
Редактор реестра
Перед внесением изменений в реестр с помощью редактора рекомендуем создать резервную копию реестра Windows 10. Ранее созданная резервная копия реестра позволить в любой момент откатить изменения созданные в реестре.
- Выполняем команду regedit в окне Win+R.
- Переходим в расположение реестра HKEY_LOCAL_MACHINE SOFTWARE Policies Microsoft Windows DataCollection.
- Создайте новый параметр DWORD AllowTelemetry, значение которого установите .
После перезагрузки компьютера служба Microsoft Compatibility Telemetry прекратит свою работу.
Редактор локальной групповой политики
Текущий способ подойдет только владельцам Профессиональной и Корпоративной редакций операционной системы Windows 10. А для владельцев других редакций читайте статью Gpedit.msc не найден Windows 10.
- Выполняем команду gpedit.msc в окне Win+R.
- Переходим по пути: Конфигурация компьютера > Административные шаблоны > Компоненты Windows > Сборки для сбора данных и предварительные сборки.
- Находим политику Разрешить телеметрию значение которой устанавливаем на Включено и в списке ниже выбираем пункт 0 -Безопасность.
Этот параметр политики определяет наивысший уровень диагностических данных Windows, отправляемых в корпорацию Майкрософт. Настройка этого параметра не помешает пользователям изменять свои параметры телеметрии, однако они не смогут выбрать более высокий уровень, чем задано для организации. Параметры диагностических данных Windows 10 применяются только к операционной системе Windows и приложениям, входящим в нее. Они не относятся к сторонним приложениям, работающим в Windows 10.
Обратите внимание, если этот параметр политики отключен или не задан, настройки телеметрии можно задать индивидуально в меню Параметры. Поэтому мы и включаем службу телеметрии, но устанавливаем самый низкий уровень работы — только для предприятий
Будет отправляться в корпорацию Майкрософт только минимальный объем данных, необходимый для защиты Windows. Компоненты безопасности Windows, такие как средство удаления вредоносных программ и защитник Windows, могут отправлять данные в корпорацию Майкрософт на этом уровне.
Параметры
Обновленные параметры системы Windows 10 позволяют с легкостью отключать большинство новых, ранее не доступных, функций.
- Запускаем обновленные параметры системы нажав комбинацию клавиш Win+I.
- Переходим в раздел Конфиденциальность и в разделе Диагностика и отзывы, а также Журнал действий отключаем все функции связанные с передачей и сбором данных пользователя.
Телеметрия в Windows 10 способна создавать серьёзную нагрузку на диск и процессор компьютера. А представьте себе, как она себя будет проявлять на слабых компьютерах. Поэтому если Вы обнаружили в диспетчере задач что Microsoft Compatibility Telemetry грузит диск или процессор Windows 10, тогда рекомендуем просто отключить службу телеметрии Windows 10.
А также для отключить Microsoft Compatibility Telemetry в Windows 10 можно с помощью специальных утилит. Список таких утилит достаточно большой, среди них O&O ShutUp10 и Destroy Windows 10 Spying о которых мы уже говорили ранее. Текущие программы способны запретить сбор телеметрических данных программы при участии в программе улучшения качества ПО.
Windows 10 имеет множество новых функций, среди которых также присутствуют новые функции телеметрии и сбора данных, собирающие все ваши пользовательские данные и отправляющие их обратно в Microsoft. Несмотря на то, что Microsoft пометил эту функцию как способ улучшить взаимодействие с пользователем. Тем не менее многие пользователи обвиняют компанию в том, что она шпионит за вами.
Отключение службы Microsoft Compatibility Telemetry.
Genel CompatTelRunner.exe Hata İletileri
Windows tabanlı bir bilgisayarda ortaya çıkabilecek en yaygın CompatTelRunner.exe hataları şunlardır:
- «CompatTelRunner.exe Uygulama Hatası.»
- «CompatTelRunner.exe geçerli bir Win32 uygulaması değil.»
- «CompatTelRunner.exe bir sorunla karşılaştı ve kapatılması gerekiyor. Sorun için özür dileriz.»
- «CompatTelRunner.exe bulunamadı.»
- «CompatTelRunner.exe bulunamadı.»
- «Program başlatmada hata: CompatTelRunner.exe.»
- «CompatTelRunner.exe çalışmıyor.»
- «CompatTelRunner.exe başarısız oldu.»
- «Hata Uygulaması Yolu: CompatTelRunner.exe.»
Bu EXE hata mesajları, CompatTelRunner.exe ile ilişkili yazılım programı çalışırken (örn. Windows) program yükleme sırasında, Windows başlatma ve kapatma veya hatta Windows işletim sisteminin yüklenmesi sırasında ortaya çıkabilir. CompatTelRunner.exe hatasının nerede ve ne zaman ortaya çıktığının kaydını tutmak, sorun gidermenin önemli bir parçasıdır.
Подведем итог
Теперь вы знаете, как убрать сбор данных и загрузку телеметрии на сервер разработчика. Если описанные выше способы не помогли решить проблему, попробуйте просто удалить процесс из диспетчера задач.
Единственный минус — это действие нужно будет повторять после каждого включения системы. Но обычно до этого дело не доходит. И после выполнения описанного выше, процесс CompatTelRunner.exe больше не появляется.
P.S. Еще один вариант – попробовать откатить обновления Виндовс. Для этого зайдите в Центр безопасности и обновлений с помощью Панели управления (для Windows 7) или через окно «Все параметры» (для Windows 10). В окне информации о последней версии прошивки будет клавиша для удаления апдейта.
Тематические видеоролики: