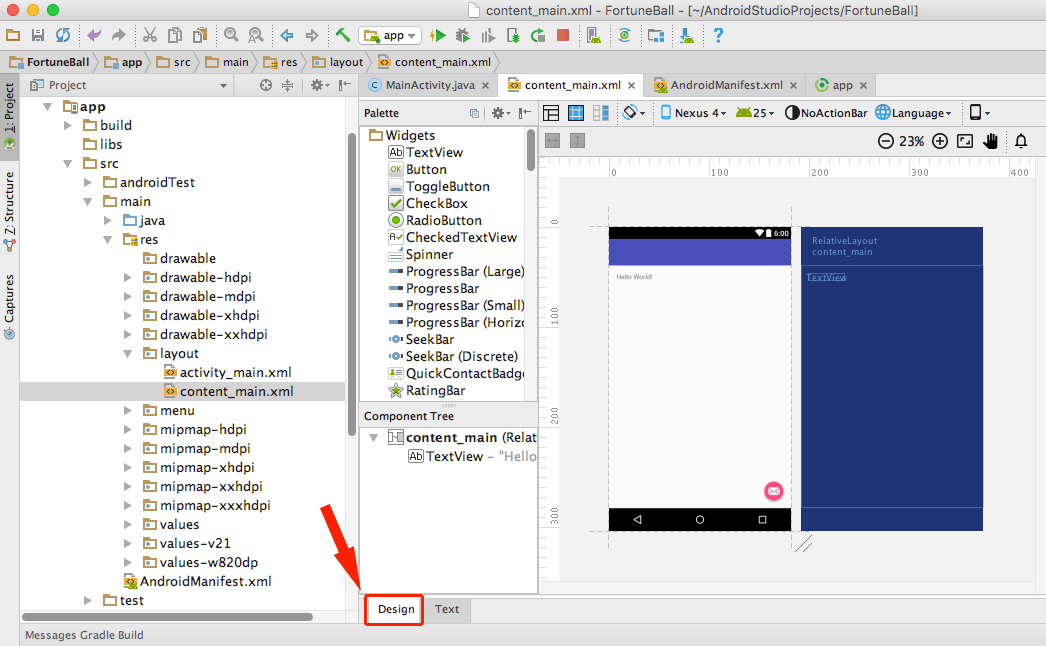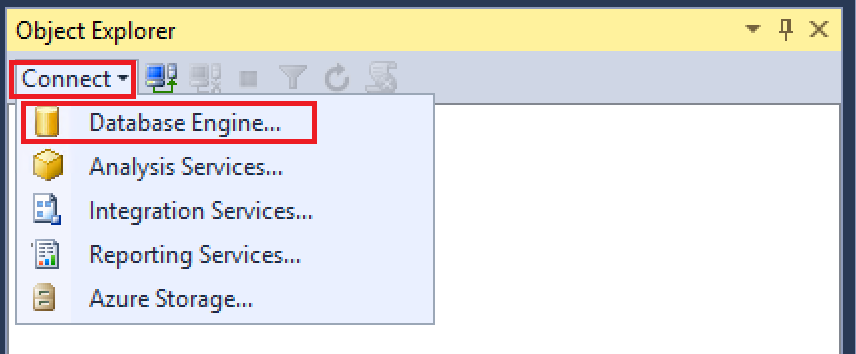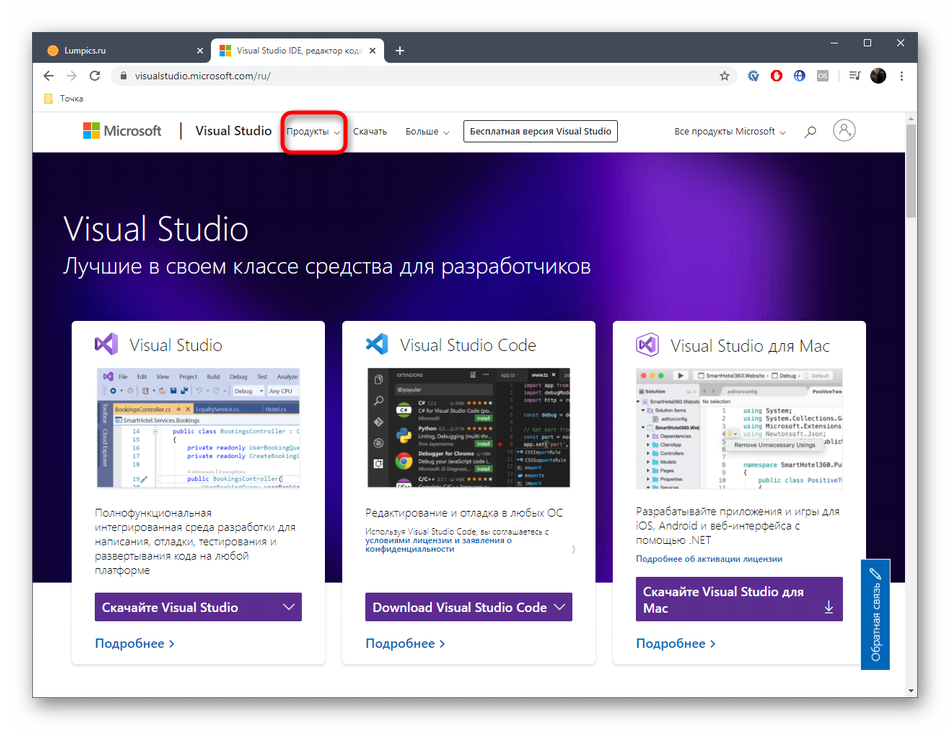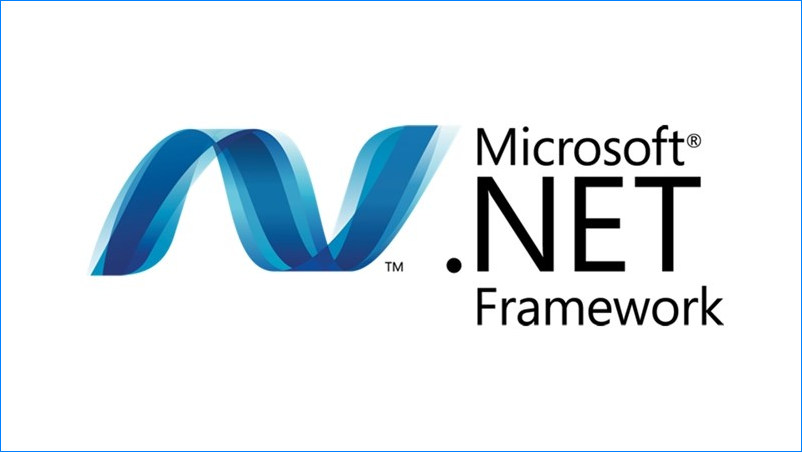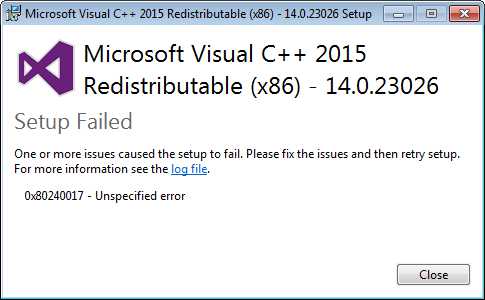Microsoft visual studio
Содержание:
- Рост производительности труда с Visual Studio
- Проекты и решения
- Шаг 7. Выбор расположения установки (дополнительно)
- Популярные средства повышения производительности
- Шаг 1. Подготовка компьютера к установке Visual Studio
- Новые возможности этого выпускаWhat’s New in this Release
- Обновление проектов до Visual Studio 2019Upgrade Projects to Visual Studio 2019
- Использование Visual Studio Installer
- Use the «Download all, then install» feature
- Overview
- Remote Tools, Performance Tools, and IntelliTrace Standalone Collector for Visual Studio 2019 System Requirements
- Step 6 — Install language packs (Optional)
- Use the IDE
- Внешний вид
- Добавление кода теста
- Step 7 — Select the installation location (Optional)
- Microsoft Visual Studio Build Tools 2019: требования к системеMicrosoft Visual Studio Build Tools 2019 System Requirements
- .NET.NET
- Use the Visual Studio Installer
- Step 8 — Start developing
- Создание проекта
Рост производительности труда с Visual Studio
Производительность труда повышают такие функции, как автозаполнение при вводе кода, автоматическое выявление распространенных ошибок, динамическая проверка архитектуры, улучшенная навигация, IntelliSense, Live Unit Testing и быстрое устранение ошибок в случае необходимости. Модульные тесты существенно ускоряют отладочные процессы. Использование облачного отладочника Xamarin обеспечивает быстрое развертывание на любых устройствах. Оптимизации коммуникативных процессов и повышению эффективности коллективной работы способствует прямое управление командными проектами на платформах MSVS Team Services, TFS и GitHub.
Автоматизация и упрощение разработки программного обеспечения обеспечивается возможностью мониторить с помощью платформы Team Foundation Server все детали проекта, наблюдать в режиме реального времени его состояние и формировать отчеты. Интеграция с TFS, хранящим историю работы, позволяет обеспечить мониторинг, своевременную диагностику и инспекцию качества продукта. Доступен внушительный набор встроенных средств тестирования с возможностью оперативного доступа к данным тестирования. Внесение обоснованных и своевременных корректив снижает вероятность возникновения ошибок.
Проблема невоспроизводимости ошибок легко решается при использовании IntelliTrace. Эта функция отладки позволяет отслеживать работоспособность проекта, анализировать и профилировать код, а также автоматически создавать отчеты. Разработчики могут не тратить время на поиск ошибок, выявленных на этапе тестирования, а просто воспроизвести ошибки так, как их обнаружили тестеры.
Проекты и решения
Несмотря на название, под решением не подразумевается «решение вопроса». Решения — это просто контейнеры, используемые Visual Studio для упорядочения одного или нескольких связанных проектов. Когда вы открываете решение в среде Visual Studio, все содержащиеся в нем проекты загружаются автоматически.
Создание решения
Обучение мы начнем с создания пустого решения. Когда вы научитесь работать в Visual Studio, скорее всего, создавать пустые решения вам потребуется не слишком часто. При создании проекта в среде Visual Studio она автоматически создает решение для размещения проекта, если никакое решение еще не открыто.
-
Запустите Visual Studio.
-
В верхней строке меню выберите Файл > Создать > Проект.
Откроется диалоговое окно Новый проект .
-
В левой области разверните узел Другие типы проектов и выберите Решения Visual Studio. На центральной панели выберите шаблон Пустое решение. Присвойте решению имя QuickSolution и нажмите кнопку ОК.
Начальная страница закрывается, а решение отображается в Обозревателе решений в правой части окна Visual Studio. Вероятнее всего, вы довольно часто будете использовать Обозреватель решений для просмотра содержимого проектов.
-
Запустите Visual Studio.
-
В окне запуска выберите Создание нового проекта.
-
На странице Создание нового проекта введите в поле поиска пустое решение, выберите шаблон Пустое решение и нажмите Далее.
Совет
Если на компьютере установлено несколько рабочих нагрузок, шаблон Пустое решение может не отображаться в верхней части списка результатов поиска. Попробуйте прокрутить список результатов до раздела Другие результаты для вашего поискового запроса. Шаблон должен быть в этом разделе.
-
Присвойте решению имя QuickSolution и щелкните Создать.
Решение отобразится в Обозревателе решений в правой части окна Visual Studio. Вероятнее всего, вы довольно часто будете использовать Обозреватель решений для просмотра содержимого проектов.
Добавление проекта
А теперь давайте добавим первый проект в это решение. Мы начнем с пустого проекта и добавим в него нужные элементы.
-
В контекстном меню, вызываемом щелчком правой кнопкой мыши элемента Решение QuickSolution в Обозревателе решений, выберите Добавить > Новый проект.
Откроется диалоговое окно Добавить новый проект .
-
В левой области разверните узел Visual C# и выберите пункт Рабочий стол Windows. После этого в средней области выберите шаблон Пустой проект (.NET Framework) . Присвойте проекту имя QuickDate и нажмите кнопку OK.
Проект с именем «QuickDate» появляется под решением в Обозревателе решений. Сейчас он содержит один файл с именем App.config.
Примечание
Если вы не видите Visual C# в левой области диалогового окна, нужно установить рабочую нагрузку Visual Studio Разработка классических приложений .NET. Visual Studio использует установку на основе рабочей нагрузки, чтобы устанавливать только те компоненты, которые необходимы для этого типа разработки. Чтобы установить рабочую нагрузку, просто нажмите на ссылку Открыть Visual Studio Installer в левом нижнем углу диалогового окна Добавить новый проект. После запуска Visual Studio Installer выберите рабочую нагрузку Разработка классических приложений .NET и нажмите кнопу Изменить.
-
В контекстном меню, вызываемом щелчком правой кнопкой мыши элемента Решение QuickSolution в Обозревателе решений, выберите Добавить > Новый проект.
Открывается диалоговое окно с заголовком Добавление проекта.
-
Введите текст пустой в поле поиска вверху, а затем выберите C# в разделе Язык.
-
Выберите шаблон Пустой проект (.NET Framework) и нажмите Далее.
-
Присвойте проекту имя QuickDate и выберите Создать.
Проект с именем «QuickDate» появляется под решением в Обозревателе решений. Сейчас он содержит один файл с именем App.config.
Примечание
Если вы не видите шаблон Пустой проект (.NET Framework) , установите рабочую нагрузку Visual Studio Разработка классических приложений .NET. Visual Studio использует установку на основе рабочей нагрузки, чтобы устанавливать только те компоненты, которые необходимы для этого типа разработки.
Простой способ установить новую рабочую нагрузку при создании нового проекта — выбрать ссылку Установка других средств и компонентов под текстом Не нашли то, что иcкали? . После запуска Visual Studio Installer выберите рабочую нагрузку Разработка классических приложений .NET и нажмите кнопу Изменить.
!(media/vs-2019/tutorial-projects-open-installer.png «Ссылка Открыть Visual Studio Installer в диалоговом окне «Создать проект» в Visual Studio.»)
Шаг 7. Выбор расположения установки (дополнительно)
Новая возможность в версии 15.7. Теперь можно уменьшить место, занимаемое установкой Visual Studio на системном диске. Вы можете переместить кэш загрузки, общие компоненты, пакеты SDK и средства на другие диски и оставить Visual Studio на самом быстром диске.
Вы можете уменьшить место, занимаемое установкой Visual Studio на системном диске. Вы можете переместить кэш загрузки, общие компоненты, пакеты SDK и средства на другие диски и оставить Visual Studio на самом быстром диске.
Важно!
Вы можете выбрать другой диск только в том случае, если вы устанавливаете Visual Studio впервые. Если вы уже установили ее и хотите изменить диск, необходимо удалить Visual Studio, а затем переустановить ее.
Дополнительные сведения см. в разделе Выбор места установки.
Популярные средства повышения производительности
Ниже перечислены некоторые популярные возможности Visual Studio, которые помогут вам повысить продуктивность разработки программного обеспечения.
Волнистые линии и быстрые действия
Волнистые линии обозначают ошибки или потенциальные проблемы кода прямо во время ввода. Эти визуальные подсказки позволяют устранять проблемы немедленно и не ждать, пока ошибка будет обнаружена во время сборки или запуска программы. Если навести указатель мыши на волнистую линию, на экран будут выведены дополнительные сведения об ошибке. Кроме того, в поле слева может появляться значок лампочки с быстрыми действиями по устранению ошибки.
-
Рефакторинг включает в себя такие операции, как интеллектуальное переименование переменных, извлечение одной или нескольких строк кода в новый метод, изменение порядка параметров методов и многое другое.
-
IntelliSense — это набор функций, отображающих сведения о коде непосредственно в редакторе и в некоторых случаях автоматически создающих небольшие отрывки кода. По сути, это базовая документация, встроенная в редактор, с которой вам не приходится искать информацию где-то еще. Функции IntelliSense зависят от языка. Дополнительные сведения см. в руководствах по IntelliSense для C# , IntelliSense для Visual C++, IntelliSense для JavaScript и IntelliSense для Visual Basic. На следующем рисунке показано, как IntelliSense отображает список членов типа:
-
Среда Visual Studio может показаться сложной, ведь там столько разных меню, параметров и свойств. Чтобы быстро находить функции интегрированной среды разработки и элементы кода, в Visual Studio представлен единый компонент поиска (CTRL+Q).
Дополнительные сведения см. в разделе Быстрый запуск.
Дополнительные сведения и советы по повышению производительности см. в разделе Практическое руководство. Поиск в Visual Studio.
-
Предоставляет возможности совместного редактирования и отладки в реальном времени независимо от типа приложения или языка программирования. Вы можете мгновенно и безопасно поделиться своим проектом и, при необходимости, сеансами отладки, экземплярами терминалов, веб-приложениями localhost, голосовыми звонками и многим другим.
-
В окне Иерархия вызовов показаны методы, вызывающие выбранный метод. Это может быть полезно, если вы собираетесь изменить или удалить метод или хотите отследить ошибку.
-
CodeLens помогает находить ссылки на код, изменения кода, связанные ошибки, рабочие элементы, проверки кода и модульные тесты — все это не выходя из редактора.
-
С функцией «Перейти к определению» вы напрямую переходите туда, где определена функция или тип.
-
В окне Просмотр определений показано определение метода или типа, при этом не нужно открывать отдельный файл.
Шаг 1. Подготовка компьютера к установке Visual Studio
Перед началом установки Visual Studio:
-
Проверьте требования к системе. Так вы узнаете, поддерживает ли ваш компьютер Visual Studio 2017.
-
Примените актуальные обновления Windows. Эти обновления гарантируют, что на компьютере установлены последние обновления для системы безопасности и необходимые системные компоненты для Visual Studio.
-
Перезагрузите систему. Перезагрузка гарантирует, что ожидающие установки или обновления компоненты не будут препятствовать установке Visual Studio.
-
Освободите место. Удалите ненужные файлы и приложения с системного диска. Например, запустите приложение очистки диска.
-
Проверьте требования к системе. Так вы узнаете, поддерживает ли ваш компьютер Visual Studio 2019.
-
Примените актуальные обновления Windows. Эти обновления гарантируют, что на компьютере установлены последние обновления для системы безопасности и необходимые системные компоненты для Visual Studio.
-
Перезагрузите систему. Перезагрузка гарантирует, что ожидающие установки или обновления компоненты не будут препятствовать установке Visual Studio.
-
Освободите место. Удалите ненужные файлы и приложения с системного диска. Например, запустите приложение очистки диска.
Сведения об использовании предыдущих версий Visual Studio параллельно с Visual Studio 2017 см. в разделе .
Сведения об использовании предыдущих версий Visual Studio параллельно с Visual Studio 2019 см. в разделе Целевая платформа и совместимость для Visual Studio 2019.
Новые возможности этого выпускаWhat’s New in this Release
- Редактирование профессионального уровня, анализ кода и поддержка отладкиProfessional-grade editing, code analysis, and debugging support
- Поддержка рабочих процессов с открытым исходным кодом (Git)Support for open-source workflows (Git)
- Компиляторы для управляемых языков, C++ и многое другоеCompilers for managed languages, C++ and more
- Кросс-платформенная разработка мобильных приложений для вашего предпочитаемого устройства и платформы, включая веб-, Android, iOS и Windows Phone с бесплатным Инструменты Visual Studio для расширения Apache CordovaCross-platform mobile development for your preferred device and platform, including the web, Android, iOS, and Windows Phone with the free Visual Studio Tools for Apache Cordova extension
- Воспользуйтесь преимуществами облачных служб с упрощенной интеграцией пакета Azure SDK и внедрением современных средств аналитики приложений и телеметрии с помощью Application InsightsTake advantage of cloud services with simplified Azure SDK integration, and incorporate modern app analytics and telemetry with Application Insights
- Доступ ко всем расширениям Visual Studio 2013 в коллекции Visual StudioAccess to all the Visual Studio 2013 extensions on the Visual Studio Gallery
- Visual Studio Community 2013 включает обновление 4, которое является накопительным обновлением всех предыдущих обновлений Visual Studio 2013Visual Studio Community 2013 includes Update 4, which is a cumulative update of all previous Visual Studio 2013 updates
Просмотрите видео Visual Studio Community 2013, чтобы узнать о том, что можно сделать в этом выпуске:Watch the Visual Studio Community 2013 video to learn all about what you can do with this release:
Некоторые другие Visual Studio 2013 продукты доступны для загрузки с обновлением 4, включая следующие:Several other Visual Studio 2013 products are available for download with Update 4, including the following:
- Visual Studio 2013 с обновлением 4Visual Studio 2013 Update 4
- Пакет Azure SDK для .NET 2.5Azure SDK for .NET 2.5
- Предварительная версия Инструменты Visual Studio для Unity (VSTU) 2,0Visual Studio Tools for Unity (VSTU) 2.0 Preview
- Kinect для пакета SDK для Windows 2,0 RTWKinect for Windows 2.0 SDK RTW
- Инструменты Visual Studio для Apache Cordova ОЗНАКОМИТЕЛЬНАЯ версияVisual Studio Tools for Apache Cordova CTP3
- TypeScript 1,3TypeScript 1.3
Чтобы получить дополнительные сведения об этих выпусках, перейдите к заметкам о выпуске обновление 4 для Visual Studio 2013.To get more details on these releases, go to the release notes for Visual Studio 2013 Update 4.
Обновление проектов до Visual Studio 2019Upgrade Projects to Visual Studio 2019
При соблюдении поддерживаемых путей обновления ваши файлы исходного кода, решений и проектов Visual Studio будут продолжать работать; но вы должны быть готовы внести некоторые изменения в исходный код.When following the supported upgrade paths, your Visual Studio source, solutions, and project files will continue to work; however, you should expect to make some changes to sources. Хотя мы не можем гарантировать совместимость между версиями на уровне двоичного кода, мы сделаем все возможное, чтобы задокументировать важные изменения, чтобы помочь вам с обновлениями.While we cannot guarantee binary compatibility between releases, we will do our best to document significant changes to assist you with updates.
Примечание
Подробные сведения о переносе проектов в Visual Studio 2019 см. в статье Перенос, миграция и обновление проектов Visual Studio.For details on how to migrate your projects to Visual Studio 2019, see Porting, Migrating, and Upgrading Visual Studio Projects.
Использование Visual Studio Installer
-
Найдите Visual Studio Installer на своем компьютере.
В меню «Пуск» Windows можно выполнить поиск по слову «установщик».
Для продолжения работы может потребоваться обновление самого установщика. Если это так, следуйте инструкциям на экране.
-
В установщике найдите установленный у вас выпуск Visual Studio.
Например, если вы ранее установили Visual Studio Community 2019 и для этого выпуска есть обновление, в установщике будет отображаться сообщение Доступно обновление.
-
Чтобы установить обновления, нажмите кнопку Обновить.
-
Когда обновление завершится, может появиться запрос на перезагрузку компьютера. В таком случае перезагрузите компьютер, а затем запустите Visual Studio, как обычно.
Если вам не будет предложено перезагрузить компьютер, выберите Запуск, чтобы запустить Visual Studio из установщика.
Use the «Download all, then install» feature
: After you download the web installer, select the new Download all, then install option from the Visual Studio Installer. Then, continue with your installation.
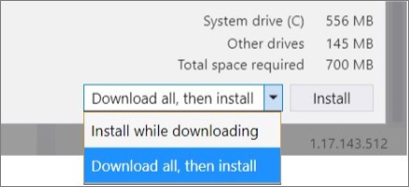
After you download the web installer, select the new Download all, then install option from the Visual Studio Installer. Then, continue with your installation.
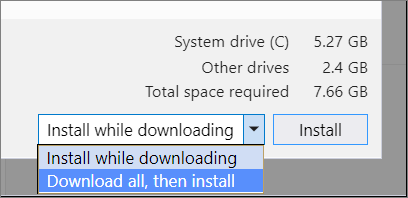
We designed the «Download all, then install» feature so that you can download Visual Studio as a single installation for the same computer on which you downloaded it. That way, you can safely disconnect from the web before you install Visual Studio.
Important
Do not use the «Download all, then install» feature to create an offline cache that you intend to transfer to another computer. It’s not designed to work that way. If you want to create an offline cache on the local computer that you can then use to install Visual Studio, see the section below. Alternatively, the Create a network installation of Visual Studio page provides information about how to create a cache on the network.
Overview
This page contains the minimum system requirements for the Visual Studio 2019 family of products. For information on compatibility, see Visual Studio 2019 Platform Targeting and Compatibility. If you need help with improving performance, see Visual Studio performance tips and tricks.
What’s New
See what’s new in Visual Studio 2019!
For Visual Studio IDE, the Visual Studio 2019 release notes, or What’s New in Visual Studio 2019.
Download
Click a button to download the latest version of Visual Studio 2019. For instructions on installing and updating Visual Studio 2019, see the
Update Visual Studio 2019 to the most recent release.
Also, see instructions on how to install offline.
Tip
For older versions of Visual Studio, see the system requirements for Visual Studio 2017, Visual Studio 2015, Visual Studio 2013, or .
How are we doing?
We would love to hear from you! For issues, let us know through the Report a Problem option in the upper right-hand
corner of either the installer or the Visual Studio IDE itself. The icon is located in the upper right-hand corner.
You can track your issues in the Visual Studio Developer Community, where you can ask questions, find answers and submit product suggestions.
You can get free installation help through our .
Remote Tools, Performance Tools, and IntelliTrace Standalone Collector for Visual Studio 2019 System Requirements
The Remote Tools, Performance Tools, and IntelliTrace Standalone Collector support the same system requirements as Visual Studio with the following changes:
- Also supported on Windows 10 on ARM, Windows 10 Enterprise LTSC, Windows Server 2012, and Windows Server 2008 R2 SP1
- If x86 or AMD64/x64, requires a 1.6 GHz or faster processor
- Requires 1 GB of RAM (1.5 GB if running on a virtual machine)
- Requires 1 GB of available hard disk space
- Requires 1024 by 768 or higher display resolution
- For the best experience, use the most recent update of these diagnostic tools for your version of Visual Studio
Step 6 — Install language packs (Optional)
By default, the installer program tries to match the language of the operating system when it runs for the first time. To install Visual Studio in a language of your choosing, choose the Language packs tab from the Visual Studio Installer, and then follow the prompts.
Change the installer language from the command line
Another way that you can change the default language is by running the installer from the command line. For example, you can force the installer to run in English by using the following command: . The installer will remember this setting when it is run the next time. The installer supports the following language tokens: zh-cn, zh-tw, cs-cz, en-us, es-es, fr-fr, de-de, it-it, ja-jp, ko-kr, pl-pl, pt-br, ru-ru, and tr-tr.
Use the IDE
You can check for an update and then install it by using the menu bar or the search box in Visual Studio 2019.
Open Visual Studio
-
From the Windows Start menu, choose Visual Studio 2019.
-
Under Get started, choose any option to open the IDE.
Visual Studio opens. In the IDE, a Visual Studio 2019 update message appears.
-
In the Visual Studio 2019 update message, choose View details.
-
In the Update downloaded and ready to install dialog box, choose Update.
Visual Studio updates, closes, and then reopens.
In Visual Studio
-
From the menu bar, choose Help, and then choose Check for Updates.
Note
You can also use the search box in the IDE to check for updates. Press Ctrl+Q, type «check for updates», and then choose the search result that matches.
-
In the Update available dialog box, choose Update.
Visual Studio updates, closes, and then reopens.
Внешний вид
Мы можем полностью изменить цветовую схему утилиты. Чтобы это сделать, воспользуемся комбинацией клавиш «CTRL+SHIFT+P» и введем запрос «theme». В отобразившемся списке выберем «Параметры: Цветовая тема».

В результате отобразится список возможных тем – для примера возьмем солнечную тему.

После применения темы интерфейс примет следующий вид:

Обратите внимание, что это не весь список тем – вы можете установить и другие. Для этого пролистайте в самый низ списка и выберите «Установить дополнительные цветовые темы…»
После этого в левой части отобразится дополнительный блок с доступными цветовыми решениями.
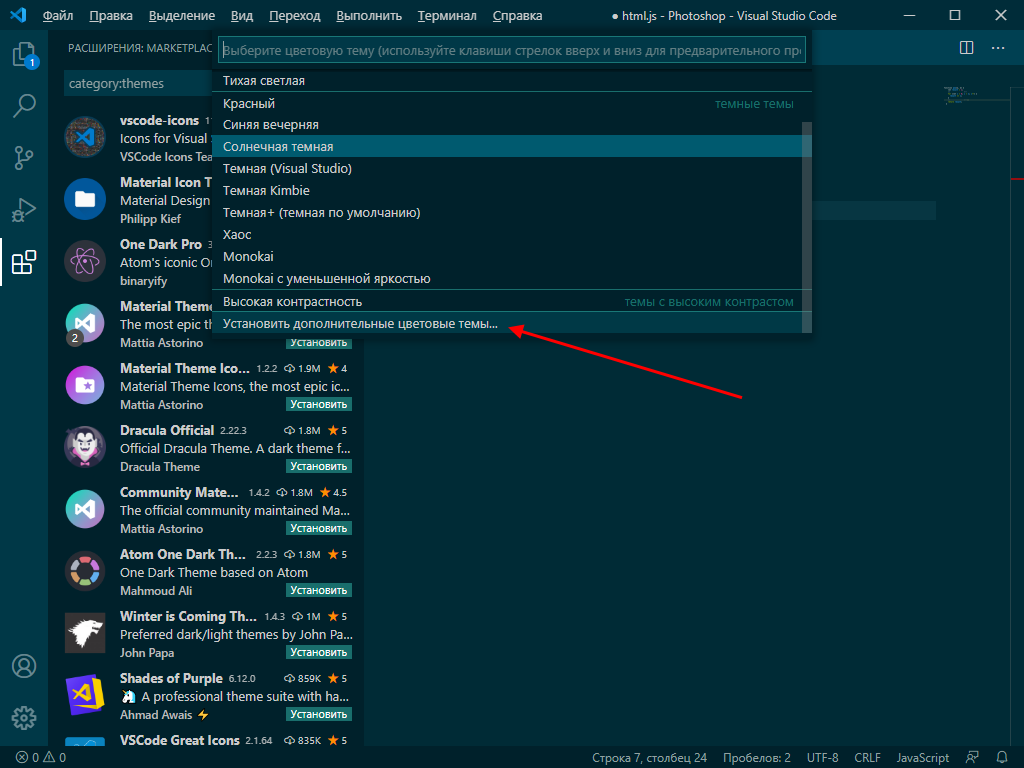
Вот так мы можем изменить внешний вид программы. Теперь давайте перейдем к техническим моментам и рассмотрим работу наиболее важных плагинов.
Добавление кода теста
-
Теперь мы добавим код теста в соответствующий файл кода C#. Замените все содержимое файла UnitTest1.cs приведенным ниже кодом.
Вы увидите под некоторым кодом красную волнистую линию. Мы устраним эту ошибку, сделав тестовый проект дружественной сборкой для проекта QuickDate.
-
Вернувшись в проект QuickDate, откройте файл Calendar.cs, если он еще не открыт. Добавьте следующую инструкцию using и атрибут InternalsVisibleToAttribute в начало файла, чтобы устранить ошибку в тестовом проекте.
Файл кода должен выглядеть следующим образом:
!(media/tutorial-projects-cs-code.png «Фрагмент кода из раздела «Добавление кода теста» в этой статье.»)
Step 7 — Select the installation location (Optional)
New in 15.7: You can now reduce the installation footprint of Visual Studio on your system drive. You can choose to move the download cache, shared components, SDKs, and tools to different drives, and keep Visual Studio on the drive that runs it the fastest.
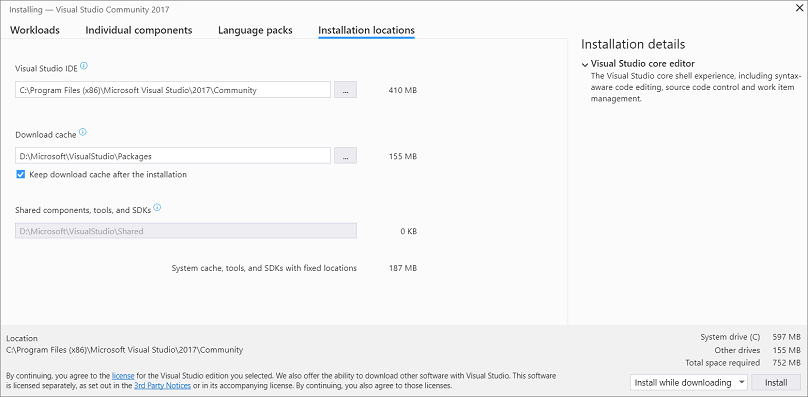
You can reduce the installation footprint of Visual Studio on your system drive. You can choose to move the download cache, shared components, SDKs, and tools to different drives, and keep Visual Studio on the drive that runs it the fastest.

Important
You can select a different drive only when you first install Visual Studio. If you’ve already installed it and want to change drives, you must uninstall Visual Studio and then reinstall it.
For more information, see the Select installation locations page.
Microsoft Visual Studio Build Tools 2019: требования к системеMicrosoft Visual Studio Build Tools 2019 System Requirements
Для Build Tools предъявляются те же требования к системе, что и для Visual Studio, со следующими отличиями.The Build Tools support the same system requirements as Visual Studio with the following changes:
- Также устанавливается на Windows Server 2008 R2 с пакетом обновления 1 (SP1)Also installs on Windows Server 2008 R2 SP1.
- Также устанавливается в рамках установки основных серверных компонентов (Server Core) для Windows Server 2016 и Windows Server 2019.Also installs on the Server Core option for Windows Server 2016 and Windows Server 2019.
- Также устанавливается в контейнер Windows.Also installs into a Windows container.
- Требуется от 2,3 до 60 ГБ доступного места на диске в зависимости от установленных компонентов.Requires 2.3 GB to 60 GB of available hard disk space, depending on installed features.
.NET.NET
Группа разработчиков .NET сосредоточена на современных процессах разработки приложений, улучшая поддержку .NET 5 и добавляя поддержку .NET 6.The .NET team is focused on a modern app development experience, improving .NET 5 support and adding .NET 6 support. Мы также сосредоточены на производительности благодаря встроенной поддержке кода.We are also focusing on productivity with built-in code assistance. Наконец, мы работаем над полным интерфейсом конструктора для Windows Forms с .NET 5.Finally, we are working on a full designer experience for Windows Forms with .NET 5.
Дополнительные сведения см. в разделе сообщество разработчиков .NET.For details, see .NET on Developer Community.
Инструменты для контейнераContainer Tools
Группа инструментов-контейнеров сосредоточена на улучшении работы разработчиков .NET, создающих контейнерные приложения.The Container Tools team is focused on improving the experience for .NET developers building containerized applications. Наш основной фокус заключается в том, чтобы улучшить возможность диагностики контейнерных приложений с помощью окна инструментов контейнеры.Our main focus will be to improve the ability to diagnose containerized apps using the Containers tool window.
Связанные планыRelated Roadmaps
Другие планы, связанные с .NET, см. в следующих статьях:For other roadmaps related to .NET, see:
- Расписание выпуска .NET.NET Release Schedule
- Выпуски и планирование EF CoreEF Core releases and planning
- Стратегия ML.NETML.NET roadmap
- Темы .NET.Themes of .NET.
Use the Visual Studio Installer
-
Find the Visual Studio Installer on your computer.
In the Windows Start menu, you can search for «installer».
You might have to update the installer before continuing. If so, follow the prompts.
-
In the installer, look for the edition of Visual Studio that you installed.
For example, if you previously installed Visual Studio Community 2019 and there’s an update for it, then an Update available message appears in the installer.
-
Choose Update to install the updates.
-
After the update is complete, you might be asked to restart your computer. If so, do so, and then start Visual Studio as you typically would.
If you aren’t asked to restart your computer, choose Launch to start Visual Studio from the installer.
Step 8 — Start developing
-
After Visual Studio installation is complete, choose the Launch button to get started developing with Visual Studio.
-
Choose File, and then choose New Project.
-
Select a project type.
For example, to build a C++ app, choose Installed, expand Visual C++, and then choose the C++ project type that you want to build.
To build a C# app, choose Installed, expand Visual C#, and then choose the C# project type that you want to build.
-
After Visual Studio installation is complete, choose the Launch button to get started developing with Visual Studio.
-
On the start window, choose Create a new project.
-
In the search box, enter the type of app you want to create to see a list of available templates. The list of templates depends on the workload(s) that you chose during installation. To see different templates, choose different workloads.
You can also filter your search for a specific programming language by using the Language drop-down list. You can filter by using the Platform list and the Project type list, too.
-
Visual Studio opens your new project, and you’re ready to code!
Создание проекта
Сначала вы создадите проект приложения на C#. Для этого типа проекта уже имеются все нужные файлы шаблонов, что избавляет вас от лишней работы.
-
Откройте Visual Studio 2017.
-
В верхней строке меню последовательно выберите Файл > Создать > Проект.
-
В левой области диалогового окна Новый проект разверните узел Visual C# и выберите Рабочий стол Windows. На средней панели выберите Приложение Windows Forms (.NET Framework) . Назовите файл .
Если шаблон проекта Приложение Windows Forms (.NET Framework) отсутствует, закройте диалоговое окно Новый проект и в верхней строке меню выберите Сервис > Получить средства и компоненты. Запускается Visual Studio Installer. Выберите рабочую нагрузку .Разработка классических приложений .NET и затем элемент Изменить.
-
Запустите Visual Studio 2019.
-
На начальном экране выберите Создать проект.
-
В окне Создать проект выберите шаблон Приложение Windows Forms (.NET Framework) для C#.
(При желании вы можете уточнить условия поиска, чтобы быстро перейти к нужному шаблону. Например, введите Приложение Windows Forms в поле поиска. Затем выберите C# в списке языков и Windows в списке платформ.)
Примечание
Если шаблон Приложение Windows Forms (.NET Framework) отсутствует, его можно установить из окна Создание проекта. В сообщении Не нашли то, что искали? выберите ссылку Установка других средств и компонентов.
После этого в Visual Studio Installer выберите рабочую нагрузку Разработка классических приложений .NET.
Затем нажмите кнопку Изменить в Visual Studio Installer. Вам может быть предложено сохранить результаты работы; в таком случае сделайте это. Выберите Продолжить, чтобы установить рабочую нагрузку. После этого вернитесь к шагу 2 в процедуре .
-
В поле Имя проекта окна Настроить новый проект введите HelloWorld. Затем нажмите Создать.
Новый проект открывается в Visual Studio.