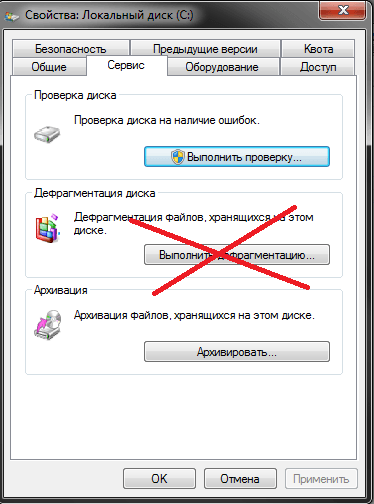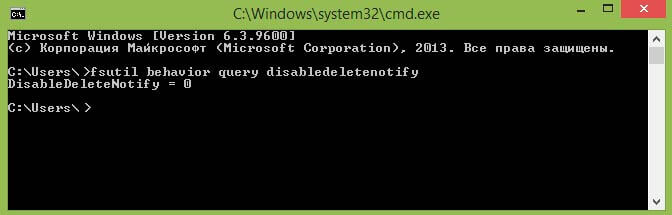Ssd mini tweaker для windows 10
Содержание:
- Программа для оптимизации SSD накопителей
- Загрузка и использование утилиты
- Специфика работы SSD
- Кэширование записи
- Загрузка и использование утилиты
- Камрад, рассмотри датагорские рекомендации
- Prefetch и Superfetch
- Профилактика работы диска
- Включить TRIM
- Настройка и возможности
- Правила использования некоторых параметров программы
- Храните на SSD не данные, а систему.
- Продление срока работы стандартными средствами ОС
- Данные и диски ⇒ SSD Tweaker Pro 4.0.1 + Portable
- Настройки SSD Mini Tweaker
Программа для оптимизации SSD накопителей
Cуществует немало способов, как оптимизировать работу Windows, тем самым уменьшив количество циклов записи-перезаписи на диск. Тем не менее, придётся немало поработать с настройками операционной системы, включая редактирование системного реестра. Но от этой рутины нас освобождает замечательная бесплатная утилита «SSD Fresh». Кроме того, некоторые меры по оптимизации позволят несколько увеличить производительность операционной системы и увеличить объём свободного места.
Отключение дефрагментации ssd в windows 10
Установка программы SSD Fresh
Вы можете посмотреть видео или читать статью:
Установка программы проста, но нужно получить бесплатный ключ для возможности использовать программу. Для этого заполняем простейшую форму:
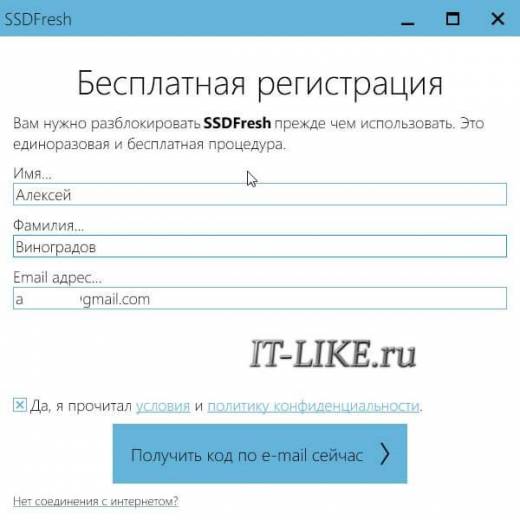
К вам на почту придёт письмо с ссылкой активации, кликните по ней:
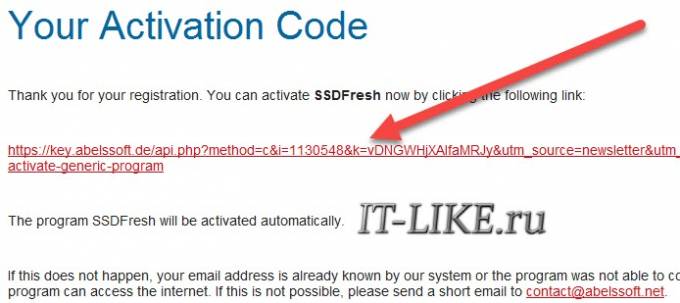
Возможности программы
На первой вкладке «Обзор» ничего особо интересного нет, всю эту информацию можно узнать средствами операционной системы. Чтобы всё закончить быстро — включайте «Авто оптимизация».
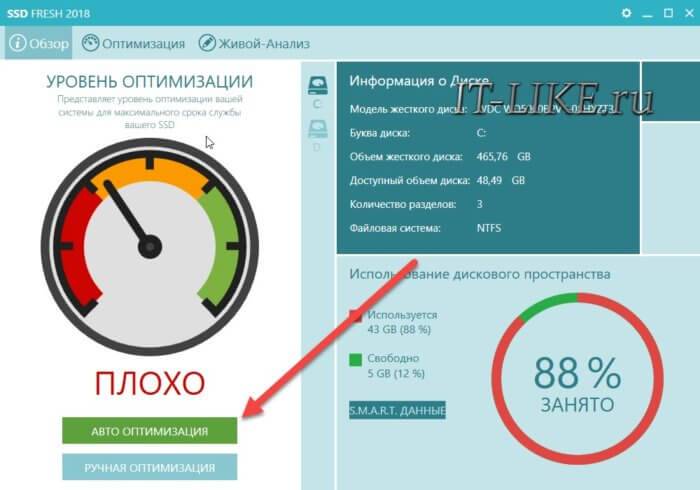
Но а если хочется покопаться глубже, то перейдём на вкладку «Оптимизация» и пройдёмся по пунктам.
Оптимальная настройка ssd диска

Индексация . Для уменьшения времени доступа к файлам Windows индексирует содержимое файловой системы, и записывает индекс на диск. В связи с малым временем доступа к данным, менее 0.1мс, для SSD накопителей эта функция стала не актуальной. Отключаем.
Оптимизация диска . Это специальная функция, используемая SSD дисками для увеличения их срока службы и производительности. Чтобы она работала, необходима её поддержка самим накопителем. Обязательно включаем функцию TRIM.
Отметка. Файловая система NTFS позволяет хранить время доступа для каждого файла, а это также дополнительные циклы записи. Если информация о времени доступа к файлам вам не нужна, то отключаем.
Prefetch . Подразумевает предварительную загрузку в оперативную память приложений, но из-за высокой скорости SSD — становится неактуальной.
Дефрагментация загрузочных файлов . Так как все ячейки SSD накопителя имеют одинаково малую скорость доступа, а для перехода между ними не используется механическое перемещение магнитной головки, то дефрагментация становится бесполезной, и даже вредной из-за чрезмерных циклов перезаписи. Отключаем. Тем не менее, существует особенная дефрагментация для SSD.
Ведение журнала событий Windows . Системный журнал Windows 7-10 содержит в себе немало полезной информации, которая может пригодиться при отладке неверной работы операционной системы. Но постоянно что-то пишет на диск, поэтому если считаете эту информацию невостребованной – отключаем.
Отключить 8.3 создание имён . Для всех современных приложений создание коротких псевдонимов для имён файлов и папок вовсе не обязательно, зато использует дополнительные циклы записи, поэтому также отключаем и эту функцию.
Настройка AHCI . Только для экспертов. Если есть предупреждение, что AHCI не включён, воспользуйтесь инструкциями. Обычно это означает, что не установлены некоторые драйвера для материнской платы или чипсетов.
Как подключить и настроить новый жесткий диск
Система восстановления. Такой опции нет в SSD Fresh, но для ещё лучшей оптимизации и экономии места на диске можно отключить систему защиты Windows. Создание контрольных точек бесспорно полезно, но информация для восстановления операционной системы нередко занимает гигабайты полезного пространства и, опять же, немалое количество операций записи на диск. Отключаем эту функцию, но потом не жалуемся, что после сбоя, систему придётся переустанавливать Как вариант, можно уменьшить количество места для файлов восстановления.
Если вы приобрели SSD диск, я настоятельно рекомендую пройтись по пунктам и поотключать функции, которыми сами не пользуетесь, или воспользуйтесь АВТО-режимом. Также вам нужна оптимизация диска, если вы перенесли Windows на SSD с другого жёсткого диска.
Загрузка и использование утилиты
- Скачиваем и открываем архив с программой SSD Mini Tweaker.
- Запускаем файл SSD Mini Tweaker 2.6 (x32) или SSD Mini Tweaker 2.6 (x64). Выбор файла зависит от разрядности вашей ОС, которую можно узнать, открыв раздел «Система» в «Панели управления».
Программа не требует установки, достаточно просто проставить галочки и изменить ручные настройки, затем нажать кнопку «Применить» и перезагрузить компьютер по запросу утилиты.
Наведение курсора на каждый пункт вызывает в интерфейсе программы подсказки, которые помогут пользователю выбрать, стоит ли включать ту или иную настройку. К примеру, «Справка» элемента «Отключить Superfetch» расскажет о том, что эта функция полезна для HDD, но для SSD диска является бесполезной и просто потребляет ресурсы ПК.
Наводим курсор на пункт настройки, чтобы получить информацию по нём
Настройка программы SSD Mini Tweaker
Программа SSD Mini Tweaker имеет 14 основных настроек, которые помогают оптимизировать систему под использование на SSD-носителе:
- «Включить Trim» — команда, которая позволяет в автоматическом режиме избавляться от накапливаемого системой «мусора». Настройка даёт возможность уменьшить износ и выработку ресурса диска;
- «Отключить Superfetch» — отключение службы, которая кэширует часто используемые файлы. Она никак не увеличивает скорость работы диска, но при этом даёт нагрузку на оперативную память;
- «Отключить Prefetcher» — работает аналогично Superfetch, только кэширование проходит уже для приложений. Отключение службы приведёт к освобождению системных ресурсов;
- «Оставить ядро системы в памяти» — включение этого пункта позволит системе загружаться в оперативную память, а не в файл подкачки. Минусом является чрезмерное потребление ресурсов ОП — не меньше двух гигабайт. Плюс же — ограничение в обращении к накопителю, как следствие, продление его жизни;
- «Увеличить размер кэша файловой системы» — увеличение кэша ускорит работу компьютера и уменьшит износ SSD, так как перезапись данных будет сокращаться;
- «Снять лимит NTFS в плане использования памяти» — улучшит производительность ПК при запуске нескольких приложений одновременно. Но эта настройка также увеличивает нагрузку на оперативную память;
- «Отключить дефрагментацию системных файлов при загрузке» — для SSD дефрагментация нежелательна, а для HDD (особенно для системных файлов) она обязательна;
- «Отключить создание файла Layout.ini» — это лишняя задача для твердотельного накопителя. Файл содержит информацию о данных, которые использовались при загрузке Windows. Из-за своей скорости работы твердотельные накопители не нуждаются в этой информации;
- «Отключить создание имён в формате MS-DOS» — функция отключается, чтобы не допустить замедление перечисления элементов в папках;
- «Отключить систему индексирования Windows» — служба для ускоренного поиска файлов и папок на компьютере. Если Windows установлена на SSD, производительность службы равна нулю, а ресурсы потребляются;
- «Отключить режим гибернации» — при отключении режима гибернации и удалении файла hiberfil.sys освободится место на накопителе, равное размеру оперативной памяти;
- «Отключить функцию защиты системы» — функция защиты системы создаёт точки восстановления, которые не удаляются командой Trim. Если вы не пользуетесь бэкапами и имеете под рукой установочный диск или флешку для переустановки Windows, то службу рекомендуется отключить;
- «Отключить службу дефрагментации» — процесс последовательной перезаписи файлов сильно влияет на износ SSD, в то время как пользы от службы нет никакой;
- «Не производить очистку файла подкачки» — очистка файла подкачки лишний раз влияет на ресурс выработки твердотельного накопителя.
Программа SSD Mini Tweaker поможет оптимизировать Windows 10, если на вашем компьютере установлен твердотельный накопитель.
Специфика работы SSD
Особенностью работы SSD диска является то, что для каждой ячейки памяти установлен свой срок “жизни”. А вот когда выделенный ресурс на запись и стирание вырабатывается, то ячейка начинает работать нестабильно, либо вообще перестает работать.
Что же делать? Ответ в заголовке статьи: необходимо провести оптимизацию работы SSD. Т.е. нам нужно, чтобы записываемые данные равномерно распределялись по всему объему жесткого диска, задействовав как можно больше ячеек.
Современные операционные системы, такие как Windows7, уже оснащены средством по работе с флеш-накопителями, но я бы на них не полагался. Есть у них недостатки, связанные с перемещением малых блоков памяти, что приводит к снижению производительности накопителя.
Кэширование записи
Данная функция повышает производительность вашего твердотельного накопителя. При ее включении используется технология записи и чтения NCQ. NCQ – принимает несколько запросов одновременно, а затем организовывает их порядок выполнения таким образом, чтобы достичь максимальной производительности.
Для подключения необходимо:
- Вызвать командную строку комбинацией win + R
- Ввести команду: «devmgmt.msc».
- Открыть «Дисковые устройства», выбрать SSD и в контекстном меню выбрать «Свойства».
- Перейти во вкладку «Политика».
- Поставить «галочку» напротив параметра: «Разрешить кэширование записей для этого устройства».
Загрузка и использование утилиты
- Скачиваем и открываем архив с программой SSD Mini Tweaker.
- Запускаем файл SSD Mini Tweaker 2.6 (x32) или SSD Mini Tweaker 2.6 (x64). Выбор файла зависит от разрядности вашей ОС, которую можно узнать, открыв раздел «Система» в «Панели управления».Разрядность своей ОС можно узнать в разделе «Система»
Программа не требует установки, достаточно просто проставить галочки и изменить ручные настройки, затем нажать кнопку «Применить» и перезагрузить компьютер по запросу утилиты.
Наведение курсора на каждый пункт вызывает в интерфейсе программы подсказки, которые помогут пользователю выбрать, стоит ли включать ту или иную настройку. К примеру, «Справка» элемента «Отключить Superfetch» расскажет о том, что эта функция полезна для HDD, но для SSD диска является бесполезной и просто потребляет ресурсы ПК.
Наводим курсор на пункт настройки, чтобы получить информацию по нём
Настройка программы SSD Mini Tweaker
Программа SSD Mini Tweaker имеет 14 основных настроек, которые помогают оптимизировать систему под использование на SSD-носителе:
- «Включить Trim» — команда, которая позволяет в автоматическом режиме избавляться от накапливаемого системой «мусора». Настройка даёт возможность уменьшить износ и выработку ресурса диска;
- «Отключить Superfetch» — отключение службы, которая кэширует часто используемые файлы. Она никак не увеличивает скорость работы диска, но при этом даёт нагрузку на оперативную память;
- «Отключить Prefetcher» — работает аналогично Superfetch, только кэширование проходит уже для приложений. Отключение службы приведёт к освобождению системных ресурсов;
- «Оставить ядро системы в памяти» — включение этого пункта позволит системе загружаться в оперативную память, а не в файл подкачки. Минусом является чрезмерное потребление ресурсов ОП — не меньше двух гигабайт. Плюс же — ограничение в обращении к накопителю, как следствие, продление его жизни;
- «Увеличить размер кэша файловой системы» — увеличение кэша ускорит работу компьютера и уменьшит износ SSD, так как перезапись данных будет сокращаться;
- «Снять лимит NTFS в плане использования памяти» — улучшит производительность ПК при запуске нескольких приложений одновременно. Но эта настройка также увеличивает нагрузку на оперативную память;
- «Отключить дефрагментацию системных файлов при загрузке» — для SSD дефрагментация нежелательна, а для HDD (особенно для системных файлов) она обязательна;
- «Отключить создание файла Layout.ini» — это лишняя задача для твердотельного накопителя. Файл содержит информацию о данных, которые использовались при загрузке Windows. Из-за своей скорости работы твердотельные накопители не нуждаются в этой информации;
- «Отключить создание имён в формате MS-DOS» — функция отключается, чтобы не допустить замедление перечисления элементов в папках;
- «Отключить систему индексирования Windows» — служба для ускоренного поиска файлов и папок на компьютере. Если Windows установлена на SSD, производительность службы равна нулю, а ресурсы потребляются;
- «Отключить режим гибернации» — при отключении режима гибернации и удалении файла hiberfil.sys освободится место на накопителе, равное размеру оперативной памяти;
- «Отключить функцию защиты системы» — функция защиты системы создаёт точки восстановления, которые не удаляются командой Trim. Если вы не пользуетесь бэкапами и имеете под рукой установочный диск или флешку для переустановки Windows, то службу рекомендуется отключить;
- «Отключить службу дефрагментации» — процесс последовательной перезаписи файлов сильно влияет на износ SSD, в то время как пользы от службы нет никакой;
- «Не производить очистку файла подкачки» — очистка файла подкачки лишний раз влияет на ресурс выработки твердотельного накопителя.
Программа SSD Mini Tweaker поможет оптимизировать Windows 10, если на вашем компьютере установлен твердотельный накопитель.
В этом обзоре о настройках в SSD Mini Tweaker, о важных параметрах утилиты и осмысленности их применения в различных сценариях, а также некоторая дополнительная информация. Также может быть интересно: Программы для проверки SSD на оставшийся ресурс и ошибки, Настройка SSD для Windows 10.
Камрад, рассмотри датагорские рекомендации
Халва для своих! +1800.00₽ для новичка на Aliexpress
Камрад, регистрируйся на Али по этой нашей ссылке. Ты получишь купон на 1800.00₽ на первый заказ. Не тяни, время действия купона ограничено.
Полезные и проверенные железяки — можно брать!
Куплено и опробовано читателями или в лаборатории редакции.
Цифровой осциллограф DSO138. Кит для сборки
Функциональный генератор. Кит для сборки
Настраиваемый держатель для удобной пайки печатных плат
Игорь Котов (Datagor) Россия, Сибирь, г.Новокузнецк Список всех статей
Профиль Datagor
Основатель, владелец и главный редактор Журнала практической электроники datagor.ru.Founder, owner and chief editor of datagor.ru.
Prefetch и Superfetch
По идее, здесь также всё лучше оставить по умолчанию. Функция SuperFetch никак не влияет на долговечность твердотельных дисков, так как не производит никаких записей. Тем более, что при установке Windows на SSD система автоматически её отключает. Желаете убедиться, что она отключена? Перейдите в редакторе реестра по адресу HKEY_LOCAL_MACHINE/SYSTEM/CurrentControlSet/Control/Session Manager/Memory Management/PrefetchParameters и посмотрите значение параметра EnableSuperfetch. Он должен быть установлен в 0. Отключить её также можно через оснастку управления службами.
Что касается Prefetch, то производимые ею записи на диск столь незначительны, что её можно проигнорировать. Впрочем, можете её отключить, ничего страшного не произойдёт. Для этого в том же ключе реестра установите в качестве значения параметра EnablePrefetcher 0.
То же самое можно сказать об отключении дополнительной функции Prefetch ReadyBoot, логгируемой процесс загрузки приложений. Объем производимых ею записей в папку C:/Windows/Prefetch/ReadyBoot ничтожен, но если вы хотите отключить и их, установите в 0 параметр Start в ключе HKEY_LOCAL_MACHINE/SYSTEM/CurrentControlSet/Control/WMI/Autologger/ReadyBoot.
Профилактика работы диска
После установки нового диска улучшение параметров системы можно увидеть сразу же после загрузки.
Особенно если твердотельный накопитель выбран в качестве основного накопителя, и система загружается с него.
В первую очередь уменьшается время загрузки, во вторую – индекс производительности диска возрастает почти до максимального значения.
Однако для того чтобы диск прослужил как можно дольше, следует придерживаться определённых правил его использования:
- для повышения ресурса на SSD стоит оставлять не менее 10–15% свободного пространства;
- в процессе использования стоит убедиться, что в системе установлены самые последние драйвера для накопителя. Обычно их находят на сайте производителя. Чаще всего с каждой новой прошивкой обновляется число возможностей накопителя и растёт срок его службы;
- не стоит превышать рекомендуемое количество информации, перезаписываемой за один цикл. У разных моделей SSD этот объём достигает от 10 до 33% от общего;
- для проверки ресурса диска следует периодически запускать программы для обнаружения ошибок и количества уже отработанных часов – такие как SSD Life.
Читайте другие наши статьи об SSD накопителях:
Что такое SSD – преимущества и недостатки
Настройка SSD под Windows 10: Полная step-by-step инструкция
https://youtube.com/watch?v=uZTrahX62qs
Как установить SSD на ноутбук и ПК? Несколько надёжных способовПроголосовать
Включить TRIM
TRIM имеет жизненно важное значение для продления срока службы вашего SSD, а именно путем его чистки. Windows 10 должна включить это по умолчанию, но стоит дважды проверить, что он включен. TRIM — это команда, с помощью которой операционная система может сообщить SSD диску, какие блоки данных больше не нужны и могут быть удалены или отмечены как свободные для перезаписи. Другими словами, TRIM — это команда, которая помогает операционной системе точно знать, где хранятся данные, которые вы хотите переместить или удалить. Таким образом, SSD может получить доступ только к блокам, содержащим данные не обращаясь лишний раз к ненужным данным. Кроме того, всякий раз, когда команда удаления выдается пользователем или операционной системой, команда TRIM немедленно уничтожает страницы или блоки, где хранятся файлы. Чтобы убедиться, включите повторно функцию TRIM, открыв командную строку и задав команду ниже:
fsutil behavior set disabledeletenotify 0
Настройка и возможности
Работать с утилитой просто. Достаточно запустить, отметить галочками необходимые функции и нажать кнопку «Применить изменения».
Чтобы узнать, как настроить правильно систему, обратимся к определению функций:
- Trim — команда, которая позволяет Windows уведомить SSD диск о неиспользуемых блоках данных, чтобы накопитель их очистил самостоятельно. Также, команда позволяет уменьшить влияние «накапливания мусора», который в дальнейшем снизит скорость записи в уже используемые секторы. Включение Trim позволяет держать скорость записи данных на должном уровне, а также снижает износ свободных ячеек памяти.
- — служба, которая кэширует часто используемые файлы, тем самым увеличивая производительность системы. Но разница между скоростью чтения HDD и SSD существенная, поэтому кэширование файлов не произведет прирост производительности. Соответственно, службу отключаем.
- Prefetcher (предварительная выборка) — компонент операционной системы Windows, предназначенный для ускорения процесса начальной загрузки ОС и сокращающий время запуска программ. Так как скорость загрузки системы на SSD накопителе в среднем 7-10 секунд, данная функция нецелесообразна. Также, отключив службу вы освободите системную память.
- Ядро системы в памяти по умолчанию сбрасывается в файл подкачки. Можно заставить Windows 10 оставлять ядро системы в памяти. Это приведет к ускорению работы самой системы и уменьшит количество обращений к накопителю. Обязательным условием, является наличие более двух гигабайт оперативной памяти.
- Увеличение размера кэша файловой системы приведет к улучшению производительности компьютера, уменьшит частоту записи системой измененных блоков файлов на диск, но и уменьшит физическое пространство памяти, доступное для приложений и служб. Количество используемых ресурсов файловой подсистемы уменьшиться, но должно соблюдаться условие наличия в системе ОЗУ от двух Гб и более.
- Если снять лимит с NTFS, тогда увеличится пул страниц, которые доступны для кэширования файловых операций чтения/записи. Это улучшит производительность при запуске нескольких приложений одновременно, но потребуется хороший запас свободной оперативной памяти.
- Дефрагментация системных файлов в HDD приводит в порядок кластеры и немного ускоряет запуск Windows, но для SSD — эту процедуру применять не рекомендуется. Желательно, в обязательном порядке отключить дефрагментацию системных файлов при загрузке системы, установленной на SSD.
- При простое ПК, каждые 3 дня в папке Windows\Prefetch создаётся файл Layout.ini. Он содержит список файлов и папок, которые используются при загрузке Windows 10 и запуске программ. Штатный дефрагментатор диска использует информацию из этого документа чтобы оптимально расположить данные файлы на диске. Из-за скорости чтения/записи SSD, такая оптимизация не нужна.
- Создание имен файлов в формате MS-DOS (8.3) для всех длинных имён файлов и папок на разделах NTFS, может замедлить перечисление элементов в папках. Отключайте службу по желанию.
- необходима для индексирования файлов и папок на компьютере. Если используется SSD-накопитель в качестве системного диска, производительность от данной службы вы не получите. Отключайте по желанию.
- Если отключите режим гибернации и удалите файл hiberfil.sys, то освободите объем на SSD, соответствующий размеру оперативной памяти компьютера.
- Отключая функцию защиты системы (восстановление системы), вы освободите немного свободного места на системном диске и уменьшите число операций записи на SSD. «Точки восстановления» могут занимать до 15% от общего объема и недоступны для команды Trim. Если вы настроили частый бэкап, со временем это снизит производительность SSD диска. Но и с другой стороны, выключая данную функцию, вы действуете на свой страх и риск, так как не всегда бывает флешка с установочной Windows 10 под рукой.
- Как вы уже поняли, SSD-накопитель не нуждается в дефрагментации, в силу своих свойств, которые дают одинаковое время доступа для всех ячеек памяти. Данную службу дефрагментации можете отключить.
- Если файл подкачки размещен на SSD, то рекомендуется отключить очистку файла подкачки при перезагрузке системы, так как это приводит к дополнительному обращению к диску (удаление данных из файла подкачки, что и приводит к увеличению времени перезагрузки и выключения компьютера). При отключенном файле подкачки ключ «ClearPageFileAtShutdown» примет нулевое значение, а сама опция будет блокирована. По умолчанию очистка файла подкачки уже отключена в системе.
Совет! Чтобы дополнительно повысить производительность своего компьютера, вы можете отключить неиспользуемые службы.
Правила использования некоторых параметров программы
Часть обозначенных выше настроек уменьшает число циклов записи на SSD, и этим увеличивают срок его полезной службы. Однако, отключение ряда из них может быть не рационально для SSD вместительностью от 60 до 128 ГБ при использовании OS Windows 7 и выше. В этом случае:
- Prefetcher и Superfetch настраиваются ОС самостоятельно.
- Для OS Windows версии 10 с большим объемом жесткого диска файл подкачки нужно оставить включенным, чтобы сократить время требуемое для восстановления системы и при запуске отдельных программ.
- Отключение гибернации целесообразно при отсутствии навыков её использования, но это не относится к ноутбукам, так как при её отключении нейтрализуется функция “Быстрой загрузки” OS Windows 8.1 и 10.
- Отключение индексирования замедляет скорость работы поиска нужного объекта на дисках.
- Отключение дефрагментации требуется из-за иного принципа оптимизации работы SSD, не связанного с перемещением секторов и файлов по отдельным ячейкам, как это осуществляется ОС для жестких дисков.
Внимание! При совместном использовании SSD и обычного HDD на ноутбуке или ПК к обоим применяются параметры настройки, что может снижать производительность, поэтому целесообразнее будет позволить системе осуществить настройку самостоятельно. Это и станет залогом её быстродействия
Важно! При загрузке и распаковке установочного файла некоторые общие (Total) антивирусные программы блокируют утилиту, несмотря на то, что при проверке содержимого установочного архива все файлы и папки оказываются не инфицированными
Важно! При загрузке и распаковке установочного файла некоторые общие (Total) антивирусные программы блокируют утилиту, несмотря на то, что при проверке содержимого установочного архива все файлы и папки оказываются не инфицированными
Храните на SSD не данные, а систему.
Как правило, чтобы решить вопрос о том, как правильно использовать SSD диск, и чтобы SSD диск был максимально эффективным, ему должна быть отведена определенная роль, которая называется «Системный диск». Другими словами – это раздел, на котором установлена только операционная система (например, Windows) и горсть очень важных приложений (офисный пакет, программы для работы с видео, фоторедакторы и другие).
Любым другим файлам – фильмы, музыка, цифровые изображения, игры – не место на нем! Потому что они быстро заполнят скудный (по современным меркам) объем SSD диска, а постоянные обращения к ним будут приводить к ненужным нагрузкам на диск, которые сократят срок его службы.
Предположим, что вы настроили дисковую подсистему хранения оптимальным способом – в качестве системного диска используется SSD, а классический жесткий диск для хранения большого объема данных. При инсталляции новых программ (например, игр) в качестве места для их установки вы легко можете выбрать папку на HDD.
Но как перенести приложение, которое уже установлено на SSD диск?
Если вы используете Steam, системный агент службы в течение некоторого времени предлагает удобную возможность, чтобы сделать это с помощью нескольких щелчков мыши. Просто скопируйте системную папку Steam на другой диск, а затем запустите Steam.exe из нового местоположения.
Однако многие другие установленные приложения продолжат искать системные файлы там, куда были установлены изначально, и в результате они будут выдавать ошибки, если их переместить на другой диск.
В этом случае у вас есть два варианта: или удалить программу (программы) и заново установить уже на другой диск, или использовать так называемые симлинки (символьные ссылки). С их помощью вы можете изменить директорию, в которую соответствующее приложение было установлено изначально, заставив Windows воспринимать ее как оригинальное местоположение.
Создание симлинков представляет собой очень простой процесс, который, однако, связан с использованием одной письменной команды. В начале переместите все файлы из оригинальной папки программы (скажем C:\Program Files) в новое место (например, D:\Program Files).
Затем запустите командную строку с правами администратора и используйте команду mklink следующего формата:
mklink /d «C:\ Program Files» «D:\ Program Files»
После этого все возможные ссылки, записи в системном реестре и ярлыки будут указывать на новое место.
Продление срока работы стандартными средствами ОС
Установка Windows 7, 8, 10 на твердотельный накопитель ничем не отличается от аналогичной процедуры с HDD. Настройка SSD куда оригинальней. Стоит начать с отключения индексации файлов, чтобы система то и дело не перезаписывала новые данные. Для этого:
- Откройте «Пуск».
- Найдите строку «выполнить».
- Введите services.msc.
- Нажмите Enter.
Откроется окно управления службами, в котором нужно отыскать Windows Search и отключить службу, выбрав в свойствах тип запуска «Отключено».
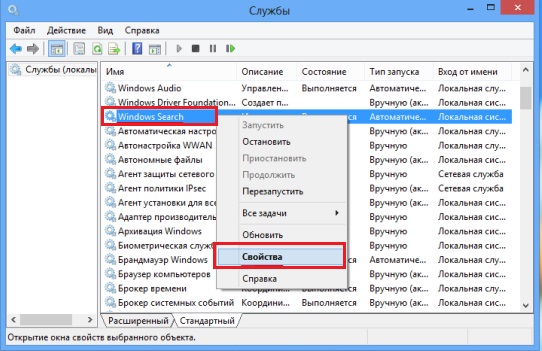
Также стоит заглянуть в свойства самого SSD и снять эту галочку:
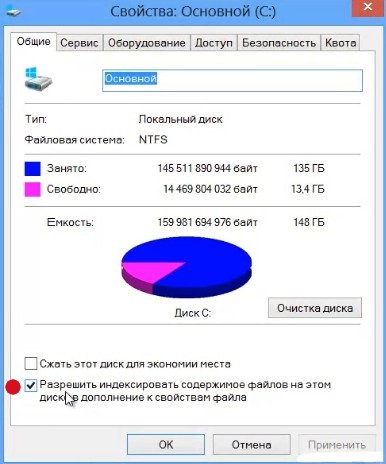
Если вы не пользуетесь гибернацией, то отключите ее, чтобы ОС не создавала на диске файл hiberfil.sys. Откройте Командную строку с правами администратора и используйте команду:
powercfg.exe -h off
Перезагрузите компьютер. Настройка завершена. Обратная установка гибернации в активное состояние проделывается командой (логично):
powercfg.exe -h on
О том, что такое дефрагментация и почему она не нужна твердотельным дискам, сейчас рассуждать некогда, но если вы хотите, чтобы ваш ССД работал в более «тепличных» условиях, отключите ее (а точнее проверьте, отключена ли она по умолчанию). Делается эта настройка так: Выполнить — dfrgui. Нужно отключить оптимизацию для твердотельного накопителя.
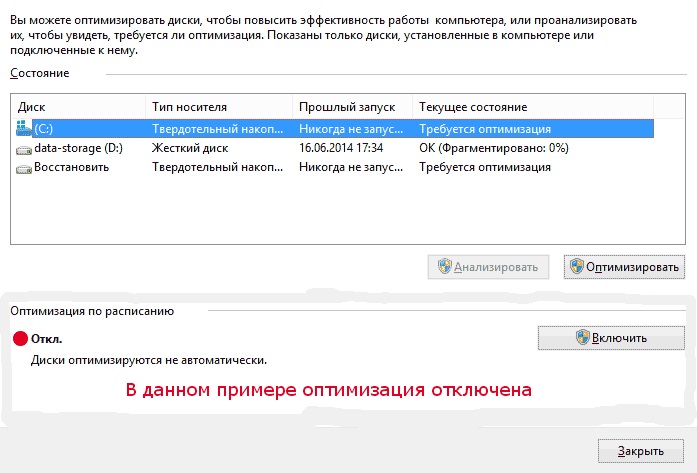
Как видите, установка этого параметра элементарна. Перетащить папку временных файлов на HDD-диск также легко.
- Откройте Пуск и перейдите в Панель управления.
- Откройте «Система».
- Перейдите в «Дополнительные параметры системы».
- Откройте «Дополнительно» и «Переменные среды».
Тут можно поменять пути к папкам. Просто выделите нужную папку, нажмите кнопку «Изменить» и укажите новый путь.

Чтобы установка новых параметров вступила в силу необходимо совершить перезагрузку.
Что еще стоит сделать, так это выключить файл подкачки. Для этого проделайте такой путь: папка Мой компьютер — Свойства системы — Дополнительно — Быстродействие — Параметры. Откроется окошко Параметры быстродействия. Тут перейдите в Дополнительно — Виртуальная память и нажмите кнопку Изменить. Откроется очередное окно Виртуальная память. Тут уберите галочку напротив Автоматически определять объем и, наоборот, поставьте галку рядом с Без файла подкачки.
Кроме всего прочего иногда рекомендуется устанавливать все ПО и игры на HDD, а сам ССД держать только для Windows (7, 8, 10). Кстати, загляните в: Выполнить — regedit.exe. В открывшемся редакторе реестра перейдите по адресу:
HKEY_LOCAL_MACHINE\SYSTEM\CurrentControlSet\Control\Session Manager\Memory Management\PrefetchParameters
и найдите два пункта — EnablePrefetcher и EnableSuperfetch. Их значения должны быть равны 0. Данные компоненты ускоряют запуск приложений, что твердотельному накопителю совсем не требуется. Вдобавок можно отключить Восстановление системы (но функция полезная в случае сбоев).
Здравствуйте, дорогие друзья!В сегодняшней статье на блоге мы поговорим с вами о том, как правильно использовать SSD диск. О преимуществах SSD дисков (с англ. solid state drive) говорили многие пользователи и неоднократно. Если кто не знает, что такое SSD диск, то вы можете почитать статью «SSD диск: что это за устройство и зачем оно нужно?». Замена одного классического жесткого диска (HDD), использующего магнитные пластины, на подобное устройство, может значительно ускорить работу всей системы, но тут есть небольшая загвоздка.
Данные и диски ⇒ SSD Tweaker Pro 4.0.1 + Portable
| Оцените новость / программу! 4.2 из 5, всего оценок — 9 |
 SSD Tweaker — это маленькая утилита, которая обеспечивает возможность настройки ОС на оптимальное взаимодействие с SSD-дисками, а также позволяет получать различную информацию о таких накопителях и изменять некоторые их рабочие параметры для увеличения быстродействия и продления срока службы.
SSD Tweaker — это маленькая утилита, которая обеспечивает возможность настройки ОС на оптимальное взаимодействие с SSD-дисками, а также позволяет получать различную информацию о таких накопителях и изменять некоторые их рабочие параметры для увеличения быстродействия и продления срока службы.

SSD Tweaker позволяет настраивать:
• Службы Windows (только в Pro-версии) • Статус команды TRIM в Windows 7 (только в Pro-версии) • Экспериментальную оптимизацию TRIM (только в Pro-версии) • Параметры гибернации/спящего режима (только в Pro-версии) • Использование Large System Cache • Потребление памяти NTFS • Отключать короткие имена в формате «8.3» • Отключать метки времени • Отключать Boot Tracing • Windows Prefetcher • Windows Vista Superfetch • Службу индексирования Windows • Восстановление системы • Дефрагментацию Windows

ОС:
Windows 10, Windows 8/ 8.1, Windows 7, Vista, XP.
Скачать программу SSD Tweaker Pro 4.0.1 + Portable (6,7 МБ):
с Turbo.to
|Oxy.cloud |Not found | Прямая ссылка на скачивание доступна только для группы:VIP-diakov.net Подписаться на новость SSD Tweaker Pro 4.0.1 + Portable
Подписаться
Уже подписались: 3
Сказали спасибо: 124
videonik1, Gai1945, agb_2007, Messerz, vadik129, GWP, vlad81, gsi1, vil1958, Aldan2010, vik225577, karasikiki, Stavros68, Bolych, svananjev, banquero, barabir, alex714172, sermed
, baginas50, eneytz, SharAI, Ant10, Magnat2520, Caleb, oldjuri, Andjello, Stas159, Ringnes, rever58, Alexey-1989, Paramon1, vvi70, qiqin, Drapalin, FlagMan, mamvit, pavelmuse, sonics1221, ne2, yoric555, Putnik, Viktor48,bird , ronik4, fadetoback, Alexis, ELINKPIZAP, inconnu, bublebuzzy, Petr_S, bookmaker, finn0402, vib3rator, tunguk, dmitrii68, Arvydas, Bit, ipecacuana, overgrow, viorelpuia, vadimarinov,rm1508 , STs328, Janesz, Dron911, NadezdaKrypskaya, apin47, nogard, j_i_j, agro_70, and_vak, 69418, jimihendrix, xdm777, eugenix, irvin13, Иосиф, edtechnician, igmec, Buhadid, kostaxz, IGORkin, germanic, Pyriel, yas50, s_psv, sdv_pol, praman, veteranwars, vad65, operator404,LipkinKS , Captain Uhman, shvv53, NaumVlad19881980, ingvar959, Crazy_Sokol, Eson, Belkadub, asusa7, Bozman, Alley, Soldier7,swp , Djonn, wadim003, s_mog, geolis, janjean, vlad121248, quasarpower, DekaOzz, Victorixxx, levani, applesin, cyberbrain666666, exploder, balerun, vidio, кри кри, Mostafa.Ghaly, sanyok73, Valadimirn
Настройки SSD Mini Tweaker
После запуска SSD Mini Tweaker вы увидите очень простое окно на русском языке с перечнем настроек, отметив которые, применив, и перезагрузив компьютер, вы внесете соответствующие изменения в системе.
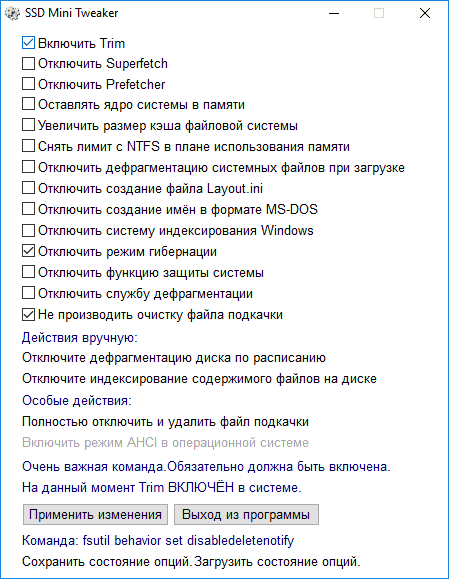
При поднесении указателя мыши к каждому из параметров, внизу окна программы отображается описание этого параметра, а по клавише F1 вы можете прочитать достаточно подробную справку по каждой из доступных настроек.
К важным параметрам в программе я отнесу (пока без мыслей на тему включать или отключать):
- Включить TRIM — тут однозначно должно быть включено для SSD, единственная полностью бесспорная функция. Если опция уже включена, значит TRIM включен. Подробнее: Как проверить, включена ли функция TRIM в Windows.
- Отключить Superfetch и Prefetcher.
- Отключить систему индексирования Windows
- Отключить режим гибернации.
- Отключить функцию защиты системы.
- Не производить очистку файла подкачки.
- Отключить службу дефрагментации и отключение дефрагментации по расписанию.
- Полностью отключить и удалить файл подкачки.
Именно эти опции чаще всего используют в целях увеличения продолжительности срока службы SSD и оптимизации работы системы. А теперь некоторые соображения на тему отдельных пунктов (кроме TRIM — тут точно должно быть включено).