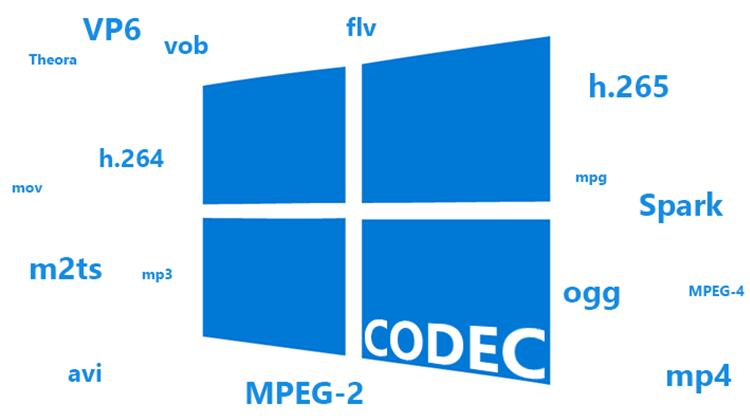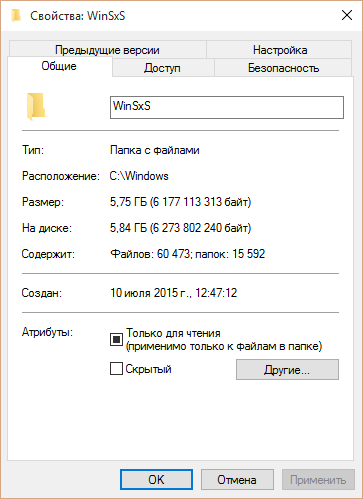Как и зачем оптимизировать windows 10
Содержание:
- Необходимо ли проводить дефрагментацию жёсткого диска в Windows 10
- Слишком большая активность на диске
- Включение функции TRIM
- Как ускорить жесткий диск в Windows 10: отключение служб и процессов активно использующих накопитель
- Включаем функцию TRIM
- Настройка индексирования файловой системы
- Отключение визуальных эффектов
- Если процесс не запускается
- Программы для чистки и настройки операционной системы
- Изменение способа подключения винчестера
- Дефрагментация HDD
- Дефрагментация SSD-диска
- Дефрагментация жёсткого диска на Windows 7
- Как выполнить дефрагментацию
- Чистим жесткий диск от ненужных файлов (своих)
- Удаление лишних и мусорных файлов
- Суть проблемы
- Дефрагментация HDD
Необходимо ли проводить дефрагментацию жёсткого диска в Windows 10
Дефрагментация — это процесс перераспределения фрагментов файлов по пространству жёсткого диска для более быстрого доступа к ним. Потребность в ней возникает потому, что рано или поздно в связи с перемещением, удалением и заменой файлов, части одного файла физически начинают находиться в разных областях накопителя. Это не является проблемой, и файлы всё ещё остаются рабочими, но постепенно их чтение требует всё больше и больше времени. Этот процесс вновь собирает эти фрагменты вместе и тем самым увеличивает скорость работы с диском.
Как и в любой другой операционной системе, в Windows 10 может возникнуть потребность произвести дефрагментацию. Ведь принципиальной разницы в организации файлов в этой операционной системе нет, разве что сами инструменты для процесса становятся всё удобнее и доступнее с каждой версией ОС.
Когда не стоит дефрагментировать диски
Разумеется, процедуру не стоит делать слишком часто. Во-первых, это длительный и довольно нудный процесс, продолжительность которого растёт вместе с размером вашего жёсткого диска и количеством файлов на нём. Ну а во-вторых, частая дефрагментация не слишком-то и полезна для устройства, так как увеличивает степень его износа. Проводить её стоит либо регулярно раз в определённый срок, либо тогда, когда вы замечаете проблемы в работе компьютера.
Дефрагментация обычно не требуется для SSD-дисков. Они используют совсем другой способ хранения информации. Скорость доступа к ней не зависит от физического расположения частей файлов на накопителе. Поэтому дефрагментация SSD-диска обычно не только не приносит пользы, но и способна уменьшить срок жизни устройства. Здесь стоит добавить, что последние версии Windows всё же могут самостоятельно обрабатывать SSD-накопители. Не чаще раза в месяц и только при высокой степени фрагментированности данных. Делается это не для увеличения скорости доступа к данным, а во избежание проблем файловой системы и некоторых системных служб Windows, способных возникнуть при высокой степени фрагментации диска.
Как отключить автоматическую оптимизацию
По умолчанию Windows 10 выполняет дефрагментацию дисков самостоятельно по расписанию. Если вы не хотите, чтобы она проводилась без вашего участия, можете отключить регулярную автоматическую проверку.
Слишком большая активность на диске
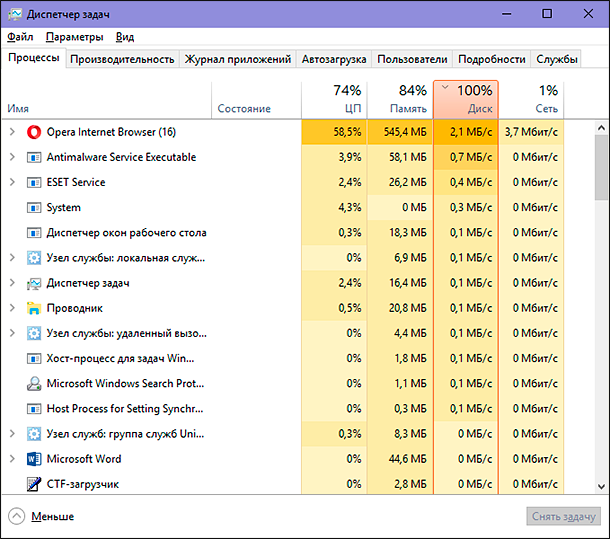
Если вы используете внешний диск для копирования большого количества данных на компьютер или с вашего компьютера, это также может привести к значительному замедлению его работы.
Например, вы можете копировать огромные видеофайлы с вашего персонального компьютера на диск. Или вы можете использовать его в качестве целевого диска для торрент-файлов. В любом случае, если задействованы большие объемы данных, внешний жесткий диск (или внутренний) может значительно замедлить работу.
Чтобы узнать, так ли это, запустите приложение «Ctrl + Shift + Delete»
или просто щелкните правой кнопкой мыши на пустом пространстве «Панели задач»
, и во всплывающем меню выберите раздел . После этого щелкните заголовок столбца «Диск»
, чтобы узнать, какие приложения используют ваши диски.
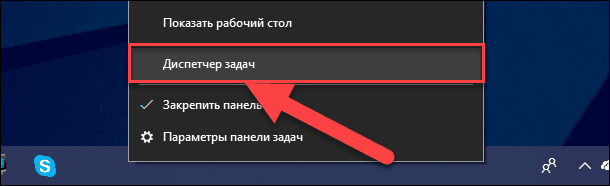
Если ответом на замедление работы вашего диска является проводник файлов «Windows»
, то проблема связана с копированием данных. Или это может быть любое другое приложение. Например, приложение для торрента, программа для обработки изображений или монтажа видео высокой четкости, любая запущенная видеоигра через «USB 3.0»
и т.д. Каким бы ни было приложение, отметьте его и нажмите кнопку «Снять задачу»
в нижнем правом углу окна, чтобы остановить его исполнение. Этот способ должен помочь вернуть приводу его обычную рабочую скорость и снизить показатель дисковой активности.
Включение функции TRIM
Она позволяет автоматически освобождать место на диске, где ранее хранились удаленные данные. Если этого не делать, то запись новой информации будет осуществляться поверх «следов», что со временем снизит производительность. Накопитель начнет «тормозить».
Чтобы проверить состояние функции, воспользуемся утилитой CMD, запущенной с админ правами. Необходимо прописать в консоли следующую команду:
fsutil behavior query disabledeletenotify
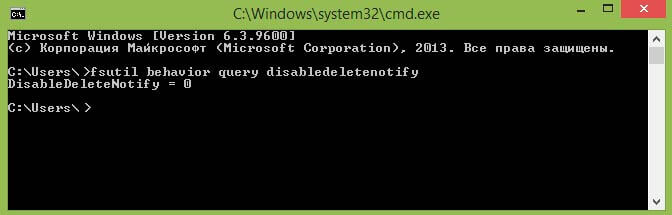
В итоге система выдаст статус. Если DisableDeleteNotify равен «0», значит всё работает. Если значение «1», то режим TRIM не используется.
Как ускорить жесткий диск в Windows 10: отключение служб и процессов активно использующих накопитель
Иногда оптимизация HDD в Windows 10 не помогает решить проблемы медленной скорости, пропадания файлов или изменения их визуального размера. Часто диск грузится сторонними процессами и фоновыми службами, которые желательно деактивировать. Для этого необходимо воспользоваться утилитой «Диспетчер задач», которая позволяет быстро обнаружить, какой процесс или служба грузят процессор, оперативную память или жесткий диск.
Важно! Также можно воспользоваться утилитой «Мониторинг ресурсов», которая доступна по команде «perfmon /res». Достаточно вписать ее в окно «Выполнить» или командную строку
После проверки можно отключить службу или процесс, которые сильно грузят накопитель. Чаще всего они запускаются благодаря вирусным программам.
Очень часто скорость работы винчестера значительно проседает из-за фонового процесса «Windows Search». Проблема с этой службой часто обсуждается в сети, так как официальный процесс операционной системы доставляет неудобства большому количеству людей.
Нужна Windows Search для ускорения поиска нужных файлов, но ее активность может сильно нагружать слабые и даже мощные накопители, поэтому ее рекомендуют отключать. Для этого:
- Переходят в меню «Пуск» и ищут там окно-утилиту «Выполнить». Также ее можно запустить, нажав на горячее сочетание клавиш Win + R.
- Прописывают в ней команду CMD для вызова командной строки, которую также можно было запустить через меню «Пуск».
- Вставляют или пишут команду net.exe stop «Windows search» в окне командной строки и нажимают на клавишу «Ввод».
- Ожидают несколько секунд до тех пор, пока служба не будет остановлена. Указывать на это будет перевод курсора ввода новой команды на следующую строку.
Важно! Также часто грузит HDD и SSD накопители служба Superfetch. Она появилась еще в семерке и даже там не давала покоя некоторым пользователям
Отключить ее можно аналогичным образом, введя команду «net.exe stop superfetch».

Остановка службы Superfetch
Включаем функцию TRIM
Данная опция даёт возможность на автомате освобождать место на носителе, где до этого были программы, которые вы удалили. Если вы этого не сделаете, то новые данные будут записываться вверху «следов» удаленного софта. Это с течением времени понизит его функциональность. Диск станет притормаживать.
-
Для проведения данных настроек, применим утилиту «Командная строка», которую мы запустим с правами администратора. Для этого, впишем в строку поиска «Командная…» ниспадающее меню войдём в файл как администратор;
- Нужно вписать в окошко данную запись и нажмём «Ввод»: fsutil behavior query disabledeletenotify
- Итак, если ОС выдаёт состояние «0», то со значением TRIM всё в порядке. Если же DisableDeleteNotify = 1, то опция TRIM не применяется;
-
У меня диск SSD разбит на две части, поэтому и статусов «0» также два.
Настройка индексирования файловой системы
Windows 10 предлагает ускорить поиск по файлам с помощью индексации всех элементов. При этом происходит постоянная запись на диск, что может негативно сказаться на сроке эксплуатации.
- Как на практике применить групповые политики в Windows 10
- Раскрываем тайну как избавиться от черного экрана в Windows 10 навсегда
- Меняем шрифт в Windows 10 — тонкая настройка
- Как установить игру из Магазина Windows на другой диск?
- Все способы настройки значков области уведомлений Windows 10
Как отключить эту возможность?
Открываем «Свойства» диска (через контекстное меню в проводнике) и внизу снимаем отметку с пункта о разрешении индексирования содержимого:
Вот и всё. Конечно же, были рассмотрены не все способы «тюнинга», а лишь самые простые и популярные. Еще рекомендую попробовать приложение SSD Fresh.
- Одним из достоинств приложения является возможность автоматического отключения ненужных служб, постоянно обращающихся к диску и уменьшающего его ресурс;
- Доступно множество языков интерфейса, в том числе — и русский;
- Приятное оформление и удобное расположение элементов управления — даже новички не запутаются при первом запуске программы;
- 9 уровней оптимизации;
- Ускорение системы до 23%.
Скачать
Отключение визуальных эффектов
Здесь обычно выключают прозрачность Пуска и панели задач, а также избавляются от спецэффектов. Всё это можно отключить без ускоряющих программ для ускорения работы компьютера — Windows предоставляет такие функции.
Пошагово отключить прозрачность можно так:
- Перейти в Параметры через Пуск.
- Найти вкладку «Персонализация», а там — Цвет.
- Пункт про прозрачность Пуска будет иметь кнопку, которую нужно перевести в положение «отключить» (Рисунок 4).
Для отключения эффектов алгоритм немного другой:
- Попасть на Панель управления через Пуск.
- Перейти в Систему и безопасность, потом — в Систему.
- Оттуда в Дополнительные параметры и далее снова в Параметры.
- Нужна вкладка с визуальными эффектами. Их можно отключить самостоятельно, а можно воспользоваться кнопкой о быстродействии.
Выключение всех голосов Windows также может помочь, но обычно экранный диктор не влияет на производительность.
Рисунок 4. Руководство по отключению визуальных эффектов
Если процесс не запускается
Есть несколько причин, по которым это может произойти. Поочерёдно попробуем решить каждую из возможных причин этой проблемы.
Проверка повреждений системных файлов
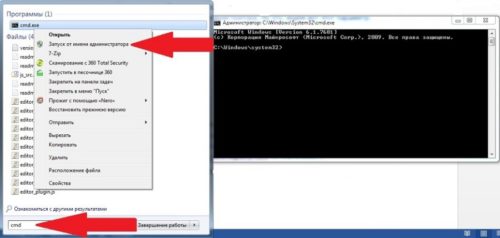
Запустите командную строку от имени администратора
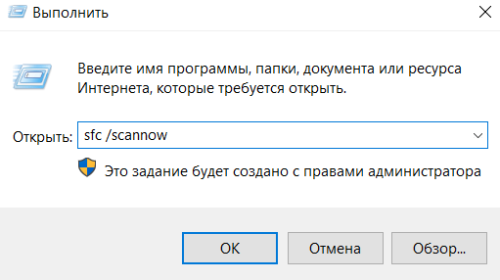
Введите команду sfc /scannow в окно «Выполнить» и нажмите «ОК»
Этим простым действиям вы можете выявить повреждение файлов Windows, которое могло повлиять на службу дефрагментации.
Включение службы дефрагментации
Если предыдущая проверка ничего не выявила, проблема может быть в настройках службы. Делаем следующее:
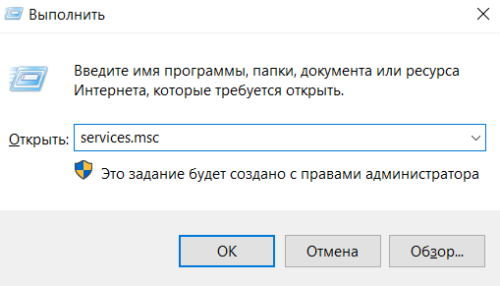
Введите команду services.msc в окно «Выполнить» и нажмите «ОК»

Переключите состояние службы «Дефрагментация диска» в положение «Вручную»
Если вы настроили этот момент, но ничего не изменилось к лучшему, стоит также проверить состояние следующих служб:
Каждая из них должна быть настроена на автоматический запуск.
Проверка жёсткого диска на предмет неисправностей
Другая причина возможных проблем с запуском — неисправность самого жёсткого диска. Быть может, он повреждён и вы не знаете об этом. Для выполнения этой проверки:
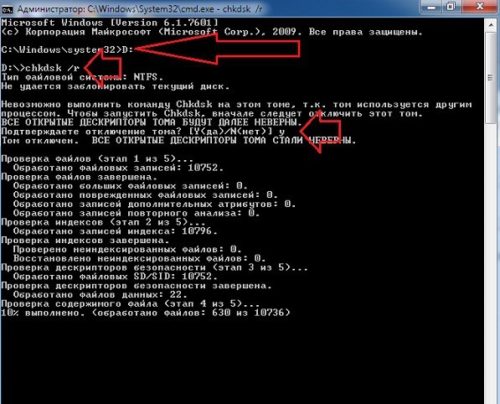
Введите буквенное обозначение диска, затем введите команду chkdsk /r и на запрос об отключении диска согласитесь введя букву Y
Программы для чистки и настройки операционной системы
Если говорить о скорости работы Windows 10, то она зависит от множества факторов. Среди этих факторов стоит учитывать:
Есть множество приспособлений, которые могут работать с этими областями.
Ccleaner
CCleaner уже много лет лидирует в сегменте программ для очистки системы. Простота использования, надёжность и все необходимые для очистки функции способствуют этому. Для того, чтобы произвести чистку с её помощью, достаточно сделать следующее:
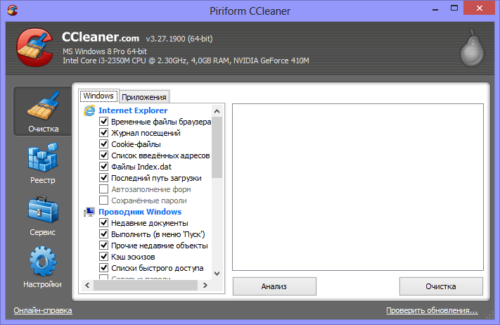
Вы сами выбираете программы и файлы для анализа
А также эта программа способна проводить очистку реестра от неиспользуемых или ошибочных путей, что тоже способствует оптимизации системы.
В разделе «Автозагрузка» вкладки «Сервис» вы можете настроить то, какие элементы должны запускаться вместе с системой. Снизив их количество до необходимого минимума, вы значительно увеличите скорость работы Windows 10.
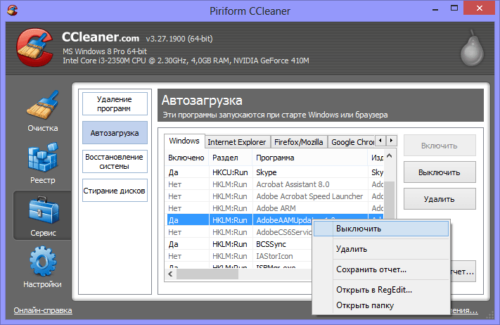
Настройка автозагрузки может значительно увеличить скорость включения компьютера
«Ускоритель компьютера»
Эта программа, с довольно громким названием «Ускоритель компьютера» способна на проведение качественного анализа файлов с их последующим удалением.

Анализ «Ускорителя компьютера» отличается своей глубиной
Но имеет ряд особенностей перед аналогами:
Является платной. Бесплатная пробная версия хоть и имеется, но её функциональность очень сильно ограничена. Для того, чтобы «Ускоритель» полностью раскрыл весь свой потенциал, необходимо купить лицензионную полную версию.

«Ускоритель компьютера» позволяет задать элементы для проверки
Windows 10 Manager
Как понятно из названия, он предназначен для подробной настройки вашей операционной системы.
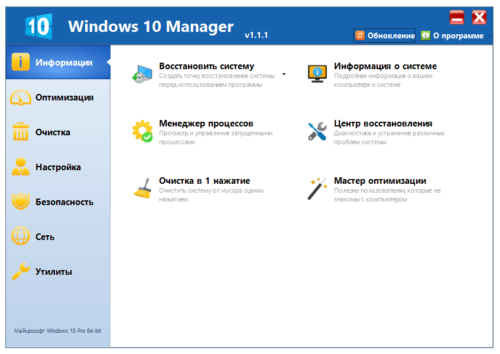
Windows 10 Manager позволяет получить множество данных о вашей системе
Его возможности несколько скромнее, чем у аналогов, но и этого будет с лихвой достаточно для рядового пользователя. Содержит:
Как итог, мы имеем весьма удобную утилиту для настройки Windows 10.
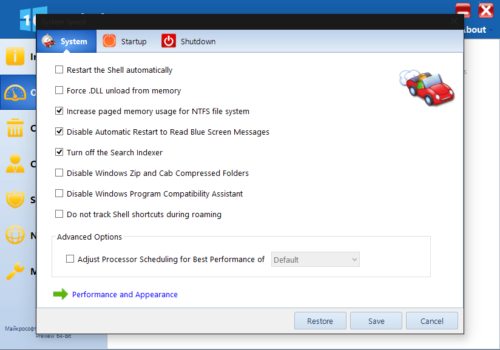
Настройки оптимизации системы весьма гибки
Winaero Tweaker
С помощью этой программы можно настроить практически всё, при том, что сама утилита даже не требует установки. И хоть разобраться во всех этих опциях может быть непросто, подробная их настройка может буквально преобразить систему.
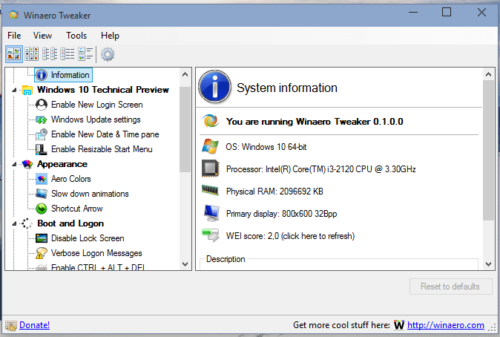
Изменению можно подвергнуть почти каждый элемент системы
В целях безопасности каждый пункт настройки может быть сброшен на значение по умолчанию.
Ускорение запуска системы
Любые действия по оптимизации Windows 10 могут ускорить запуск операционной системы. Особенно сильно на это повлияют настройки автозагрузки. Чем меньше файлов запускаются одновременно с системой, тем быстрее ваш компьютер будет готов к работе.
Кроме этого, вы также можете использовать встроенную функцию для быстрого запуска системы. Для этого:
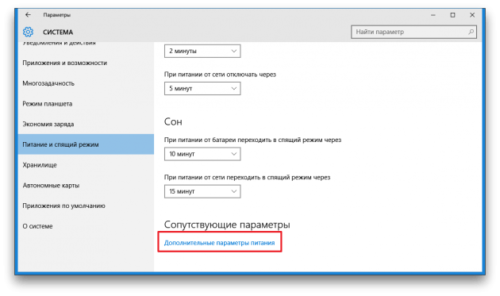
Откройте дополнительные параметры питания
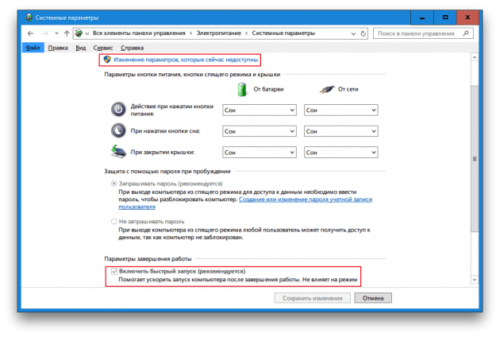
Поставьте галочку на пункт «Включить быстрый запуск»
Это действие вкупе с проведённой оптимизацией значительно ускорит время запуска Windows 10 при включении компьютера.
Изменение способа подключения винчестера
Современные дисковые накопители формата SATA могут работать в режиме ACHI, адаптированном под этот протокол передачи данных. Однако винчестер может быть подключен и по старому протоколу IDE, поэтому будет работать медленнее.
Для переключения в более быстрый режим нужно перезагрузить устройство и до загрузки ОС нажать кнопку F2, Del или Esc, чтобы попасть в BIOS или UEFI. Необходимая опция указана напротив пункта SATA Mode.
Обратите внимание: после переключения с IDE на AHCI компьютер может попросту не загрузить операционную систему, так как больше не увидит винчестер, на котором она записана. Если такое произошло, переключайтесь обратно на IDE — такой способ вам точно не поможет
Источник
Дефрагментация HDD
Про дефрагментацию я уже много раз писал. Но, я ещё разок кратко упомяну о ней. Когда вы используете ЖД, его элементы разбрасываются по всем ячейкам диска и скорость связи с информацией понижается. Больше всего это можно заметить на компьютерах, где хозяин часто устанавливает или удаляет программы, перемещает элементы и прочее.
Чтобы оптимизировать диск HDD:
-
Откроем «Свойства» диска (применим нисходящее меню в проводнике) и войдем в меню «Сервис». В нижней части окна нажимаем на кнопку «Оптимизировать», кликнем по ней;
- В перечне дисков нужно выбрать желаемый диск и запустить анализ, если хотите узнать, насколько фрагментирован ваш диск;
-
Как видите, у меня процент фрагментации диска равен 0, поэтому дефрагментировать его не нужно. Это потому, что диск новый, и ещё не успел засориться. Вы же вначале нажмите «Анализировать». Затем, если фрагментированность диска выше 7%, нажимайте «Оптимизировать», и ваш диск будет оптимизирован.
Как видно из скриншота, мой Твердотельный диск был оптимизирован 12 августа. Это плохо. Система Windows оптимизирует все диски подряд, в том числе и SSD. Ниже, я вам покажу, как отключить данную настройку относительно дисков SSD раз и навсегда.
Дефрагментация SSD-диска
Принцип работы SSD дисков очень сильно отличается от принципа работы жёстких дисков. Тем не менее они страдают от некоторых проблем и эти проблемы особенно заметны на Windows 7, ведь на момент появления этой операционной системы SSD диски не были распространены среди рядовых пользователей. Поэтому основные инструменты этой системы не предназначены для работы с ними. Есть немало программ или настроек, которые регулярно перезаписывают множество файлов, изнашивая одни части SSD диска быстрее прочих. Это, к примеру:
Но как это относится к дефрагментации и необходима ли она, учитывая совсем другое устройство этого типа дисков? Ведь для чтения файлов SSD диск не производит механических действий. Выходит, что постоянная операция этого типа не нужна и даже вредна для SSD диска. Именно поэтому по умолчанию это функция выключена в Windows 7. Но вы можете произвести разовую, для того чтобы перераспределить файлы. То есть, те файлы, которые регулярно подвергаются обновлению появятся в других секторах, в то время как файлы не подвергаемые перезаписи ранее — займут их место. Это будет полезно и несколько снизит неравномерность износа вашего SSD диска, но смысл делать подобное есть лишь единожды.
Дефрагментация жёсткого диска на Windows 7
Разработчики из студии Microsoft предоставили пользователям свой инструмент для дефрагментации. Использование этого решения не потребует от вас установки на компьютер сторонних программ. Итак, чтобы провести процедуру на своём компьютере, производим следующие действия:

В свойствах диска нажмите кнопку «Выполнить дефрагментацию»

Нажмите «Удалить параметры» в случае появления предупреждения
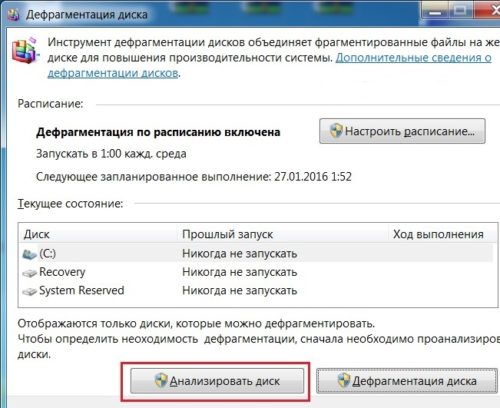
Выберите кнопку и нажмите «Анализировать диск»
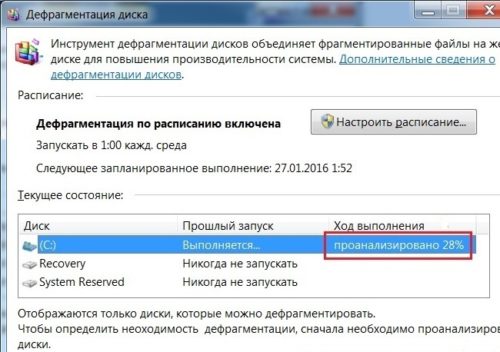
Дождитесь окончания анализа диска
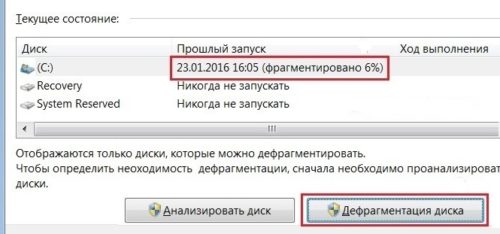
Изучите процент фрагментироаных файлов и при необходимости нажмите кнопку «Дефрагментация диска»
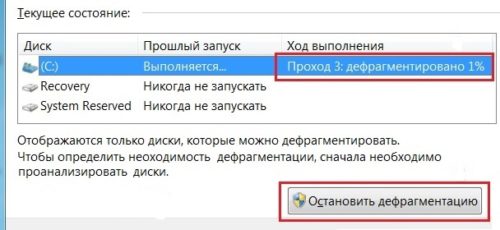
Если вам необходимо прервать процесс дефрагментации, нажмите кнопку «Остановить дефрагментацию»
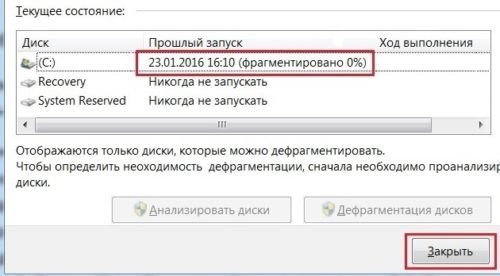
После завершения дефрагментации закройте программу
Для того чтобы не воспроизводить процесс вручную, вы можете нажать кнопку «Настроить расписание» в утилите и задать удобное для вас время.
Количество проходов
Если при анализе диска видно в процентах сколько вам осталось до завершения, то во время проведения дефрагментации в столбце «ход выполнения» указаны лишь проценты текущего «Прохода» и его номер. Сколько же проходов должно быть сделано до полного окончания дефрагментации? На самом деле это, как и общая продолжительность процесса зависит от следующих факторов:
Вы никак не можете заранее определить, сколько понадобится проходов. Просто ожидайте, даже если их число будет больше десятка и пройдёт много времени.
Как выполнить дефрагментацию
Теперь давайте разберёмся, как же сделать дефрагментацию самостоятельно:
Как установить автоматическую дефрагментацию
Разумеется, через параметры оптимизации (как говорилось выше в инструкции по отключению) вы можете просто настроить частоту автоматической дефрагментации так, как вам будет удобнее. Достаточно лишь держать компьютер включённым в нужное время, а система всё сделает сама.
Видео: как включить оптимизацию дисков в Windows 10 и провести её по расписанию
Количество проходов и, как следствие, продолжительность процедуры зависят от количества файлов на вашем диске и того, как давно вы её не проводили. Нет никаких стандартов, чтобы точно определить продолжительность дефрагментации заранее, но будьте готовы к тому, что она займёт несколько часов.
Чистим жесткий диск от ненужных файлов (своих)
Если у вас вместительный винчестер на несколько терабайт, и на нем еще куча свободного места — вам этот совет не нужен. Но если компьютер старый, а жесткий диск — «доверху забит», это может очень сильно тормозить Windows. Если свободного места осталось менее 20-30 процентов, сложности с быстродействием практически гарантированы.
Конечно, все это требует времени, но при маленьком и захламленном винчестере усилия того стоят: каждые высвобожденные 5-10% помогут ощутимо ускорить работу ПК на Windows 10.
Если вы пока не готовы менять винчестер, придется решительно удалить все ненужное. Ценные, но тяжелые вещи можно частично «распихать» по флешкам, внешним дискам и различным облачным сервисам.
Удаление лишних и мусорных файлов
Один из способов, как увеличить скорость обмена данными с HDD — удалить весь накопившийся хлам, который замедляет его работу. Лишние файлы косвенно влияют на работу жесткого диска, замедляя его.
Мусора со временем накапливается существенно больше, чем кажется пользователю — старые точки восстановления системы, инсталляторы, которые уже не нужны, «ошметки» старых файлов, копии используемых данных, системная информация и многое другое.
Чистить все это вручную, чтобы увеличить производительность винчестера — лишняя трата времени. Лучше воспользоваться одной из специальных утилит:
Принцип действия у них одинаковый: чтобы ускорить работу компьютера, нужно запустить любую из этих программ и дать команду удалить все ненужное, а затем дождаться окончания процесса.
Насколько удастся повысить производительность таким способом, зависит от того, сколько именно хлама успело накопиться.
Суть проблемы
Благодаря современным наработкам и новейшим достижениям в компьютерной сфере, обычным пользователям доступны различные виды компьютерных устройств, которые они применяют в зависимости от потребности в каждой конкретной ситуации. Стационарные персональные компьютеры благодаря мощной внутренней начинке помогают пользователям решать разнообразные трудоемкие задачи. Ноутбуки по своим возможностям соизмеримы с возможностями персональных компьютеров, но обладают меньшими скоростями обработки информации и относительно небольшими устройствами для хранения данных. Но взамен предоставляют пользователям высокую степень мобильности и обеспечивают полную свободу передвижения и доступ к информации, с полноценной возможностью ее обработки, в любом месте по желанию пользователя, в отличие от стационарных персональных компьютеров. Смартфоны помимо основной своей функции по организации связи пользователей, позволяют решать ограниченный набор необходимых задач и расширяют общение пользователей посредством социальных сетей.
Такие же повышенные требования предъявляются, как к внутренним компонентам современных компьютерных устройств, так и к программному обеспечению, обеспечивающего бесперебойную и корректную работы всего устройства. Корпорация «Microsoft»
, лидер в разработке программного обеспечения для персональных компьютеров и других устройств, также усовершенствует свои программы в соответствии с возросшими возможностями электронных устройств. «Windows 10»
, флагман в линейке продуктов корпорации «Microsoft»
, является последней версией операционной системы и предоставляет различные расширенные возможности и улучшения системы, по сравнению с предыдущими версиями.
Наряду с развитием новых видов компьютерных устройств, широкое развитие получили их внутренние составляющие компоненты. Наиважнейшую роль для обработки и хранения информации является наличие устройств хранения повышенной емкости. Современные внутренние жесткие диски «HDD»
и твердотельные накопители «SSD»
полностью удовлетворяют возросшим требованиям в скорости обработки информации и огромной емкости для хранения любого объема данных. Но такие способы хранения подразумевают под собой стационарное использование информации. Но существует различные случаи, когда определенную информацию необходимо передать, редактировать и изменять непосредственно не на постоянном компьютере, а удаленно. Или требуется сохранить информацию отдельно ввиду редкого ее использования (например, личный фото или видео архив), или создать резервную копию данных для удаленного хранения с целью их защиты. В таких случаях применяются внешние жесткие диски и «USB-флэш-накопители»
. Или, довольно популярные в настоящее время, облачные хранилища данных в сети Интернет.
Однако при хранении своих данных в облачных хранилищах существует вероятность того, что данные станут доступны третьим лицам. А внешние диски и «USB-накопители»
обладают пониженной износостойкостью, по сравнению с внутренними дисками. И частые подключение и отключение их к компьютеру может существенно снизить конечный срок службы таких устройств.
Но, несмотря на возможные риски, внешние диски остаются довольно востребованным и популярным средством хранения информации пользователя. Поэтому всегда неприятно, если при подключении вашего внешнего жесткого диска к компьютеру вы замечаете, что его скорость существенно замедлилась.
Причины, когда внешний жесткий диск начинает работать медленнее, чем обычно, могут быть самыми разными. Если вы регулярно используете диск, то замедление работы диска можно легко объяснить тем, что диск старый или нуждается в дефрагментации. Но если диск используется только изредка, и вы только что заметили проблему скорости, есть шанс, что это может быть связано с чем-то другим. Например, возможно ваш компьютер подвергся вирусной атаке и заражен вирусом, или определенная настройка в операционной системе «Windows 10»
замедляет его работу, или проблема может быть связана с кабелями подключения и т.д.
Мы постараемся рассмотреть возможные причины падения скорости и представим способы их устранения.
Дефрагментация HDD
Про дефрагментацию я уже много раз писал. Но, я ещё разок кратко упомяну о ней. Когда вы используете ЖД, его элементы разбрасываются по всем ячейкам диска и скорость связи с информацией понижается. Больше всего это можно заметить на компьютерах, где хозяин часто устанавливает или удаляет программы, перемещает элементы и прочее.
Чтобы оптимизировать диск HDD:
Как видно из скриншота, мой Твердотельный диск был оптимизирован 12 августа. Это плохо. Система Windows оптимизирует все диски подряд, в том числе и SSD. Ниже, я вам покажу, как отключить данную настройку относительно дисков SSD раз и навсегда.