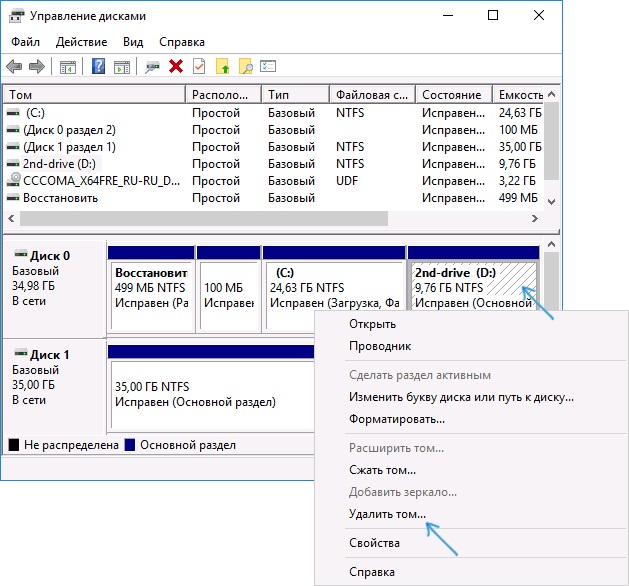Пропал диск d что делать windows 10 после переустановки windows
Содержание:
- Восстановление раздела
- Восстановление логического раздела специальными программами
- Как восстановить пропавший диск на Windows 10
- Что делать, если диск «Д» пропал после переустановки «Виндовс»?
- Файлы обновления
- Как «включить» второй жесткий диск или SSD в Windows
- Делаем второй диск видимым с помощью командной строки
- Как исправить проблему исчезновения диска D
- Как восстановить данные с диска, который не отображается
- Файл подкачки и гибернации
- Делаем второй диск видимым с помощью командной строки
- Как понять, что диск поврежден?
- Заключение
Восстановление раздела
Практически во всех случаях, когда пропадает логический раздел жесткого диска, его можно вернуть. Для восстановления мы будем использовать все тот же Acronis Disk Director.Итак, как это сделать:
- Не буду повторяться и расписывать, как создать загрузочный носитель и запуститься с него, об этом вы можете прочитать выше в предыдущем пункте.
- Заходим в интерфейс утилиты и в меню слева выбираем «Recovery Expert».
- Нажимаем «Далее» и выбираем ручной режим, затем опять «Далее».
- Выбираем незанятое пространство (выделяется зеленым) и нажимаем «Далее».
- В окне «Метод поиска» рекомендую указывать «Полный», но в большинстве случаев и быстрого бывает достаточно.
- После того как пропавший раздел будет найден, кстати не смущайтесь, если у него будет указана другая буква, Acronis часто путает названия, выделяем его и нажимаем «Далее».
- Ждем пока в графе «Состояние» изменится статус на «Восстановлен», отмечаем его и жмем дальше.
- В окне «Восстановленные тома» помечаем наш раздел и двигаемся дальше.
- Остается нажать на кнопку «Продолжить», чтобы процесс начался.
- По завершению процедуры выходим из LiveCD и запускаем компьютер с помощью установленной ОС Windows.
Надеемся, что перечисленные нами способы решения проблемы просты в исполнении, и вы сможете с их помощью исправить возникшие неполадки.
Не удалось устранить проблему?Обратитесь за помощью к специалисту!
Решите мою проблему
youtu.be/q03dPSOKPdw
</ol></ol>
Профессиональная помощь
В этом вам поможет наш специалист.
Оставьте заявку и получите Бесплатную консультацию и диагностику специалиста!
Об автореВиктор Трунов
IT-специалист с 10-летним стажем. Профессионально занимаюсь ремонтом, настройкой компьютеров и ноутбуков. В свободное от работы время веду свой блог «Оноутбуках.ру» и помогаю читателям решать компьютерные проблемы.
Многие компьютеры и ноутбуки позволяют подключить к себе дополнительные жёсткие диски. Правда, пользователи могут столкнуться с тем, что недавно добавленное устройство не отображается в системе. Такая проблема действительно имеет место быть. В этой статье мы поговорим о том, как её можно исправить с помощью встроенных инструментов Windows 10. Некоторые из рассмотренных способов исправления, однако, будут актуальны и для более ранних операционных систем семейства.
Восстановление логического раздела специальными программами
Теперь посмотрим на ситуацию, связанную с логическими разделами, на которых были сохранены важные пользовательские файлы.
В этом случае раздел можно восстановить инструментом Recovery Expert, который имеется в программе Disk Director от Acronis. Запустив соответствующий «Мастер», необходимо выбрать ручной метод восстановления, установить полный тип поиска и дождаться окончания восстановления пропавшего раздела, после чего, открыв «Проводник», убедиться в том, что вся присутствующая в разделе информация находится в целости и сохранности.
Примечание: в некотором смысле это одновременно напоминает действия с неразмеченной областью.
Как восстановить пропавший диск на Windows 10
Существует несколько выходов из ситуации с пропажей диска: от проверки физического подключения до обновления драйверов материнской платы. Так как сразу определить причину не удастся, необходимо действовать последовательно: применять метод за методом.
Проверка физического подключения
Если у вас два отдельных физических накопителя, а система не находит только один из них, сначала нужно проверить, насколько плотно установлены шлейфы, соединяющие винчестер и материнскую плату. Обязательно отсоедините ПК от электрической сети и выполняйте все манипуляции при отключённом устройстве.
Если с подключением всё хорошо, зайдите в BIOS и посмотрите, видит ли он накопитель:
Если вы не нашли в BIOS свой исчезнувший из «Проводника» накопитель, сделайте следующее:
В случае если эти действия не дали результатов и винчестер не работает на другом устройстве, отдайте его на диагностику в сервисный центр. Возможно, его можно будет восстановить. В противном случае вам придётся приобрести новый.
Если BIOS видит установленный накопитель, но в «Проводнике» он всё равно не отображается, переходите к другим методам решения проблемы.
Возвращаем старую букву диску
Если причина исчезновения в том, что буква, обозначающая ваш локальный диск, «слетела», вам нужно просто вернуть её или назначить новую в системном окне Windows «Управление дисками»:
Видео: как поставить букву исчезнувшему локальному диску
Инициализация и последующее форматирование в утилите «Управление дисками»
Эта мера подойдёт, если в окне «Управление дисками» ваш накопитель имеет один из двух статусов: «Нет данных» или «Не распределён». В первом случае процедуру необходимо начинать с инициализации. Во втором она опускается — проводится сразу форматирование, то есть полная очистка пространства для будущего локального диска. Подробно разберём шаги в инструкции:
Форматирование и восстановления в командной строке
Полная очистка и последующее восстановление локального раздела возможны в классической консоли Windows «Командная строка». Метод довольно сложный, поэтому новичкам настоятельно не рекомендуется пользоваться им. Однако если вы уверенный пользователь ПК и уже выполняли ранее различные команды в этом редакторе, возьмите на вооружение следующую инструкцию:
Отменяем скрытие пустых томов
После инсталляции ОС пользовательский диск D:, как правило, пустой. Возможно, во время установки Windows была включена опция, которая позволяет убрать пустые накопители из перечня в «Проводнике». Чтобы выключить эту функцию, сделайте следующее:
Если описываемая опция у вас была включена, в результате вы увидите в «Проводнике» пропавший ранее локальный диск.
Апдейт драйвера материнской платы
Система может быть неспособна распознать локальный диск, если материнской плате для работы не хватает важных обновлений. Сделать апдейт аппаратной части компьютера можно в стандартном окне «Диспетчер устройств»:
Провести апдейт драйверов материнской платы можно путём ручного скачивания пакета обновления на сайте разработчика компьютера либо самой материнской платы. Рассмотрим процедуру на примере ноутбука ASUS X555UB:
Видео: что делать, если система не видит жёсткий диск
Исчезновение жёсткого диска из главного окна «Проводника» может объясняться по-разному: физическая поломка носителя, некачественное подключение шлейфов внутри ПК, ошибка в назначении буквы при первом запуске ОС, отсутствие обновлений и прочее. Для решения проблемы нужно пробовать способ за способом, так как определить причину сразу у вас не получится.
Источник
Что делать, если диск «Д» пропал после переустановки «Виндовс»?
Еще одна распространенная проблема – полная переустановка операционной системы. Предположим, что диск «Д» на компьютере пропал как раз после выполнения таких действий. С чем это могло быть связано? Да только с тем, что неправильно был выбран раздел для установки, произведено неправильное разбиение на разделы и т.д. В процессе инсталляции системы диски и разделы ведь не отображаются в привычном виде, а помечаются цифрами! Устранить такую неприятность можно за счет применения вышеописанного решения, но только если пропавший раздел в системе виден как пустое пространство.
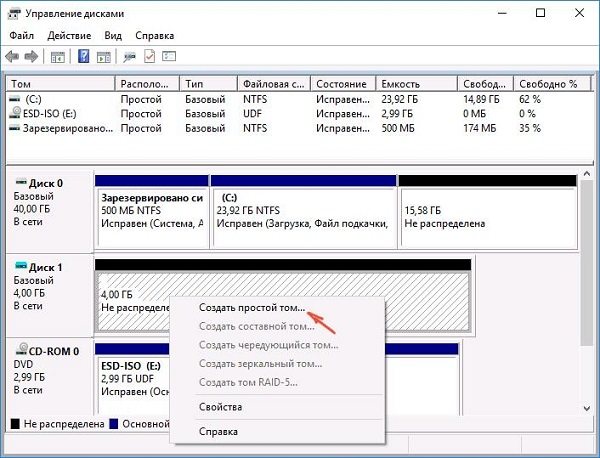
Если это неразмеченная область, в разделе управления дисками через ПКМ на ней следует выбрать запуск «Мастера создания простого тома» и следовать его указаниям. На одном из этапов диску будет присвоена литера, после чего будет предложено произвести форматирование раздела, от чего отказываться нежелательно.
Если речь идет о том, что пропал диск «Д» именно в виде второго жесткого диска, а не логического раздела, вполне возможно, что он изначально не был отформатирован или даже не инициализирован. Иными словами, операционная система данное устройство не видит только по причине того, что на нем отсутствует файловая система.
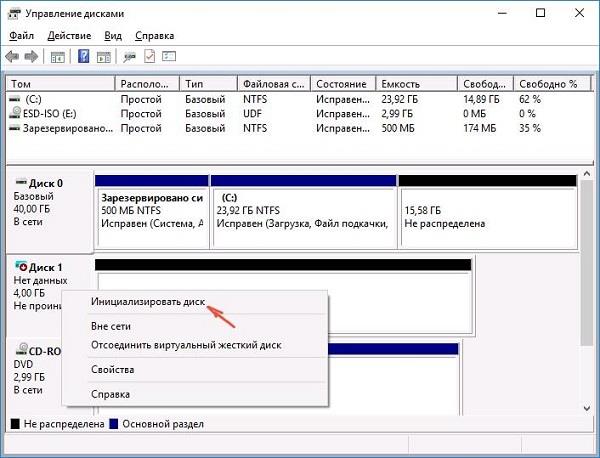
В этой ситуации снова можно воспользоваться разделом управления дисками, найти неразмеченную область, произвести инициализацию диска, выбрав соответствующий пункт в меню ПКМ, после чего, как в предыдущем случае, создать простой том.
Примечание: если пропал диск «Д», установленный в качестве второго «железного» устройства, вышеописанные операции можно выполнить и через командную консоль, но для простоты использования рядовому пользователю будет достаточно штатных инструментов системы, доступ к которым осуществляется через графический интерфейс.
Иногда для системного раздела может использоваться файловая система NTFS, а логический раздел использует FAT32. Чтобы система его увидела, нужно произвести его форматирование или конвертирование в NTFS.
Файлы обновления
Функционал обновления операционной системы всегда пользователями воспринимался далеко не однозначно, так как сама процедура не исключает возникновение огромного количества ошибок, да и файлы обновления сохраняются прямиком на системный раздел диска.
Особо негативное проявление получило отражение именно в Windows 10 из-за массового перехода пользователей на последнюю версию ОС и на связку SSD(с малым объёмом для OC)+HDD(файлохранилище).
Как известно, файлы обновления хранятся в папке «C:\ Windows\ Software Distribution».
Операционная система после подтверждения необходимости в загрузке файлов и последующей установки, не удаляет уже ненужные файлы, а сохраняет их в этом самом каталоге, отнимая при этом те самые «гигабайты».
Стоит понимать, что ручное удаление содержимого папки «Software Distribution» далеко не всегда приносит желаемый результат, а иногда приводит и к возникновению ошибок.
Поэтому, если вы используете функционал обновления попробуйте воспользоваться штатными инструментами очистки, которые достаточно информативно работают в Windows 10, а выглядят они следующим образом:
Нажмите «Пуск» и откройте «Параметры»;
Перейдите на вкладку «Система» и откройте раздел «Память устройства»;
Обратите внимание на категории файлов, которые находятся на системном разделе диска;
Здесь же можно посмотреть аналогичную информацию и для других разделов, достаточно нажать на кнопку «Посмотреть уровень использования памяти на других дисках».
Откройте нужные вам категории, особое внимание уделив «Временным файлам»;
Отметьте галочками файлы, которые вы желаете удалить и нажмите на соответствующую кнопку.
Как видно в рамках примера, файлы обновлений Windows занимают более 4ГБ, что достаточно существенно для SSD малого объёма. По аналогии следует поступить и с другими разделами диска/ов.
Как «включить» второй жесткий диск или SSD в Windows
Все, что нам потребуется для исправления проблемы с диском, который не виден — встроенная утилита «Управление дисками», которая присутствует в Windows 7, 8.1 и Windows 10.
Для ее запуска нажмите клавиши Windows + R на клавиатуре (где Windows — клавиша с соответствующей эмблемой), а в появившемся окне «Выполнить» наберите diskmgmt.msc после чего нажмите Enter.
После короткой инициализации откроется окно управления дисками
В нем вам следует обратить внимание на следующие вещи в нижней части окна: есть ли там диски, в информации о которых присутствуют следующие сведения
- «Нет данных. Не проинициализирован» (в случае, если у вас не виден физический HDD или SSD).
- Имеются ли на жестком диске области, в которых написано «Не распределена» (в случае если у вас не виден раздел на одном физическом диске).
- Если нет ни того ни другого, а вместо этого вы видите раздел RAW (на физическом диске или логический раздел), а также раздел NTFS или FAT32, который при этом не отображается в проводнике и не имеет буквы диска — просто кликните по нему правой кнопкой мыши по такому разделу и выберите либо «Форматировать» (для RAW), либо «Назначить букву диску» (для уже отформатированного раздела). Если на диске были данные, то см. Как восстановить диск RAW.
В первом случае, кликните правой кнопкой мыши по названию диска и выберите пункт меню «Инициализировать диск». В окне, которое появится вслед за этим необходимо выбрать структуру разделов — GPT (GUID) или MBR (в Windows 7 такой выбор может не появиться).
Я рекомендую использовать MBR для Windows 7 и GPT для Windows 8.1 и Windows 10 (при условии, что они установлены на современном компьютере). Если не уверены, выбирайте MBR.
По завершении инициализации диска, вы получите область «Не распределена» на нем — т.е. второй из двух описанных выше случаев.
Следующий шаг для первого случая и единственный для второго — кликнуть правой кнопкой мыши по нераспределенной области, выбрать пункт меню «Создать простой том».
После этого останется лишь следовать указаниям мастера создания томов: назначить букву, выбрать файловую систему (если сомневаетесь, то NTFS) и размер.
Что касается размера — по умолчанию новый диск или раздел будут занимать все свободное место. Если вам требуется создать несколько разделов на одном диске, укажите размер вручную (меньше имеющегося свободного пространства), после чего проделайте те же действия с оставшимся не распределенным местом.
По завершении всех этих действий, второй диск появится в проводнике Windows и будет пригоден для использования.
Делаем второй диск видимым с помощью командной строки
Внимание: следующий способ исправить ситуацию с отсутствующим вторым диском с помощью командной строки дается лишь в информационных целях. Если вам не помогли вышеописанные способы, а вы при этом не понимаете сути приведенных ниже команд, лучше их не использовать
Также отмечу, что указанные действия без изменений применимы для базовых (не динамических или RAID дисков) без расширенных разделов.
Запустите командную строку от имени администратора, после чего введите по порядку следующие команды:
- diskpart
- list disk
Запомните номер диска, который не виден, либо номер того диска (далее — N), раздел на котором не отображается в проводнике. Введите команду select disk N и нажмите Enter.
В первом случае, когда не виден второй физический диск, используйте следующие команды (внимание: данные будут удалены. Если диск перестал отображаться, но на нем были данные, не делайте описанного, возможно, достаточно просто назначить букву диска или воспользоваться программами для восстановления потерянных разделов):
- clean (очищает диск. Данные будут потеряны.)
- create partition primary (здесь можно также задать параметр size=S, задав размер раздела в мегабайтах, если требуется сделать несколько разделов).
- format fs=ntfs quick
- assign letter=D (назначаем букву D).
- exit
Во втором случае (имеется нераспределенная область на одном жестком диске, не видная в проводнике) используем все те же команды, за исключением clean (очистка диска), в результате операция по созданию раздела будет произведена именно на нераспределенном месте выбранного физического диска.
Примечание: в способах с помощью командной строки я описал лишь два базовых, наиболее вероятных варианта, однако возможны и другие, так что проделывайте описанное только в том случае, если понимаете и уверены в своих действиях, а также позаботились о сохранности данных. Более подробно о работе с разделами с помощью Diskpart можно прочесть на официальной странице Microsoft Создание раздела или логического диска.
Одна из крайне распространенных неполадок, с которой достаточно часто сталкиваются пользователи – компьютер не видит разделы жесткого диска и не может их найти. Данная проблема возникает неожиданно и может быть вызвана целым рядом причин, влияющих на работу винчестера. Давайте разберемся, что делать в сложившейся ситуации и как решить возникшую неполадку.
Как исправить проблему исчезновения диска D
Методов решения проблемы отсутствия диска D может быть несколько, что, опять же, зависит от того, пропал ли у вас логический раздел на жёстком диске или отдельный физический диск. Рассмотрим варианты решения по порядку.
Пропал логический диск D
Итак, предположим у вас есть винчестер, на котором довольно традиционно сосуществуют два логических раздела – С и D. Однажды раздел D попросту исчез. Что необходимо предпринять?

Выберите «Изменить букву диска…»
Затем жмём на «Добавить», потом на «Назначить букву диска» (выбираем, к примеру, «E»). После внесения данных изменений жмём на «Ок», указанный диск должен стать доступным для просмотра в проводнике.
Используйте функционал программы Acronis Disk Director (ныне актуальна 12 версия продукта). Скачайте и установите данный инструмент, запустите его, в меню слева выберите запуск программы Acronis Recovery Expert, использующейся для восстановления жёстких дисков.

После запуска данной программы выбираем ручной режим восстановления, кликаем на незанятое пространство жёсткого диска.
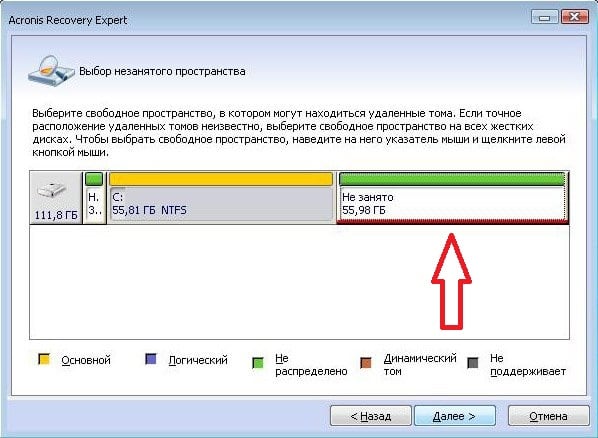
Затем определяемся с методом поиска (выбираем быстрый метод). Программа поищет пропавший диск, и, вполне вероятно, обнаружит его. Кликните на данном диске мышкой, а потом нажмите на «Далее». Программа восстановит данный диск, и проблема пропажи диска Д на компьютере будет решена.
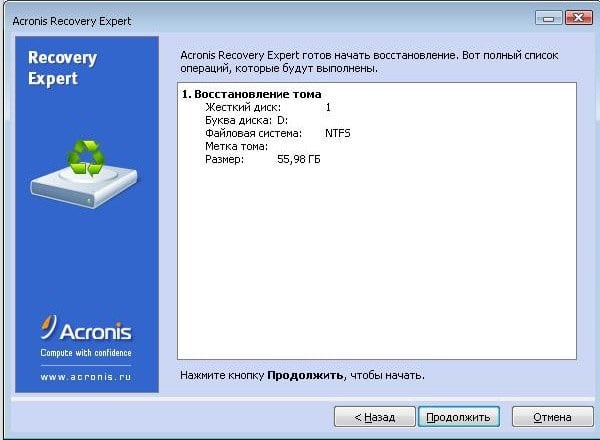
Пропал жёсткий диск D
Если ваш HDD (SDD) под буквой D не отображается в системе, перво-наперво рекомендую проверить плотность подключения шлейфов, идущих к данному жёсткому диску (проверьте плотность подключения как к разъёмам жёсткого диска, так и материнской платы).
Диск D может отображаться, но иметь различные статусы:
Диск будет проинициализирован и получит статус с областью «не распределена» (иногда какая-либо область диска может изначально иметь такой статус). Кликните вновь правой клавишей мыши по данной не распределённой области, и выберите «Создать простой том», после чего назначьте ему букву, размер, и тип файловой системы (NTFS).
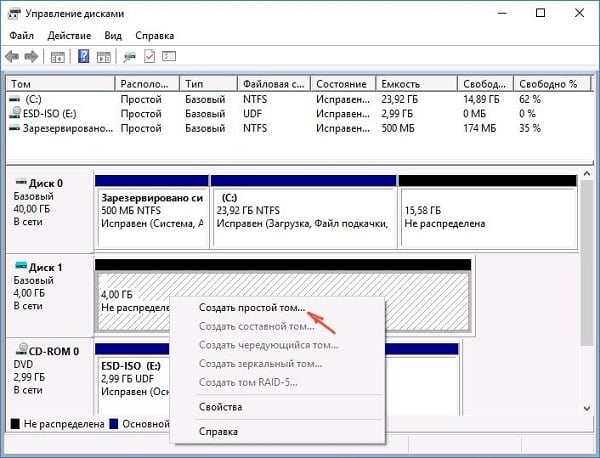
Выберите «Создать простой том»
После выполнения данных операций диск D должен появиться в отображении проводника вашего ПК.
Как восстановить данные с диска, который не отображается
С неинициализированным диском всё понятно, как правило инициализации требуют только-что приобретённые диски, на которых не было никаких данных. А что же делать в случае, если на диске были важные данные и на нём по какой-то причине исчезла буква или образовалась нераспределённая область?
При назначении или изменении буквы диска, данные на нём удаляться не должны. То есть, назначив букву вашему неотображаемому раннее диску, вы обнаружите хранимые на нём раннее данные.
Но, в случае с нераспределённой областью, после создания на нем нового простого тома, все данные из него будут утеряны. Вы получите новый отформатированный диск.
Если в нераспределённой области раннее располагался диск с важными данными, то их можно восстановить с помощью программы для восстановления данных Hetman Partition Recovery.
Для этого, запустите программу и отсканируйте с её помощью образовавшуюся нераспределённую область. Она будет указана как «Неразмеченная область».
Для сканирования используйте «Полный анализ»
Это важно
Программа отобразит файлы, которые хранились на диске, расположенном раннее в этой нераспределённой области. Все обнаруженные файлы смогут быть восстановлены программой.
Полную версию статьи со всеми дополнительными видео уроками читайте в нашем блоге.
Источник
Файл подкачки и гибернации
О целесообразности и необходимости использования файла подкачки было сказано уже не раз и в большом количестве. Если коснуться этого одним тезисом, то файл подкачки – это спасательный круг для тех, кто использует оперативную память малого объёма, в том числе с учётом возможного использования твердотельного накопителя.
Более развёрнуто данная тема была рассмотрена в данной статье — Файл подкачки для SSD нужен ли и почему.
В рамках настоящей темы стоит коснуться лишь вопроса изменения/увеличения объёма квоты, а именно:
- Нажмите на кнопку «Параметры» в блоке «Быстродействие»;
- Откройте вкладку «Дополнительно» и нажмите на кнопку «Изменить»;
- Снимите галочку со строки «Автоматически выбирать объём файла подкачки» и укажите желаемый объём или полностью отключите файл подкачки.
Если с подкачкой всё достаточно сложно, то с функционалом гибернации всё предельно понятно, если, к примеру, «грешите» закрытием крышки ноутбука в процессе работы компьютера, то содержания файла-гибернации трогать не стоит, если же данным функционалом вы не пользуетесь, то и гигабайты, выделенные под гибернацию логично было направить на иные нужды. И на этом остановимся поподробнее.
Упомянутый режим работы компьютера имеет прямое отношение к файлу «hiberfil.sys», который можно найти в системном разделе диска.
Стоит отметить, что интересующий нас объект может не отображаться у некоторых пользователей, что может быть связано с уже отключенным функционалом гибернации или при активном режиме скрытия защищённых файлов.
Для снятия данного ограничения следует открыть «Параметры» — «Изменить параметры папок и поиска» — вкладка «Вид» — снять флажок со строки «Скрывать защищённые системные файлы (не рекомендуется)».
После этого файл «hiberfil.sys» будет доступен для изучения. Например, в приведённом скриншоте видно, что объём данного объекта составляет почти 1,5 ГБ.
Безусловно, подобный объём нельзя назвать значительным, но лишними они не будут. Для отключения гибернации и удаления приведённого файла достаточно сделать лишь следующее:
- Открыть консоль командной строки с правами администратора;
- Ввести и выполнить команду «powercfg -h off».
В качестве альтернативного варианта можно использовать раздел с настройками электропитания (WIN+R и команда control powercfg.cpl). Требуется установить режим «Никогда» для параметра «Сон»-«Гибернация после».
Дополнительные варианты
В рамках одного раздела статьи следует объединить и ранее упомянутые причины, и дополнительные варианты, которые могут привести к рассматриваемой проблеме.
-
Сохранение точек восстановление. Как уже было сказано подобный функционал не отнимает много места на диске, но несёт значительную пользу.
Поэтому его отключение было бы нецелесообразно, но если вы желаете использовать каждый МБ, то можно отключить его, помня о возможных ситуациях, где уже не сможет помочь инструмент восстановления:- Откройте «Этот компьютер» — «Свойства» — «Защита системы»;
- Нажмите на кнопку «Настроить» и выберите «Отключить защиту системы».
-
Некорректные действия самого пользователя. Пожалуй, данный вариант вполне можно назвать основной причиной.
В качестве этих действий можно обозначить:- Некорректная распаковка архивов и завершения установочного процесса. Это приводит к накоплению временным файлов, объём которых может быть крайне внушительным.
О том, как их удалить, было упомянуто выше. - Беспорядочное сохранение файлов или другими словами – это отсутствие системы распределения файлов по разделам диска.
Порядок должен быть везде. - Наличие большого количество программ, работающих в фоновом режиме. Не стоит копить в операционной системе программное обеспечение, которое не используется или не несёт какой-либо пользы.
Список можно продолжать и далее, но объединяет их одно – это несистемный подход к использованию ресурсов компьютера.
- Некорректная распаковка архивов и завершения установочного процесса. Это приводит к накоплению временным файлов, объём которых может быть крайне внушительным.
- Вирусная активность. Не очевидный, но возможный вариант, особенно если компьютер заражён вирусным ПО рекламного характера.
- Полная проверка компьютера и подключаемых к нему устройств хранения информации – вот что необходимо применить в данной ситуации.
Более подробно о проверки компьютера на вирусы описано в данной статье – Как удалить вирус с компьютера: пошаговая инструкция.
Делаем второй диск видимым с помощью командной строки
Внимание: следующий способ исправить ситуацию с отсутствующим вторым диском с помощью командной строки дается лишь в информационных целях. Если вам не помогли вышеописанные способы, а вы при этом не понимаете сути приведенных ниже команд, лучше их не использовать
Также отмечу, что указанные действия без изменений применимы для базовых (не динамических или RAID дисков) без расширенных разделов.
Запустите командную строку от имени администратора, после чего введите по порядку следующие команды:
Запомните номер диска, который не виден, либо номер того диска (далее — N), раздел на котором не отображается в проводнике. Введите команду select disk N и нажмите Enter.
В первом случае, когда не виден второй физический диск, используйте следующие команды (внимание: данные будут удалены. Если диск перестал отображаться, но на нем были данные, не делайте описанного, возможно, достаточно просто назначить букву диска или воспользоваться программами для восстановления потерянных разделов):. Во втором случае (имеется нераспределенная область на одном жестком диске, не видная в проводнике) используем все те же команды, за исключением clean (очистка диска), в результате операция по созданию раздела будет произведена именно на нераспределенном месте выбранного физического диска
Во втором случае (имеется нераспределенная область на одном жестком диске, не видная в проводнике) используем все те же команды, за исключением clean (очистка диска), в результате операция по созданию раздела будет произведена именно на нераспределенном месте выбранного физического диска.
Примечание: в способах с помощью командной строки я описал лишь два базовых, наиболее вероятных варианта, однако возможны и другие, так что проделывайте описанное только в том случае, если понимаете и уверены в своих действиях, а также позаботились о сохранности данных. Более подробно о работе с разделами с помощью Diskpart можно прочесть на официальной странице Microsoft Создание раздела или логического диска.
После инсталляции новой Windows 10 пользователь может столкнуться с ситуацией, когда в «Проводнике» отсутствует один из жёстких дисков, на котором хранятся нужные файлы. Эта проблема, конечно же, требует немедленного решения. В статье мы рассмотрим все распространённые причины такой неполадки и дадим пошаговые руководства по её устранению в каждом случае.
Как понять, что диск поврежден?
Часто предотвратить возникновение последствий рассматриваемой проблемы можно, если вовремя заметить проявление следующих признаков:
- при подключении к компьютеру деталь не запускается и не обнаруживается;
- скорость отправки файлов с диска или установки программ значительно снизилась;
- в период работы деталь издает нехарактерные звуки (постукивания, шумы);
- начинают пропадать документы. Также может не быть доступа к ним;
- операционная система дает сбои при работе с файлами на проблемном диске;
- Windows присылает сообщения об ошибке;
- учащаются случаи появления так называемого синего экрана смерти (после новых обновлений Windows 10 он стал зеленым);
- появление самопроизвольной перезагрузки;
- проблемный диск не отображается в меню BIOS;
- при подключении детали к компьютеру не грузится операционная система.
Заключение
Последнее, что необходимо отметить в рамках рассматриваемой темы – это очистка папки WinSxS, которая отвечает за сохранность резервных копий системных файлов, созданных в процессе обновления операционной системы.
Ключевой момент в том, что данную папку удалять НЕЛЬЗЯ, речь идёт только об очистке содержимого, и то исключительно для Windows 7/8. Трогать папку «WinSxS» в Windows 10 категорически не рекомендуется, так как её содержимое не ограничивается файлами, связанных с обновлениями.
Для очистки содержимого достаточно выполнить команды — Dism.exe /online /cleanup-image /Analyze Component Store и следом Dism.exe /online /cleanup-image /StartComponentCleanup.
Но, в качестве личного совета, возможные риски не стоят полученных результатов, лучше обратить внимание на правильное распределение файлов по разделам диска и поддержка «чистоты» операционной системы
Вам так же будет интересно:
- Забыл пароль от компьютера что делать? Как войти в учетную запись
- Windows 10 убрать пароль при входе в систему
- Неопознанная сеть — как исправить
- Лучшие бесплатные программы для Windows 10 (Офисные пакеты, Фоторедакторы, Видеоредакторы)
- Бесплатные программы для Windows 10 (очистка и оптимизация ПК, антивирусы, программы для работы с почтой)
- Как создать загрузочную флешку windows 10 rufus
- Как снять защиту от записи на флешке — 4 самых надежных способа
- Как запаролить папку на компьютере — 4 оптимальных способа установки пароля на папку