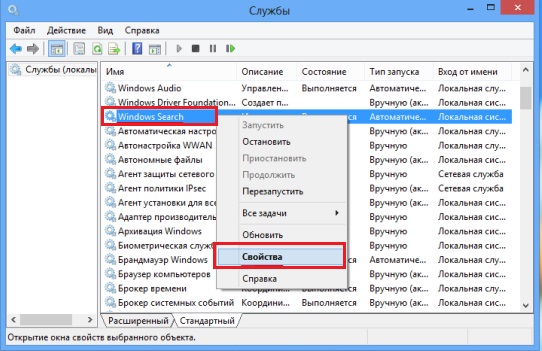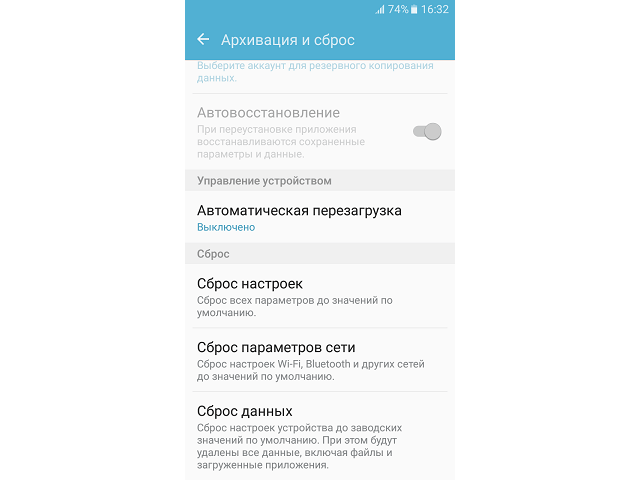Как принудительно перезагрузить macbook (pro, air), imac или mac mini
Содержание:
- Комбинации клавиш для перезагрузки устройства
- Как сохранить данные с Mac, который не загружает macOS
- Как перезагрузить макбук с клавиатуры
- Перезагрузка устройства в режиме восстановления
- Удаленно включите и выключите ваш Mac
- к статье «Что делать, если Mac не загружается и зависает на логотипе Apple»
- Как исправить зависания на Mac: остановить отсылку отчетов в Apple
- Терминал
- Выключаем МакБук, если он завис
- Отключите свой Apple ID
- Причины зависания
- Другие варианты перезагрузки Mac
- Устранение неполадок при удалении жесткого диска или переустановке macOS
- Выключение
- Приложение «Мониторинг системы»
- Что такое контроллер SMC, зачем он нужен?
- Сбой ОС
- Как изменить «горячую клавишу»
- Как перезагрузить Mac
- Сбой ОС
Комбинации клавиш для перезагрузки устройства
Самым лучшим способом для перезагрузки устройства служит сочетание специальных клавиш. Оно позволяет безопасно и быстро совершить перезапуск устройства, а сами комбинации не являются чем-то сложным, и запомнить их не составит труда. Перезагрузить макбук комбинациями клавиш можно одним из следующих способов:
- Необходимо нажать одновременно клавишу Control и кнопку питания, а после в появившемся окне будут представлены три действия на выбор: выключение, перезагрузка, спящий режим. Необходимое действие выбираем с помощью курсора.
- Чтобы немедленно перезагрузить устройство, нужно зажать следующее сочетание клавиш Control-Command-Power (Power или Eject — правая верхняя кнопка на клавиатуре). Способ удобен тем, что система не запросит у пользователя действие, а сразу совершит перезагрузку.
- Сочетание клавиш Command-Option-Control-Power позволит выключить устройство, затем с помощью кнопки включения запустить макбук обратно. При этом методе автоматически закроются все программы, которые были открыты, а при работе с текстовыми документами будет произведено автоматическое сохранение файлов. Отключение устройства будет произведено без окна запроса.
- Чтобы совершить перезагрузку устройства, а также узнать причину проблемы, необходимо воспользоваться сочетанием Command+V, после чего устройство проведет диагностику и укажет на возникшую в системе проблему.
- Command-S — служит для перезапуска в однопользовательском режиме. Команда сама произведет устранение неполадок.
- Нередко бывают случаи, в которых причиной зависания макбука является работающая программа, и если пользователь сталкивается с ней, то не нужно спешить перезагружать макбук. Можно закрыть проблемную программу, воспользовавшись сочетанием клавиш Command+Q.
- При возникновении проблем с аудио или видео (подобная ситуация рассматривается последней, потому что является довольно-таки редкой) или некорректной работе кулеров (если пользователь слышит активную работу системы охлаждения при минимальной загруженности оборудования) необходимо произвести сброс настроек PRAM. Для этого нужно осуществить запуск макбука с зажатыми клавишами Option+Command+P+R, и устройство запустит сохранившиеся в базе последние настройки оборудования.
Как сохранить данные с Mac, который не загружает macOS
Если вас не волнуют данные, хранящиеся на жёстком диске, то смело пропускайте этот пункт и переходите к следующему шагу.
Если вы не пользуетесь наиполезнейшей функцией Time Machine, то перед переустановкой macOS необходимо позаботиться о переносе данных с диска. Разработчики из Купертино придумали специальный Режим внешнего диска (подробно), при помощи которого можно получить доступ к данным, хранящимся на жёстком диске Mac для их копирования на другой Mac. Недостаток такого способа очевиден — необходимость присутствия второго Mac и кабеля Thunderbolt.

Чтобы активировать Режим внешнего диска необходимо:
1. Соедините оба Mac через кабель Thunderbolt.
2. Выключите проблемный Mac, а рабочий Mac включите.
3. Запустите неработоспособный Mac с зажатой кнопкой Т и удерживайте её до появления на дисплее иконки Thunderbolt на синем фоне, что свидетельствует об успешном запуске Mac в режиме внешнего диска.
На работоспособном компьютере в Finder должен повиться внешний жёсткий диск, с которого мы и будем копировать важные данные. После окончания процедуры безопасно извлеките диск и выключите компьютер долгим зажатием кнопки питания.
Как перезагрузить макбук с клавиатуры
Если не подходят программные способы, предусмотренные операционной системой, то можно воспользоваться клавиатурой.
1.Необходимо зажать следующее сочетание кнопок:
Их нужно держать, пока экран гаджета не погаснет.
2.После этого можно отпустить кнопки и ждать, когда ОС загрузится.
В 2016 году компания Apple представила публике сначала обновленный MacBook Pro, в котором верхняя часть функциональных кнопок была заменена сенсорной панелью, а затем усовершенствованный MacBook Air с сенсорными клавишами в ряду функциональных кнопок от F1 до F12.
Модели MacBook Pro, начиная с 2016, имеют клавишу Power («Питание») сенсорную. Датчик расположили на панели с правого края. Панель называется Touch Bar.
Начиная с 2018 года, у моделей MacBook Air классическая клавиша «Питание» стала сенсорной. Представленная Touch ID датчиком, она располагается в ряду функциональных кнопок (справа вверху).
Остальные модели макбуков имеют обычную кнопку «Питание» или клавишу Power. Она находится в верхней части клавиатуры после функциональных кнопок с F1 по F12.
Перезагрузка устройства в режиме восстановления

Такой вопрос встает не часто, и все же: как перезагрузить макбук в режиме восстановления? Если устройство зависло при обновлении или в других случаях, то для восстановления системы можно использовать сетевой образ NetBoot. Для этого необходимо зажать клавишу N при включении устройства. Метод позволяет получить доступ к загрузочному образу Мак ОС, который расположен на сервере, он не станет работать, если отключить IMac от сети Интернет.
Следующий способ также требует подключения к Сети. При перезагрузке системы в режиме восстановления необходимо запустить макбук с зажатой комбинацией клавиш Command + R. Это позволит начать работу с диском (диагностика и форматирование) или переустановить систему.
Если макбук завис при обновлении или операционная система неисправна, нужно выявить и устранить возникшую неполадку. Для этого необходимо воспользоваться безопасным режимом Safe Mode. При этом загружаются только необходимые функции системы. Чтобы воспользоваться безопасным режимом загрузки, необходимо перезагрузить iMac и во время загрузки зажать Shift до того момента, пока не появится индикатор загрузки. Если на макбуке установлено несколько операционных систем, то есть возможность выбора загрузочного диска. Чтобы совершить эту операцию, при запуске устройства необходимо зажать клавишу Option.
Удаленно включите и выключите ваш Mac
Давным-давно, друзья мои, у меня была сетевая защита от перенапряжения от Sophisticated Circuits (линия PowerKey), в которую был встроен модем для коммутируемого доступа . Вы можете позвонить на телефонную линию, и это позволит вам использовать телефон с тональным набором для управления отключением питания отдельных розеток, помимо других функций. В дни работы Mac и других серверов, которым требовались «удаленные руки», несколько моделей PowerKey, которыми я владел, спасли множество ночных поездок на машине в офис.

ezOutlet — это доступный способ включения и выключения удаленного включения / выключения питания.
Но теперь у нас есть Интернет, и вы можете приобрести тот же вид, который работает по IP, а не по голосовой линии. К сожалению, эти устройства, как правило, стоят дорого, но они разработаны, чтобы быть надежными и подключаться через Ethernet для повышения надежности. Дистанционный выключатель питания ezOutlet за $ 76 в целом имеет положительные отзывы и может управляться с помощью приложения для iOS или Android.
Другой вариант — настроить HomeKit с удаленным доступом и использовать HomeKit-совместимую интеллектуальную розетку. Вы можете найти ряд таких вещей, в том числе iHome SmartPlug стоимостью примерно 40 долларов, рассмотренный на TechHive. Но для удаленного доступа требуется Apple TV третьего или четвертого поколения. Если у вас нет Apple TV, это немного увеличивает общую стоимость.
к статье «Что делать, если Mac не загружается и зависает на логотипе Apple»
- У меня как раз такая проблема — Mac не загружается и зависает на логотипе Apple Долго висит на яблоке, потом появляется ромашка, начинает крутиться и так до бесконечности. У меня там важные данные и я боюсь их потерять. Вы можете восстановить мне и данные, и работоспособность моего макбука?
Александр здравствуйте! Иногда, подобные проблемы связаны с физическим умиранием жесткого диска на Вашем macbook. К сожалению, жесткие диски на макбуках выходят из строя и не так редко, как хотелось бы. Если у Вас такая ситуация, то нам потребуется отдельно снять те данные, что можно будет сохранить. После этого купить новый жесткий диск, установить его, и вернуть все сохраненные данные обратно, предварительно установив систему. Стоимость такой услуги согласуется с клиентом, после тщательной диагностики на предмет повреждения жесткого диска.
Согласитесь, что это довольно утомляет, когда операционная система MacOS или же MacOS X начинает тормозить и зависает намертво. Хотя, мы все должны согласиться здесь, для MacBook такие явления довольно редки, за что поблагодарим разработчиков.
В этой статье будут присутствовать пять советов о том, как исправить зависания на Mac. Как уже говорилось, зависание всего Мака — это событие настолько редкое, что порой и забываешь, что он вообще так может делать. Когда происходит зависание Мака, то, естественно, что никакие приложения, и уж тем более операционная система, не будут реагировать на действия с вашей стороны.
Если вы научитесь разбираться с таким вот зависшим другом, то работать за Маком станет еще приятней. Что же, давайте посмотрим на то, что можно сделать в случаях зависания MacBook и его операционной системы MacOS.
Как исправить зависания на Mac: остановить отсылку отчетов в Apple
По умолчанию MacOS отправляет отчет об ошибке прямиком в Apple при каких-либо происшествиях с приложением. Делается это для того, чтобы разработчики MacOS могли улучшать операционную систему и дальше.
Однако, если же вы не хотите отправлять никаких отчетов в Apple, то вы можете отключить автоматическую отправку в Системных настройках:
- Откройте Системные настройки.
- Кликните на Защита и безопасность.
- Далее кликните на значок Замка в левом нижнем углу и введи свой Администраторский пароль(вы ведь его знаете, не так ли?)
- Выберите Конфиденциальность — Диагностика и использование.
- Отключите пункт, который будет относиться к отправке данных диагностики и использования в Apple.
- Кликните на значок Замка еще раз и закройте Системные настройки.
Теперь при появлении сообщения о закрытии приложения вы получите и кнопку «Открыть заново», и кнопку «Отправить отчет». То есть, кнопка «Открыть заново» теперь попросту открывает приложение заново и больше ничего.
Терминал
Использование Терминала позволяет выполнить перезагрузку отложенную на заданный пользователем промежуток времени. Набираем команду «sudo shutdown -r +00:00». Цифровые значения, использованные в ней, указывают минуты и секунды до выполнения операции. В приведенном на скриншоте примере задан промежуток в десять минут. Команда подтверждается паролем пользователя обладающего правами администратора. В результате ее выполнения запускается системный процесс «shutdown», идентификатор которого указан на снимке экрана стрелкой. Для немедленной перезагрузки МакБука набираем «sudo shutdown -r now».
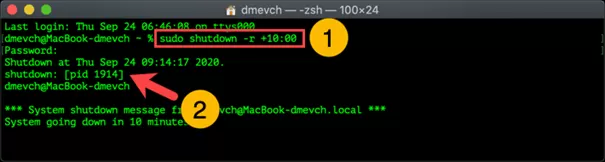
Идентификатор процесса может быть использован для отмены команды до истечения срока действия таймера обратного отсчета. Запустив новое окно Терминала, набираем в нем «sudo kill -9 pid#». Вместо «pid#» указывается цифровой идентификатор, в приведенном на скриншоте примере – 1914.

Выключаем МакБук, если он завис
Если MacBook завис, то необходимо его просто выключить, после чего включить.
Сделать это можно различными способами:
экстренное выключение;
Экстренное выключение
Порой в результате зависания компьютер от Apple просто перестает отвечать на команду с клавиатуры, а также не реагирует на кнопку Power.
Если же компьютер не реагирует на данное сочетание клавиш и продолжает «висеть», то стоит обратиться в авторизованный сервисный центр. Ни в коем случае не стоит пытаться самостоятельно отключить батарею, так как данный процесс сопровождается полным снятием крышки с задней части ПК.
Также очень велика вероятность случайно повредить специальный разъем, который используется для подсоединения АКБ.
Режим сна/Перезагрузка/Выключение
Для перехода в режим сна на MacBook можно воспользоваться специальной комбинацией клавиш: Option+Command+Power/Eject. После одновременного нажатия данных кнопок ПК погрузится в сон. Также можно просто закрыть крышку ноутбука – результат будет полностью аналогичным.
Также переход в режим сна можно осуществить различными другими способами:
- в меню Appleследует выбрать пункт под названием «Режим сна»;
- если на используемом ноутбуке присутствует дисковый привод, то следует нажать следующую комбинацию: Command+Option+клавишу извлечения диска;
- можно нажать клавишу Power.
Процесс перезапуска позволяет разрешить такую проблему, как зависание персонального компьютера.
Осуществить перезагрузку можно различными способами:
- при помощи копку Power – при зависании следует долго удерживать её, после отключения питания требуется снова нажать на Power;
- если курсор мыши активен и с его помощью можно выполнять различные задачи, то можно воспользоваться обычным способом перезапуска – нажав на кнопку Apple, поле чего выбрав перезагрузку.
Процесс выключения не представляет собой ничего сложного.
Выполнить его можно даже в том случае, когда ПК завис:
- долгое время держать нажатой кнопку Power;
- если курсор мыши активен – нажимаем на кнопку Appleи выбираем пункт выключить.
Ни в коем случае при зависании не стоит дожидаться, пока на MacBookсядет батарея и он отключится самостоятельно. Так как это негативно сказывается на состоянии аккумуляторной батареи.
Полный разряд может даже стать причиной выхода её из строя. Так как стоимость данного компонента компьютера достаточно велика, не стоит рисковать.
Устройство не включается
Если по каким-то причинам MacBook не включается, то необходимо в первую очередь выяснить причину данного события. И только потом принимать какие-либо меры к разрешению данной ситуации.
Если запуска
ПК не произошло, то:
- по какой-то причине выключение было выполнено неверно, потому система не может запуститься – достаточно просто воспользоваться автоматизированной системой восстановления;
- повреждена цепь питания на материнкой плате.
Наиболее серьезной проблемой является именно повреждение цепи питания. Отремонтировать компьютер в данном случае самостоятельно не представляется возможным. Именно поэтому лучшим выходом из положения станет обращение в сервисный центр.
Принудительное завершение программ
Чаще всего причина зависания персонального компьютера кроется в работающих приложениях. Для решения данной проблемы можно просто выполнить принудительное завершение.
Выполнить его можно двумя способами:
- нажать комбинацию клавиш Command+Q;
- воспользоваться командой «Завершить принудительно», расположенной в меню Apple:
- нажать на пункт «Завершить принудительно»;
- выбрать в открывшемся окне соответствующее приложение;
- кликнуть на «завершить».
После завершения работы приложения в МакБук лучше всего перезапустить стандартными средствами – также через меню, открывающееся в верхнем левом углу экрана.
Чаще всего такую проблему, как зависание, можно разрешить «мирным» путем. Но если завершение программ, перезагрузка, а также иные подобные меры не приводят к положительному результату, стоит обязательно обратиться в специализированный сервисный центр.
Если ваш Mac работает вяло или каким-то иным образом ведет себя странно, можно попробовать перезагрузку. Перезапуск может также потребоваться при других обстоятельствах, например, для установки нового программного обеспечения или каких-то обновлений. К счастью, это довольно просто!
Вот несколько способов перезагрузки Mac и как это быстро сделать!
Способ 2. Окно выключения
Для перезагрузки Mac можно использовать сочетание клавиш Command+Eject:
Для перезагрузки Mac можно также использовать сочетание клавиш Control+Command+Eject:
Отключите свой Apple ID
Если вы хотите отдать свой MacBook Pro, вам нужно отсоединить его от своего Apple ID, иначе у нового владельца могут возникнуть проблемы при входе через iCloud. Самый простой способ сделать это — загрузить MacBook Pro, открыть «Системные настройки»> «iCloud» и выбрать «Выйти». Вы можете безопасно удалить локальные копии данных iCloud на своем Mac, поскольку они сохраняются на серверах Apple.
Кроме того, откройте любой веб-браузер, посетите веб-сайт iCloud и войдите в систему, используя свой Apple ID. Выберите «Найти мой iPhone». Ваш MacBook Pro будет указан в разделе «Все устройства».
Выберите свой MacBook Pro и нажмите «Удалить из учетной записи». Обязательно повторите эти шаги для каждого человека, который вошел в ваш MacBook с помощью своего Apple ID.
Причины зависания
Все возможные причины повисания можно условно разделить на три основные категории:
- сбой программы;
- сбой ОС;
- аппаратный сбой.
Сбой программы
Техника Apple – достаточно консервативна.
Несмотря на это, некоторые компании, а также просто частные программисты, осуществляют разработку программного обеспечения для МакБуков. Подобные поделки нередко служат причиной подвисания техники.
Справиться с этой неприятностью можно различными способами:
- проверить все установленные программы на наличие вредоносного ПО;
- использовать специальный карантин;
- использовать Gatekeeper.
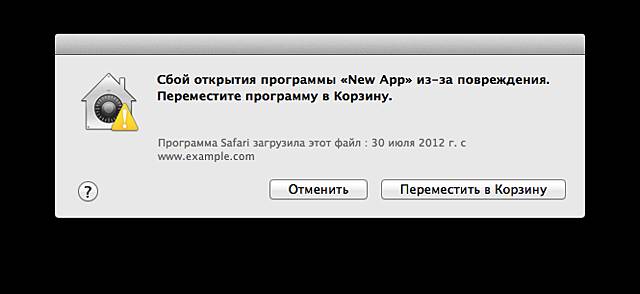
Лучший способ справиться с проблемой – не допустить её появления. Именно поэтому в технике от рассматриваемого производителя реализована функция проверки программ на наличие вредоносного ПО.
Функция Gatekeeper, которая реализована в ОС OSX Lion 10.75, дает возможность присоединять специальные подписи к программам их разработчиками.
Установка программного обеспечения, которое не имеет специальной цифровой подписи, попросту невозможна. Gatekeeperего блокирует. Использование данной функции дает возможность предотвратить возможные зависания.
Другие варианты перезагрузки Mac
Если вы хотите устранить неполадки в работе вашего Mac, вам может потребоваться более конкретный процесс перезагрузки, чем по умолчанию для OS X. Вот некоторые из наиболее распространенных параметров перезагрузки для исправления ошибок или другой очистки вашего компьютера. Для того чтобы ими пользоваться в процессе перезагрузки/выключения, вам придется удерживать одно из следующих сочетаний горячих клавиш.
Сочетание горячих клавиш для перезагрузки Mac
Список дополнительных сочетаний клавиш, которые могут пригодиться.
| Сочетание клавиш | Функция |
| Option | Перезагрузитесь в менеджер загрузки, который позволяет выбрать, с какого диска вы хотите загрузиться, если у вас есть несколько дисков |
| C | Перезагрузка и загрузка с оптического или USB-накопителя |
| D | Перезагрузитесь в программу «Функциональный тест оборудования Apple» (до 2013 года Mac OS) или «Диагностика Apple» (Macintosh после 2013 года). Это программа для устранения неполадок может помочь с определением любой проблемы, которая может возникнуть в вашей системе |
| Option+D | Перезагрузитесь в онлайн-версии программы «Функциональный тест оборудования Apple» (или «Диагностика Apple») |
| N | Перезапуститесь из совместимого сервера NetBoot (если он у вас есть) |
| Option+N | Используйте загрузочный образ (по умолчанию) на сервере NetBoot |
| Command+R | Перезагрузитесь в утилиту восстановления OS X (система восстановления macOS), которая позволяет вам переустанавливать, восстанавливать или восстанавливать Mac |
| Command+Option+ R | Перезагрузитесь в онлайн систему восстановления macOS |
| Command+Option+R +P | Перезагрузитесь и сбросьте NVRAM, что поможет устранить проблемы с динамиком, разрешением экрана или запуском диска |
| Command-S | Перезапуск в однопользовательском режиме для устранения неполадок |
| T | Перезагрузитесь в режиме целевого диска, который позволяет подключать один Mac в качестве диска для другого |
| X | Форсируемый запуск Mac OS X |
| Command+V | Перезагрузитесь в подробный режим (с выводом подробностей) для устранения неполадок |
Устранение неполадок при удалении жесткого диска или переустановке macOS
Я получил много очень специфических вопросов о проблемах, которые возникают у некоторых читателей при удалении или переустановке macOS (обычно при переустановке). Иногда самый простой способ исправить проблемы с переустановкой macOS — начать с Option + Command + R который переведет ваш Mac в альтернативную версию режима восстановления, которая позволит вам установить оригинальную macOS, поставляемую с вашим Mac. Отсюда вы можете оставить эту операционную систему и позволить новому владельцу обновлять свои предпочтительные macOS или пройти процесс обновления macOS.
Если в процессе переустановки macOS установщик не видит ваш диск или говорит, что вы не можете установить на него операционную систему, вам может потребоваться снова стереть жесткий диск. Перезагрузите Mac и удерживайте клавиши «Command» + «R», чтобы перейти в режим восстановления и повторите шаг 3. »
С тех пор как macOS сменился на APFS, некоторые читатели пытались решить, какой формат выбрать при стирании диска. Вот некоторые другие возможные проблемы по устранению неполадок из документа поддержки Apple, которые могут вам помочь.
Вы собираетесь установить macOS High Sierra или более позднюю версию на диск?
Если вам необходимо стереть диск перед первой установкой High Sierra или более поздней версии на этот диск, выберите Mac OS Extended (Journaled). Во время установки установщик macOS решает, нужно ли автоматически конвертировать в APFS, не стирая файлы:
- macOS Mojave: программа установки преобразует расширенную версию Mac OS в APFS.
- macOS High Sierra: программа установки преобразует из Mac OS Extended в APFS только в том случае, если том находится на SSD или другом полностью флеш-накопителе. Диски Fusion и традиционные жесткие диски (HDD) не конвертируются.
Вы готовите резервный диск Time Machine или загрузочный установщик?
Выберите Mac OS Extended (Journaled) для любого диска, который вы планируете использовать с Time Machine или в качестве загрузочного установщика.
Будете ли вы использовать диск с другим Mac?
Если на другом Mac не используется High Sierra или более поздняя версия, выберите Mac OS Extended (Journaled). Более ранние версии macOS не монтируют тома в формате APFS.
Чтобы узнать, какой формат используется в настоящее время, используйте любой из этих методов:
- Выберите том на боковой панели Дисковой утилиты, затем проверьте информацию справа. Для получения более подробной информации выберите «Файл»> «Информация» в строке меню Дисковой утилиты.
- Откройте Системную информацию и выберите Хранение на боковой панели. Столбец Файловая система справа показывает формат каждого тома.
- Выберите громкость в Finder, затем выберите «Файл»> «Информация» в строке меню. Окно Get Info показывает формат этого тома.
Если у вас по-прежнему возникают проблемы со стиранием жесткого диска или переустановкой macOS, обратитесь к нам на форумах. У нас есть замечательное сообщество пользователей Apple, которые рады помочь кому-то нуждающемуся.
Проверьте форумы MacOS iMore для получения дополнительной помощи
Кабель Belkin Thunderbolt 3 (25 долларов на Amazon)
Получите высокоскоростную передачу данных со скоростью до 20 Гбит / с с этим кабелем Thunderbolt 3, что вдвое дешевле, чем у бренда Apple.
Анкер 5-в-1 USB-C концентратор (40 долларов на Amazon)
Превратите один порт USB-C в три порта USB-A, порт HDMI и порт Ethernet с поддержкой потоковой передачи видео 4K, высокоскоростной передачей данных и интернет-соединением 1 Гбит / с.
WD My Passport Жесткий диск (От 60 долларов на Amazon)
Этот внешний жесткий диск, специально разработанный для Mac и Time Machine, будет сохранять ваши резервные копии в течение многих лет.
Выключение
На Mac можно сделать следующее.
Выберите меню «Apple» > «Выключить».
Если Вы не хотите, чтобы окна текущих открытых приложений повторно открывались при перезагрузке компьютера Mac и выполнении входа, снимите флажок «Снова открывать окна при повторном входе в систему».
Нажмите кнопку включения и удерживайте ее нажатой до появления диалогового окна выбора перезагрузки, режима сна или выключения, затем нажмите «Выключить» или нажмите клавишу Return.
Если Вы не хотите, чтобы окна текущих открытых приложений повторно открывались при перезагрузке компьютера Mac и выполнении входа, снимите флажок «Снова открывать окна при повторном входе в систему».
Если Ваш Mac не выключается, нажмите кнопку включения питания и удерживайте ее нажатой 6 секунд для принудительного выключения.
Важно! При принудительном выключении несохраненные изменения, внесенные в открытые документы, могут быть потеряны. Компьютер Mac полностью выключен тогда, когда экран стал черным; на некоторых компьютерах перестает мигать лампочка питания и исчезает шум вентилятора или накопителя
Компьютер Mac полностью выключен тогда, когда экран стал черным; на некоторых компьютерах перестает мигать лампочка питания и исчезает шум вентилятора или накопителя.
Всегда выключайте компьютер Mac, прежде чем открыть корпус компьютера для установки дополнительной памяти или других устройств внутрь компьютера. Вам необходимо также выключить компьютер, прежде чем подключить или отключить определенные периферийные устройства. Если Вы не уверены, то проверьте документацию, прилагающуюся к устройству.
Нет необходимости выключать компьютер Mac при подключении или отключении кабелей, например USB, FireWire, Thunderbolt, телефона, микрофона, наушников или Ethernet.
Важно! Если Вы работаете с портативным компьютером Mac, подождите до полного его выключения, прежде чем закрывать крышку. Если закрыть крышку компьютера Mac во время его отключения, он может не отключиться до конца и при следующем включении будет медленнее загружаться
Приложение «Мониторинг системы»
Для этого необходимо выполнить следующее:
1.Нажать на нижней панели запуска на иконку программы (она выглядит, как ракета на сером фоне в кружке).
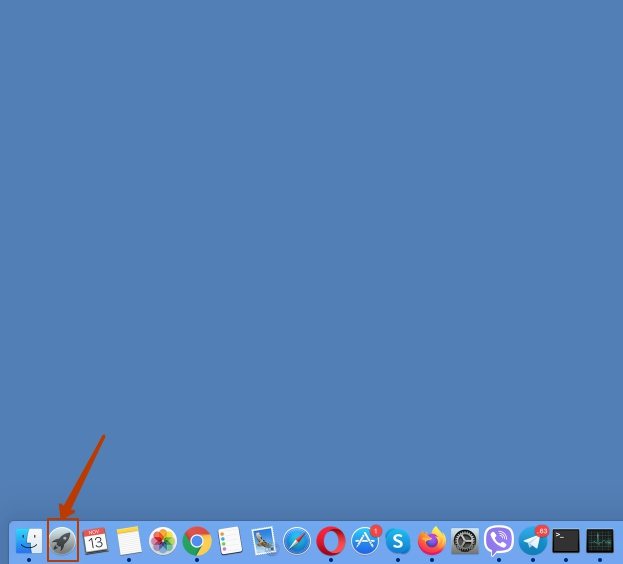
2.В открывшейся папке найти подраздел «Другие». Будьте внимательны. Некоторые версии MAC ОС называют данный подраздел «Утилиты».
3.В разделе найти «Мониторинг системы» (Activity Monitor) и запустить приложение.
Это же можно сделать, используя функцию Spotlight. Чтобы открыть строку поиска, надо нажать на иконку лупы в панели запуска или воспользоваться следующей комбинацией кнопок:
+.
В открывшейся строке поиска набрать название программы «Мониторинг системы». Она откроется после запуска системы.
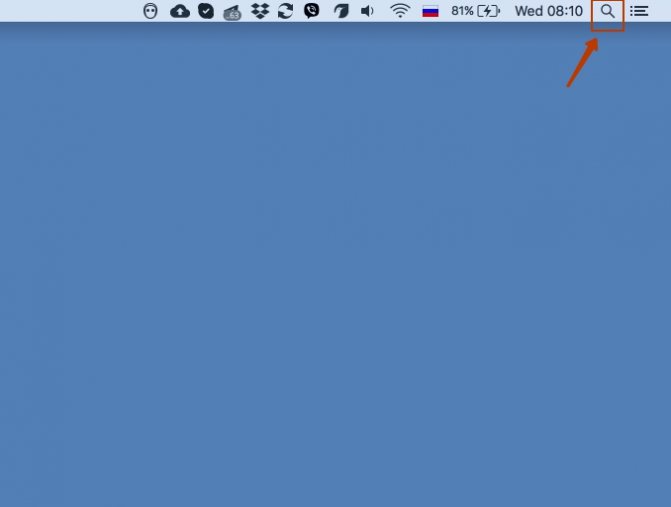
Тут пользователь может как управлять приложениями, так и следить за загрузкой памяти и процессора ноутбука. Программа содержит 5 вкладок, каждая из которых предоставляет информацию по своим данным:
1.Вкладка ЦП.
2.»Память».
3.»Энергия».
4.»Диск».
5.»Сеть».
Так, вкладка ЦП показывает приложения, которые загружают работу процессора компьютера. Если нажать на колонку %, пользователь сможет увидеть, какие процессы и приложения загружают процессор более всего. Тут он может завершать работу приложений.
Необходимо быть осторожным. Дело в том, что можно завершить принудительно процесс, запущенный системой. Это может сказаться отрицательным образом на работе гаджета.
Вкладка «Память» показывает, как запущенные приложения и процессы занимают оперативную память мака. Колонка «Память» помогает отследить, какие из них занимают больше оперативной памяти. Пользователь может принудительно завершить те, которые ему не нужны.
Вкладка «Энергия» показывает, какие процессы больше всего потребляют заряд батареи. При этом есть колонка AppNap, которая показывает, какие процессы запущены, но находятся в энергосберегающем режиме. Пользователь может принудительно завершить те, которые потребляют много энергии или ему уже не нужны.
Вкладка «Диск» показывает количество информации, которая считывается с диска или записывается на него. Здесь для каждого процесса, выполняемого макбуком, указано число операций ввода и вывода данных. Тут тоже пользователь может завершать работу программ, которые либо не запускаются, либо больше не нужны ему.
Вкладка «Сеть» показывает то количество данных, которое приложения, выполняемые гаджетом, принимают и отправляют. Пользователь может выявить те, которые максимально загружают сеть.
Рассмотренное нами приложение помогает отслеживать все параметры быстродействия макбука и позволяет завершить программы, которые не отвечают (зависли).
Что такое контроллер SMC, зачем он нужен?

Дословно, SMC расшифровывается как System Management Controller, то есть контроллер управления системой.
Контроллеры SMC стоят на всех MacBook с процессорами Intel. В идеальных условиях эксплуатации они функционируют без проблем.
Но у некоторых SMC может начать тупить. Причину не угадать и не продиагностировать в домашних условиях. Это могут быть проблемы после неудачного обновления или восстановления системы из резервной копии, или же скачки напряжения в электросети при подзарядке аккумулятора. Или ещё что-нибудь.
Если причину сбоя контроллера SMC установить крайне сложно, то сами неполадки вы заметите почти сразу.
Снова обращаемся к официальному сайту Apple за списком ситуаций , требующих сброса настроек контроллера SMC:
Нормально, да? Чтение этого списка целиком вызывает желание немедленно сбросить настройки SMC на своём Маке, независимо от того, как он работает. Вдруг станет лучше.
К счастью, процедура сброса SMC безопасна, не приводит к негативным последствиям и часто применяется в сервисных центрах Apple в качестве первого шага устранения жалоб владельцев. Не пропадут никакие данные или настройки. Все файлы будут на месте.
Как вы уже догадываетесь, именно сброс SMC помог мне и коллеге оживить наши MacBook. Только процедура оказалась не настолько простой, как её описали на сайте Apple.
Сбой ОС
Нередко различного рода проблемы возникают из-за сбоя операционной системы MacBook. Причем возможно такое только при свершении определенных действий со стороны злоумышленников.
Данный сбой возникает в результате преднамеренной DoS атаки – происходит отказ в обслуживании. Для этого злоумышленнику необходимо отправить всего один сетевой пакет своей жертве. Подобное возможно в Apple OS X и iOS.
Данная проблема связана с недостаточным размером буфера в самой операционной системе. Он попросту не может вместить в себя пакет определённого размера. Результатом подобного явления становится аварийное завершение ОС, либо просто зависание. Чтобы снова начать работу, достаточно просто перезапустить ПК.
Предотвратить возникновение подобной проблемы можно следующими способами:
- включить фаервол;
- установить антивирус и проверить им MacBook.
Как изменить «горячую клавишу»
Откройте Системные настройки → Клавиатура → Сочетания клавиш, выберите нужный раздел и кликните по актуальному шорткату.
Обратите внимание — шорткат активен только тогда, когда напротив него стоит синяя «галочка»
Также вы можете столкнуться со следующей проблемой: клавиша или комбинация клавиш, выбранная вами, уже используется для другого шортката. В таком случае есть два выхода: придумать другую комбинацию или отключить уже использующийся в другом месте шорткат (если он вам не нужен). Найти дублируемое сочетание поможет сама macOS — она выведет в соответствующих разделах желтые предупреждающие треугольнички.
Важно: по умолчанию функциональные клавиши активируют специальные функции, которые напечатаны на них: регулировка яркости, звук, Mission Control и т.д. Чтобы использовать их так, как хочется именно вам, надо сообщить macOS о своем желании
Чтобы сделать это, зайдите в настройки клавиатуры и поставьте галочку напротив пункта Использовать функциональные клавиши F1, F2 и др как стандартные. Без этой операции для активации своего шортката вам дополнительно придется нажимать Fn.
Как перезагрузить Mac
Способ 1. Кнопка меню
- Нажмите кнопку «Меню» в левом верхнем углу экрана (фирменное яблочко Apple).
Нажимаем кнопку «Меню» в левом верхнем углу экрана
- Нажмите «Перезагрузить».
Нажимаем «Перезагрузить»
- Нажмите кнопку «Перезагрузка» во всплывающем меню для подтверждения (как на картинке ниже).
Нажимаем «Перезагрузить»
- После этого всплывающее окно начнет обратный отсчет с 60 секунд поэтому если вы выберете «Перезапустить» и уйдете, компьютер выполнит свою задачу. Вы также можете сразу нажать кнопку «Перезагрузка», чтобы завершить обратный отсчет и перезагрузить компьютер. Этот таймер (в 60 секунд) также удваивается как тип защитной сетки, если вы случайно выбрали «Перезапустить», кнопка «Отмена» выйдет вам под залог.
Способ 2. Окно выключения
Для перезагрузки Mac можно использовать сочетание клавиш Command+Eject:
- одновременно нажмите Command+Eject;
Нажимаем одновременно сочетание клавиш Command+Eject
- в появившемся окне нажмите «Restart» для перезагрузки.
В появившемся окне нажимаем «Restart»
Способ 3. Мгновенная перезагрузка без подтверждения
Для перезагрузки Mac можно также использовать сочетание клавиш Control+Command+Eject:
- одновременно нажмите Control+Command+Eject;
Одновременно нажимаем Control+Command+Eject
- ваш Mac мгновенно перезагрузится, без подтверждения данной команды.
Сбой ОС
Нередко различного рода проблемы возникают из-за сбоя операционной системы MacBook. Причем возможно такое только при свершении определенных действий со стороны злоумышленников.
Данный сбой возникает в результате преднамеренной DoS атаки – происходит отказ в обслуживании. Для этого злоумышленнику необходимо отправить всего один сетевой пакет своей жертве. Подобное возможно в Apple OS X и iOS.
Данная проблема связана с недостаточным размером буфера в самой операционной системе. Он попросту не может вместить в себя пакет определённого размера. Результатом подобного явления становится аварийное завершение ОС, либо просто зависание. Чтобы снова начать работу, достаточно просто перезапустить ПК.
Предотвратить возникновение подобной проблемы можно следующими способами:
- включить фаервол;
- установить антивирус и проверить им MacBook.