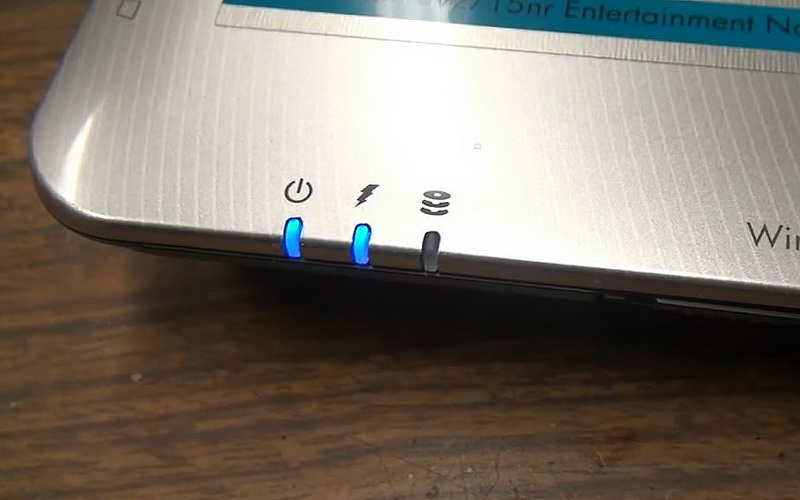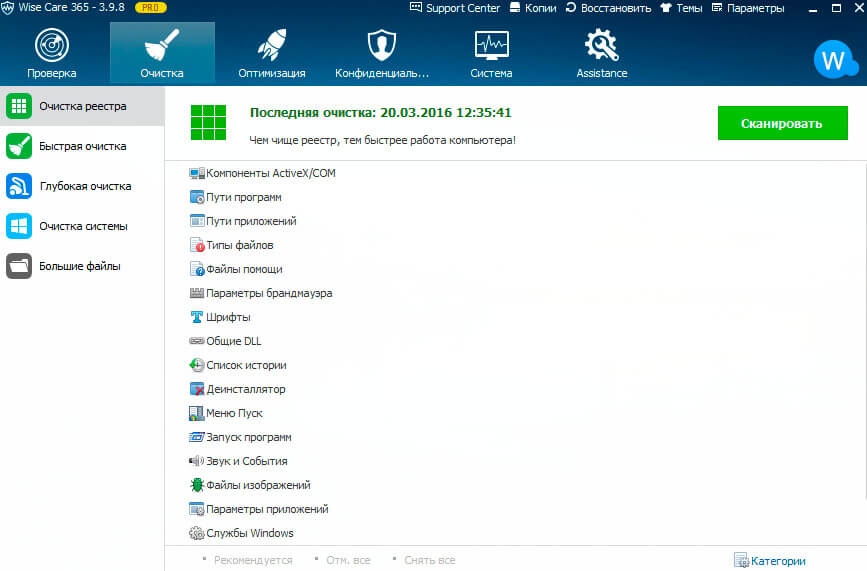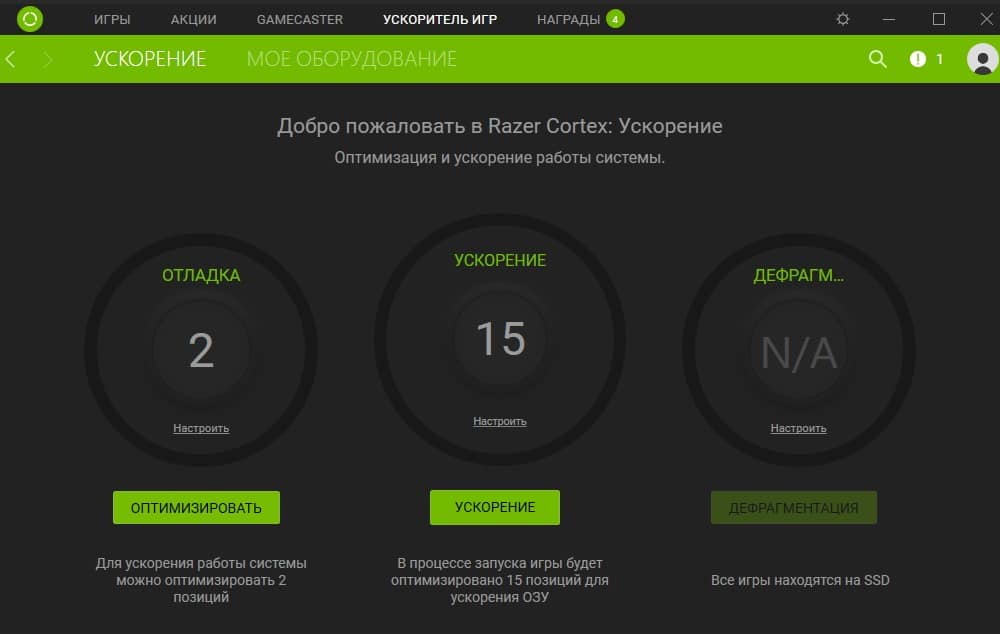Что делать, если ноутбук стал медленно работать
Содержание:
- Наличие «мусора» в автозагрузке и реестре
- Компьютер долго загружается при включении: решаем проблему
- Причины, по которым может тормозить ноутбук
- Проблема перегрева компонентов
- Самая распространенная проблема – перегрев
- Отключаем компоненты системы
- Ускорение запуска — чистка автозагрузки
- Избавляемся от вирусов
- Оперативная память
- Отключаем программы в автозагрузке
- Выключаем визуальные эффекты
- Когда повреждены системные файлы
- Дефрагментация системного диска.
- Увеличиваем размер вертуальной памяти
- Отключение неиспользуемых служб
- Отключим неиспользуемые элементы автозагрузки.
- Отключаем визуальные эффекты
- Деятельность вирусов
- Лечение вирусов
- Причины неполадки
- Отключаем ненужные службы
- Причины
- Итоги
Наличие «мусора» в автозагрузке и реестре
Ещё одна причина, почему медленно работает компьютер windows 7. В процессе использования компьютера (при установке и удалении программ, копировании файлов, подключении USB-устройств и тому подобное) системный реестр Windows накапливает разные записи.
Какие-то могут дублироваться, остальные – вноситься туда по ошибке. Из-за этого неизбежно появление системных ошибок, «конфликтов» между приложениями, «торможение» и медленная работа компа. В таких случаях рекомендуют чистить реестр. Для этого подойдёт бесплатная утилита CCleaner. С её помощью не только исправляются ошибки реестра, но и настраиваются параметры автозагрузки.
Компьютер долго загружается при включении: решаем проблему
Очистка Windows 7 от ненужных файлов
Для очистки ОС необходимо удалить с жесткого диска лишние, временные и устаревшие файлы, файлы-дубликаты, историю URL-адресов, файлы cookie, а также файлы, хранящиеся в корзине. Удаление файлов можно провести вручную или доверить эту работу специальному ПО, например, CCleaner.
Дефрагментация жесткого диска
Со временем файлы на жестком диске фрагментируются, их расположение разуплотняется и между ними появляются промежутки (фрагменты). Доступ ОС к фрагментированным файлам происходит медленнее из-за дополнительных движений головок жесткого диска, что замедляет считывание информации из файлов и загрузку ОС.
Шаг 1. Чтобы выполнить дефрагментацию загрузочного диска, необходимо щелкнуть на «Компьютер» («Computer») слева вверху Рабочего стола. Раскроется окно с дисками и устройствами, подключенными в Windows 7.
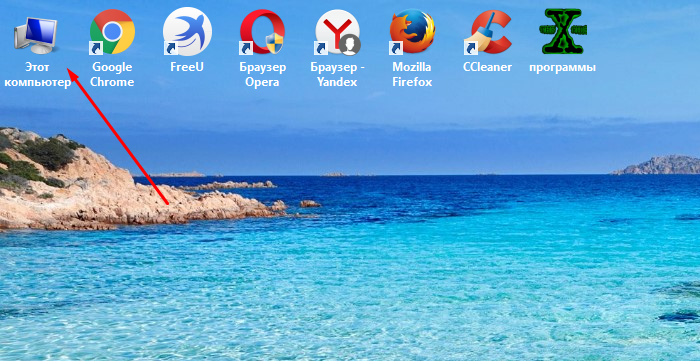 Заходим в «Этот компьютер»
Заходим в «Этот компьютер»
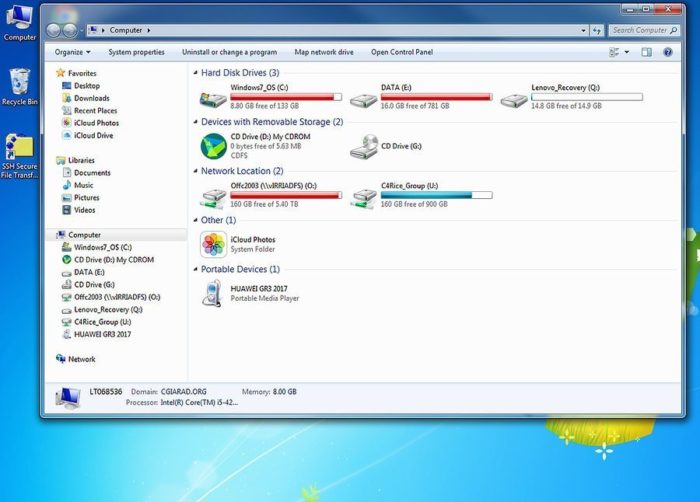 Окно с дисками и устройствами, подключенными в Windows 7
Окно с дисками и устройствами, подключенными в Windows 7
Шаг 2. Щелкнуть правым кликом мышки на загрузочном диске (обычно это диск «С»), и выбрать «Свойства» («Properties»).
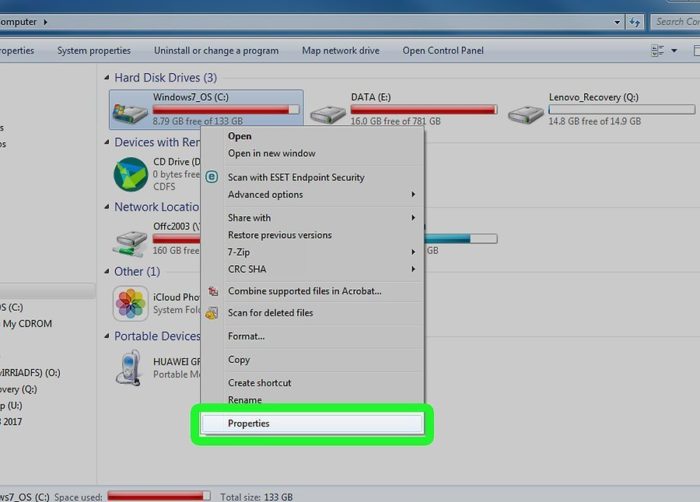 Щелкаем правой кнопкой мыши на диске «С», и выбираем «Свойства» («Properties»)
Щелкаем правой кнопкой мыши на диске «С», и выбираем «Свойства» («Properties»)
Шаг 3. В появившемся окне перейти на вкладку «Инструменты» («Tools») и выбрать «Дефрагментировать» («Defragment now»).
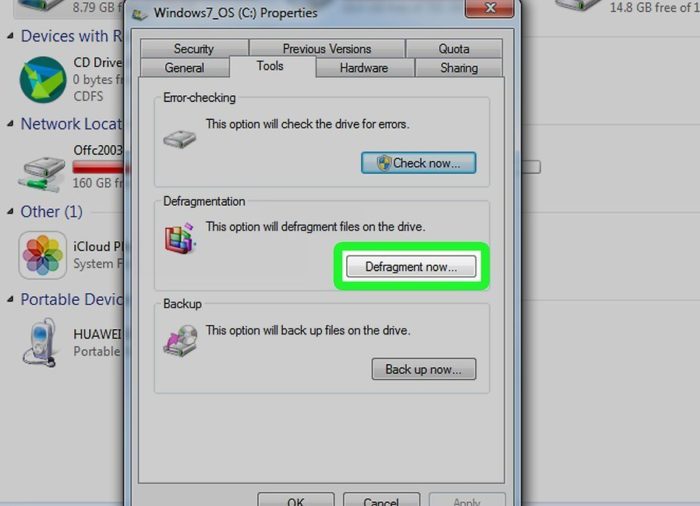 Переходим на вкладку «Инструменты» («Tools») и выбираем «Дефрагментировать» («Defragment now»)
Переходим на вкладку «Инструменты» («Tools») и выбираем «Дефрагментировать» («Defragment now»)
Шаг 4. В следующем окне щелкнуть на нужном диске и выбрать «Дефрагментация диска» («Defragment disk»).
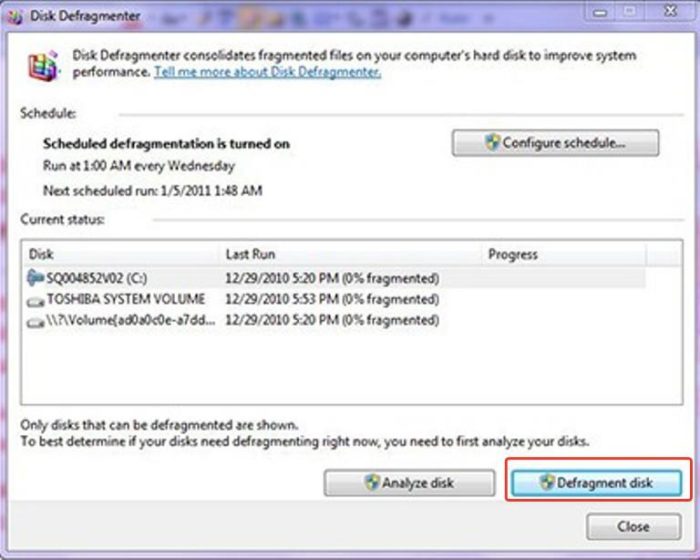 Щелкаем на нужном диске и выбираем «Дефрагментация диска» («Defragment disk»)
Щелкаем на нужном диске и выбираем «Дефрагментация диска» («Defragment disk»)
Начнется процесс дефрагментации, в течение которого произойдет уплотнение расположения файлов на диске.
Изменение настройки автозагрузки программ в Windows 7
В автозагрузку Windows обычно добавляются программы, начинающие свою работу при загрузке ОС, загружаясь вместе с ней, и работают в ней постоянно. К числу таких программ относятся различные менеджеры закачек, утилиты автообновления программ и т.д, которые не всегда нужны пользователю.
Шаг 1. Для отключения программ в автозагрузке нажать «Win+R» (клавиша «Win» находится между левыми «Alt» и «Ctrl»). Появится окно «Выполнить» («Run»), в котором необходимо набрать «msconfig» и нажать «ОК».
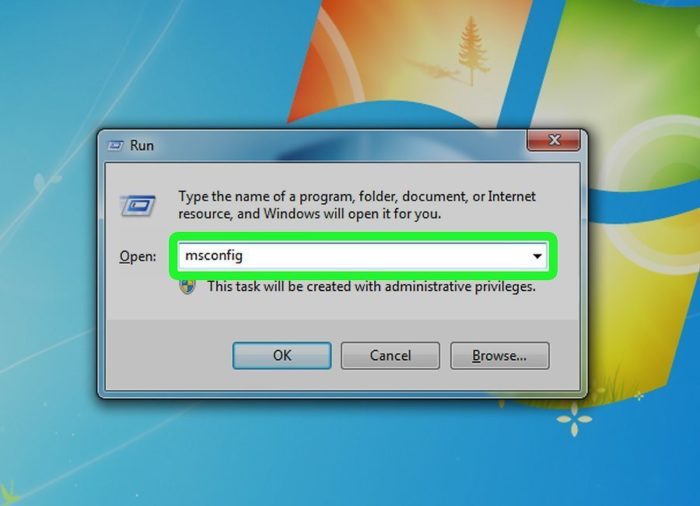 Нажимаем одновременно клавиши «Win+R», в поле «Open» вводим команду «msconfig», нажимаем «ОК»
Нажимаем одновременно клавиши «Win+R», в поле «Open» вводим команду «msconfig», нажимаем «ОК»
Шаг 2. Появится окно «Настройка системы» («System Configuration»), в котором необходимо перейти на вкладку «Автозагрузка» («Startup»), и нажать «Отключить все» («Disable all»). Это отключит все элементы автозагрузки, не требуемые для запуска Windows, и сократит время загрузки ОС. Нажать «Применить» («Apply»).
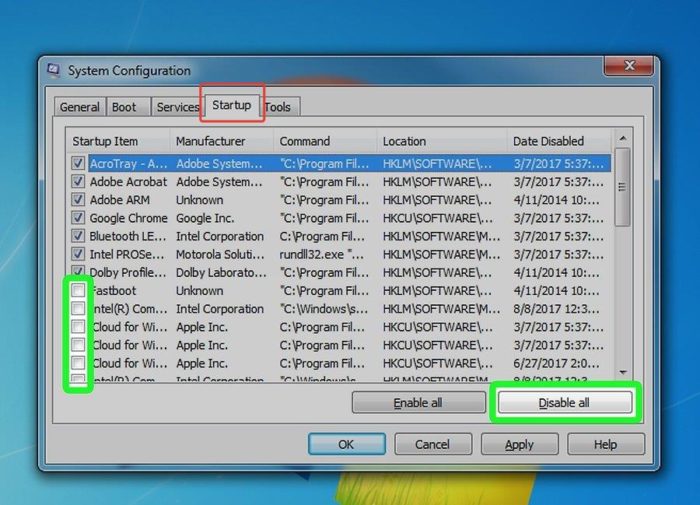 Переходим на вкладку «Автозагрузка» («Startup»), снимаем галочки с программ, которые оставляем, нажимаем «Отключить все» («Disable all»)
Переходим на вкладку «Автозагрузка» («Startup»), снимаем галочки с программ, которые оставляем, нажимаем «Отключить все» («Disable all»)
Причины, по которым может тормозить ноутбук
- Они делятся на внутренние — т.е. проблемы с железом.
- Внешние — ноутбук тормозит из-за установленного софта
1.1 Неисправен жесткий диск ноутбука
Когда выходит их строя жесткий диск, это начинает чувствоваться почти сразу. Компьютер ужасно сильно тормозит. Программы или окна могут открываться по нескольку минут, сама операционная система загружается необычайно долго. Происходит это из-за того, что операции чтения/записи на жестком диске длятся очень долго, либо ОС не удается прочитать информацию вовсе. Проверить поверхность жесткого диска можно с помощью программ или . Большое количество не читаемых секторов, либо секторов, которые читаются крайне медленно, могут существенно тормозить работу ноутбука.
1.2 Перегрев ноутбука
Любой ноут, крайне капризный девайс, кроме того, система охлаждения лэптопов быстро забивается пылью. Когда температура процессора близка к максимальным, то для защиты от перегрева срабатывает троттлинг (throttling). Суть которого в существенном (до 50%) снижении его производительности. Делается это для того, чтобы процессор не вышел из строя из за повышения его температуры. Поэтому, убедитесь, что температура ноутбука не превышает норму, возможно тормоза появились именно по причине его перегрева.
Как правило, систему охлаждения в ноутбуках надо чистить один раз в год. Для ноутбуков HP это обязательно, ибо кулера там забиваются очень быстро.
Проверить температуру процессора можно программой
1.3 Падение ноутбука, либо залитие его водой
Если вы когда-нибудь роняли свой девайс, либо заливали его жидкостью он тоже может тормозить. В результате повреждения печатной платы на материнской плате, либо коррозии от жидкости. Выявить этот дефект чрезвычайно сложно, а исправить практически невозможно т.к. повреждения могут быть скрытыми.
2.1 Компьютерные вирусы и adware ПО
Компьютерные вирусы также могут сильно замедлять работу ноутбука, даже самого мощного. Десятки программ, например майнеры биткойнов, нагружающие процессор поставят на колени любой ноут. Если вдруг ноутбук стал тормозить, обязательно проверьте систему на вирусы. Например пробная версия проработает в полнофункциональном режиме 45 дней, для проверки и лечения любого ноутбука от вирусов этого будет вполне достаточно.
Помимо этого, рекомендую прочистить ПК такими программами как Adwcleaner, Hitman Pro. Подробнее о них я писал здесь. Очень помогает для удаления рекламы из браузеров. Особенно если у вас тормозит интернет.
2.2 Не установлены все драйверы
Обязательно, после того как вы переустановили Windows необходимо скачать с сайта производителя ноутбука все необходимые драйвера для оборудования. Тот, кто пренебрегает этим правилом, может столкнуться с тем, что у него вообще не запускаются или тормозят игры.
Например в вашем ноутбуке установлена гибридная видеокарта: для приложений рабочего стола — это Intel HD, для 3D игр — это nVidia GeForce GT650M. Если не будут установлены драйверы для nVidia Optimus, то система не будет знать, что в играх необходимо переключаться на видеоадаптер nVidia. 3D графика будет обрабатываться на маломощном Intel HD, соответственно игры будут сильно тормозить, например всеми любимые World Of Tanks.
В обязательном порядке, после каждой переустановки системы идите на сайт производителя, где используя поиск по модели качайте драйвера для своей ОС (соблюдая разрядность).
2.3 Множество программ в автозагрузке
Еще одна причина, по которой частенько тормозит ноутбук, даже самый новый — когда множество программ загружается в месте с системой. Некоторые производители ноутбуков (например Sony Vaio) любят пихать просто безумное количество стандартных программ в свои ноутбуки. Вкупе с установленным антивирусом, а также различными браузерами Амиго (которые также прописывают себя в автозагрузку) и подобным хламом, то ожидание загрузки ноута может стать мучительным.
Убрать все лишнее из автозагрузки достаточно просто. Вот инструкции для Windows 7 и Windows 10. Пользователи «восьмерки» могут действовать по аналогии.
Итог
Чтобы избавить ваш ноутбук от тормозов проделайте следующее:
- проверьте жесткий диск
- проверьте температуру, отличается ли от нормальной
- проверьте компьютер на вирусы и рекламное ПО
- установите все драйверы
- почистите автозагрузку
Проблема перегрева компонентов
Если компьютер плохо работает из-за перегрева, то программы здесь не помогут. При превышении допустимой температуры одного или нескольких комплектующих компьютера/ноутбука, он начинает сильно тормозить и может даже подвисать. Это защитная мера, призванная уменьшить нагрузку, и, соответственно, температуру.
Необходимо убедиться, что все вентиляционные отверстия системы охлаждения имеют беспрепятственный доступ воздуха и не закрыты посторонними предметами
Обратите внимание на достаточное пространство между стенкой компьютерного стола и отверстиями забора воздуха охлаждения системного блока
То же касается ноутбуков. Не рекомендуется устанавливать ноутбук на мягкие поверхности, например на одеяло, которые препятствуют свободному доступу охлаждающего воздуха. Сегодня есть много разных подставок обеспечивающих дополнительное охлаждение, позволяющие уменьшить нагрев ноутбука при длительной работе и загруженности. Если проблема уже пришла и ноутбук не включается, то почитайте мою статью как с этим быть.
Следующая причина не стабильной работы, может заключаться в перегреве процессоров и компонентов аппаратной составляющей компьютера по причине засорения системы охлаждения банальной пылью и взвешенными частицами, которые втягивает вентилятор, вместе с охлаждающим воздухом. Со временем пыль накапливается на радиаторах, вентиляторе и других элементах системы охлаждения, препятствуя прохождению достаточного количества воздуха для эффективного обдува электронных компонентов системного блока.
Установите утилиту, которая поможет измерить температуру процессора, например AIDA64. Она должна быть без нагрузки в пределах 42 – 47 C. Если температура выше 70, то необходимо очистить систему охлаждения от засорения или заменить вентилятор, который возможно не работает. Проведите визуальный осмотр: если вентилятор не крутится или работает с перебоями, слышен посторонний шум при его работе, то почистите его и смажьте маслом, но лучше замените его. Возможно, он поврежден в процессе длительной работы, затвердела смазка и так далее.
Повреждение радиатора охлаждения также может стать причиной зависаний или тормозов. В этом случае некоторые трубки будут горячее других на ощупь. Если это так, то замените радиатор охлаждения или всю систему в сборе. Часто помогает замена термопасты на новую. С ноутбуком это сделать сложнее, без разборки практически невозможно. Разборку ноутбука необходимо производить очень внимательно, предварительно скачав и изучив пошаговую инструкцию.
Оцените свои возможности и если вы не уверенны в своих способностях по разборке, то лучше обратиться в сервисный центр. Можно воспользоваться для этих целей баллончиком со сжатым воздухом, но при длительной эксплуатации ноутбука такой метод мало эффективен. Этот метод предпочтителен для профилактического проведения работ по обслуживанию компьютера, раз — два в год.
Нестабильная работа системы может зависеть от более сложных проблем, связанных с неисправностью блока питания или других компонентов, которые требуют вмешательства специалиста. Адекватно оценивайте свои возможности, чтобы не навредить своему компьютеру самостоятельным ремонтом. В сложной ситуации повреждения техники, когда разобраться самому невозможно, предпочтительнее довериться специалисту.
Самая распространенная проблема – перегрев
Детали компьютера во время работы выделяют достаточно много тепла. Для его эффективного отвода внутри ПК устанавливаются системы охлаждения. Но их работа может быть нарушена из-за грязи и пыли или они саму могут сломаться, тогда происходит перегрев. В итоге компьютер начинает «тормозить» или вообще отключаться в самый неожиданный момент.
Рассмотрим, какие признаки могут указывать на перегрев некоторых компонентов компьютера:
- ПК часто зависает, особенно при запуске игр и других, требующих много ресурсов приложений;
- неожиданная перезагрузка или выключение компьютера;
- резкое снижение производительности.
Приведем порядок действий для очистки системного блока:
- отключить шнур питания;
- открыть крышку блока;
- удалить пыль и грязь;
- проверка системы охлаждения;
- при необходимости заменить термопасту;
- собрать компьютер и проверить его работу.
Для выполнения очистки стационарного ПК не потребуется особенных инструментов. Вполне можно обойтись мягкой кисточкой и отверткой, не лишним будет пылесос, так как с его помощью удобней убрать большой слой пыли.
Пользователям ноутбуков повезло меньше, несмотря на то, что процесс очистки происходит примерно так же как для стационарных ПК, выполнить его с первого раза самостоятельно получается крайне редко. Первые разы лучше воспользоваться помощью профессионалов.
Отключаем компоненты системы
Еще одна причина того, что компьютер тормозит после обновления до Windows 10, — это работающие, но не используемые компоненты системы. Чтобы было понятнее: зачем держать запущенной службу печати, если у юзера нет принтера? Зачем нужен включенный модуль Hyper-V, если установка и использование виртуальных машин не предусматриваются вообще? И это далеко не все, что можно отключить.
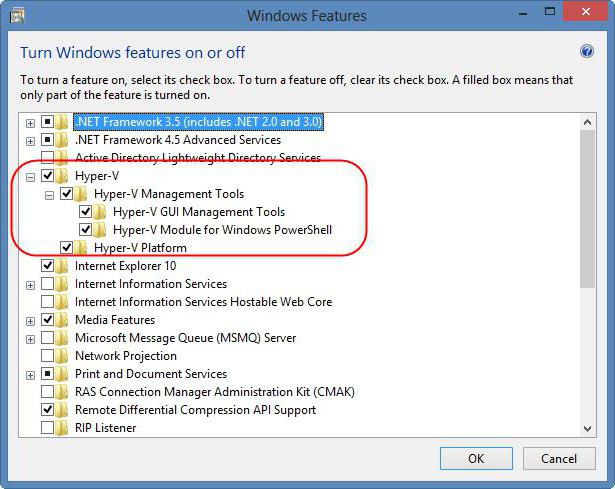
Для отключения используем раздел программ и компонентов, вызываемый из меню правым кликом на кнопке «Пуск». В основном окне настроек будут указаны все элементы. Выбираем то, что не нужно, и снимаем с них метки. После этого, опять же, потребуется перезагрузка.
Ускорение запуска — чистка автозагрузки
Windows 7 имеет несколько инструментов для такой операции. Но, например, изменения в редакторе реестра уже нельзя исправить, в отличие от утилиты msconfig. Поэтому его можно использовать только в крайнем случае.
Утилита msconfig
-
С помощью Win + R запустить инструмент «Выполнить», ввести в строку «msconfig» и нажать «OK».
-
Затем открыть вкладу «Автозагрузка». Чтобы убрать программу из автозагрузки, нужно снять галочку с неё и кликнуть «Применить».
Как говорилось выше, этот инструмент самый безопасный, так как изменения можно откатить, снова поставив галочку.
Через меню «Пуск»
Для запуска инструмента нужно кликнуть на меню «Пуск», навести курсор на строку «Все программы», выбрать в выпадающем списке пункт «Автозагрузка» и нажать на него.
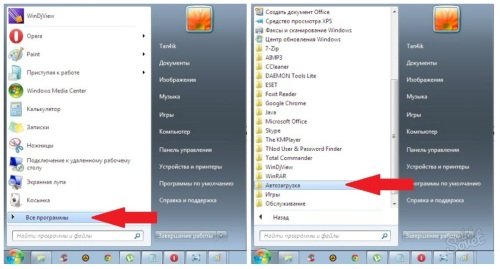
Чтобы открыть «Автозагрузку» через меню, нужно кликнуть на «Пуск», выбрать «Все программы» и папку «Автозагрузки»
Чтобы убрать приложение из автозапуска, нужно удалить программу из этой папки.
Редактор реестра
-
С помощью Win + R запустить инструмент «Выполнить», ввести в строку «regedit» и кликнуть «Ok».
-
Теперь нужно определить, для каких учетных записей отключить автозагрузку приложений. По адресу HKEY_LOCAL_MACHINE\SOFTWARE\Microsoft\Windows\CurrentVersion\Run находятся автозапуски приложений всех учетных записей. А по HKEY _ CURRENT _ USER \ Software \ Microsoft \ Windows \ CurrentVersion \ Run — автозапуски приложений текущей учетной записи.
Чтобы убрать автозапуск, нужно выбрать соответствующий параметр и удалить его. В данном случае это VM WareWorkstation.
Избавляемся от вирусов
Следующий шаг – проверка системы на вирусные заражения. Даже один-единственный вредитель приводит к тому, что ноутбук зависает.
В операционной системе Windows 10 уже имеется свой защитник. Открываем «Параметры», переходим на вкладку «Обновление и безопасность». Здесь нас интересует раздел «Безопасность Windows», где мы открываем нашу уже встроенную в систему антивирусную программу – «Центр безопасности Защитника Windows».
В нашем случае Защитник пишет, что никаких действий не требуется. Но часто бывает, что антивирус после заражения срабатывает с запозданием. И лучше всего провести полную диагностику. Для этого переходим во вкладку «Защита от вирусов и угроз» и выбираем один из вариантов: «Выполнить проверку сейчас» или «Запустить новое расширенное сканирование».
В первом случае запустится быстрая проверка. Во втором можно выбрать полное сканирование (все файлы и папки) или частичное (настроить вручную те места, которые вы считаете опасными).
Если вы пользуетесь более старыми версиями Windows или не доверяете Защитнику, можете выбрать любой из сторонних антивирусов.
Оперативная память
Проверить оперативку на наличие проблем можно встроенными средствами Windows или программой «memtest». Вам нужно записать ISO образ на флешку и загрузиться с нее. Если на ноутбуке несколько модулей RAM, проверяйте их поочередно. Также можете воспользоваться любой другой программой из списка:
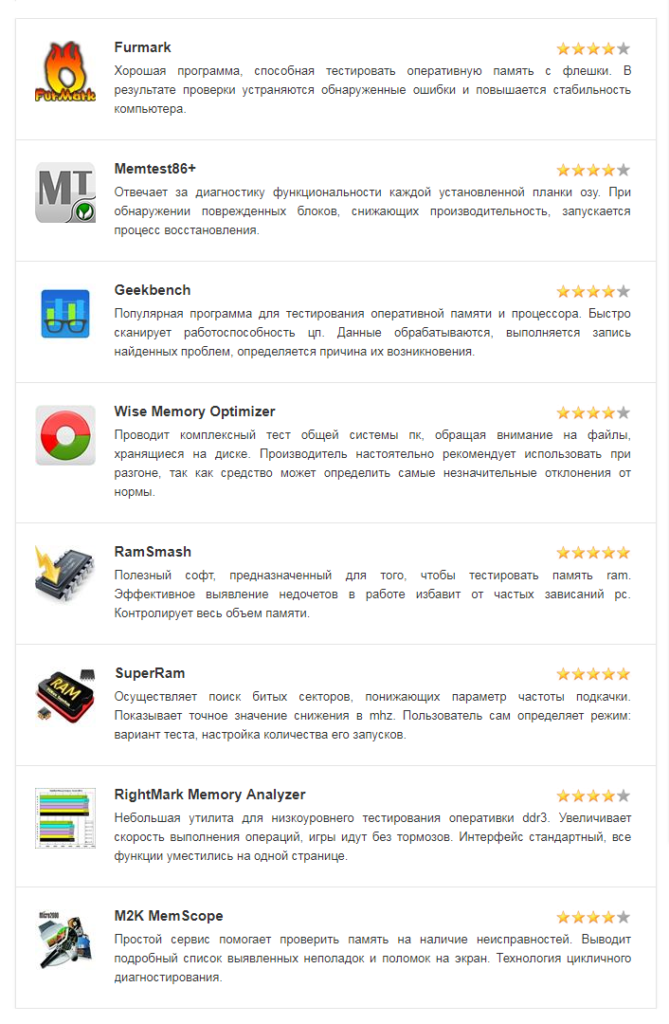 Список программ для тестирования оперативной памяти
Список программ для тестирования оперативной памяти
Часто для работы программ бывает мало оперативки. Софт постоянно обновляется и с каждым годом «кушает» все больше ресурсов. Если у вас 2 Гб и меньше, это может приводить к медленной работе, спонтанному закрытию программ и зависаниям винды.
Мнение эксперта
Кошка Клеопатра
Умеет драть обои, грызть шнурки, носиться по комнатам.
Очень часто бывает так, что один только браузер тормозит комп. Например, Chrome использует многопроцессную архитектуру. Каждой вкладке и установленному в браузер дополнению соответствует свой процесс. Это позволяет Chrome работать стабильнее, но при этом он пожирает очень много ОЗУ. Особенно если у вас открыто много вкладок, запущено видео в Full HD или версия браузера устарела. Для устранения этой проблемы установите последнюю версию Хрома и постарайтесь закрыть все ненужные вкладки – это снизит нагрузку.
Загруженность можно посмотреть в диспетчере задач, вкладка «Быстродействие».
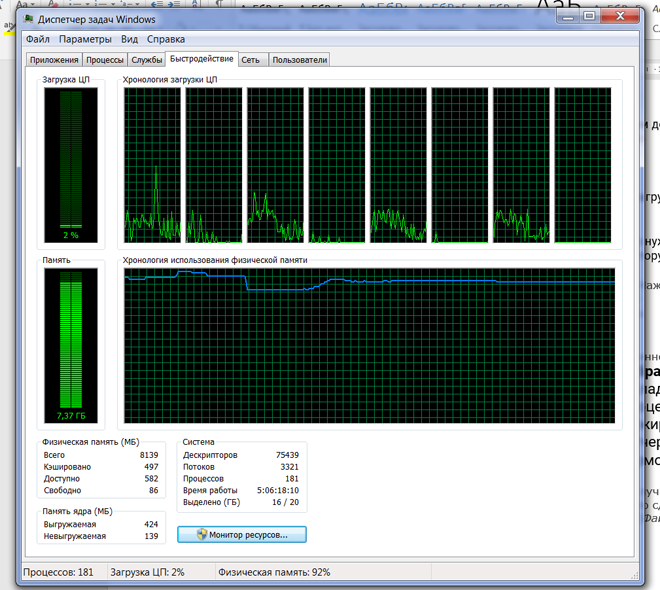 Вот так выглядит этот график у меня. Ещё пару вкладок в браузере открыть и ноут начинает ощутимо тормозить.
Вот так выглядит этот график у меня. Ещё пару вкладок в браузере открыть и ноут начинает ощутимо тормозить.
Увеличьте объем хотя бы до 8 Гб, а в идеале до 16 гигов для комфортной работы в 2019 году. Конечно, не всегда есть возможность купить дополнительные планки с учетом высоких цен, поэтому есть «костыль» — файл подкачки (это добавление оперативки за счёт жёсткого диска).
Отключаем программы в автозагрузке
Существенную экономию ресурсов можно получить, если выключить неиспользуемые приложения в автозагрузке. Пожалуй, это один из самых лучших способов ускорить процесс загрузки компьютера.
В операционных системах Windows 8, 8.1 и 10, менеджер автозагрузки встроен в Диспетчер задач. Откройте Диспетчер задач вышеописанным способом. Нажмите на вкладку Автозагрузка и отключите запуск приложений, которые Вам не нужны. Отключить приложения можно либо кнопкой Отключить, либо вызвав контекстное меню и выбрать пункт Отключить.
В операционной системе Windows 7 менеджер автозагрузки является частью оснастки Конфигурация системы, открыть которую можно вызвав окно Выполнить и прописав в нём msconfig.
Выключаем визуальные эффекты
Windows, использует довольно много визуальных эффектов, которые существенно могут замедлить работу «слабого» компьютера.
Чтобы визуальные эффекты, нажмите сочетание клавиш Windows Key + X или нажмите правой кнопкой мыши на кнопку ПУСК и выберите пункт Система. Далее, нажмите ссылку Дополнительные параметры системы, а затем в открывшемся окне нажмите на кнопку Параметры в разделе Быстродействие. Выберите пункт Обеспечить наилучшее быстродействие для лучшей производительности, что приведёт к отключению всех визуальных эффектов. Или поэкспериментируйте с эффектами, отключая только некоторые из них. Например, оставьте включенными флажки только для Отбрасывание теней значками на рабочем столе и Сглаживание неровностей экранных шрифтов.
Когда повреждены системные файлы
Одна из возможных причин медленной работы ноутбука или компьютера – отсутствие или повреждение важных для работы ОС папок и файлов. Что может это вызвать?
- Неправильная установка Windows 7.
- Наличие критических ошибок после длительного использования установленной Windows.
- Результат заражения ОС вредоносным файлом (файлами).
- Неправильное использование ноутбука или компьютера.
- Случайно удалённые важные системные файлы.
- Некорректно удалённые сторонние приложения.
- Неправильная работа с реестром.
Самым лёгким способом устранения вышеперечисленных проблем является восстановление операционной системы. Плюсы этой функции таковы: не затрагиваются программы, установленные на компьютер самим пользователем (к примеру, драйвера, прочие программы, разные личные файлы).
Проверяется только целостность системы. Если в этом есть необходимость, на компьютер загружаются недостающие файлы, и система уже не так «тормозит». Результаты от подобной процедуры не могут быть отрицательными. После восстановления машина начнёт работать быстрее.
Дефрагментация системного диска.
Дефрагментация диска — это перераспределение уже записанных фрагментов файлов в последовательности, которая обеспечит к ним самый быстрый доступ системе. Запускаем стандартную программу дефрагментации дисков.
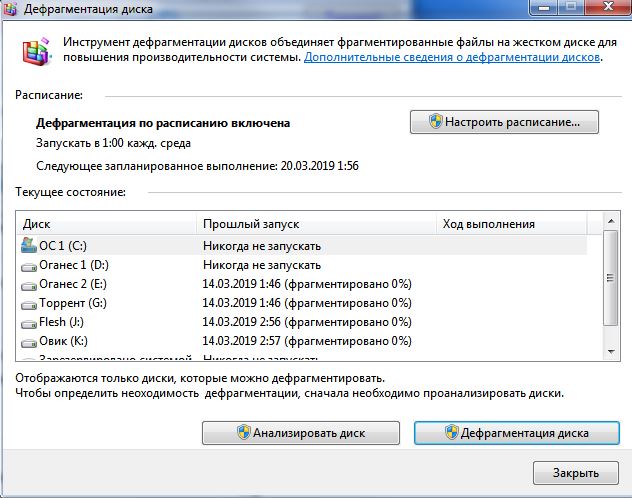
- Для Windows 7: «Пуск -> Все программы -> Стандартные -> Служебные -> Дефрагментация диска» (правой кнопкой -> «Запуск от имени администратора»).
- Для Windows XP: «Пуск -> Все программы -> Стандартные -> Служебные -> Дефрагментация диска»В открывшемся окне выбираем диск на котором установлена операционная система и нажимаем на кнопку «Дефрагментация диска». (Потом лучше провести данную процедуру со всеми дисками ).
Увеличиваем размер вертуальной памяти
Если у Вас установлено мало оперативной памяти, то это может также стать причиной торможения компьютера. Здесь конечно идеальным решением стало бы – увеличение оперативной памяти за счёт установки в компьютер ещё одной или двух планок, но если это невозможно, то можно попробовать увеличить файл подкачки. То есть сделать так, чтобы оперативной памяти стало больше, за счёт жёсткого диска. Это конечно не идеальный вариант, но хоть что-то.
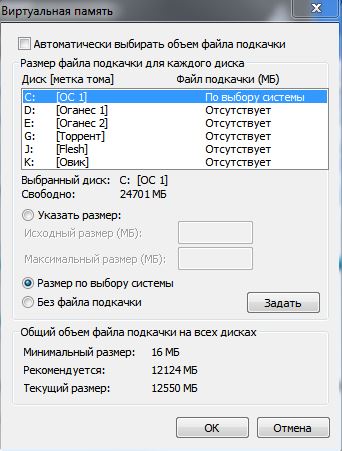
Для Windows XP: «Правой кнопкой по Мой компьютер -> Свойства -> Дополнительно -> Быстродействие -> Параметры -> Дополнительно -> Виртуальная память -> Изменить».
- Для Windows 7: «Правой кнопкой по «Компьютер» -> Свойства -> Дополнительные параметры -> Быстродействие -> Параметры -> Дополнительно -> Виртуальная память -> Изменить».
- В открывшемся окошке выберем «Указать размер» («Особый размер» для XP)
- Теперь весь объем вашей оперативной памяти умножаем на 1,5 (если ее очень мало, то на 2). Полученное значение записываем в поля «Исходный размер», и «Максимальный размер» (И как исключение, если на компьютере стоит 4 гигабайта оперативной памяти и установлен Windows XP, то можно ставить маленькое значение, например 512 мегабайт)
Отключение неиспользуемых служб
При долгом использовании компьютера накапливают много ненужных служб различных программ и их отключение может решить проблему торможения компьютера.
Переходит по следующему пути:
«Пуск -> Панель управления -> Администрирование -> Службы». В этом большом списке всех служб изучаем названия и описание всех служб. Решаем, что из этого всего можно отключить без ущерба для состояния системы. (Конкретные советы по целесообразности по отключению той или иной службы можно легко найти в интернете). Останавливаем выбранные службы (двойной щелчок по выбранной службе «Тип запуска -> Отключено» и щелчок по кнопке «Стоп»)

Отключим неиспользуемые элементы автозагрузки.
Удалите лишние элементы из автозагрузки, чтобы компьютер перестал тормозить после старта операционной системы. Нажмите комбинацию клавиш Win + R и введите слово msconfig. На вкладке «Автозагрузка» снимите галочки со всех подозрительных элементов (например, странные и незнакомые названия программ), а также процессов, которые только нагружают память, к примеру, Adobe, Office и т.п.
Здесь же вы можете упорядочить элементы на вкладке «Службы» Отключение лишних служб может значительно ускорить быстродействие системы, однако без специальных знаний или помощи специалиста настраивать данный раздел самостоятельно не рекомендуется.
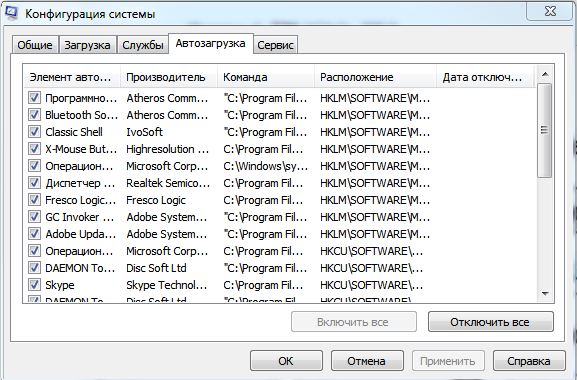
Отключаем визуальные эффекты
- Для Windows XP: «Правой кнопкой по Мой компьютер -> Свойства -> Дополнительно -> Быстродействие -> Параметры -> Визуальные эффекты».
- Для Windows 7: «Правой кнопкой по «Компьютер» -> Свойства -> Дополнительные параметры -> Быстродействие -> Параметры -> Визуальные эффекты». В открывшемся окошке переключим пункт «Обеспечить наилучшее быстродействие» -> OK
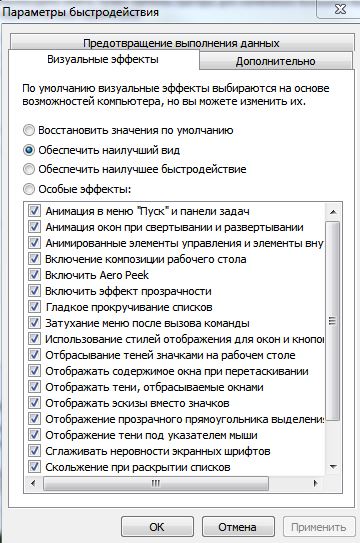
Деятельность вирусов
Считается, что современные антивирусы являются надёжной преградой для шпионских программ, троянов и вирусов. На самом деле ситуация в целом ими действительно контролируется, но всегда существует вероятность, что на ваш ПК пробралась, миновав все искусно возведённые барьеры, свежая версия зловредного кода. В результате еще вчера прекрасно справлявшийся со своими обязанностями ноутбук начинает работать медленно, тормозить и почти не реагировать на любые ваши действия.
Если имеется подозрения на деятельность вируса, можно попробовать установить другой антивирус и запустить интеллектуальное сканирование – возможности таких программ могут не совпадать. Хотя имеется и более приемлемый вариант – использование утилиты CureIT, распространяемой бесплатно и не требующей установки. Она тоже использует свежие, ежедневно обновляемые базы, и справляется со сканированием компьютера на предмет наличия разных угроз не хуже антивирусов.
Как почистить ноутбук с её помощью? Очень просто. Запустите программу, нажмите кнопку «Полная проверка», оцените список обнаруженных угроз и выполните действия, направленные на их устранение, после чего перезагрузите компьютер.
Лечение вирусов
19.04.2015. Есть еще несколько решений для очистки компьютера. Их описал здесь. Очень часто их использую.
Многие рекомендуют использовать платные антивирусы, обосновывая это тем, что якобы они эффективнее. Может быть это и так, но есть бесплатные, проверенные временем аналоги. Например Microsoft Security Essentials или Comodo Internet Security.
Еще отличным вариантом является подключение накопителя к другому компьютеру с обновленным антивирусом и проверкой всего жесткого диска. Это особенно актуально если не удается зайти даже в безопасный режим. В этом варианте возможно лечение и удаление тех вирусов и троянов, которые не удаляются при загруженной операционной системе, так как в момент лечения зараженные файлы используются и заняты операционной системой.
Очень рекомендую посмотреть рубрику Удаление вирусов. Там серия статей о том как вылечить компьютер разными способами в том числе и как убрать баннер с рабочего стола.
Шагом номер два является удаление вирусов, установка антивируса и ежедневное его обновление.
Причины неполадки
Возможные причины зависания ноутбука можно условно разделать на две категории:
- Аппаратные – проблемы с «железом», например, перегревание компонентов.
- Программные – ошибки в работе Windows, вирусное заражение и т.д.
Если устройство зависает при загрузке Windows, то речь, скорее всего, идет об аппаратной поломке
Если же система запускается, какое-то время работает, то нужно обратить внимание на состояние операционной системы, хотя здесь могут быть исключения, о которых рассказано ниже
Проблема с системой охлаждения: перегрев
Во многих случаях причиной появления сильных тормозов является перегрев. Происходит он, чаще всего, из-за того, что перестала нормально работать система охлаждения, которая в свою очередь, обычно, страдает из-за пыли.
По мере работы, например, радиаторы и крыльчатка кулера “любят” накапливать пыль до такой степени, что со временем воздух перестает нормально циркулировать, и температура компонентов в ноутбуке начинает расти. И как следствие, ноутбук начинает тормозить, перезагружаться, виснуть и т.д.
Мусор в системном реестре и на жестком диске
Второе, на что рекомендую обратить внимание — это на всякий “мусор”, который у некоторых пользователей в Windows может копиться годами. Например, “хвосты”, оставленные после удаления программ, временные файлы, кэш программ и т.д. — всё это “добро” не добавляет производительности вашему ноутбуку
Время от времени, необходимо проводить чистку и удалять подобный мусор.
Лично я рекомендую использовать специальную стороннюю программу для чистки мусорных файлов — речь идет о Advanced System Care. Пример ее работы можете увидеть на скриншоте ниже.

Advanced System Care – пример работы утилиты для обслуживания Windows
Хотя не могу не сказать, что в Windows есть свой встроенный чистильщик, правда, его эффективность оставляет желать лучшего. Тем не менее, если у вас пока нет сторонних программ, можно использовать и его…
Чтобы запустить мастер по очистке диска в Windows — откройте сначала “Мой компьютер” (или “Этот компьютер”). Затем выберите нужный диск (обычно выбирают системный “C:”), откройте его свойства, и во вкладке “Общие” нажмите кнопку “Очистка диска”.
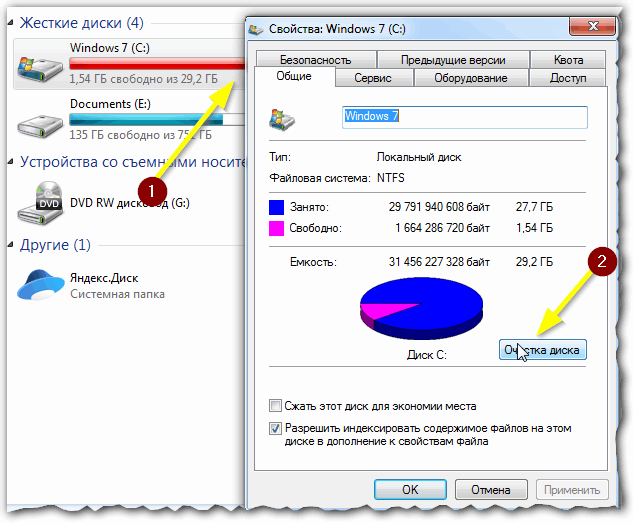
Очистка диска
Далее вы увидите перечень файлов, которые можно удалить. Примерный высвобождаемый объем на диске вы можете увидеть под списком файлов. В принципе, осталось лишь согласиться на чистку и подождать ее завершения…
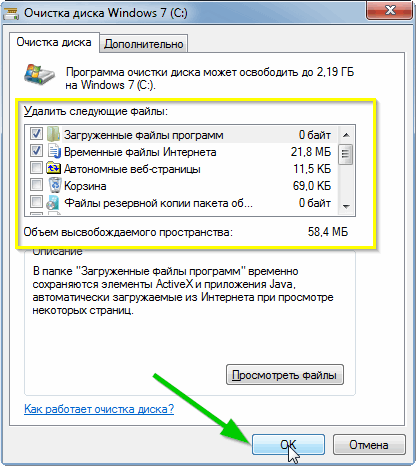
Очистка диска Windows 7 (C:)
Отключаем ненужные службы
Перейдем к практической части. Допустим, у пользователя возникла проблема, связанная с тем, что компьютер тормозит после обновления до Windows 10. Как исправить такую ситуацию? Для этого можно применить несколько способов. Первым в списке станет отключение всех неиспользуемых служб и процессов, которые пользователю, по большому счету, просто не нужны.
Для того чтобы уточнить, какие именно процессы работают в фоновом режиме, не обязательно использовать стандартный Диспетчер задач. Конечно, в нем можно «убить» некоторые процессы, однако через определенный промежуток времени они самопроизвольно запустятся снова. Поэтому если пользователь замечает, что компьютер тормозит после обновления до Windows 10, для настройки нужно использовать параметры автозагрузки.
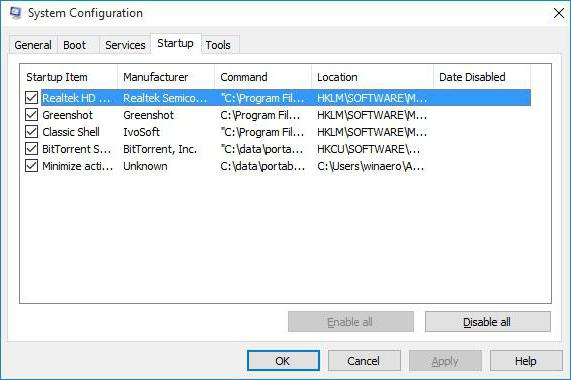
Доступ к ним осуществляется посредством универсальной команды msconfig, вводимой в меню «Выполнить», которое, в свою очередь, вызывается либо из основного меню «Пуск», либо проще — сочетанием Win + R. После входа в систему настроек нужно выбрать вкладку автозагрузки и посмотреть, сколько там всего включено. В принципе, если в системе установлен штатный антивирус, оставить в автозагрузке можно только его. Все остальное разрешается отключить (поснимать галочки) без критических последствий для системы. После всех проделанных действий система должна быть полностью перезагружена. Эффект почувствуется сразу.
Причины
Покупая новый ноутбук, пользователь рассчитывает, что он будет быстро работать и выполнять все задачи. Однако, порой случается так, что он долго загружается и сильно тормозит. Если речь идет о старых устройствах, то причина чаще всего в захламленной системе – как правило, хватает чистки жесткого диска и устранения пыли, которая может вызывать перегрев и привести к тому, что он очень медленно работает. С новыми устройствами ситуация немного иная.
- Девайс изначально слабый, поэтому не рассчитан на Windows Кажется, что новая техника должна отвечать требованиям современности, но на деле достаточно лэптопов, у которых параметры, откровенно говоря, далеки от требуемых. Минимум, что должно быть в современном гаджете: 4 ГБ ОЗУ и более-менее вменяемый процессор от AMD A4 и выше и Intel Pentium.
- Если вы поняли, что параметры слабые, то это не повод расстраиваться – в идеале устройство стоит поменять, но ускорить его можно путем замены HDD на SSD. Последний тип жестких дисков быстрее и может компенсировать малый запас ОЗУ.
- Не исключено, что ноут продан с дефектным жестким диском. Это не значит, что он будет сломан, но из-за его ошибок девайс может в общем работать плохо. Что делать в таком случае? Для начала накопитель следует прогнать через утилиту для тестирования, например, HDDSCAN. Если ошибки есть, то следует обратиться по гарантии и поменять гаджет.
- Иногда новый девайс продается с витрины. В этом случае он может греться из-за пыли, которая успела в него набиться. Глобальную физическую чистку проводить нельзя – это повлияет на гарантию, но как минимум можно использовать баллончик со сжатым воздухом и продуть вентиляционные отверстия.
- Многие производители оснащают ноут собственным ПО и антивирусом. Если в первом необходимость есть, то чаще всего утилиты от производителя используются в 9 из 10 случаев. Поэтому перед началом пользования стоит просто удалить все ненужное ПО. Касательно антивируса – он нужен, но если девайс слабый, то программа для устранения опасностей может тормозить систему. Здесь придется выбирать – скорость или безопасность. Также не забудьте убрать все лишнее из автозапуска.
- Еще одна причина, которая объясняет, почему тормозит новый ноутбук – отсутствие актуальных драйверов и обновлений на операционную систему. Я рекомендую даже на идеально работающем, но новом гаджете всегда обновлять систему и устанавливать новые драйвера. Последние можно найти на официальном сайте, а Windows предложит обновление после подключения к интернету.
Если вы действительно решили заменить свой девайс на более лучшую модель, то предложу свои варианты ноутбуков в рейтинге снизу, которые будут лучше работать.
А можно пойти совсем другим путем. Я о том, что если вам не охота идти за новым ноутбуком и обменивать и вы готовы привести в работоспособность это несчастье. На самом деле можно улучшить работоспособность нового девайса, если переустановить windows 10 на новый и активировать ключом, который у вас уже есть от этой ОС.
Так вот о чем я: на нынешние ноутбуки производители часто устанавливаю множество своих программ, которые по сути должны улучшать работу ноута, но не в слабых пк, которые не тянут просто такое количество операционного софта. Иногда просто нельзя удалить весь софт с компьютера, так как windows 10 будет блокировать возможные вмешательства в систему, да и вы вряд ли знаете, какие программы от производителя, а какие стандартные.
Именно по этому я скачал лицензионные windows 10 home и pro с сайта microsoft. И делюсь с вами ссылкой этих самых ОС (они на яндекс-диске, поэтому заведите себе почту, если у вас ее нет, и скачайте). После переустановки у вас будет чистая ОС без каких либо программ в системе, а соответственно, windows в 85% случаев будет не то, чтобы не тормозить, а даже летать (если система находится на SSD диске).
Вот ссылка на windows 10 на home (в этой папке на выбор будет установка на home или pro) и на pro (отдельная ОС). Как и что устанавливать, я описал в txt файлах во вложениях. Не забудьте после установки windows установить и обновить драйвера, чтобы не было ошибок в системе.
Лицензии на windows 10 HOME и на PRO за сущие копейки.. ))
Давайте поработаем:
Или поиграем:
Итоги
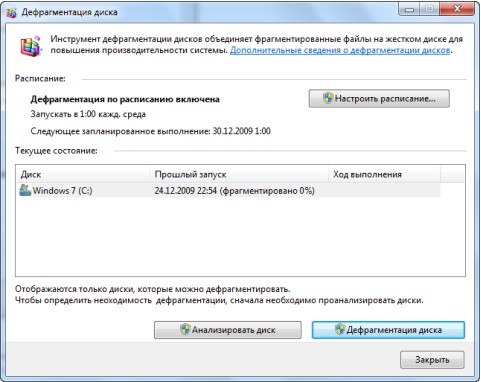
Что делать, если тормозит компьютер или ноутбук?
Любая из выше приведённых причин появления «тормозов» при работе на компьютере не появляется сама по себе. Чтобы не допустить их появления, необходимо бережно обращаться со своим компьютером или ноутбуком, не ронять и не бить его, чистить от пыли и не заливать водой, а также время от времени производить некоторые процедуры, которые помогут значительно продлить жизнь Вашему компьютеру:
- Отслеживать достаточный объём свободного места на жёстком диске
- Корректно удалять и сортировать устанавливаемые на компьютер игры и программы
- Проводить диагностику реестра
- Хотя бы раз в месяц запускать дефрагментацию дисков
- Очищать компьютер от ненужных файлов и мусора
- Обеспечить компьютеру постоянную защиту от вирусов и время от времени проводить сканирование системы на их наличие одним из антивирусников