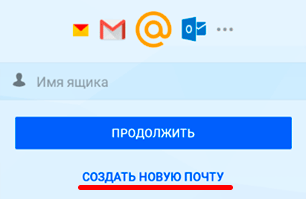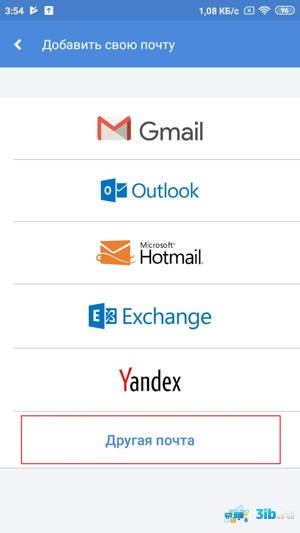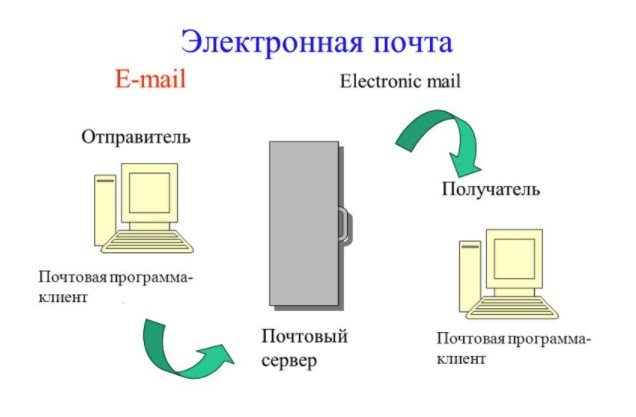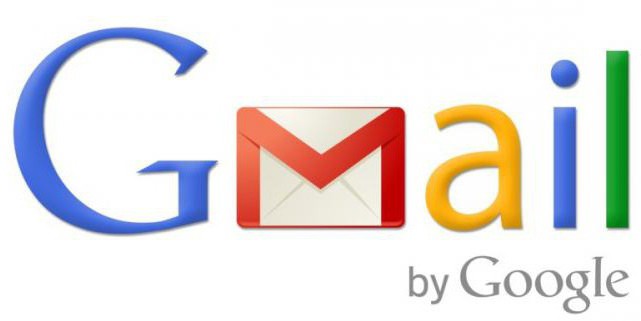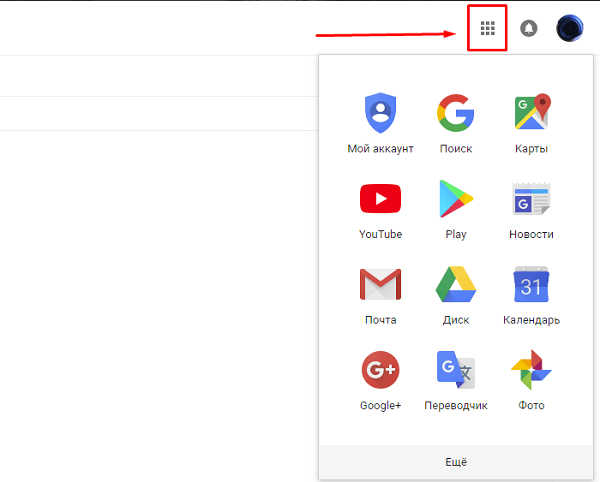Как создать электронную почту gmail
Содержание:
- Добавление контактов
- Как отправить электронную почту с mail ru?
- Через официальный сайт
- Gmail.com почта вход в почту
- Вместо моей почты открывается чужая
- Ограничения доступа к Мой Мир
- Создание почты Mail.ru
- Можно ли зарегистрироваться без телефона, без СМС?
- Быстрый старт
- Почтовый ящик от Mail.ru
- Зачем нужен электронный ящик Gmail
- Создание почтового ящика mail.ru
- Адаптивный интерфейс
Добавление контактов
Почта Google позволяет добавлять контакты в адресную книгу, чтобы не набирать электронные почтовые адреса каждый раз вручную или не копировать их из текстового документа, где те хранятся. Помимо адреса, к контакту прикрепляются и прочие сведения о нём: телефон, имя, дата рождения.
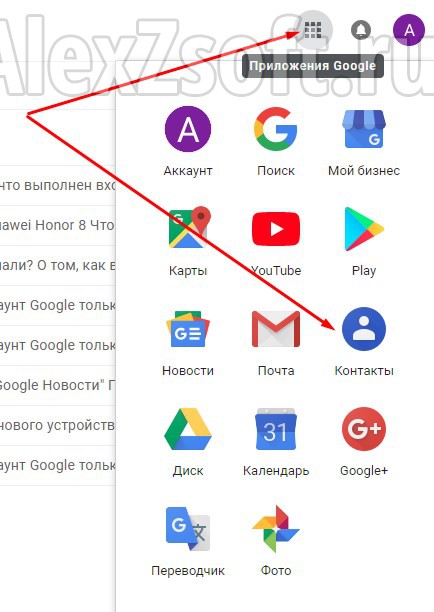
- Кликаем по пиктограмме с изображением плитки.
- В выпавшем меню выбираем «Ещё».
- Щелкаем по иконке «Контакты».
- Жмём «Создать контакт».
- Заполняем все необходимые поля и сохраняем контакт в адресной книге.
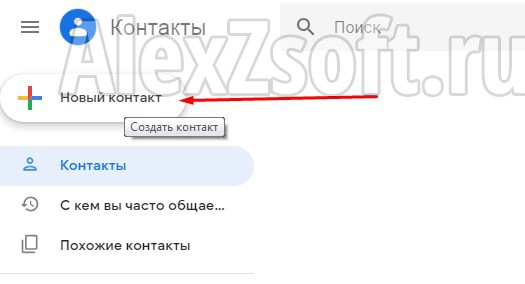
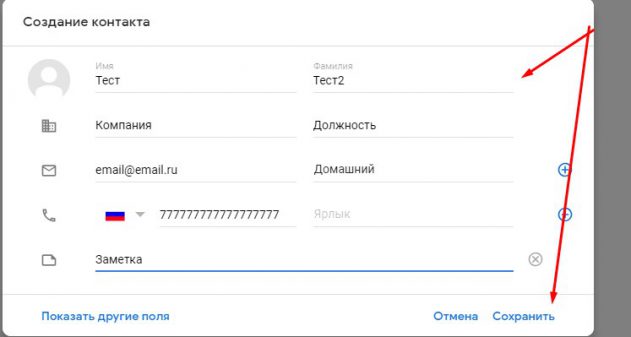
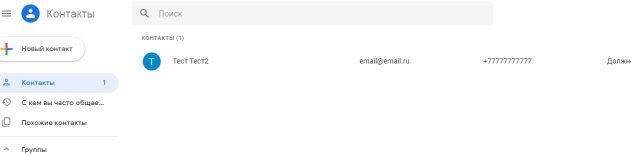
После отправки сообщения новому адресату его контакты автоматически заносятся в адресную книгу. Порой их приходится корректировать. Делается это следующим образом.
Редактирование записи
Для редактирования контакта необходимо перейти в одноимённый сервис и кликнуть по требуемой записи.
- После появление подробных сведений о ней выбираем иконку в виде карандаша для открытия окна редактирования.
- Вносим изменения и сохраняем их.

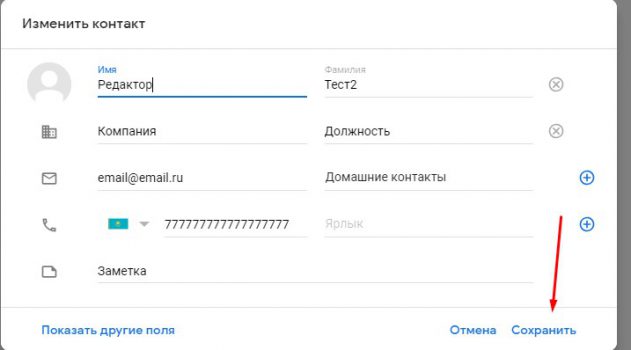
Как отправить электронную почту с mail ru?
1. Для того, чтобы отправить письмо, надо зайти на свою почту. Откройте в вашем браузере mail ru и авторизуйтесь.
2. Зайдите в сервис «Почта».
3. В верхней части экрана посередине будет кнопка «Написать письмо». Это именно то, что нам надо.
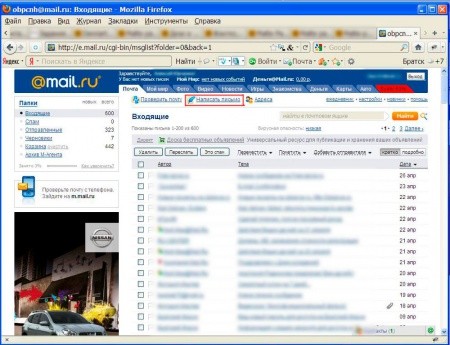
4. В появившейся форме заполните получателя, тему письма, ну и собственно текст письма и нажмите «Отправить».
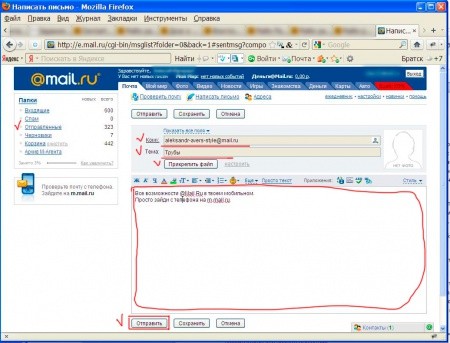
Если вам интересно посмотреть содержание вашего отправленного письма, то найти его без труда вы сможете в папке «Отправленные».
Для более быстрого и простого общения вы можете установить сервис Майл ру агент. Это упростит переписку и общение с коллегами и знакомыми. Но об этом сервисе стоит писать отдельную статью.
Через официальный сайт
Основной способ регистрации подразумевает использование официального веб-ресурса:
1. Откройте ссылку https://mail.ru/ и нажмите кнопку «Создать почту», расположенную под формой авторизации.
2. Заполните анкету. Сначала укажите ФИО, дату рождения и пол. Рекомендуется вписывать реальные данные, чтобы воспользоваться ими при восстановлении доступа.
3. Теперь придумайте логин, который вместе с доменом будет составлять полноценный Емайл. Имя аккаунта должно состоять из английских букв и римских цифр. Допустимо использование точек и дефисов.
4. С помощью списка справа выберите один из 4 доменов. Разницы в использовании между ними нет.
5. Затем укажите желаемый пароль. Требования те же, что и к логину (от 6 до 40 символов). Ниже впишите действующий мобильный номер и нажмите «Зарегистрироваться».
После нажатия на кнопку «Зарегистрироваться» на ваш телефон придет SMS (или письмо на почту). Введите присланный код и нажмите «Создать почту». На этом регистрация через сайт заканчивается!
Чтобы самостоятельно войти в аккаунт, сделайте следующее:
1. Снова зайдите на страницу https://mail.ru/.
2. Впишите логин от зарегистрированного аккаунта. Не забудьте выбрать правильный домен. Нажмите «Ввести пароль».
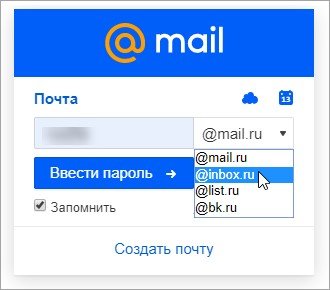
3. Укажите защитную комбинацию и кликните «Войти». Если вы впервые авторизовываетесь со своего браузера, то сохраните данные в менеджере паролей. При последующем входе поля учётных данных будут заполняться автоматически.
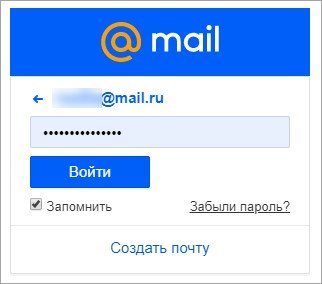
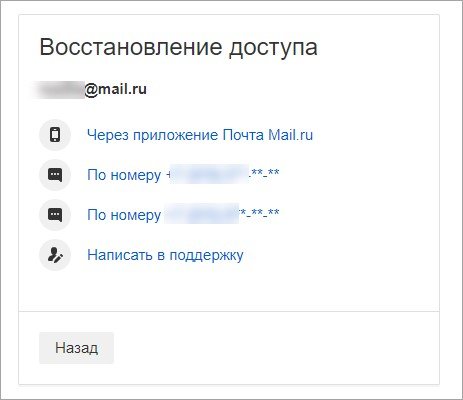
Gmail.com почта вход в почту
Если вы не были зарегистрированы в Gmail — исправить это можно на сайте – mail.google.com . В правой части жмите на кнопку «Создать аккаунт».
Собственный профиль в данной системе вы сможете создать за 3 действия.
Первый этап предполагает заполнение анкеты.
Напишите имя и фамилию. Электронный ящик, как правило, создается на длительный срок. Более того, с помощью него активируются мобильные устройства под управлением операционной системы Android. Если вам понадобится дополнительный электронный адрес, лучше воспользоваться услугами mail.ru.
Выберите имя пользователя. Этот этап не самый легкий, поскольку выбор имени отнимает у пользователей немало времени. Например, такие имена как artem, andrey и пр. уже имеются в базе данных. Хорошо, что система полностью автоматизирована, в силу чего вам нужно только подставлять свой вариант, а она скажет, можно его использовать или нет.
Выберите пароль. Его длина не должна быть меньше восьми символов. Старайтесь, чтобы он отличался от тех, что вы установили на других порталах.
Подтвердите пароль. Сайту необходимо удостовериться в том, что вы действительно запомните установленный пароль
Важно: пароль должен включать в себя латинские символы. По причине неправильно поставленной раскладки клавиатуры часто возникают ошибки, поэтому будьте внимательней.
Укажите дату рождения.
Выберите пол.
Вы можете написать свой телефонный номер с целью защиты учетной записи
Если на ней будет храниться важная конфиденциальная история сообщений, то можно поставить двухступенчатую авторизацию путем ввода SMS-сообщения. Наряду с этим, если вы забудете пароль, то с помощью мобильного телефона можно легко его восстановить.
Надежность системы защиты существенно увеличится, если указать 2-ой электронный адрес. Предположим, ваш основной почтовый ящик взламывают и совершают свои нечестивые дела, а на вспомогательный электронный адрес присылаются соответствующие уведомления.
Можно установить галочку под пунктом «Сделать гугл моей главной страницей», если хотите, чтобы при открытии браузера на главной странице отображалась эта поисковая система.
После этого вам необходимо пройти проверку, которая отличает spam-роботов от реальных пользователей. Это абсолютно несложная задача, и проходится она быстро.
Пункт «Страна»: выберите место пребывания.
Установите галочку в знак соглашения с правилами использования данной системы.
Если в дальнейшем вы намерены активно пользоваться Google+, то не лишним будет поставить галочку под пунктом «Я хочу видеть, что рекомендуют ….». Благодаря этому можно смотреть за тем, что рекомендуют вам друзья.
Это все, что необходимо для анкетирования. Жмите на кнопку «Далее» и следуйте к последующей стадии регистрации.
На втором этапе при желании можете выбрать аватар.
На этом у меня все!
Вместо моей почты открывается чужая
Случается и такое, что вы заходите на сайт mail.ru, а там уже открыта чья-то почта.
Такое происходит, когда раньше кто-то другой вошел в свой ящик и не закрыл его. Получается, что вы видите чужие письма, а к своим получить доступ не можете. Есть три способа решения этой проблемы:
- Добавить свой ящик
- Выйти из чужой почты
- Войти в ящик через режим инкогнито
Добавление своего ящика – это подключение еще одной почты к Майлу. Получается, вы и чужую почту оставляете и в свою заходите. Таким образом, на компьютере будет открыто сразу два ящика.
1. Откройте сайт mail.ru и нажмите на маленькую стрелку рядом с адресом чужой почты.
2. Выберите «Добавить почтовый ящик».
3. Введите в окошко свой адрес (логин) и пароль. Нажмите «Войти».
Теперь будет открыто два ящика одновременно. Переключаться между ними можно через правый верхний угол сайта.
Выход из чужого ящика – это его закрытие в браузере. Почта по-прежнему будет работать, но вы ее закроете на конкретном компьютере.
Для того чтобы выйти из чужой почты, просто нажмите на иконку с изображение двери.
Или нажмите на надпись «выход» в правом верхнем углу сайта.
Из минусов следует отметить, что не все помнят свой адрес и пароль от него. И может так случится, что вы выйдете из ящика, а потом человек не сможет в него попасть.
Например, вы пришли в гости к другу и он разрешил вам воспользоваться своим компьютером. Вы заходите на сайт Майла, а там уже открыт ящик хозяина. Если выйдете из него, то можете оказать человеку плохую услугу. В такой ситуации рекомендую заходить в свою почту либо путем добавления ящика, либо через режим инкогнито.
Вход в ящик через режим инкогнито. Инкогнито – это такой анонимный режим работы в интернете. Когда вы в нем работаете, ваши действия не сохраняются в браузере. Это значит, что другой человек не сможет посмотреть, на какие сайты вы заходили и что смотрели в интернете.
И если вы откроете свою почту в режиме инкогнито, то данные от нее не сохранятся на компьютере. Получается, вы и свой ящик проверите и чужой не закроете.
Включается режим инкогнито через меню браузера:
- В Google Chrome: – Новое окно в режиме инкогнито
- В бразере Яндекс: – Режим инкогнито
- В Mozilla Firefox: – Новое приватно окно
- В Opera: – Создать приватное окно
Или зайти в этот режим можно через сочетание клавиш Ctrl+Shift+N
Откроется новое окно — обычно оно черного или серого цвета. Вот в нем и нужно работать.
Выполните как обычно: откройте сайт mail.ru и введите данные от своего ящика. В конце работы просто закройте окно.
На заметку. После запуска анонимного режима будет открыто сразу два одинаковых браузера. Один в обычном режиме, другой в инкогнито.
Ответы на частые вопросы
Как выйти из ящика?
Смотря что вы подразумеваете под словом «выйти». Если просто закрыть ящик на конкретном компьютере, то для этого нужно нажать на надпись «выход» в правом верхнем углу личного кабинета.
Или нажать на иконку с изображением двери на главной странице mail.ru.
Сразу после этого почта закроется на компьютере. Это значит, что ящик больше не будет автоматически открываться при входе на сайт. Но он по-прежнему будет работать, и в него по-прежнему можно зайти по логину и паролю.
А вот если вы хотите полностью удалить почту, то есть навсегда закрыть адрес и ликвидировать все письма в нем, тогда читайте статью Как удалить mail.ru.
Не открывается сайт mail.ru – что делать?
Проверьте, открывается ли он на других устройствах: на телефоне, на другом компьютере. Если открывается, значит, проблема на вашей стороне – скорее всего, это вирус.
Если же Майл не открывается нигде, то в этом случае речь идет о его блокировке.
Подробно о том, как решить эти проблемы я писал в статье вход Вконтакте, в части «Что делать при проблемах с входом». Принцип действий тот же самый, только везде, где написано vk.com у вас будет mail.ru.
Пытаюсь восстановить доступ к почте, но выскакивает ошибка «Указанный ящик не существует».
Такая ошибка появляется в одном из двух случаев: либо вы ошибаетесь при вводе адреса (см. ), либо ящик был удален.
Кстати, по правилам сайта mail.ru администрация может удалить адрес, если им не пользовались в течение 6 месяцев.
Почта inbox.ru, list.ru и bk.ru – это тоже Майл?
Да, это тоже адреса Майла. Но это всё разные приставки, а, значит, и разные электронные ящики. То есть imya@mail.ru ≠ imya@inbox.ru ≠ imya@list.ru ≠ imya@bk.ru.
Я не нашел ответ на свой вопрос
Ограничения доступа к Мой Мир
Перед тем как полностью ликвидировать свою страницу, лучше воспользоваться некоторыми возможностями, позволяющими ограничить доступ чужим посетителям. И так вы сможете сохранить Мой Мир и не допустить в него посторонних. В верхнем правом углу нажать на треугольник и перейти в раздел настроек.
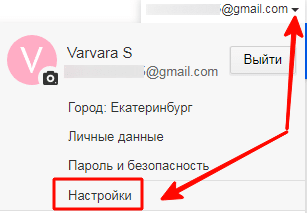
Отыскать вкладку «Черный список» и добавить в поле ссылку на выбранного пользователя.
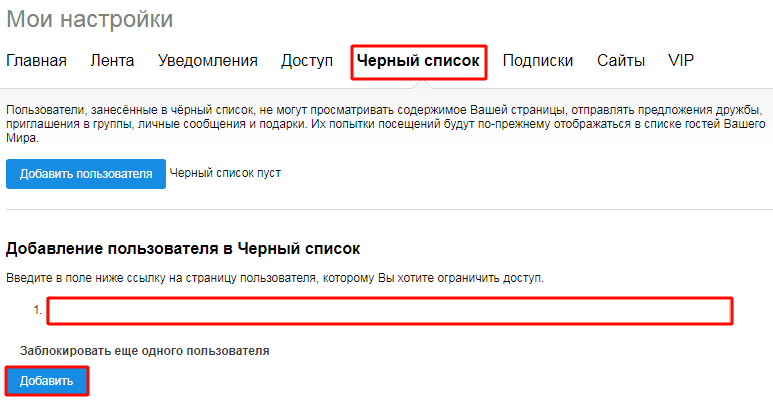
После этого он не сможет посещать вас, оставлять комментарии, просматривать информацию.
Выше предложенный вариант подходит в том случае, если известен недоброжелатель. Через настройки можно выбрать права входа на вашу страницу и тем самым не допустить каждому желающему заходить к вам. Выбрав везде «Только друзья», вы исключите посторонних в своем Мире.
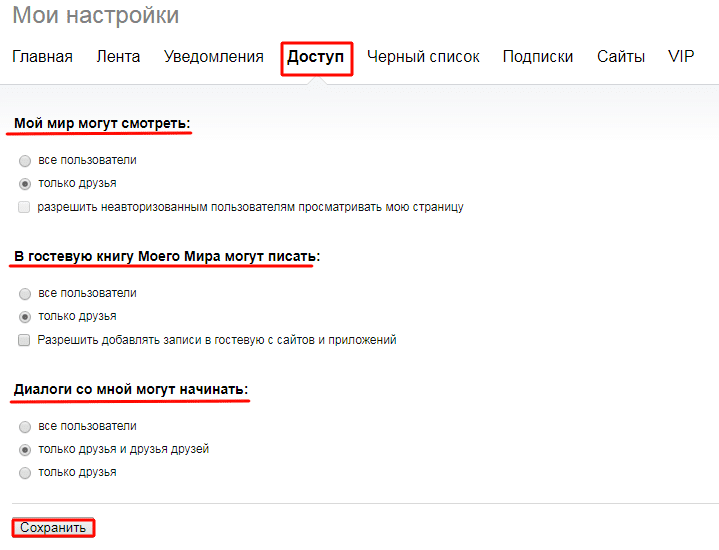
Создание почты Mail.ru
Чтобы создать аккаунт потребуется посетить сайт https://mail.ru/ сайт после чего нажать на «Создать почту».

После заполняем следующие поля:
- Имя;
- Фамилия;
- Дата рождения;
- Пол;
- Имя аккаунта. Именно к нему будет прибавлена приставка @mail.ru. Соответственно, если ввести seopulses, то почта будет seopulses@mail.ru;
- Пароль;
- Подтверждение пароль. Необходимо продублировать введенный выше пароль;
- Номер мобильного телефона. На него будет отправлено смс-сообщение с кодом для подтверждения права владения номером.
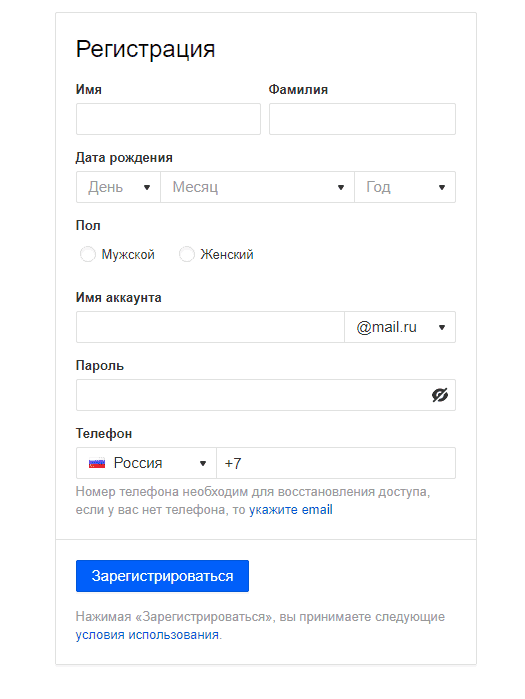
После этого получаем СМС и вводим ее в соответствующее поле и нажимаем на кнопку «Зарегистрироваться».
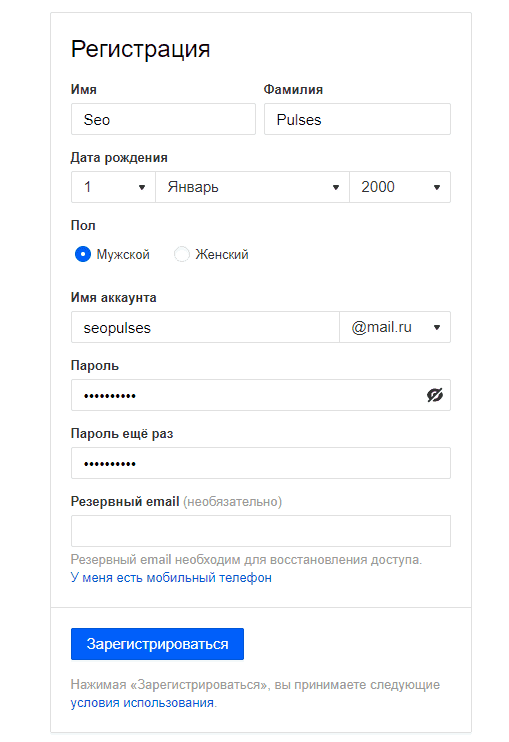
Вводим капчу.
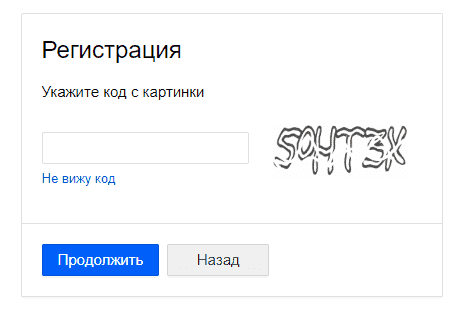
Все готово.

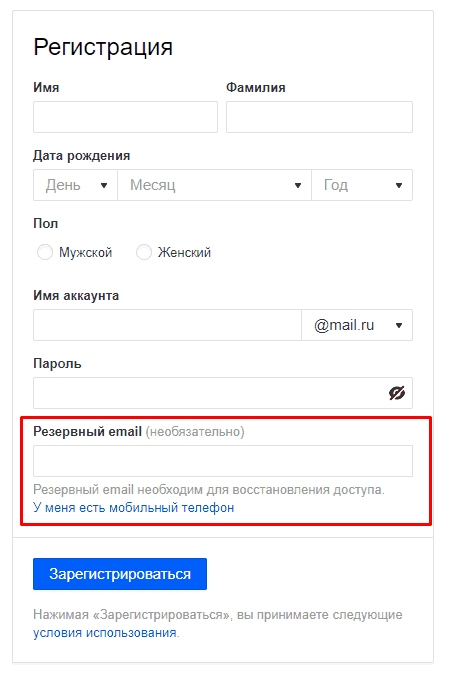
Далее заполняем ту же форму, но вместо номера можно указать запасной адрес почты, в том числе созданный, например, через Коннект.
Можно ли зарегистрироваться без телефона, без СМС?
Если мобильного телефона нет (или ты не хочешь его указывать), нажми на ссылку «У меня нет мобильного телефона». В этом случае придется указать секретный вопрос и ввести ответ на него (например, какое-то слово):
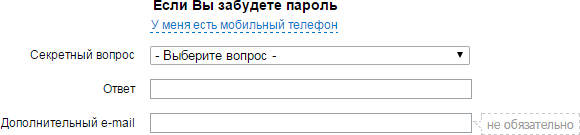
Это может потребоваться для восстановления доступа в будущем. Ответ на секретный вопрос должен быть таким, чтобы его знал только ты (и, возможно, самые близкие люди):

Теперь нажимай большую кнопку «Зарегистрироваться». Возможно, тебя еще попросят ввести код с картинки, чтобы убедиться, что ты — живой человек:
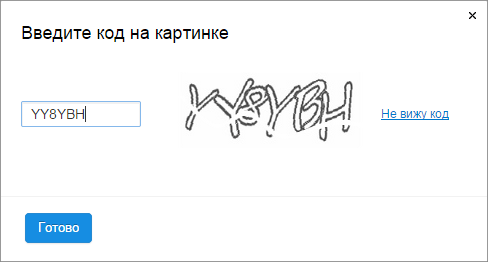
Если ты что-то забыл указать, Mail.ru попросит вернуться к этому месту. Введи недостающие данные (или исправь) и снова нажми «Зарегистрироваться».
Если все хорошо, откроется твой только что созданный почтовый ящик!
Быстрый старт
После того как создадите аккаунт, в браузере сразу же появится страничка почтового ящика с предложением выполнить первые настройки.
Как войти в свою почту – узнайте на этой странице.
Если вы хотите воспользоваться сервисным гидом, нажмите «Настроить» в нижней панели.
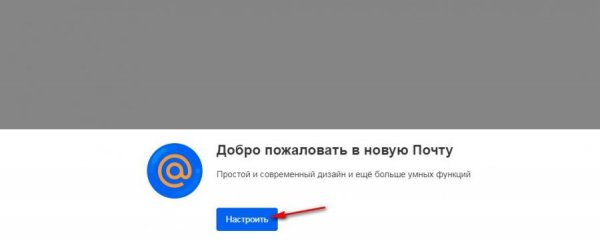
Укажите вид предпочитаемого интерфейса: «Стандартный», «С колонкой письма», отключение/включение компактного вида. Щёлкните «Продолжить».
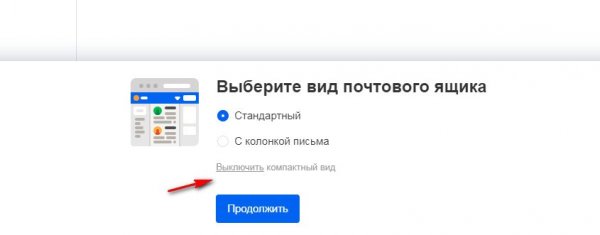
Выберите графическую тему (картинку под фон) для оформления профиля. Щёлкните «Приступить к работе».
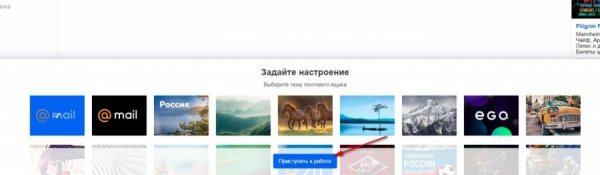
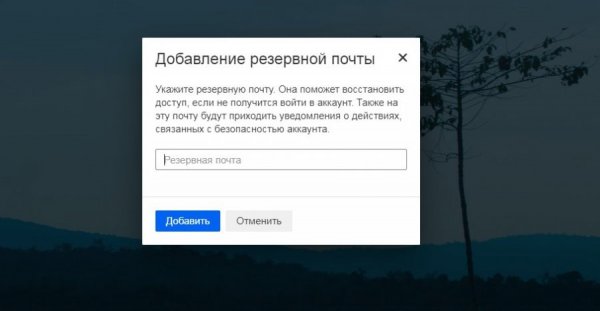
Для перехода к другим службам сайта используйте верхнее меню: Мой мир (личная страничка в соцсети сайта), Игры, Знакомства, Новости, Поиск и др.
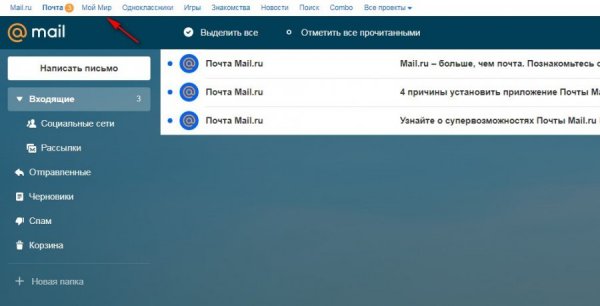
Доступ к личной информации выполняется через панель профиля (клик по логину вверху справа).
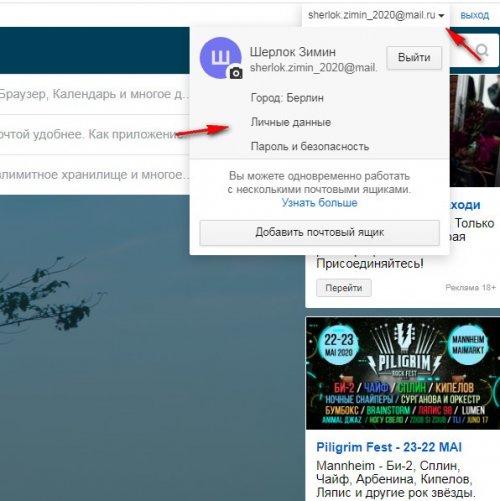
Чтобы предотвратить взлом созданного почтового ящика на Mail.ru:
- при наличии в аккаунте подозрительных изменений сразу меняйте пароль;
- отслеживайте, с каких устройств выполнялась авторизации в email (другой ПК, смартфон будут указывать на несанкционированный доступ);
- используйте встроенные функции безопасности: «Анонимайзер» – использование сгенерированного адреса для скрытия логина учётки; «Антивирус» – сканирование писем на наличие вредоносных ссылок, файлов; кнопка «Спам» – блокировка сомнительных писем;
- не скачивайте файлы в письмах, полученных с незнакомых адресов;
- не используйте один и тот же пароль для входа на разных сайтах (например, в Майл и ВКонакте); так при взломе злоумышленник получит доступ сразу к двум учёткам;
- не сообщайте никому логин и пароль, реквизиты банковской карты при получении запроса по почте.
Почтовый ящик от Mail.ru
Создание почтового ящика
Чтобы создать электронную почту, заходим на сайт mail.ru и в левом верхнем углу нажимаем Регистрация в почте.
Заполняем форму:
Несколько финальных штрихов:
Все, почтовый ящик создан, можно начинать работу.
Как написать письмо
Чтобы отправить письмо по электронной почте, на главной странице ящика в верхнем левом углу находим кнопку Написать письмо:
В поле Кому указываем адрес электронной почты пользователя, которому хотим отправить письмо (если хотим отправить нескольким людям, но так, чтобы они не видели адреса друг друга, пользуемся функцией скрытая копия). В поле Тема — пара слов о сути письма.
При написании письма можно воспользоваться встроенным редактором, а также использовать в оформлении стили и открытки.
К письму можно прикрепить файлы – с компьютера, из почты или Облака от Mail.ru.
Письмо можно отметить значком Важное, задать уведомление о получении, настроить напоминание, если ответ на отправленное письмо не пришел, а также выбрать время отправки
Как только письмо готово, нажимаем отправить.
Работа с письмами
Главной страницей почтового ящика является папка Входящие. Они отображаются единым списком по порядку получения, но в правой части страницы можно задать другое условие:
К письмам в папке Входящие можно применить следующие действия:
Удалить
Отметить как спам
Переместить в другую папку
Пометить прочитанным/непрочитанным
Поставить/снять флажок Важное
Добавить адрес отправителя в контакты
Создать фильтр по адресу отправителя
Найти все письма, отправленные с определенного адреса
Переслать письмо как вложение
В правом верхнем углу есть быстрый фильтр для непрочитанных писем, с флажком и с вложениями.
Помимо папки Входящие в почте есть также папки:
- Отправленные
- Черновики, где хранятся письма, которые были созданы, но не отправлены
- Спам, куда попадает нежелательная почта
- Корзина
Настройки почтового ящика
Ссылка на Настройки почтового ящика находится в верхней панели:
В данном разделе можно изменить/настроить следующее:
- Личные данные,
- Подпись в письме,
- Пароль и данные для его восстановления,
- Автоматическая фильтрация писем,
- Сбор почты с других email-ящиков,
- Автоответчик,
- Работа с письмами (группировка, подписка на рассылки, адресная книга, предпросмотр ссылок),
- Тема оформления почтового ящика,
- Создание и настройка папок,
- Уведомления о новых письмах,
- Настройка Mail.ru-агента и веб-агента,
- Создание и настройка анонимных адресов.
Чтобы удалить почтовый ящик, нужно перейти на специальную страницу https://account.mail.ru/user/delete
Чтобы восстановить почтовый ящик, нужно на главной странице Mail.ru ввести логин и пароль. Почтовый ящик вновь заработает, однако, его прежнее содержимое восстановлено не будет.
Зачем нужен электронный ящик Gmail
Конечно, в первую очередь, почта нужна, чтобы отправлять и получать электронные письма. Кроме текста, можно пересылать документы, фотографии и другие файлы.
Но Гугл создал еще кучу других полезных сервисов, которые также становятся вам доступы после получения ящика на gmail.com. Немного о наиболее популярных:
Диск (google.com/drive). Бесплатное хранилище для ваших файлов объемом 15 ГБ. Туда можно загружать данные с компьютера, телефона или планшета, а потом открывать или скачивать их удаленно (например, с другого устройства). Или же сделать какие-то файлы доступными для других пользователей.
Документы (google.com/docs). Через этот сервис можно создавать документы, таблицы, презентации и формы. Они сохраняются в ваш Гугл диск и в любой момент их можно будет переслать, скачать, а также отредактировать, в том числе, и несколькими людьми сразу.
Фото (photos.google.com) – сервис для хранения фотографий с удобной сортировкой.
YouTube (youtube.com). Самый известный в мире видеохостинг. Через аккаунт в Gmail можно подписываться на интересные каналы, а также публиковать свои ролики и даже на них зарабатывать.
Google Play (play.google.com) — приложения, игры, книги, музыка и фильмы для телефонов и планшетов на Android.
Все это становится автоматически вашим после получения почты в Gmail. То есть вместе с ящиком вам дается аккаунт в каждой из этих систем, которыми, к слову, вовсе необязательно пользоваться.
Создание почтового ящика mail.ru
Чтобы создать почтовый ящик на mail ru, наберите в адресной строке любого браузера www.mail.ru и нажмите «Enter».
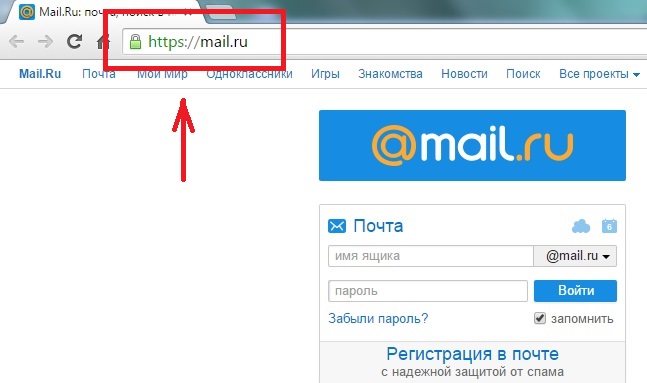
В браузере вы увидите главную страницу сервиса. Далее щелкните ссылку «Регистрация в почте».
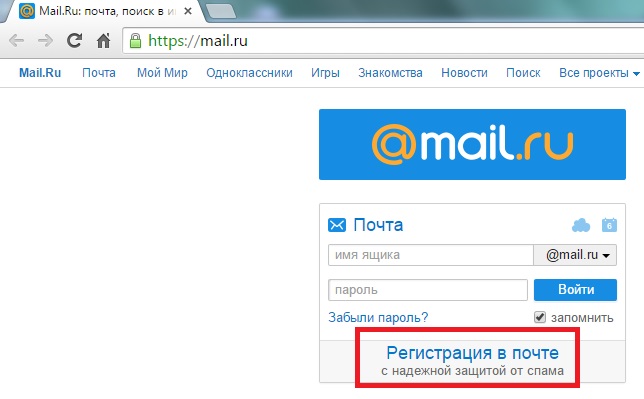
Внимательно заполняем все поля, отмеченные красной звездочкой. Во время создания почтового ящика на mail.ru и регистрации своих личных данных (фамилия, имя, дата рождения, город, пол) желательно писать свои настоящие данные.
Конечно, проверять никто не будет, но если вы потеряете доступ к почте (ваш ящик взломают или вы просто забудете пароль) это упростит его восстановление.
Для названия своей электронной почты пользователи обычно используют свои персональные данные. В идеале название совпадает с вашими именем и фамилией и еще никем не используется.
Уникальность названия подтвердит появившаяся зеленая галочка справа.
Если адрес уже занят, система предложит вам несколько доступных альтернативных вариантов.
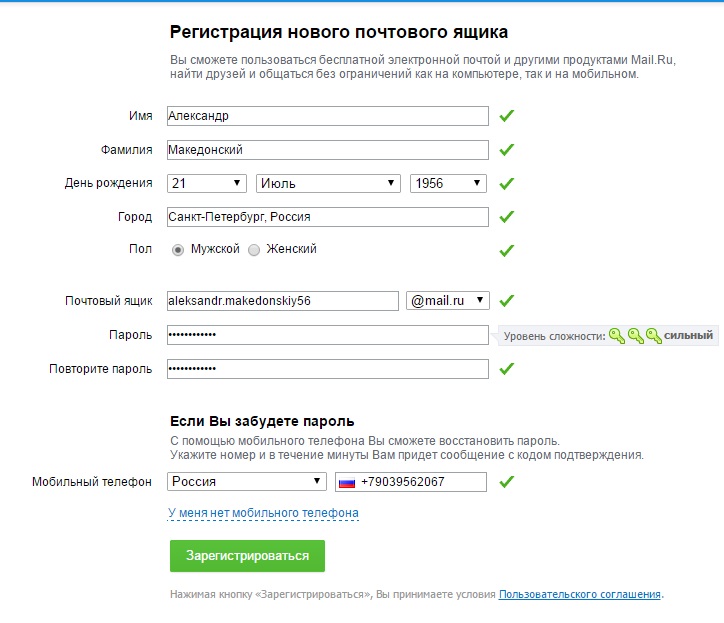
Дальше следует поле «Пароль». Стоит придумать пароль как можно надежнее. И чем сложнее он будет, тем лучше. Лучше не применять пароль из комбинации цифр, являющихся датой вашего рождения.
Как правило, эта информация открыта, ее легко установить на ваших персональных страницах в соцсетях. Этим могут воспользоваться злоумышленниками для взлома вашего ящика.
Введите пароль для входа и повторите его немного ниже, продемонстрировав системе, что вы запомнили его. С правой стороны появится подсказка о степени сложности вводимого пароля.
Постарайтесь запомнить его, а еще лучше где-то записать.
В последнем блоке из выпадающего списка необходимо выбрать страну проживания, а также написать номер телефона (домашние номера не поддерживаются).
Для России он будет начинаться с +7. Теперь осталось нажать кнопку «Зарегистрироваться».
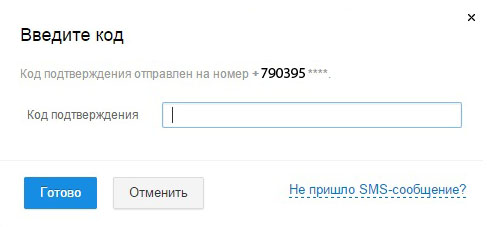
Через несколько секунд придет сообщение с проверочным кодом, внесите его в предложенное поле и закончите регистрацию.
Если вам необходимо создать почтовый ящик на mail.ru без номера телефона, то выберите способ «у меня нет мобильного телефона».
После этого из выпадающего списка выберите или придумайте самостоятельно свой секретный вопрос, но постарайтесь запомнить введенный на него ответ (это можно тоже записать).
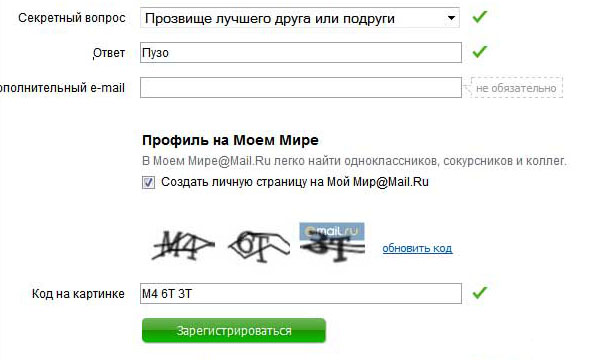
Если поставить галочку напротив пункта «Создать личную страницу» у вас автоматически появится профиль в соцсети Mail.ru.
В графе «Код на картинке» введите показанные буквы и цифры как на картинке. Если символы написаны неразборчиво, нажмите «обновить код».
Когда напротив каждой строки появятся зеленые галочки, нажмите «Зарегистрироваться».
Адаптивный интерфейс
Разверните Почту на пол-экрана и поставьте рядом другие окна. Почта всегда будет выглядеть аккуратно: мы адаптировали интерфейс под все разрешения.
Умные ответы
Технология Smart Reply анализирует текст письма и предлагает готовые ответы. Отреагируйте на письмо быстро, нажав две кнопки.
Умная сортировка писем
Почта скрывает рассылки, сортируя их на две категории: социальные сети и другие рассылки. Работайте с важным письмами — не отвлекайтесь на рассылки.
Управление рассылками
Почта собирает ваши рассылки на одной странице. Отпишитесь от назойливых или удалите старые письма, чтобы в ящике было чисто.
Ещё безопаснееПроверка безопасности, обнаружение подозрительных сессий, блокировка вредоносных ссылок делают новую Почту ещё надёжнее.