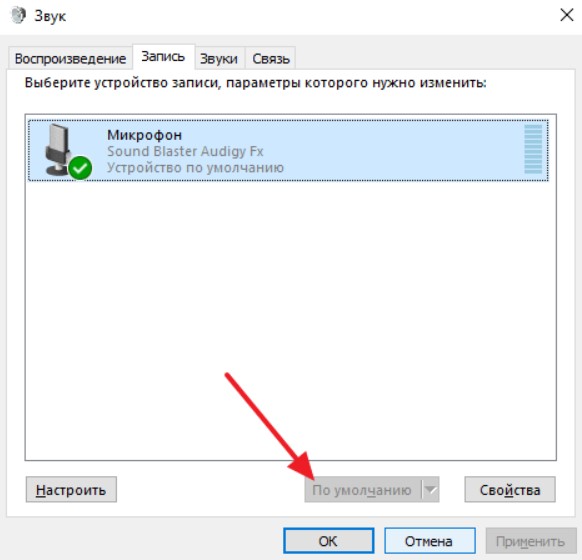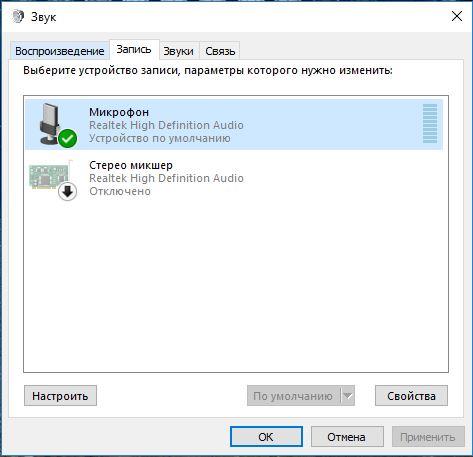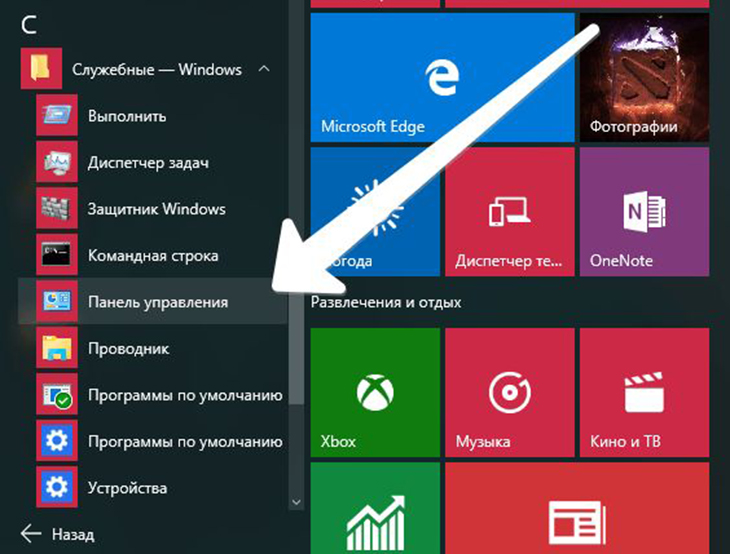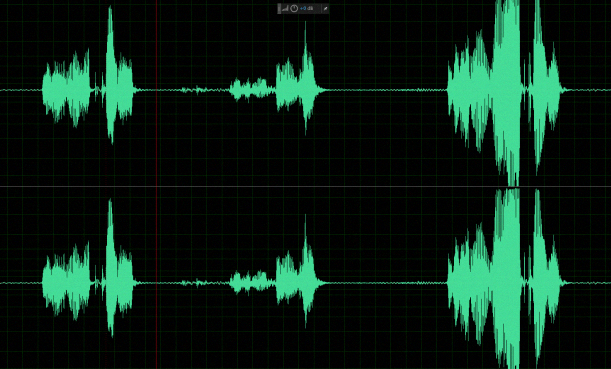Проверка микрофона в windows 10
Содержание:
- MicTest
- Первые действия после подключения микрофона
- Vocal Remover
- Как настроить микрофон на ноутбуке
- Проверка микрофона через «Параметры» в Windows 10
- Проверка микрофона онлайн
- Настройка микрофона на Windows 7
- Проверка записи звука в Skype
- Speakpipe.com
- Проверка правильности настройки микрофона и ПО компьютера
- MicTest
- Проверка микрофона онлайн
- Возможные проблемы
- Проверка микрофона на наушниках в Windows 7
- Как включить микрофон в Windows 10 на компьютере
- Onlinemictest.com
- Voice Recorder
MicTest
На сайте MicTest также реализована простая проверка микрофона онлайн. Работа ресурса основана на технологии Flash, и он анализирует поступающие голосовые данные от пользователя и производит оценку работоспособности устройства.
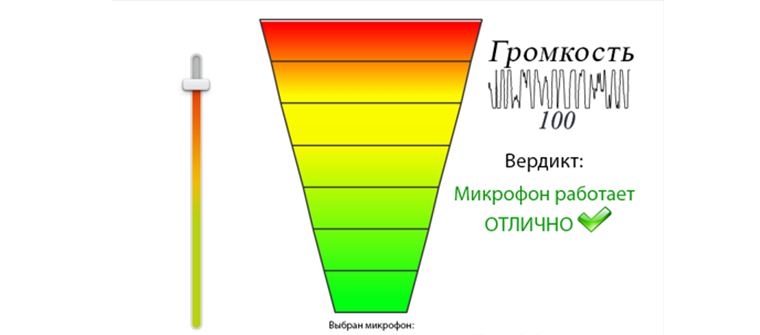 Рис. №2. Проверка микрофона на сайте MicTest
Рис. №2. Проверка микрофона на сайте MicTest
Для начала следует в настройках браузера открыть доступ к звуку. Далее начните говорить в микрофон или петь.
Онлайн-ресурс оценит показатели звука и даст оценку работы устройства. Если на сайте написано, что звук не поступает, убедитесь, что в поле под индикатором указан правильный тип устройства выведения звука. Если же вы пользуетесь ноутбуком, просто переведите ползунок уровня громкости на максимум – это поможет в случае, когда микрофон обладает слабой чувствительностью и звукопередачей.
Первые действия после подключения микрофона
Для начала рассмотрим то, что понадобится сделать в первую очередь после того, как вы впервые подключили новый микрофон к компьютеру или ноутбуку. Процедура настройки не занимает много времени и не требует наличия специальных навыков, поэтому с ней справится любой уверенный пользователь ПК.
Вам важно понимать, верно ли произошло подключение и заработал ли микрофон. Как же это проверить?

Первым делом нужно проверить, отображается ли устройство на вашем компьютере. Для этого следует перейти в «Панель управления» и выбрать пункт «Оборудование и звук». Выбираем «Звук», а затем «Запись». После этого вы увидите список доступных устройств, отображаемых ПК. Найдите в нём микрофон и проверьте наличие зелёной галочки рядом с названием модели. Если она имеется, то можно смело начинать пользоваться устройством.
Также вы можете просмотреть сведения об аксессуаре. Если они недоступны, то микрофон либо не подключен, либо система по каким-либо причинам его пока не видит.
Vocal Remover
Перейти
Утилита Vocal Remover отличается простым интерфейсом при достаточно высокой функциональности.
В отличие от большинства других сайтов для записи, она требует перехода на специальную вкладку «Запись с микрофона онлайн».
Звук записывается прямо в браузере и удаляется после выхода.
Среди плюсов выбора этого сервиса можно назвать наличие специальных аудиоэффектов, изменяющих записанный с микрофона или загруженный с компьютера файл.
Список возможностей сайта включает изолирование вокала с удалением из музыкальной композиции аккомпанемента, изменение тональности для создания из песни «минусовки», тюнер для настройки гитары и редактирование аудио.
Как настроить микрофон на ноутбуке
Вы можете сделать с микрофоном в ноутбуке практически всё. Поэтому разделим настройки по задачам, которые вы хотите решить.
Как отключить микрофон
Если вы хотите отключить микрофон на Windows, то из того же интерфейса, где вы проверяли наличие самого устройства, перейдите по кнопке «Управление звуковыми устройствами»:
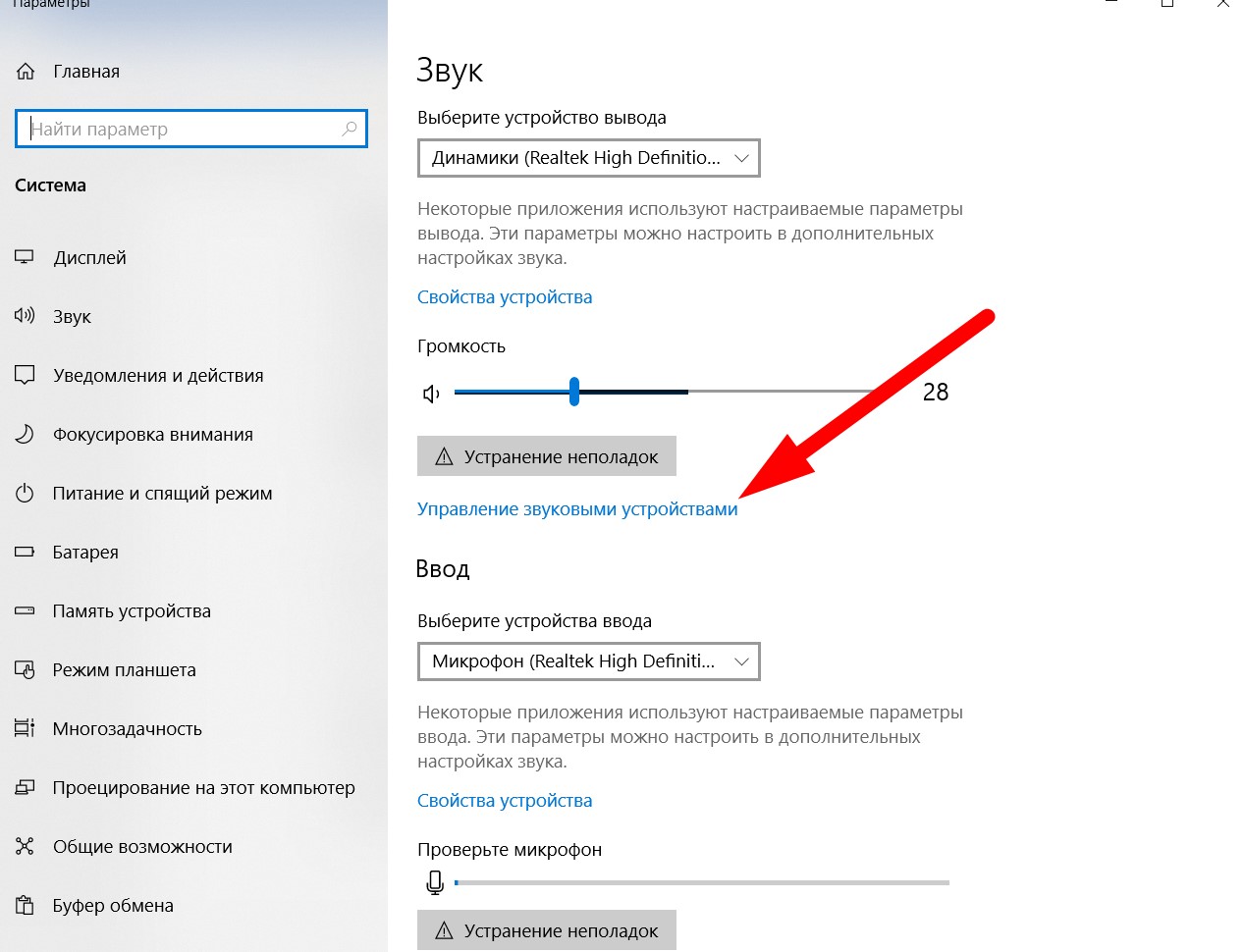
На открывшейся странице вы увидите полный список устройств, где будет и микрофон. Щелкните по нему, и у вас откроется кнопка «Отключить»:

Кликните по ней – подтвердите действия и устройство будет отключено. В будущем, чтобы вернуть его в работу, нужно проделать тоже самое, но на этапе отключения вас будет ждать новая кнопка – включить.
Выбор устройства по умолчанию
Если у вас есть встроенный микрофон, который вас не устраивает или вы подключили к ноутбуку или компьютеру внешнее устройство, то чтобы система писала звук именно с него, вам нужно переключить устройства, для этого вам нужно в том же разделе выбрать настройки звука, где в пункте запись выбрать нужный вам девайс и назначить его девайсом по умолчанию:
Вывод звука с микрофона на колонки
Если вы используете ноутбук как медиацентр, и хотите, чтобы звук с микрофона выводился на колонки, то необходимо зайти в Свойства нужного вам девайса:
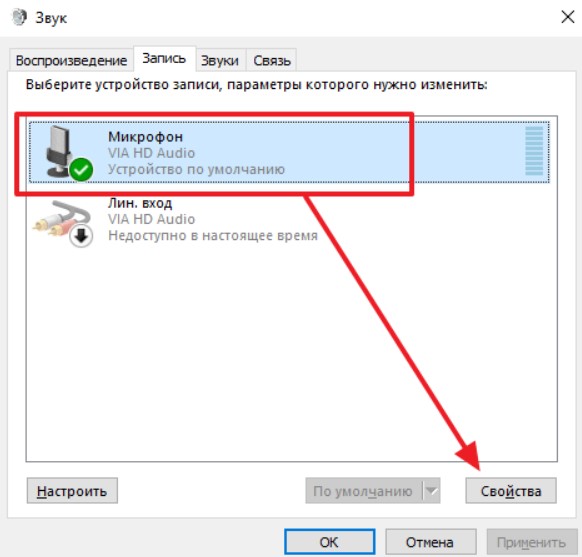
В открывшемся окне перейдите во вкладку «Прослушать» и на этой вкладке поставьте галочку напротив пункта «Прослушивать с данного устройства»:
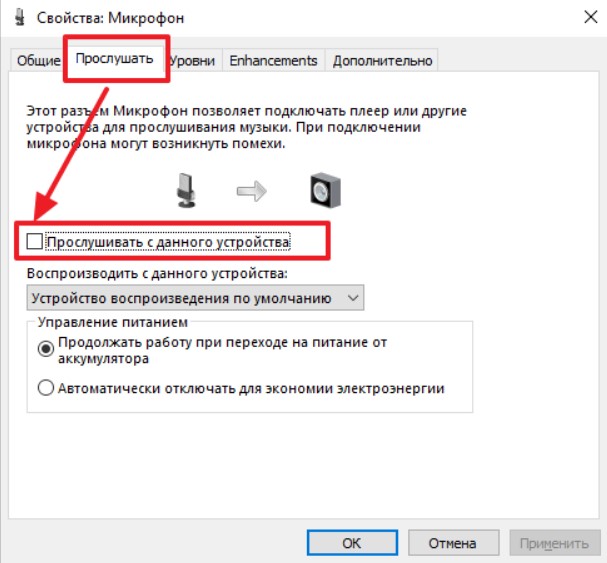
Учтите, что если вы не подключите внешние колонки при этом, то звук будет сильно фонить и вам не получится «усилить» свой голос. Чтобы все получилось и работало корректно, вам нужно использовать внешние колонки – тогда вы сможете вывести звук с «ноутбучного микрофона» на динамики и при этом не будет шума.
Как повысить громкость микрофона
Если ваши собеседники в Скайпе или других мессенджерах жалуются, что вас очень плохо слышно, то есть выход – повысьте громкость звука микрофона. Ваш голос будет усилиться и в итоге ваши собеседники получат лучший звук.
В том же разделе, где вы были ранее – в Свойствах микрофона, перейдите в третью вкладку «Уровни».
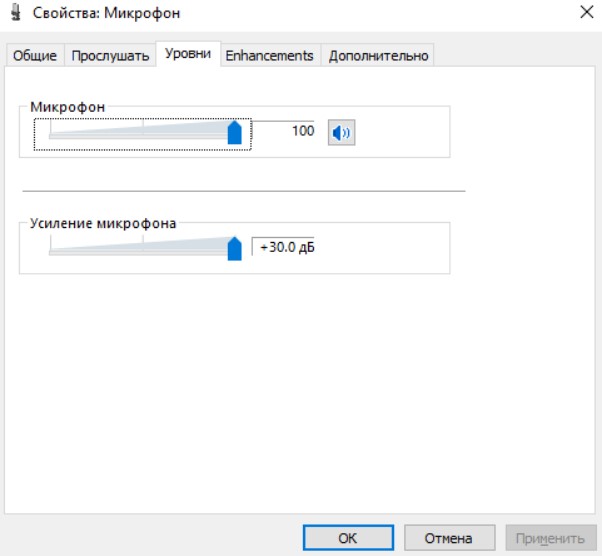
Здесь вам нужно выкрутить все параметры на 100 баллов – тогда вы получите максимальную чувствительность и максимальную громкость вашего устройства ввода.
Что делать, если микрофон шумит
Часто бывает так, что куллер от ноутбука мешает микрофону нормально работать – бывают и другие проблемы. Чтобы на записи звука не было шумов, вам нужно выбрать специальный параметр «Подавление шумов». Этот параметр задается в разделе «Улучшения»:
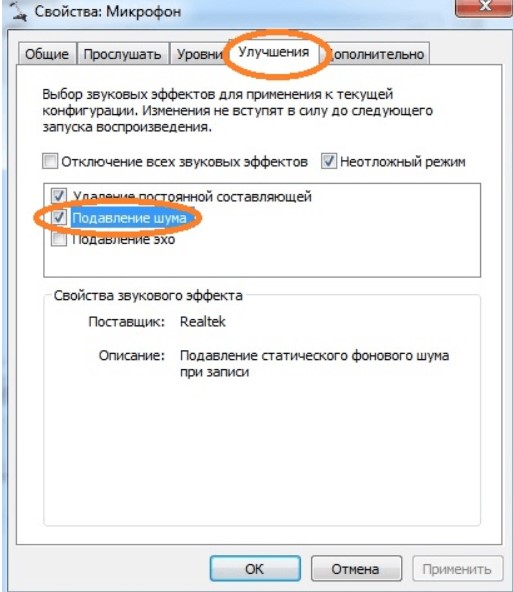
Избавиться от шумов в микрофоне просто – выберите «Неотложный режим», и далее установите галочку напротив «Подавление шумов».
После того, как вы задали необходимые параметры, кликните по кнопке «Применить» и затем по кнопке «ОК». После этого шумов при записи не будет вовсе, или их станет значительно меньше.
Тонкие настройки микрофона
Тем, кто хочет использовать микрофон ноутбука для записи песен или своего голоса, необходимо знать, как провести максимально тонкую настройку устройства. Для этого существует два параметра:
- Разрядность;
- Дискретизация;
Оба параметра настраиваются в разделе Свойства в пункте «Дополнительно»:
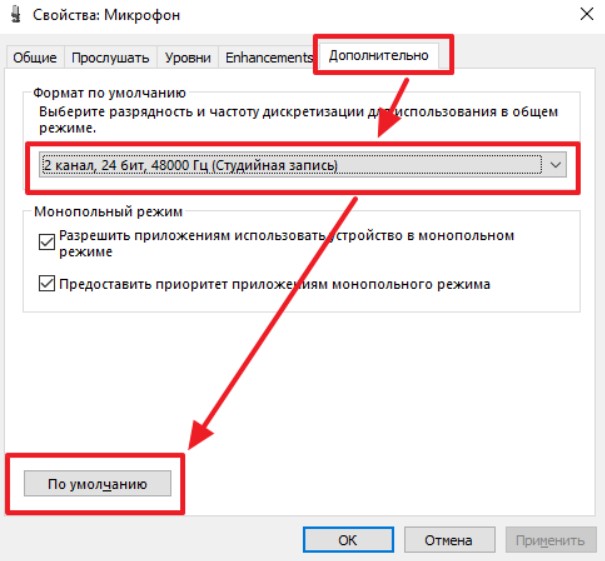
В этом разделе вы сможете задать разрядность и параметр дискретизации. Чем выше параметры вы выберите, тем звук будет лучше, но при этом может существенно возрасти размер одного записанного файла.
Обязательно протестируйте новые настройки микрофона, так как иногда изменения влияют в негативную сторону и устройство ввода звука начинает работать лишь хуже. Чтобы проверить микрофон на Windows 10, используйте функцию записи звука – эта же функция есть и в других версиях ОС. Если же вы хотите проверить работоспособность устройства в релаьных условиях, то можете использовать тестовый звонок в Скайпе.
Если у вас остались вопросы или вы хотите узнать ещё больше, как настроить микрофон на Windows, то рекомендуем внимательно посмотреть следующий видеоролик. В нем собрана подробная информация по настройке микрофона, а также разобраны некоторые популярные проблемы, возникающие на ноутбуках всех популярных производителей, таких как Lenovo, Dell, Acer и других.
Пожалуйста, Оцените:
Наши РЕКОМЕНДАЦИИ
 Как удалить обновления Windows 10
Как удалить обновления Windows 10 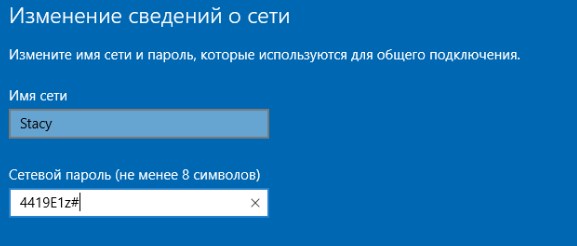 Мобильный хот-спот
Мобильный хот-спот  Подключение к удалённому рабочему столу Windows 10
Подключение к удалённому рабочему столу Windows 10 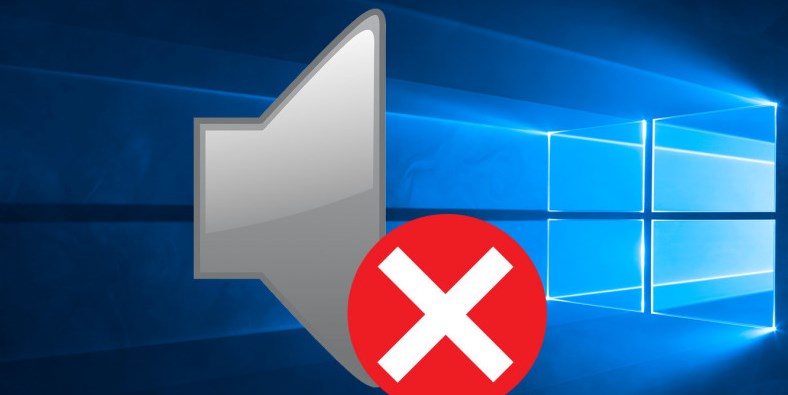 Настройка звука на Windows 10
Настройка звука на Windows 10
Проверка микрофона через «Параметры» в Windows 10
У вас компьютер Windows — как проверить микрофон? Процесс довольно несложный — владельцам ПК и ноутбуков с «десяткой» достаточно следовать простой инструкции:
- Пройдите в «Звук», находящийся в параметрах. Способ для новичков: щелкните правой кнопкой мыши по иконке с динамиком в правой стороне системного трея. Раскроется контекст-меню — выберите «Открыть параметры звука». Способ для продвинутых юзеров: наберите сочетание Win+I, во всплывшем окне переместитесь в «Систему», а оттуда — к «Звуку».
- Итак, вы очутились в «Звуке» — пролистните правую сторону меню до «Ввода». Выберите необходимый микрофон и щелкните по «Свойствам устройства».
- В новом окне вы можете включить/отключить микрофон одной отметкой галочки, отрегулировать его громкость: для большинства пользователей комфортные значения — на 80-90.
- Вернитесь в раздел «Звук», остановитесь на подменю «Сопутствующие параметры» — кликните на надпись «Панель управления звуком».
- В новом окне опуститесь ко вкладке «Запись». Проверьте, что на иконке микрофона стоит галка в зеленой обводке. Это значит, что гарнитура подключена и готова к работе.
- Если же вместо галочки черная стрелка вниз в белой окружности, устройство деактивировано. Исправьте это: правой кнопкой мыши тапните по названию микрофона и выберите «Включить», если микрофон не работает. Нажмите «Применить» и «ОК».
- Тем же методом вновь вызовите контекстное меню — вам будут нужны «Свойства».
- Как проверить микрофон на 10-ке? Перейдите на «Уровни» для проверки громкости. Если устройство работает тихо, передвиньте ползунок либо введите нужное значение в цифрах в специальном поле.
- Аккуратно работайте с «Усилением»: если выставить слишком большое значение, запись будет вестись с фонами, тресками и раздражающими шумами.
- Посмотрите на синий значок динамика в правой стороне от ползунков — он не должен быть отключен. То есть, на иконке не должно быть красной о.

Проверка микрофона онлайн
Различной направленности сервисы могут помочь пользователю осуществить проверку своего устройства записи. Каждый выбирает сайт специально под себя, чтобы оценить качество записи или просто убедиться в исправности микрофона. Давайте разберем несколько онлайн-сервисов.
Способ 1: Mictest
Первым рассмотрим Mictest – простой онлайн-сервис, предоставляющий только основную информацию о состоянии микрофона. Проверка устройства выполняется очень просто:
- Поскольку сайт реализован в виде Flash-приложения то для его нормальной работы которого потребуется включить в браузере Adobe Flash Player и разрешить Mictest доступ к микрофону, нажав на «Разрешить».

Просмотрите состояние устройства в окне со шкалой громкости и общим вердиктом. Внизу также имеется всплывающее меню, где вы выбираете микрофон для проверки, если их подключено несколько, например, один встроен в ноутбук, а другой находится на наушниках. Проверка осуществляется мгновенно, а вердикт полностью соответствует состоянию устройства.
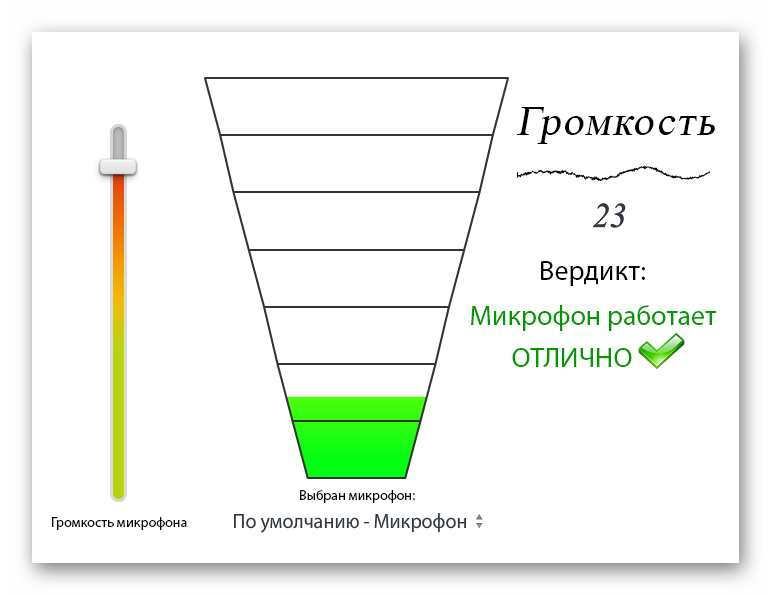
Минусом данного сервиса является невозможность записать и прослушать звук, чтобы еще лучше убедиться в качестве звука.
Способ 2: SpeechPad
Существуют сервисы, предоставляющие функцию преобразования голоса в текст. Такие сайты — еще один неплохой способ проверить свой микрофон. Давайте возьмем за пример SpeechPad. На главной странице сверху описаны основные элементы управления и объясняется принцип работы с сервисом. Поэтому с процессом голосового набора текста разберется даже неопытный пользователь.
- Вам нужно только выставить необходимые параметры записи и включить ее.

Произносите четко слова, а сервис автоматически распознает их, если качество звука хорошее. После завершения преобразования в поле «Уровень распознавания» появится определенное значение, по нему и определяется качество звука вашего микрофона. Если преобразование прошло успешно, без ошибок, значит устройство работает исправно и не захватывает лишние шумы.

Способ 3: WebCamMic Test
WebCamMic Test реализован в виде проверки звука в реальном времени. Вы произносите слова в микрофон и одновременно слышите звук с него. Этот способ отлично подойдет для того, чтобы определить качество подключенного устройства. Пользоваться данным сервисом очень просто, а тест осуществляется всего за несколько простых действий:
- Перейдите на главную страницу WebCamMic Test и нажмите «Проверить микрофон».

Теперь проверьте устройство. Шкала громкости отображается в виде волны или шкалы, а также доступно включение или выключение звука.

Разработчики сервиса создали простую схему с подсказками, воспользуйтесь ей, чтобы найти причину отсутствия звука.

Способ 4: Online Voice Recorder
Последним в нашем списке выступит онлайн-диктофон, который позволяет записать звук с микрофона, прослушать его и если нужно, то обрезать и сохранить в формате MP3. Запись и проверка выполняется за несколько шагов:
- Включите запись и предоставьте приложению доступ к микрофону.

Теперь доступно прослушивание записи и обрезка ее прямо в приложении.

Если необходимо, то сохраните готовую аудиодорожку в формате MP3 на компьютере, сервис позволяет сделать это бесплатно.

В этот список можно было бы включить еще множество онлайн-диктофонов, сервисов для проверки микрофонов и сайтов, преобразовывающие голос в текст. Мы же подобрали по одному лучшему представителю каждого направления. Данные сайты и приложения идеально подойдут тем, кому необходимо оценить не только работоспособность устройства, но и качество записи звука.
Опишите, что у вас не получилось.
Наши специалисты постараются ответить максимально быстро.
Настройка микрофона на Windows 7
Итак, вы подключили микрофон и хотите его настроить. Для этого вам необходимо кликнуть правой кнопкой мышки по значку динамика на панели задач (правый нижний угол экрана) и в открывшемся меню выбрать пункт «Записывающие устройства».

Кроме этого, если у вас Windows 7, то вы можете получить доступ к настройкам микрофона через «Панель управления». Для этого нужно открыть «Панель управления», а потом перейти в раздел «Оборудование и звук – Звук – вкладка Запись».
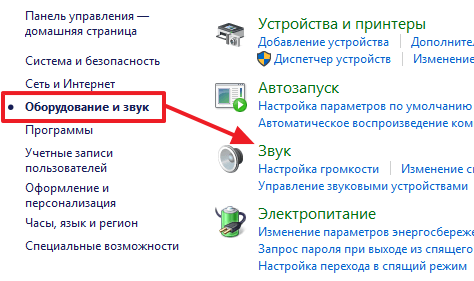
Если вы сделали все точно, так как описано выше, то вы должны получить окно «Звук», открытое на вкладке «Запись». Здесь должен отображаться ваш микрофон. Если его нет, то это означает, что он не подключен к компьютеру или вы подключили его в разъем для колонок. Также микрофон может не отображаться, если у вас не установлены драйверы от звуковой карты. При необходимости, здесь можно проверить работу микрофона. Для этого скажите что-то в микрофон, если он работает, то справа от него появятся зеленые полоски. Если же микрофон не работает. то полоски останутся серыми.
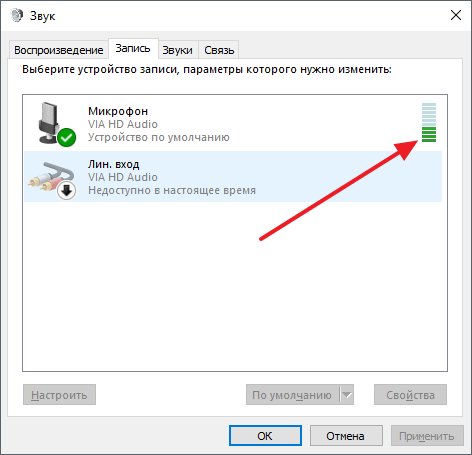
Кроме проверки микрофона, в этом окне можно его отключить или включить, если он был отключен ранее. Для этого нужно кликнуть по нему правой кнопкой мышкой и в появившемся меню выбрать пункт «Отключить» или «Включить».
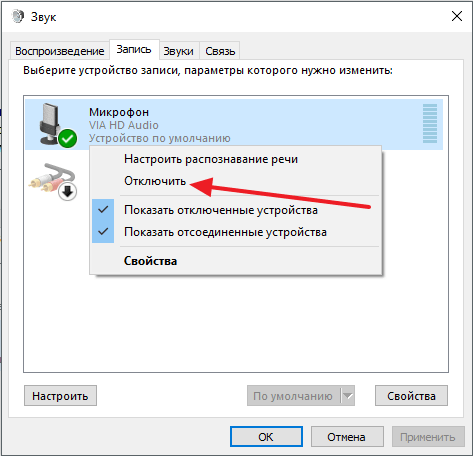
Для того чтобы перейти к остальным настройкам микрофона на Windows 7, выделите микрофон мышкой и нажмите на кнопку «Свойства».
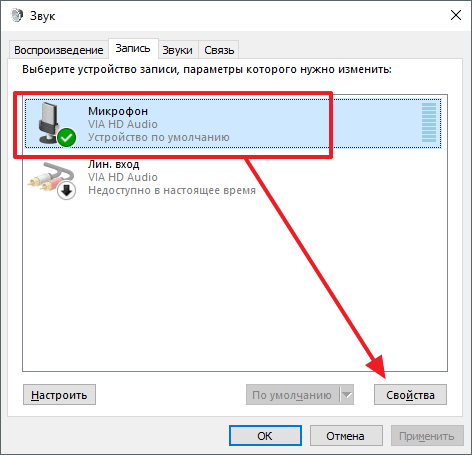
После этого перед вами должно появиться окно под названием «Свойства микрофона». В данном окне доступны несколько вкладок с настройками микрофона, доступными в Windows 7. Мы рассмотрим их все по порядку. На первой вкладке, которая называется «Общие», нет особо важных настроек. Здесь можно изменить название микрофона, изменить его иконку, перейти к настройкам звуковой карты, а также включили или отключить сам микрофон .
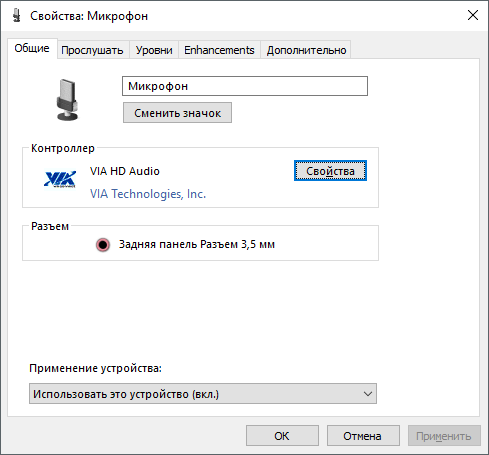
Вторая вкладка настроек микрофона на Windows 7 называется «Прослушать». Здесь доступна функция «Прослушать с этого устройства». Если включить данную функцию, то звук с микрофона будет автоматически передаваться на ваши динамики. Кроме этого здесь можно настроить, как будет работать данная функция при работе ноутбука от аккумулятора.
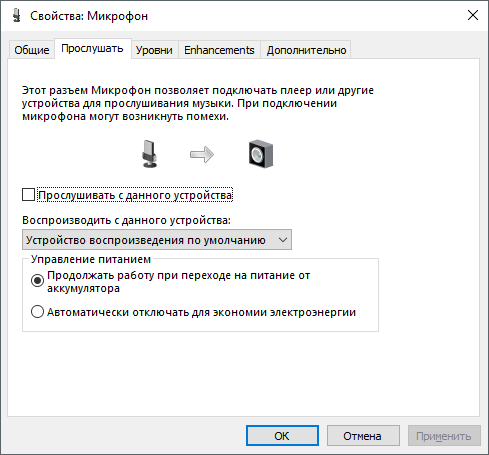
Следующая вкладка с настройками микрофона называется «Уровни». Здесь доступны две самые важные настройки микрофона, это громкость микрофона и усиление микрофона. Если вы впервые настраиваете свой микрофон, то можете просто установить громкость на 100, а усиление на +10 или +20 дБ. В будущем эти параметры можно будет снизить, если микрофон будет работать слишком громко.
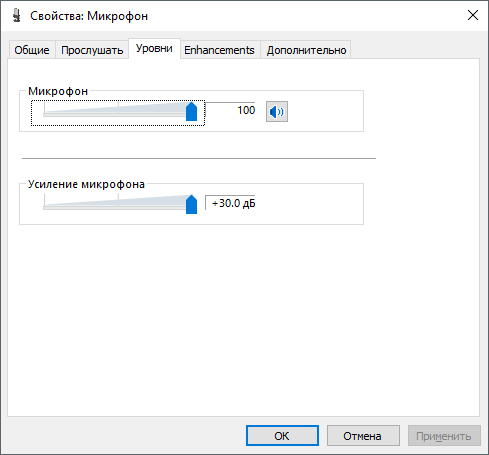
Следующая вкладка называется «Улучшения». В зависимости от того, какая у вас звуковая карта. количество доступных здесь настроек может меняться. Например, в некоторых случаях здесь можно только отключить все улучшения.
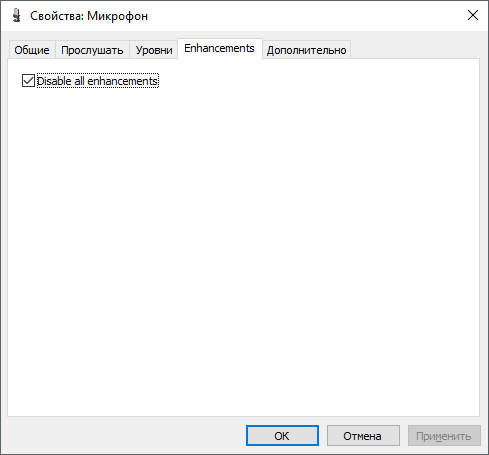
А в некоторых случаях, на вкладке «Улучшения» доступны настройки микрофона, которые касаются подавления шума и эхо.
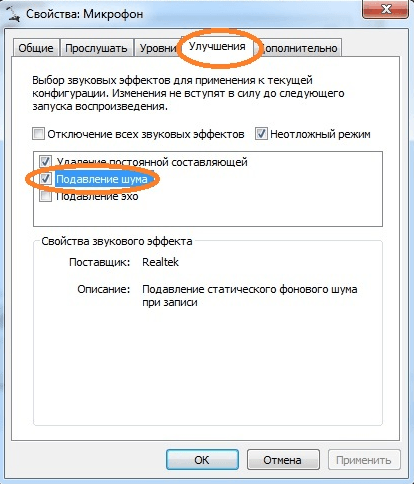
Последняя вкладка настроек микрофона на Windows 7 называется «Дополнительно». Здесь можно изменить настройки разрядности и частоты дискретизации, а также здесь можно изменить настройки монопольного режима работы микрофона. Если вы не знаете, какие настройки разрядности и частоты дискретизации вам нужны, то просто нажмите на кнопку «По умолчанию».
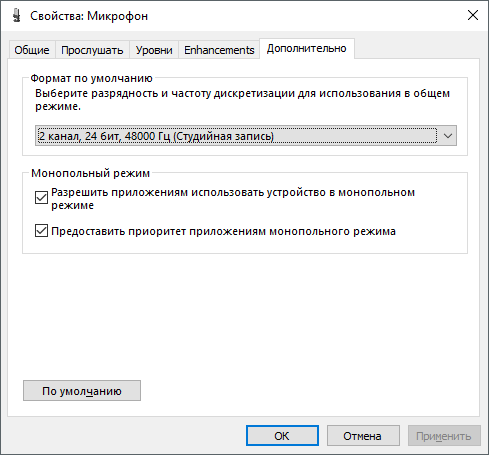
После того как вы прошли по всем вкладкам окна «Свойства микрофона», можно считать, что настройка микрофона в Windows 7 завершена. Закройте все открытые окна нажатием на кнопку «Ok» для того чтобы сохранить изменения.
Проверка записи звука в Skype
«Скайп» — это один из первых мессенджеров, который позволил людям из разных стран общаться на расстоянии в тысячи километров. И практически бесплатно. Несмотря на слухи о прекращении его работы, он по-прежнему в строю и доступен на сайте https://www.skype.com/ru/ для загрузки. В этой программе реализована возможность проверки микрофона. Если она у вас установлена, то вы сможете определить, работает ли устройство, прослушав запись голоса.
Инструкция довольно проста:
- Откройте Skype и вызовите специальный контакт «Echo».
- Вас будет приветствовать автоответчик, который предложит проверить ваш микрофон.
- После сигнала в течение 30 секунд будет записана ваша речь.
- Сразу после записи через несколько секунд включается автоматическое воспроизведение того, что вы говорили в микрофон.
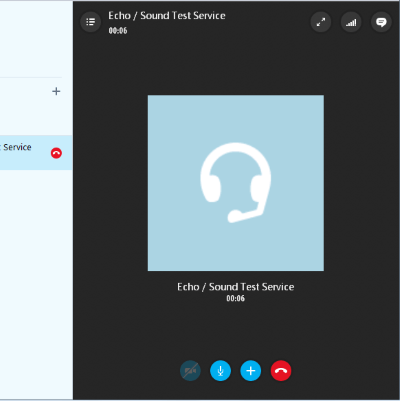 Skype
Skype
Уместно будет сказать, что вы можете проверить микрофон средствами Windows или другой ОС. Через поиск меню «Пуск» найдите стандартную программу «Звукозапись». Она есть в каждой версии. Затем просто нажмите красную кнопку, чтобы начать записывать. Если к ПК в данный момент нет подключенных устройств, записывающих голос, программа не откроется. Но вы будете знать, что с устройством не всё в порядке. И он требует осмотра на наличие неисправности.
Speakpipe.com
Перейти
Последний ресурс, позволяющий протестировать микрофон – speakpipe.com.
Работать с ним ещё проще, чем с остальными сервисами, несмотря на англоязычный интерфейс.
Для начала проверки достаточно просто нажать на кнопку Get started и предоставить плагину доступ к устройству.
Проверяя работоспособность микрофона, достаточно надиктовать в него произвольный текст и нажать на кнопку, завершающую процесс.
После этого можно прослушать полученный файл, убедившись в работе тестируемого устройства, и даже отправить по электронной почте.
Для выполнения последнего действия на странице есть кнопка Send a demo recording.
Проверка правильности настройки микрофона и ПО компьютера
Для того чтобы найти причину неисправности, нужно провести диагностику на предмет наличия каких-либо проблем в системе самого компьютера.
Таким образом вы сможете узнать, какое именно устройство не работает. Для этого снова перейдите в панель управления и выберите «Оборудование и звук». Нажмите на появившуюся кнопку «Запись».
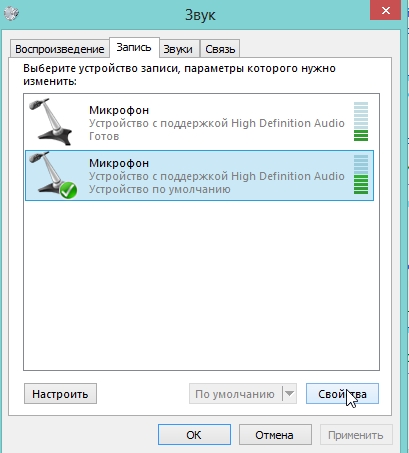
Вы увидите шкалу колебания звуковых волн. Именно она поможет понять, работает ли микрофон. Если неполадок в его работе нет, то на шкале будут отражаться зелёные прямоугольники — свидетельство воздействия звука на устройство.
Затем можно перейти в «Свойства» и прослушать все поступающие сигналы, затем отметив галочкой пункт «Применить». Если звук в данном случае не появляется, то, вероятно, причина кроется в сбое системы компьютера.
MicTest
Перейти Ещё один популярный сервис помогает убедиться в том, что микрофон работает нормально – или, наоборот, устройство неправильно настроено или подключено.
Сайт тоже требует разрешения использовать микрофон в браузерном расширении Flash Player.

Всё, что нужно для проверки устройства – произносить в него слова для того чтобы убедиться в передаче звука сначала на компьютер, а затем на сервис.
Доказательством нормальной работы микрофона станут изменения шкалы, которая показывает громкость.
Отсутствие изменений требует от пользователя проверки правильности подключения и устранения других неполадок, список которых можно увидеть на этой же странице.
Проверка микрофона онлайн
Проверить устройство можно с помощью онлайн-сервисов.
- Mic Test.
Сервис построен на технологии флеш, поэтому убедитесь, что у вас установлен и настроен в браузере Flash Player. Кликаем на окно и разрешаем использование плеера.
Следующий шаг – разрешаем сервису доступ к микрофону.
Подтверждаем разрешение во всплывающем окне браузера.
После этого нам нужно поговорить в микрофон. Индикатор будет меняться в зависимости от громкости звука. Если устройство работает, тестер выдаст нам соответствующее сообщение – «Микрофон работает отлично».
Если устройство не работает, сервис выдаст сообщение «Звука нет». В этом случае нужно:
- проверить настройки оборудования в параметрах Windows;
- возможно – увеличить на максимум громкость ползунком справа, так как на некоторых ноутбуках встроенные микрофоны достаточно тихие;
- убедиться, что правильно выбрано устройство в пункте «Выбор микрофона». По умолчанию выбирается устройство, подключенное в настройках ОС. Если вы видите пустые строки, значит у вас один микрофон (встроенный) и он выбран по умолчанию.
- Online Voice Recorder.
Сервис, аналогичный стандартному приложению Windows «Запись голоса». Можно использовать этот диктофон для реальной оценки качества микрофонной записи. Переходим на сайт и кликаем на красную иконку для начала записи. Точно так же разрешаем доступ к микрофону во всплывающем окне.
Останавливаем запись или ставим ее на паузу.
После остановки записи мы тут же можем воспроизвести полученную информацию о микрофоне – его громкости, четкости, качестве.
- Speech Pad.
Интересный сервис – текстовое распознавание голоса. С его помощью можно наглядно увидеть, как работает микрофон, насколько качественно он вылавливает речь и не захватывает лишние шумы.
Обратите внимание! На главной странице сайта мы увидели сообщение о том, что браузер Opera не поддерживается в данном сервисе. Нужно запустить сайт из Google Chrome
Запускаем Хром, кликаем на иконку «Включить запись» и начинаем говорить – четко и ясно. И конечно, после нажатия на иконку разрешаем сервису доступ к микрофонному устройству.
В речевом блокноте отобразится текст, который мы наговорили на микрофон. Но нас интересует характеристика «Уровень распознавания». Максимальное ее значение – 1.00. В нашем случае микрофон распознал на 0.92 балла. В целом, это очень неплохой результат.
Больше сервисов голосового набора онлайн рассмотрено тут.
Возможные проблемы
Попытки тестирования микрофона могут оказаться неудачными. Что, например, может пойти не так?
- Самая распространенная причина неудач – это ошибки в системных настройках Виндовс. Вы обязательно должны проверить, какой микрофон используется в системе по умолчанию. Очень часто пользователи забывают переключить на своих ноутах галочки, и по умолчанию продолжает использоваться встроенный микрофон, а не тот, что в наушниках.
- Еще бывает, что приложению, в котором вы хотите использовать голос, запрещен доступ к микрофону. Просто проверьте соответствующие настройки. Так, к примеру, и в браузере невозможно будет пользоваться голосовым поиском, если не обеспечен доступ к соответствующему оборудованию.
Для правильной настройки щелкните «Пуск» > «Параметры» (значок шестеренки) > «Конфиденциальность» > «Микрофон». Далее рядом с пунктом «Разрешить приложениям использовать микрофон» ставите бегунок в положение «Вкл.». Ниже в списке приложений включаете те, в которых вы планируете использовать общение или команды голосом.
- Также программные неполадки могут быть связаны с отсутствием в системе нужного драйвера, или же используемая версия драйвера звуковой карты устарела и требует обновления.
- Другие частые причины касаются неполадок аппаратной части: может быть неисправен сам микрофон или кабель. Чтобы быть точно уверенным в техническом состоянии устройства, лучше попробовать поочередно подключить его по возможности к нескольким компьютерам и каждый раз проверять, будет ли он работать.
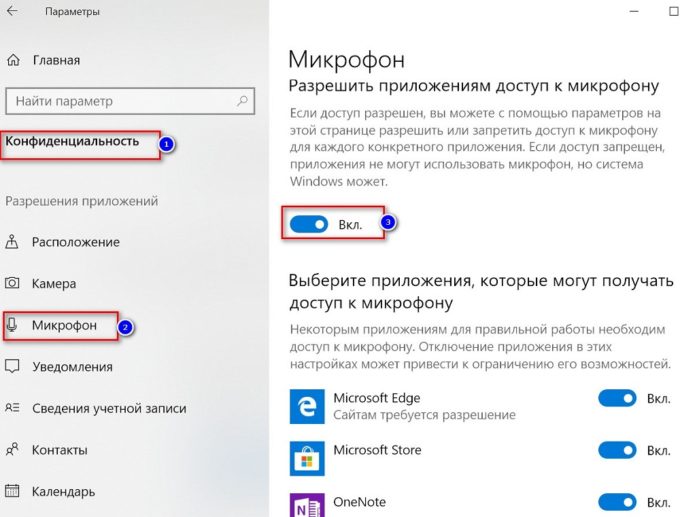
Дополнительно статья почему может не работать микрофон в наушниках Windows 10.
Проверка микрофона на наушниках в Windows 7
Сначала нужно подключить наушники к компьютеру. В большинстве моделей используется два выхода Jack 3.5, отдельно для микрофона и наушников, подключаются они в соответствующие разъемы на звуковой карте. Реже используется один USB-выход, соответственно, он подключается к любому свободному USB-разъему.
Перед проверкой необходимо осуществить настройку микрофона, поскольку отсутствие звука часто сопровождается неправильно выставленными параметрами. Осуществить данную процедуру очень просто, необходимо только воспользоваться одним из способов и выполнить несколько простых действий.
Подробнее: Как настроить микрофон на ноутбуке
После подключения и предварительной настройки можно перейти к проверке микрофона на наушниках, осуществляется это с помощью нескольких простых способов.
Способ 1: Skype
Многие используют Skype для совершения звонков, поэтому пользователям будет проще настроить подключенное устройство напрямую в этой программе. У вас всегда в списках контактов присутствует Echo/Sound Test Service, куда и нужно позвонить, чтобы проверить качество микрофона. Диктор озвучит инструкции, после их оглашения начнется проверка.
Подробнее: Проверка микрофона в программе Skype
После проверки вы можете сразу перейти к разговорам или настроить неудовлетворяющие параметры через системные средства или напрямую через настройки Skype.
Способ 2: Онлайн-сервисы
В интернете находится множество бесплатных онлайн-сервисов, которые позволяют записать звук с микрофона и прослушать его, или выполнить проверку в реальном времени. Обычно достаточно только перейти на сайт и нажать кнопку «Проверить микрофон», после чего сразу начнется запись или передача звука с устройства на колонки или наушники.
Более подробно ознакомиться с лучшими сервисами по тестированию микрофона вы можете в нашей статье.
Подробнее: Как проверить микрофон онлайн
Способ 3: Программы для записи звука с микрофона
В Windows 7 присутствует встроенная утилита «Звукозапись», но в ней нет никаких настроек или дополнительного функционала. Поэтому данная программа является не лучшим решением для записи звука.
В этом случае лучше установить одну из специальных программ и выполнить тестирование. Давайте рассмотрим весь процесс на примере Free Audio Recorder:
- Запустите программу и выберите формат файла, в котором будет сохранена запись. Всего их доступно три.
Во вкладке «Recording» выставьте необходимые параметры формата, количество каналов и частоту будущей записи.
Перейдите во вкладку «Device», где настраивается общая громкость устройства и баланс каналов. Здесь же присутствуют кнопки вызова системных настроек.
Остается только нажать кнопку записи, проговорить необходимое в микрофон и остановить ее. Файл автоматически сохранится и будет доступен для просмотра и прослушивания во вкладке «File».
Если данная программа вас не устраивает, то рекомендуем ознакомиться со списком другого подобного софта, с помощью которого осуществляется запись звука с микрофона на наушниках.
Подробнее: Программы для записи звука с микрофона
Способ 4: Системные средства
С помощью встроенных функций Windows 7 устройства не только настраиваются, но и проверяются. Осуществить проверку легко, необходимо только выполнить несколько простых действий:
- Откройте «Пуск» и перейдите в «Панель управления».
Нажмите на «Звук».
Перейдите во вкладку «Запись», нажмите правкой кнопкой мыши на активное устройство и выберите «Свойства».
Во вкладке «Прослушать» активируйте параметр «Прослушивать с данного устройства» и не забудьте применить выбранные настройки. Теперь звук из микрофона будет передаваться в подключенные колонки или наушники, что позволит прослушать его и убедиться в качестве звука.
Если громкость вас не устраивает, или слышны шумы, то перейдите в следующую вкладку «Уровни» и выставьте параметр «Микрофон» на необходимый уровень. Значение «Усиление микрофона» не рекомендуется ставить выше 20 дБ, так как начинает появляться слишком много шумов и звук становится искаженным.
Если данных средств недостаточно, чтобы осуществить проверку подключенного устройства, то рекомендуем воспользоваться другими способами с использованием дополнительного программного обеспечения или онлайн-сервисов.
В этой статье мы рассмотрели четыре основных способа проверки микрофона на наушниках в Windows 7. Каждый из них достаточно прост и не требует определенных навыков или знаний. Достаточно следовать инструкции и все получится. Вы можете выбрать один из способов, который лучше всего подойдет именно вам.
Опишите, что у вас не получилось.
Наши специалисты постараются ответить максимально быстро.
Как включить микрофон в Windows 10 на компьютере
Пользователи Windows 10 очень часто сталкиваются с трудностями при записи звука или неожиданной «потерей» микрофона. Перед тем, как приступить к настройке устройства, настоятельно рекомендуется проверить его присутствие в системе. Для правильного подключения устройства пользователь должен действовать в следующем порядке:
Вставьте вилку в соответствующий слот, затем щелкните правой кнопкой мыши по флагу Windows в левом нижнем углу экрана и выберите «Диспетчер устройств» из появившегося списка.
Разверните подменю «Звуковые входы» и «Звуковые выходы».
И найди свое устройство в списке.
При возникновении проблем пользователь может обновить драйвер, щелкнув правой кнопкой мыши на заголовке микрофона.
А если это не помогает — извлеките устройство, а затем, после обновления аппаратной конфигурации, добавьте его обратно в список; как правило, этого достаточно для нормализации работы микрофона под Windows 10 — только в том случае, если проблема не в самом устройстве.
Вы можете быстро настроить громкость входной записи, введя слово «Sound» в окне «Поиск» и выбрав «Sound Mixer Settings» из списка вывода.
В открывшемся окне пользователь должен сначала выбрать нужное устройство из выпадающего списка, а затем, передвигая ползунок, отрегулировать уровень громкости.
Для доступа к дополнительным настройкам используйте тот же самый «поиск», чтобы найти «Панель управления».
Перейдите в раздел «Звук».
А на уже знакомой закладке «Записи» выберите нужное устройство и откройте «Свойства».
Здесь, на вкладке «Уровни», пользователь может регулировать громкость входного сигнала, а также устанавливать дополнительное усиление.
И, чтобы избежать хрипа и шипения, отключите дополнительные эффекты на вкладке «Улучшения».
Также в Свойствах можно временно отключить аудиозапись с микрофона, установить устройство в качестве основного и т.д. — как это сделать было описано в разделе о настройке под Windows 7.
Включаем микрофон в панели «Звук»
Первое, что нужно сделать, это активировать устройство на Звуковой панели.
Выполните следующие действия:
- В строке поиска введите «Панель управления» и перейдите к приложению;
- Измените сортировку на «Большие значки» (как показано на скриншоте);
- Откройте панель Звук и перейдите на вкладку Запись;
- На пустой области щелкните правой кнопкой мыши (в этой статье мы будем использовать аббревиатуру PKM) и убедитесь, что выбраны опции «Показывать отключенные устройства» и «Показывать отключенные устройства»;
- Найдите свой микрофон, нажмите на него с помощью PCM и установите флажок «Включить».
Если она уже была в списке до и/или флажок «Включить», то проблема, скорее всего, в драйвере.
Проверка драйвера микрофона
Чтобы исключить проблемы, вызванные неправильной работой драйвера или его устаревшей версией, необходимо его обновить.
Для этого следуйте этому алгоритму:
- В строке поиска введите «Диспетчер устройств» и откройте его;
- Нажмите на стрелку рядом с разделом «Звуковые входы и выходы», чтобы расширить список устройств;
- Щелкните правой кнопкой мыши имя вашего устройства, затем «Обновить драйвер»;
- Также стоит попробовать откатить драйвер на более раннюю версию. Поскольку Windows автоматически обновляет их до последних версий, имеет смысл попробовать вручную откатиться на старую — она может иметь лучшую совместимость с вашим устройством и операционной системой.
После обновления драйвера или возврата к предыдущей версии обязательно перезагрузите компьютер.
Настройка параметров конфиденциальности
Если устройства включены, а драйверы работают правильно, проблема может заключаться в настройках конфиденциальности операционной системы. Чтобы включить микрофон в Windows 10, выполните следующие действия:
- Откройте «Настройки Windows» через меню «Пуск» или используйте комбинацию клавиш WIN + I;
- В разделе «Конфиденциальность» найдите запись «Микрофон»;
- Предоставьте микрофону доступ к необходимому программному обеспечению, а также установите права доступа к классическим приложениям.
Вы можете запретить приложения, в которых вы не собираетесь использовать микрофон, и ограничить себя теми, которые вам нужны. Однако, чтобы быть на всякий случай, рекомендуется везде устанавливать «On».
Onlinemictest.com
Перейти Следующий ресурс тоже содержит в названии намёк на основное предназначение – тестирование микрофонов.
По функциональности он уступает универсальным сервисам для записи и редактирования видео, зато отлично справляется с основной задачей.
Для начала использования сайта достаточно перейти на него и нажать на страницу под надпись The Test, разрешив использование микрофона плагином Flash Player.

Убедиться в том, что микрофон работает, можно по индикатору загруженности, который отображается в процессе записи.
Если никаких изменений на экране не происходит, а после завершения теста звука нет, значит, устройство функционирует неправильно.
Инструкция по работе с сервисом находится ниже кнопки запуска теста – хотя и написана на английском языке (проблема легко решается переводом информации встроенным в браузер онлайн-переводчиком).
Voice Recorder
Перейти
Удобное и простое онлайн-приложение, работающее в браузере и не требующее никаких настроек.
Для начала работы с ним следует просто перейти на страницу сайта и нажать кнопку со значком микрофона.
Полученный файл можно как прослушать, так и сохранить.
Преимуществами сервиса можно назвать бесплатное использование, отсутствие необходимости регистрироваться или покупать лицензию, как этого часто требует большинство программ. Специальный плагин определяет участки в начале и конце записи, на которых отсутствует звук, удаляя их перед сохранением аудио.
Можно вырезать отдельные фрагменты самостоятельно – это позволяет заменить с помощью сервиса не только программу для звукозаписи, но и редактор звуковых файлов.
Среди других особенностей – полная конфиденциальность информации, гарантируемая администрацией сайта.
Данные не сохраняются на сервере, и после скачивания остаются только на компьютере. Если аудио не скачать перед тем, как покинуть сервис, оно просто исчезает.