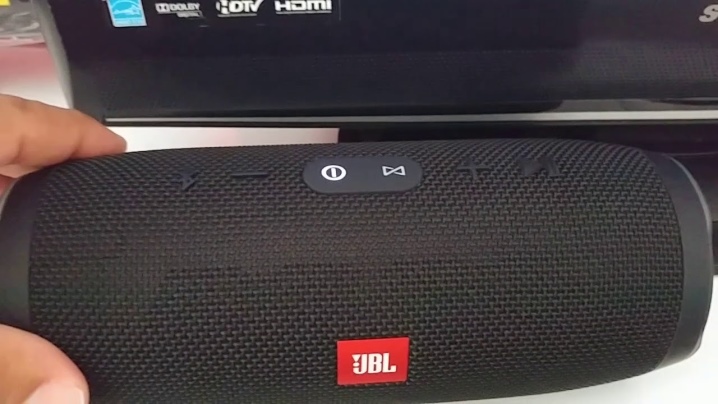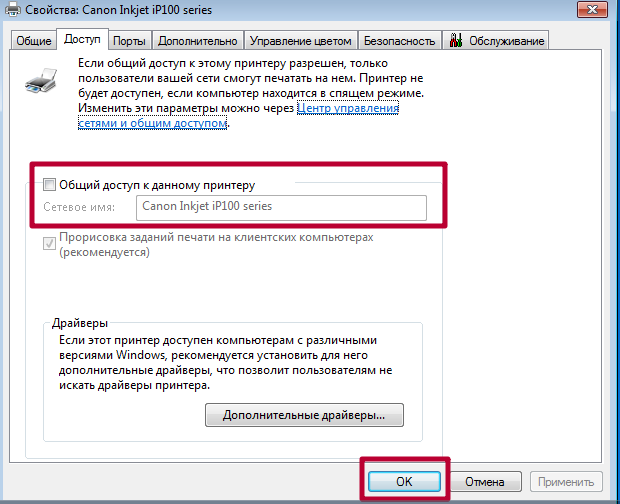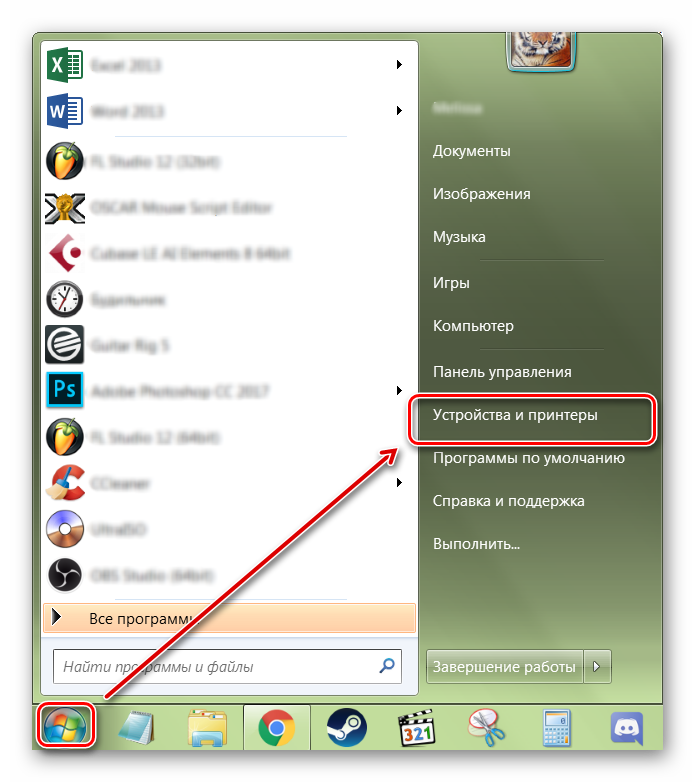Как подключить проектор к ноутбуку: пошаговая инструкция
Содержание:
- Настройка изображения
- Ручная отладка изображения
- Что делать, если черный экран после подключения?
- Работа в PowerPoint
- Как настроить проектор на ноутбуке, компьютере
- Беспроводное подключение по Wi-Fi
- Настройки после подключения
- Подключение проектора к ПК
- Как отключить проектор
- Инструкция по проводному подключению
- Программы для работы с проекторами
- Что делать в первую очередь
- Различие в соединениях с ноутбуком и компьютером
- Выводим контент в нужном режиме
Настройка изображения
Если подключение выполнено верно, то при включении ноутбук опередит проектор как внешний экран и сразу выведет на стену изображение. Картинка может быть искаженной, особенно это заметно на буквах, которые плывут. Такая неполадка обычно возникает при несоответствии разрешений экрана ноутбука и проектора.
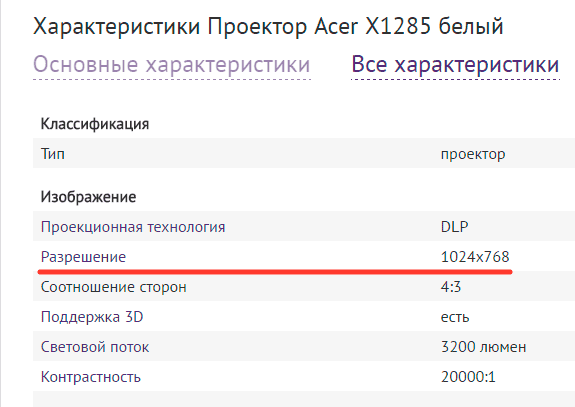
Проверьте, какое разрешение поддерживает проекционное оборудование. Обычно это 800×600 или 1024×768, но у дорогих моделей может быть и 1920×1080. В настройках разрешения на ноутбуке необходимо выставить такое же значение.
- Щелкните правой кнопкой по рабочему столу, чтобы открыть контекстное меню. Перейдите в раздел «Разрешение экрана».
- В строке «Разрешение» установите подходящее проектору значение. Не больше и не меньше, чтобы устройству не приходилось сжимать или растягивать картинку, из-за чего и возникают искажения.
На Windows 10 вы не обнаружите в контекстном меню рабочего стола раздел «Разрешение экрана». Здесь разрешение настраивается через параметры экрана.
- Раскройте меню «Пуск», зайдите в параметры.
- Откройте раздел «Система». Вы сразу попадете на вкладку «Экран». Пролистните страничку и перейдите к настройке дополнительных параметров.
- Установите подходящее разрешение и сохраните конфигурацию.
Когда подключение установлено, и вы видите на стене нормальное изображение без искажений, можно переходить к выбору режиму отображения.
Ручная отладка изображения
Поняв, как подключить к ноутбуку проектор, необходимо его правильно настроить. Профессиональная калибровка требует специальные приборы и знания специалиста. Но для проектора, который будет использоваться в домашних условиях, настройку без труда выполнит и обычный пользователь.
Как пользоваться проектором:
- Регулятор наклона – ножка в передней части устройства. Вращается для настройки оптимальной высоты. Если высоты недостаточно, можно положить под неё предмет, например, книгу.
- Регулятор масштаба изменяет размер проецируемой картинки. Если регулятор отсутствует или требуется более сильное масштабирование, нужно двигать проектор. Чем дальше устройство, тем больше кратность оптического увеличения.
- На панели управления находятся кнопки, компенсирующие, горизонтальные и вертикальные трапецеидальные искажения. Искажения возникают при неправильном угловом расположении проектора. Тогда проекционный экран принимает вид трапеции. Чтобы компенсировать этот эффект, одна или несколько сторон расширяются или сужаются.
- Кольцо фокусировки регулирует чёткость изображения. Эта настройка устройства выполняется последней.
- У большинства моделей имеется встроенная программа для работы с проектором упрощающая управление яркостью, контрастом и системными настройками.
Даже после правильной настройки проектора случается так, что устройство не подключается или картинка, которую показывает проектор, отображается некорректно.
На компьютере часто возникают следующие проблемы:
За нюансами всегда можно обратиться к инструкции, идущей в комплекте. В ней дано подробное описание, как подключить устройство к компьютеру на примере конкретной модели.
Проектор является таким устройством, основная задача которого заключается в проецировании изображения от лэптопа или ПК на специальные экраны, плазму или интерактивные доски. Данную технику чаще всего используют во время проведения лекций, конференций, презентаций, чтобы продемонстрировать мультимедийный контент. Подключение проектора к лэптопу занимает минимум времени и не представляет особого труда. Чтобы сам процесс прошел максимально быстро, необходимо ознакомиться с пошаговой инструкцией по подключению.
Что делать, если черный экран после подключения?
Если после проведенных манипуляций вы видите черный экран с надписью «Нет сигнала», то следует проверить настройки изображения. А именно, то разрешение, которое поддерживается проектором должно быть выставлено и на вашем ноутбуке:
- Перейдите по такому пути: Пуск – Панель управления – Экран – Настройки экрана. Здесь можно выставить не только основной и дополнительный экран, но и привести разрешение экрана в соответствие с разрешением проектора.
- Здесь же можно задать ориентации экрана в зависимости от объекта воспроизведения.
Если после проделанной работы изображение не вывелось, то можно использовать клавиши переключения на внешний монитор, чаще всего такой клавишей выпадает F4. Если вы не обнаружили такой клавиши у себя или после нажатия ничего не происходит – используйте комбинацию Win+P на английской раскладке.
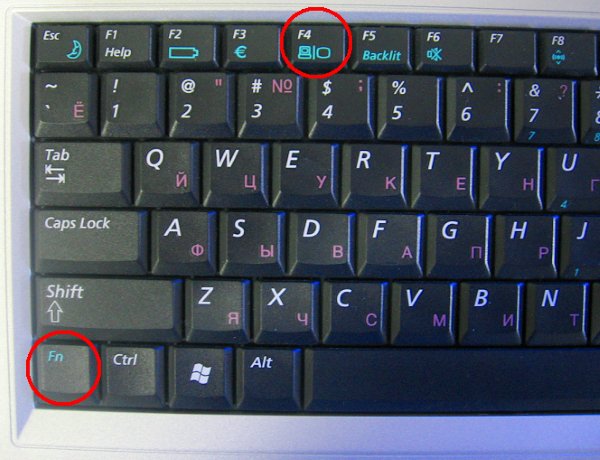
Также можете прочесть и другие инструкции, которые расскажут, как подключить к компьютеру (ноутбуку) второй монитор, телевизор и Wi-Fi.
Работа в PowerPoint
Если вы собираетесь показывать слайды через PowerPoint,то вам может понадобиться еще одна небольшая настройка. Речь идет о выборе дисплея для отображения. Публика видит слайды через проектор, но на экране монитора отображается что-нибудь другое: например, текст доклада.
Прежде чем выбирать экран, необходимо выполнить подключение и настройку проектора. Когда оборудование будет готово к работе, перейдите в PowerPoint на вкладку «Показ слайдов» и в поле «Показать презентацию на» выберите проекционное оборудование.
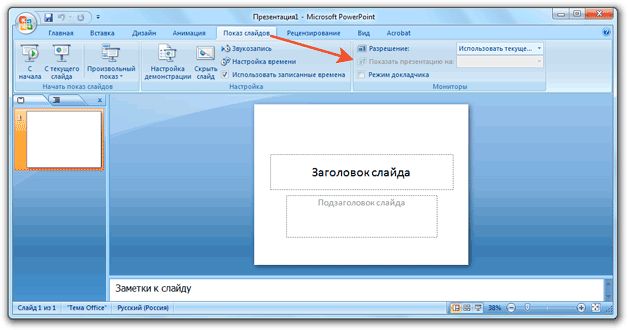
Еще одна удобная штука – режим докладчика. При его активации на проецируемом изображении появятся заметки и дополнительные кнопки, которые помогут управлять презентацией.
Как настроить проектор на ноутбуке, компьютере
Чаще всего разрешения ноутбука и проектора не совпадают между собой. Понять, что картинка требует дополнительной настройки, можно по искажениям и плывущим буквам. Большинство моделей проекционного оборудования поддерживают изображение до 1024 на 768, дорогие устройства — до 1920 на 1080.
Чтобы картинка стала качественной, нужно выставить для ноутбука такие же значения. На Windows 7 это делают так:
- открывают контекстное меню на рабочем столе и переходят во вкладку «Разрешение экрана»;
- устанавливают максимальное для проектора значение — не выше и не ниже.
Для Win 10 настройка выглядит немного иначе. Здесь необходимо зайти в «Параметры» через меню «Пуск», а потом открыть раздел «Система» и вкладку «Экран». Ее нужно полистать немного вниз и нажать на «Настройку» дополнительных параметров, там и выставляют требуемое разрешение.
Беспроводное подключение по Wi-Fi
Современные интернет соединения с быстрым и качественным wi-fi позволяют исключить полностью из использования проводные соединения и воспользоваться всемирной паутиной. Причин для этого может быть несколько:
- помещение не подразумевает использование шнуров;
- большое количество проводов мешается и их некуда спрятать;
- необходимо срочное дополнительное подключение мобильных устройств на мероприятии;
- выездная презентация, требующая оперативной организации;
- во время обучения при подключении всех устройств мочь контролировать процесс выполнения заданий.
Использование wi-fi может производится двумя способами:
- через интернет соединение организации, в которой проводится презентация или
- использовать проекторы с поддержкой wi-fi связи, который сам является его источником.
Для использования проектор сначала необходимо как следует зарядить и установить на надежный штатив. Далее настраиваем качество и размер изображения на экране. Для ноутбука в настройках выбираем систему hdmi, подключаемся к wi-fi роутеру в разделе параметры.
Настройки после подключения
Чтобы подключение проектора к ноутбуку прошло без сложностей, достаточно выполнить все шаги инструкции в правильной последовательности.
На цифровой клавиатуре большинства современных ноутбуков имеется обозначения, позволяющие одним нажатием начать трансляцию видео или слайдов на большом экране. Клавиша расположена в ряду F (от F1 до F12 в зависимости от производителя ноута).
Кнопку необходимо зажать одновременно с Fn.
Полезно: ТОП-10 ноутбуков до 10000 гривен — рейтинг популярных моделей
Картинка
Меню, которое возникает после показа картинки на внешнем экране, показывает пользователю следующую режимность:
- Только комп. Все отображается лишь на дисплее ноута, в то время как трансляция с проектора неактивна.
- Дублировать. Трансляция с дисплея лэптопа происходит через проектор и дублируется на стенке. Это своего рода процесс копирования. Чаще всего данный режим используют для проведения учебных и рабочих презентаций.
- Расширить. На рабочем столе происходит деление экрана на две половины. Таким образом правая часть экрана будет показана на проекторе, левую видеть аудитория не сможет.
- Только проектор. Изображение транслируется на проектор, в то время как экран ноутбука неактивен.
Нюансы для PowerPoint
Презентация схематических изображений и слайдов посредством офисного пакета Microsoft Office происходит через PowerPoint. Ее создатели предполагали использование в паре с проектором, поэтому она имеет ряд вспомогательных функций, заметно упрощающих работу.
В PowerPoint можно выводить разные изображения: текст речи или доклада – на монитор, а картинку – на большой экран. Чтобы это сделать, понадобиться зайти в верхнее меню PowerPoint и выбрать «Показ слайдов» – «Показать режим докладчика».
В этом режиме докладчик сможет видеть на ПК или ноутбуке не только свой текст, но и небольшое окно с информацией, какие слайды сейчас демонстрируются на большом экране. Это освобождает человека от необходимости каждый раз оборачиваться для контроля синхронности показа.
Ручная настройка
При выводе видео или иного изображения на большой экран иногда может возникнуть непредвиденная проблема – картинка будет не слишком четкой. Это может быть связано со сбитым фокусом (придется настраивать вручную) или загрязненной линзой на проекторе (нужно будет протереть микрофиброй).
Еще одна проблема может касаться неверного расширения, когда на дисплей выводится картинка не в HD или Full HD, а в SD. Здесь ситуация исправляется так: клацнуть на правую кнопку мышки на рабочем столе. Из всплывающего меню выбирается «Дисплей», после – «Расширение экрана» и выставить нужное (для Windows 8 и 10 – параметры экрана). Для остальных ОС порядок действий тот же.
Подключение проектора к ПК
Представленное в данной статьи руководство подойдет для подключения проектора как к ПК, так и к ноутбуку. Но учтите, далеко не все устройства по умолчанию оборудованы необходимыми видеовходами и выходами.
Шаг 1: Подключение
Процесс подключения проектора не должен вызвать у каких-либо сложностей, достаточно просто следовать представленной нами инструкции. При этом не забывайте, что предварительно оба устройства необходимо отключить от высоковольтной сети.
- На корпусе проектора и вашего компьютера найдите один из следующих разъемов:
- VGA;
- HDMI;
- DVI.
В идеале на обоих устройствах должен присутствовать один и тот же тип разъема.
Некоторые модели могут по умолчанию использоваться без проводов, работая через WiFi.

В магазине электроники приобретите кабель, имеющий с двух сторон одинаковые коннекторы.
Если на проекторе и ПК присутствует лишь одна разновидность разъема, вам придется обзавестись подходящим переходником.

Подключите один из коннекторов приобретенного кабеля на задней стенке проектора в блоке «Computer IN» или «HDMI IN».

Сделайте то же самое на компьютере и проследите, чтобы провода были подключены плотно. В случае с VGA-кабелем обязательно закрепите коннектор с помощью стандартных фиксаторов.
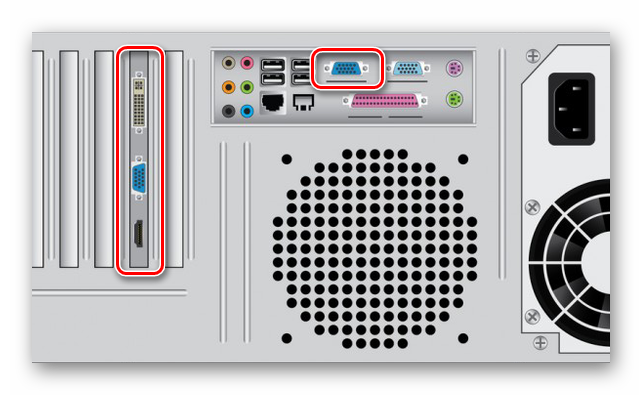
Завершив подключение провода, включите питание на обоих устройствах, после чего можно будет переходить к их настройке.
Шаг 2: Настройка
В случае подключения компьютера к проектору необходимо не только правильно соединить оборудование, но и настроить его для дальнейшего использования. В некоторых случаях настройка осуществляется автоматически, достаточно одного лишь их включения.
Проектор
- Как сказано выше, обычно проекторы автоматически настраиваются на передачу видеосигнала. Узнать об успешном подключении вы сможете, если проектор после включения начал отображать изображение с компьютера.

Некоторые модели оборудования оснащены пультом управления с кнопкой «Source», по нажатию на которую начинается поиск видеосигнала, а при его обнаружении картинка с основного монитора дублируется на стену.
Иногда на ПДУ проектора может быть несколько кнопок, соответствующих тому или иному интерфейсу подключения.
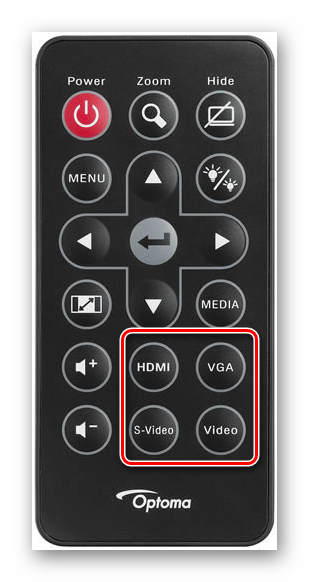
Существуют также проекторы и с собственным меню для настройки, устанавливать параметры в котором следует исходя из инструкции в комплекте.

Разрешение экрана
- Изучите технические характеристики используемого проектора, что, в частности, касается поддерживаемого разрешения экрана.

На рабочем столе кликните правой кнопкой мыши и выберите пункт «Разрешение экрана».
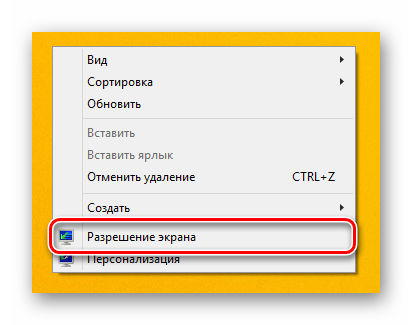
Через список «Дисплей» выберите модель проектора.
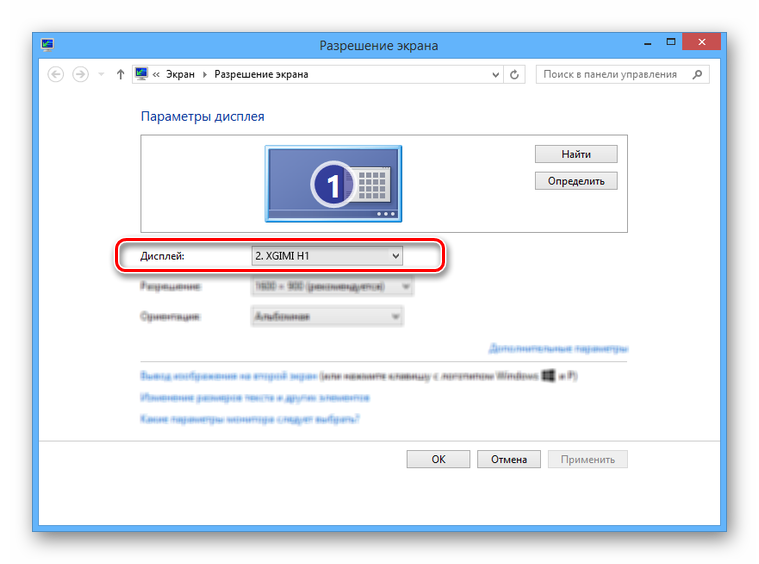
В настройках графики измените значение в соответствии с требованиями подключенного оборудования.
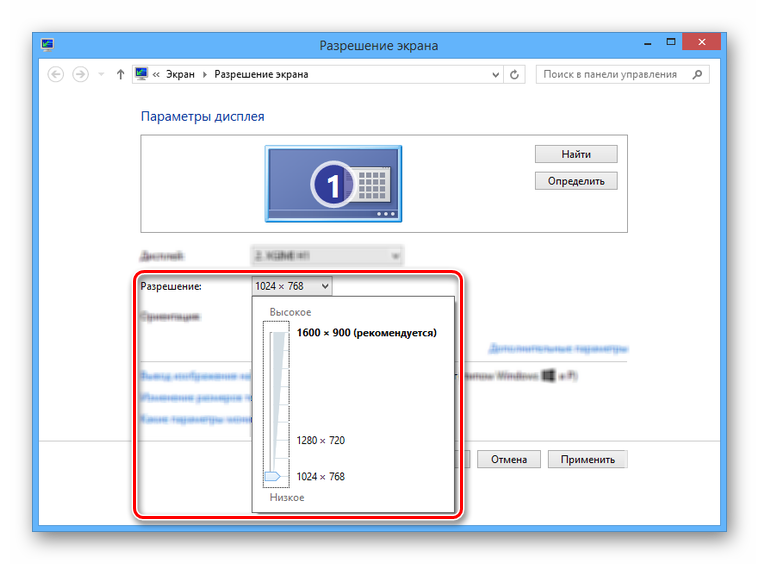
На Windows 10 требуется выполнить несколько дополнительных шагов.
Подробнее: Как изменить разрешение экрана в Windows 10
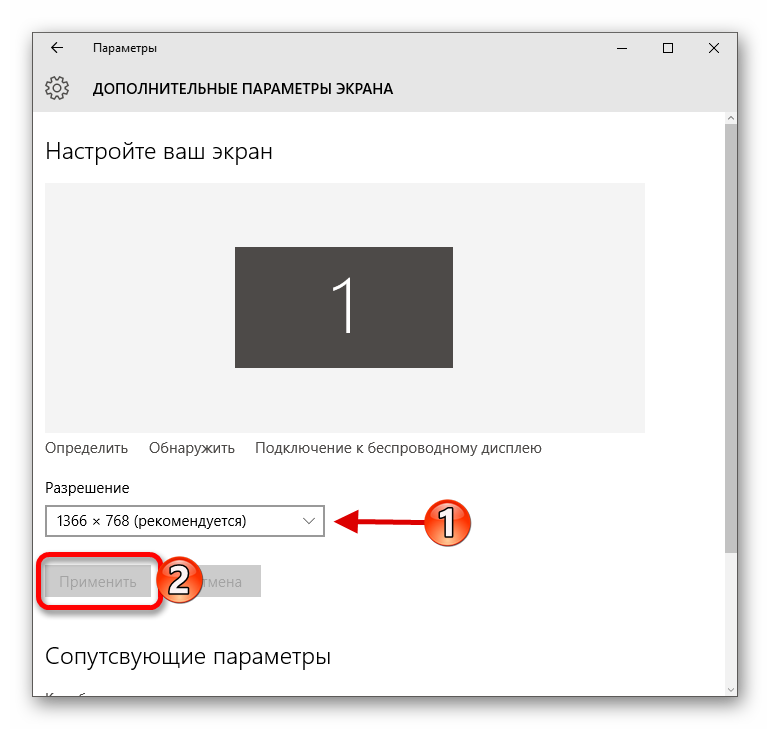
Если вы все сделали правильно, качество изображения с проектора стбализируется.
Режим отображения
-
Чтобы изменить принцип работы проектора, на клавиатуре нажмите сочетание клавиш «Win+P».
Сочетание клавиш является универсальным для версий ОС Windows выше седьмой.
Интерфейс с настройками режима отображения может отличаться от представленного нами.
- Выберите один из доступных пунктов:
- Только компьютер – проектор будет отключен, изображение останется лишь на основном экране;
- Дублировать – изображение с главного монитора будет скопировано проектором;
- Расширить – рабочая область станет единой для проектора и компьютера. При этом основной монитор всегда будет находиться в левой части виртуального пространства.
- Только второй экран — изображение останется лишь на стене проектора.
В Windows 10 наименование пунктов слегка отличается от таковых в предыдущих версиях.
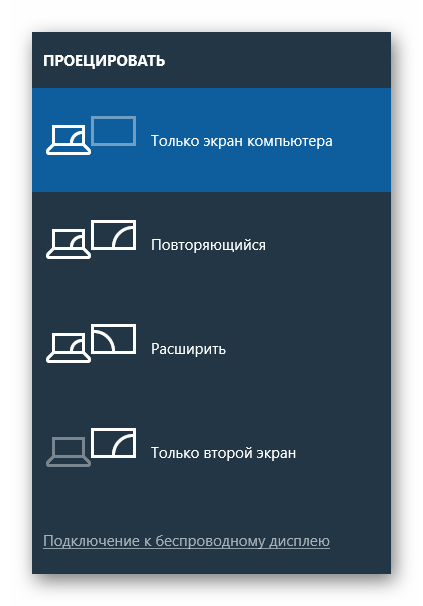
Если вами используется ноутбук, на клавиатуре будет дополнительная кнопка (Fn), позволяющая мгновенно переключить режим отображения.

Выполнив эти действия, можно легко добиться положительного результата, успешно подключив и настроив проектор.
Как отключить проектор
После завершения презентации с проектором, следует обращаться максимально осторожно, не следует бездумно выдергивать все провода и нажимать на кнопки. Для начала необходимо закрыть все документы и вкладки презентации на компьютере
Потом вернуть расширение экрана в нужное положение. Отключаем настройки, которые выводят или прячут изображения с экрана на проектор.
Отключать проектор надо поэтапно, также как его и включали. Кнопка выключения нажимается после того, как убедились, что все огонечки погашены. Единовременным нажатием удерживается кнопка, пока не перестанет работать вентилятор. Только после этого можно отключить проектор от блока питания.
После выключения обязательно закрываем шторку экрана, чтобы пыль не попала на сам монитор. Сам экран можно для профилактики протереть мягкой салфеткой смоченной в спирте или водке. Для этих целей в магазинах можно найти специальные салфетки или жидкости для очищения монитора.
Пульт и порт также можно протереть спиртом. Вовремя выполненная дезинфекция и очищение проектора сохранит его работу надолго. Кабеля проводов аккуратно сматываем, следим, чтобы не было перегибов и заломов.
После полного выключения устройств, все провода осторожно отсоединяем от всех устройств и складываем в коробку с проектором. Стоит помнить, что проектор – это очень нужное устройство для проведения современных презентаций
Поэтому ему необходим правильный уход и правильная система использования. Этот аппарат очень хрупкий и стоит бережно к нему относиться, вовремя очищать все его элементы. Тогда он вам прослужит долгую жизнь и станет незаменимым помощником во время презентаций
Стоит помнить, что проектор – это очень нужное устройство для проведения современных презентаций. Поэтому ему необходим правильный уход и правильная система использования. Этот аппарат очень хрупкий и стоит бережно к нему относиться, вовремя очищать все его элементы. Тогда он вам прослужит долгую жизнь и станет незаменимым помощником во время презентаций.
Инструкция по проводному подключению
Синхронизация при помощи проводов считается самой простой, эффективной и надежной. Наличие кабеля в большинстве случаев гарантирует стабильное соединение и минимизирует число технических неисправностей. При проводной синхронизации видеопроектор редко зависает, а сигнал не зависит от скорости интернета.
Чтобы подключить проектор к ноутбуку, первым делом следует внимательно осмотреть оборудование на наличие одинаковых разъемов. Для удобной и быстрой синхронизации производители используют стандартные порты. Однако все зависит от особенностей каждой модели и даты выпуска.


На сегодняшний день для соединения оборудования чаще всего используют следующие порты:
- VGA.
- USB.
- HDMI.
Независимо от выбора пользователя, сопряжение выполняется практически по идентичной схеме с некоторыми особенностями.


Синхронизация через VGA
Данный разъем производители начали использовать раньше остальных вариантов, при этом он до сих пор популярен и актуален. Чаще всего он встречается на устаревших моделях.


VGA легко определить по внешнему виду. Это небольшой разъем синего цвета. По бокам производители размещают два гнезда для шурупов, обеспечивающих надежную фиксацию. Штекер кабеля, используемый для подключения, имеет такой же окрас.

Чтобы наладить соединение, необходимо физически соединить ноутбук и проектор при помощи соответствующего кабеля (техника должна быть выключена). После следует включить проектор, а потом – ноутбук. Компьютер должен автоматически найти используемое оборудование. Для завершения синхронизации на ПК устанавливают драйвер, а в настройках вывода изображения указывают необходимый источник.

Использование порта USB
Данный вариант чаще встречается на современных моделях проекторов. Главное преимущество такого подключения заключается в том, что разъем USB можно найти на любом ноутбуке, и при его наличии на проекторе можно выполнить прямую синхронизацию без использования переходников и адаптеров. Кабель USB можно найти в любом магазине цифровой электроники. Они дешевые и представлены в большом разнообразии.

В качестве недостатка можно отметить ухудшение качества видеосигнала. Изменение разрешения видеоряда происходит из-за узкого пространства кабеля передачи.
Процесс синхронизации происходит по аналогии с вышеописанным вариантом. Для этого необходимо соединить технику кабелем, включить оборудование и установить специальный драйвер.

Сопряжение при помощи порта HDMI
Разъем HDMI – одна из основных характеристик современной цифровой техники. Использование этого порта для сопряжения техники – удобный и практичный вариант, который максимально сохраняет качество изображения.

Процесс синхронизации не отличается особой сложностью. Главным условиям сопряжения является обесточенная техника. Если аппаратура будет включена при подключении, могут возникнуть сбои и неполадки.

Используя данный вариант, при помощи кабеля можно передать не только видео, но и звуковой сигнал. При наличии соответствующего разъема специалисты рекомендуют выбирать именно этот вариант.
На качество передаваемой картинки влияет качество используемого кабеля. Поэтому не рекомендуется использовать дешевый шнур.


Программы для работы с проекторами
Очень часто при работе с проектором используют программу Power Point. С помощью нее можно включить метод докладчика, где часть информации будет выведена на другое устройство и будет видна только презентующему.
Функция «заметки» позволяет делать дополнительные примечания. Что позволяет не заучивать все выступление наизусть. Перо или лазерная указка выделяют определенные важные элементы.
Также с помощью программы можно просматривать все слайды одновременно или, наоборот, изменить размер одного слайда.
Иногда при использовании маленьких ноутбуков необходимо скачивание специальных приложений для проектора, таких же как для мобильных телефонов. Чтобы работал монитор отдельно или вместе с рабочим столом в этих приложениях настраивается отдельно.
Что делать в первую очередь
Несмотря на приведённые ранее соображения, начнём мы с программной неполадки. Ни одна операционная система не защищена от случайных сбоев — и, по счастью, обычно такие проблемы устраняются самой ОС, без вмешательства пользователя.
Но на такое решение уходит довольно много времени, вплоть до нескольких минут. В результате такой задержки сигнал с компьютера не поступает на монитор — вот и причина того, что вы видите на экране уведомление об отсутствии сигнала. Как правило, неисправность ликвидируется операционной системой — и, по прошествии 2–5 минут, вы всё-таки можете видеть картинку на дисплее.
Итак, совет: перед тем, как переходить к решительным действиям, подождите хотя бы десять минут, не выполняя перезагрузку и не отключая компьютер, который не видит монитор, от электросети.
После того, как указанное время истечёт, определите, в чём именно может заключаться причина отсутствия сигнала. Руководствуйтесь простым алгоритмом:
- Если новый компьютер не видит монитор, подключите устройство к любому другому имеющемуся в распоряжении. Используйте старый ПК, обратитесь за помощью к родным или друзьям — вам нужно лишь увидеть, что дисплей в принципе работоспособен.
- Обесточьте комп, а затем снова включите обычным образом. Слышите знакомый писк, сопровождающий запуск вентиляторов? Тогда всё отлично — можете переходить к следующему пункту. Никаких звуков нет? Что ж, дело почти наверняка в сбое материнской платы, выходе из строя оперативной памяти или видеокарты. Впрочем, если компьютер не пищит, возможно у него просто нет спикера.
- Убедитесь, что системный жёсткий диск надёжно подключён к материнке. Соединяющий ХДД и плату шлейф должен плотно примыкать к обоим разъёмам — кроме того, можете попробовать заменить кабель на новый.
Прислушайтесь, вращаются ли внутри системника кулеры. Слышите характерное гудение? Великолепно, можете переходить к следующему шагу. Никаких звуков? Значит, блок питания находится в нерабочем состоянии и не способен подавать напряжение даже на вентиляторы, не говоря уже о прочих комплектующих. Одно из возможных решений — удостовериться, что блок питания в принципе подключён к электросети: кабель питания вставлен в разъём, а тумблер на задней панели переведён в позицию «Включено».
Несмотря на все ваши старания, вы по-прежнему убеждаетесь, что компьютер не видит монитор. Что делать дальше? Попробуйте подключить дисплей не к дискретной (отдельной) видеокарте, а к интегрированной в материнскую плату. Возможно, сразу после запуска вы увидите на экране долгожданную картинку — а значит, ответ, как устранить неполадку, найден. Плотнее подключите графический адаптер к контактам, попробуйте почистить разъёмы, а если видите на плате следы обгорания — замените устройство на рабочее.
Убедитесь, что источником неполадки не являются планки оперативной памяти. Как показывает практика, они иногда выходят из строя из-за перегревания. Регулярно очищайте ОЗУ от насевшей пыли, не допускайте налипания грязи или повышения влажности внутри системного блока. Рекомендуем начать осмотр с осмотра контактов: их следует почистить, попробовать поменять местами, вставлять по одной планке — конечно, не забывая перед каждой новой операцией выключать компьютер, который пока не видит монитор.
Возможно, уже на этапе проверки вы найдёте способ устранения проблемы. Если нет, советуем вплотную заняться монитором, не видимым ПК. В наибольшей степени это имеет смысл, если на экране не видно вообще ничего, даже каких-либо предупреждающих уведомлений:
- Если нет сигнала на мониторе при включении компьютера, для начала отключите устройство и от электросети, и от ПК. Затем подключите заново к розетке. Видите извещение «Cable not connected»? Прекрасно, значит, ваш дисплей находится в работоспособном состоянии, а вам нужно лишь тщательнее подсоединить кабель, идущий от ПК, к монитору.
- При помощи подходящего провода попробуйте выполнить подключение дисплея к любому другому исправному компьютеру или ноутбуку. Кроме того, имеет смысл выполнить и обратное действие: подсоединить системный блок или ноут к иному монитору.
Неприятная, но сравнительно нестрашная поломка — отказ системы подсветки экрана. Возьмите в руку достаточно мощный фонарик и посветите на кажущийся чёрным экран: если видите на нём тусклую, но всё же привычную картинку, дело именно в подсветке. Заменить её на исправную можно в любом сервисном центре — быстро и довольно недорого.
Различие в соединениях с ноутбуком и компьютером
Подключение видеопроектора к ноутбуку или к системному блоку ПК выполняется схожим образом, но есть и отличия. Обычно на ноутбуке для подсоединения внешних экранов есть два выхода – VGA и HDMI. Если на проекторе также присутствуют оба выхода, лучше выбрать второй, чтобы обеспечить более высокое качество передаваемого мультимедийного контента.
Подключение к системному блоку компьютера зависит от выходов на видеокарте. Как правило, их два – DVI и VGA. В этом случае, могут потребоваться дополнительные переходники DVI-VGA. При наличии выходов HDMI на двух устройствах подсоединение рекомендуется проводить через них.
Важно! В случае с компьютером основная сложность состоит в том, что один из видеовыходов занят подключенным монитором, поэтому подсоединять проектор нужно так, чтобы не отключить основной экран. При работе с ноутбуком такой проблемы не будет. При работе с ноутбуком такой проблемы не будет
При работе с ноутбуком такой проблемы не будет.
Выводим контент в нужном режиме
Теоретически, после подключения кабеля в соответствующий разъем, картинка должна отобразиться автоматически. В некоторых случаях, когда настройки некорректны, пользователь должен сам внести необходимые изменения для вывода контента. Известно, что каждая версия операционной системы имеет свои особенности, потому здесь нет единого порядка действий.
- Горячие клавиши. Чтобы спроецировать меню с ноутбука на внешний экран проектора, необходимо скомбинировать одним нажатием клавиши Fn и одну из ряда F1-F12 (кнопка с изображением ноутбука и внешнего экрана). Этот способ не работает, если функциональные кнопки не активны.
Кнопка переключения между экраном ноутбука и проектором
- Windows XP. Настроить проектор на популярной в свое время версии XP так же просто, как и управлять этой устаревшей системой. Для корректировки параметров входим в меню рабочего стола с помощью правой клавишей мыши (кликнуть на любое свободное место). Открываем пункт «Свойства», затем в меню «Экран» выбрать «Settings/ Параметры». Далее выбираем дисплей компьютера (ноутбука) или подсоединение второго внешнего экрана, о (Extend my Windows desktop this monitor). Кстати, здесь же можно сверить, правильно ли установлено разрешение.
- Windows 7/Vista. В этой системе нужно зайти в раздел «Разрешение экрана», для этого кликаем правой кнопкой мыши по рабочему столу. Здесь из списка «Несколько экранов» выбираем «Расширить эти экраны». Второй способ – через поисковую строку, где нужно ввести «Подключение к проектору», далее появится ссылка на штатное приложение. Пользователю будет представлено несколько режимов вывода контента.
- Windows 8. Для восьмой версии Windows есть простой метод проецирования изображения: заходим в «Пуск», открываем вкладку «Панель управления» и выбираем в разделе «Оформление и персонализация» пункты «Экран», а затем «Разрешение экрана». Далее будет представлен выбор монитора ПК или внешнего экрана.
Затем, пользователь получает доступ к четырем режимам отображения картинки подключенного проектора.
- Дублирование (повторение) – когда видео с компьютера или ноутбука дублируется на внешний экран.
- Только компьютер – контент воспроизводится на дисплее ноутбука, а внешний экран в это время не задействован.
- Расширение – рабочий стол делится на две части, левая его сторона отображается на мониторе ПК, а правая через проектор.
- Только проектор – информация будет спроецирована только на большом экране.