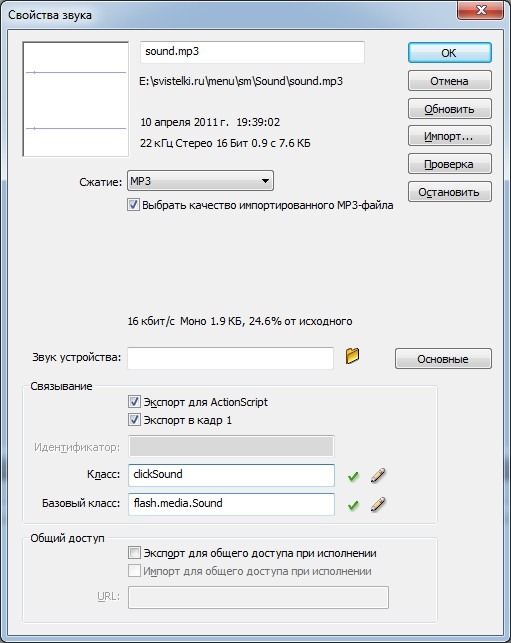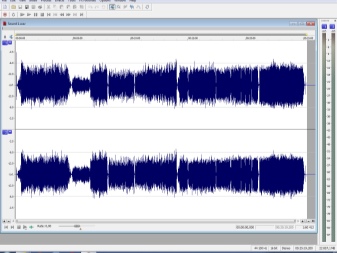Как убрать шум или треск в наушниках и добиться идеального звучания
Содержание:
- Повреждение кабеля для подключения наушников.
- Исправляем треск в наушниках от неправильного заземления
- Причины возникновения посторонних звуков
- Причины шипения и хрипения в наушниках
- Причины появления шума или треска в наушниках
- НЕИСПРАВНОСТИ ИЗ-ЗА ДРАЙВЕРОВ
- Почему наушники могут фонить?
- Проблема с драйверами
- ПРОБЛЕМЫ С ШНУРАМИ ПОДКЛЮЧЕНИЯ
- USB устройства
- Разные версии блютуз передатчиков
- Дополнительная информация
- Проверка наушников на другом устройстве
- Как убрать шум
- Как устранить хрипы звука
Повреждение кабеля для подключения наушников.
Для начала проводим проверку состояния кабеля. Он не должен быть перебит или повреждён.

Такое часто встречается, и причины могут быть самые разнообразные: кабель можно придавить мебелью, наступить на него каблуком. Домашние животные могут перегрызть и т.п.
Есть один интересный момент. Аудио-разъём в ноутбуках обычно один, а вот у системного блока чаще всего два. Один из них на передней стороне, второй – сзади. Куда удобнее подключиться впереди, но это может добавить дополнительное шипение. Связано это с удлинителями и переходниками. Сзади системного блока аудиовыход напрямую соединён с звуковой картой, и подключив в него гаджет качество звука улучшается.
При переплетении кабеля с другими проводами могут возникнуть шумы в наушниках. Следует аккуратно расположить кабеля, подальше друг от друга.
Исправляем треск в наушниках от неправильного заземления

Если всё вышеописанное не помогло, и наушники при подключении к компьютеру всё ещё гудят, пришло время проверить заземление. Особенно это актуально, если вы «слышите», как перемещается курсор мышки и прочие рабочие процессы в ПК.
Самый простой, хоть и странный, способ – кинуть кабель от компьютера к батарее. Да да, к отопительной. Прелесть батарей в том, что они заземлены. Берём медный кабель небольшого сечения, оголяем контакты с двух сторон, прислоняем одну сторону к корпусу (лучше, к задней стенке, к решётке вентилятора), другую – к батарее.
Если после такой операции шумы пропали, у вас впереди много интересных часов. Проблема с заземлением может быть в розетке или в самом компьютере. И неясно, что хуже. Сначала пробуем подключить ПК к другой розетке (лучше все вилки, которые имеют отношение к компьютеру, «переткнуть», например, от монитора, колонок). Если всё пропало, оставляем так и заземляем розетку. Эту работу стоит предоставить профессионалу. Есть вероятность, что придётся работать с большой частью проводки в квартире.
Если проблема с заземлением не в розетке, ищем её в компьютере. Изолируем, чистим, контакты, ищем утечки. Однозначного порядка действий тут нет, лучше обратиться к знающим людям. Кроме того – самый неприятный случай – когда проблема с заземлением есть во всех розетках. В старых домах такое можно встретить. Это можно понять, например, подключив свой компьютер к сети у друга (лучше, в другом доме).
Трюк с проводом и батареей – это не решение проблемы, а проверка. Нельзя оставлять такое заземление надолго. Иначе могут появиться, например, проблемы с соседями, которых ударит током при выполнении похожей операции.
Причины возникновения посторонних звуков
Почему шипят наушники? Ответить на этот вопрос нам поможет информация об их внутреннем устройстве. Щелчки в наушниках, как и непонятное шипение возникают довольно часто. Это явление может носить временный или постоянный характер. Причин для такого поведения может быть несколько. Определение источника неполадок может стать для неподготовленного человека настоящей проблемой. Например, наушники могут шипеть из-за неверных настроек подключения, но также это может быть вызвано вышедшими из строя контактами. Рассмотрим наиболее частые источники шумов и способы их устранения.
Звуковая карта
Одной из главных причин, оказывающих влияние на качество воспроизводимого звука, может стать звуковая карта. Операционная система не может корректно передавать сигналы, в результате чего звук начинает скакать, ломаться, шипеть и трещать. Сделать в этой ситуации можно только одно — заменить неисправную запчасть компьютера. Только это позволит избавиться от неприятных звуков.

Неисправности заземления
Эта проблема реже остальных беспокоит пользователей. Разговор идет о заземлении розеток, используемых для запитывания устройств от электрической сети. Из-за этого в наушниках могут возникать различные шумы, щелчки и треск.
Посторонние шумы в этом случае спровоцированы именно внутренними поломками устройства. Владельцу придется обратиться в сервисный центр или не обращать внимания на неполадки. Для остальных людей решением проблемы будет заземление розетки.
Провод
Какие еще причины могут вызывать столь неприятный эффект при подключении к компьютеру? Многое в этом вопросе будет зависеть от компании-производителя, изготовившего конкретную модель наушников. Сегодня существует два основных вида: беспроводные и проводные гарнитуры, это разделение имеет большое значение. Посторонние звуки, в основном, возникают в кабельных устройствах, подключенных при помощи штекера. В чем же скрывается источник неполадок? Повреждения или растяжения медной жилы кабеля могут провоцировать возникновение шумов и скачков звука.
Поврежденный провод передает искаженные сигналы звуковой карте, что и влияет в итоге на звук. Что делать, если хрипят наушники телефона? Устранить поломку можно при помощи удаления поврежденного фрагмента провода или покупки новых наушников.
Причины шипения и хрипения в наушниках
Несмотря на простоту эксплуатации, иногда мы всё же сталкиваемся с определёнными неполадками, такими как посторонние звуки, похожие на шипение и хрипы, из-за которых качество звучания в целом значительно ухудшается. Чтобы устранить данную проблему, нужно знать возможные причины её появления.

Важно знать, что, несмотря на всю элементарность данного устройства, человеку, которому не приходилось ранее сталкиваться с проблемами в его работе и устранять их, эта проблема может показаться очень серьёзной
Для того чтобы понять, откуда возникает шипение в наушниках, нужно хоть немного разбираться в том, как они устроены
Обратите внимание на то, постоянно ли вы слышите шипящие звуки или только периодически
Одной из причин, по которым может возникать данная неполадка, является неправильное подключение наушников, а точнее, выбор неверных настроек. Кроме того, если наушники не новые, проверьте, исправны ли контакты, с помощью которых вы их подключаете.
Рекомендации: Как правильно прогреть наушники и нужно ли это делать

, Как самостоятельно починить наушники, если один перестал работать

, Ремонт наушников своими руками

Причины появления шума или треска в наушниках
Наиболее часто проблема вызвана следующими неисправностями:
- Повреждение звуковой платы. Если владелец слушает музыку с ПК или ноутбука, такой дефект встречается нередко. Обычно в этом случае динамики наушников начинают фонить или издавать громкий, неравномерный треск.
- Отсутствие заземления розеток – менее распространённая причина, но она тоже встречается при прослушивании аудио с компьютера.
- Подключённое стороннее оборудование. Фоновый шум может возникать и в случае, если в непосредственной близости с наушниками или устройством по проигрыванию аудио находится, например, мобильный телефон.
- Повреждение кабеля наушников. Провод может быть деформирован из-за частых сгибаний и намотки, нередко встречается коррозия на контактах.
- Дефекты программного обеспечения. Наиболее частые ситуации – устаревший драйвер звуковой карты или сброс настроек. Проблема также может появиться в результате переустановки операционной системы или комплексного обновления ПО.
- Максимально установленная громкость. Нередко фоновый шум возникает, когда звук выставлен на предельные значения, в этом случае исправить ситуацию позволяет простое уменьшение громкости.
- Чрезмерно длинный кабель. Это может приводить к появлению малозаметных, но всё же раздражающих звуков.
НЕИСПРАВНОСТИ ИЗ-ЗА ДРАЙВЕРОВ
От драйверов зависит работа компьютера, и воспроизведение звука в том числе. Когда они не установлены, то пользователь вообще ничего не услышит, а если человек скачал не тот драйвер, то работа устройства будет нарушена.
Такие неисправности появляются после обновления «дров» или установки нового пакета. О такой проблеме сообщает ОС Windows.
Чтобы проверить, действительно ли эти звуки в наушниках появились из-за драйверов, делаем следующие манипуляции:
Заходим в «Панель управления», там уже клацаем на иконку «Оборудование и звук» и нажимаем на строчку «Диспетчер задач»;
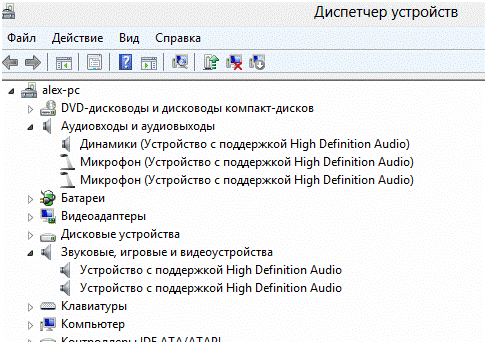
На следующем этапе из списка выбираем строку «Аудиовходы…» это покажет все звуковые агрегаты
Почему наушники могут фонить?
Фон в динамиках, будь то наушники или излучатели любого другого акустического устройства, вызывается, как правило, физическим воздействием на устройство. В случае с колонками фон может вызываться, например, усилителем при неправильном его подключении или даже соседними колонками.
Очень часто динамики начинают фонить, если на телефон, лежащий рядом с ними, поступает звонок. Всем известен этот неприятный высокий писк и гудение – если в вашем случае причина именно в этом, достаточно убрать телефон подальше от наушников, и фон исчезнет.
Помимо воздействия другой электроники, фон может быть вызван плохим экранированием проводов. В таком случае фон появляется при контакте провода наушников или разъема, к которому они подключены, с металлом. Чаще всего такая ситуация проявляет себя при подключении наушников к линейному выходу на передней панели персонального компьютера. Этот выход соединяется с материнской платой при помощи весьма хлипких проводов, на которые действует металлический корпус системного блока, что и приводит к фону в наушниках. Чтобы избавиться от гудения, достаточно пошевелить эти проводки. Но полностью проблему это не решит – чтобы фон больше не появлялся, нужно либо обклеить корпус алюминиевой фольгой изнутри, либо просто подключать наушники к другому разъему – например, на колонках или на задней стенке компьютера.
Еще одна возможная проблема, вызывающая фон в наушниках – поломка звуковой карты или сбой в работе ее драйверов. Если сломалась плата, придется ее заменить или отремонтировать в сервисном центре. Драйвера же можно заменить самостоятельно. Для этого следует узнать модель звуковой карты в диспетчере устройств, который доступен в меню свойств компьютера под управлением операционной системы Windows. После этого нужно зайти на сайт производителя звуковой карты и скачать необходимое программное обеспечение.
Проблема с драйверами
Когда драйвера не установлены вовсе, то скорее всего звук будет отсутствовать напрочь. Возможен вариант, когда драйвера установлены, но не те. Это потянет за собой неправильную работу звуковой карты, а в результате – шум в наушниках. Такую же ситуацию часто приходится наблюдать после перестановки Windows или её обновления. При этом она сообщает, что проблема с драйверами имеется.
Чтоб провести диагностику данной проблемы следует открыть вкладку «Аудиовыходы и аудиовходы» в диспетчере устройств. Если есть конфликт, то напротив устройств будут стоять восклицательные знаки желтого и красного цветов. Если они отсутствуют, то серьёзных проблем нет.
ПРОБЛЕМЫ С ШНУРАМИ ПОДКЛЮЧЕНИЯ
Часто звук шипения появляется при плохом подключении звуковой карты ПК и устройства для воспроизводства звука. Тут есть три варианта:
- Провод соединения поврежден. От этого возникают не только помехи в колонках компьютера, но и такая проблема, когда работает лишь одна из колонок. Определить место неисправности шнура на глаз не всегда удается, поэтому лучше подключить устройство к другому компьютеру и проверить.
- Контакт между проводом звукового устройства и сетевой картой плохого качества.

Чтобы пропали посторонние шумы в наушниках надо вынуть и вставить шнур или покрутить его
Провод не закреплен. Когда сквозняк виляет шнуром, или дети играют с проводами, то образовывается шум в колонках. В такой ситуации надо прикрепить провод к твердому основанию, для этой цели подойдет скотч.
USB устройства
Странные звуки могут появиться после подключения дополнительных устройств к USB-разъему. Так, источником неполадок может стать мышь или даже клавиатура. В этом случае вам будут слышны щелчки каждый раз при нажатии на клавишу. Происходит это в силу следующих причин.
- Повышенная нагрузка при передаче информации. Исправить положение может переключение штекера в соседний порт. Можно подыскать подходящий разветвитель, отремонтировать старые разъемы для подключения или перейти на беспроводные устройства.
- Вышедший из строя USB-разъем. Как говорилось выше, можно вызвать мастера для починки износившихся деталей. В реальной жизни пользователи эксплуатируют порты, пока в рабочем состоянии не останется только один, после этого покупается разветвитель, и все необходимое оборудование подключается к нему. К тому же современные устройства рассчитаны на высокие нагрузки, производители учитывают все тонкости, и порты создаются максимально надежными.

Разные версии блютуз передатчиков
Иногда можно услышать мнение, что шипение наушников, шум, происходит из-за несовпадения версий блютуз у основного устройства, гаджета.
Беспроводные наушники работают с протоколом BR/EDR, разработанном для передачи аудио, и версия Bluetooth на качество звукового сигнала не оказывает никакого влияния.
Влияние на аппаратную совместимость устройств, на качество звука, оказывают не версии блютуз, а кодеки, которые используются.
Если смартфон поддерживает популярные кодеки (ААС, aptX, LL, LDAC), а наушники — нет, то кодирование передаваемого сигнала произойдёт с помощью стандартного для всех Bluetooth устройств кодека SBC, и качество звука будет наихудшим.
Дополнительная информация
В завершение — несколько дополнительных, не частых, но возможных сценариев проблем с воспроизведением звука, чаще всего выражающихся в том, что он хрипит или воспроизводится прерывисто:
- Если Windows 10 не только неправильно воспроизводит звук, но и тормозит сама, замирает указатель мыши, происходят другие похожие вещи — дело может быть в вирусах, неправильно работающих программах (например, два антивируса могут вызывать такое), неправильных драйверах устройств (не только звука), неисправном оборудовании. Возможно, здесь полезной окажется инструкция «Тормозит Windows 10 — что делать?».
- Если звук прерывается при работе в виртуальной машине, эмуляторе Android (или другом), тут, как правило, ничего поделать не получится — просто особенность работы в виртуальных средах на конкретном оборудовании и с использованием конкретных виртуальных машин.
На этом завершаю. Если у вас есть дополнительные решения или не рассмотренные выше ситуации, ваши комментарии ниже могут оказаться полезными.
Недавно мы писали о такой проблеме, как отсутствие звука на компьютере с Windows 10. На этот раз сеть переполнена запросами о том, что хрипит звук на ОС Windows 10 и слышно треск и шипение. Если при воспроизведении видео или аудио вы столкнулись с подобной проблемой, рекомендуем ознакомиться со следующими рекомендациями.
Если после установки Windows 10 или обновления операционной системы звучание музыки начало сопровождаться треском или шипением, возможно, вы установили одну из первых версий программного обеспечения, которая в большинстве случаев является сырой и недоработанной. Поэтому рекомендуем выполнить следующие действия:
Кликаем правой кнопкой мыши на значке «Пуск» и выбираем «Диспетчер устройств».
Выбираем ветку «Звуковых устройств». Находим в списке звуковой девайс и нажимаем на нём правой кнопкой мыши и выбираем «Обновить драйвер».
Откроется новое окно. Из действий выбираем «Выполнить поиск драйверов на этом компьютере.
Если проблема появилась после обновления операционной системы Виндовс 10, то нажимаем «Выбрать драйвер из списка уже установленных драйверов» и жмём «Далее». После выбираем «Устройство с поддержкой High Definition Audio».
Если же вы только установили Десятку, то стоит перейти на сайт разработчика звуковой карты и скачать последнюю версию драйверов.
После установки драйвера необходимо перезагрузить компьютер и проверить громкость и качество воспроизведения записей.
В некоторых случаях качество звучания полностью зависит от настроек материнской платы. В BIOS нужно внести следующие изменения.
ВАЖНО! Не все версии BIOSа и не все материнские платы будут иметь следующие разделы для настроек
- Заходим в BIOS с Windows 10.
- Находим опции С1E и EIST.
Отыскиваем параметр HPET и задаем значение «Enabled». Выбираем разрядность, как в Windows 10.
После жмём «F10» и перезагружаем ПК.
Жмём «Win+R» и вводим «cmd».
- Откроется консоль. Вводим команду: «bcdedit /set {default} disabledynamictick yes», жмём «Enter».
- После вводим «bcdedit /set {default} useplatformclock true».
Перезагружаем компьютер.
Часто звуковые эффекты отрицательно сказываются на качестве звучания. Поэтому их настройка или отключения могут решить проблему. Для этого выполняем следующее.
Нажимаем правой кнопкой мыши на значке динамика, что на панели задач и выбираем «Устройства воспроизведения».
Откроется новое окно. Выбираем «Устройство по умолчанию». Нажимаем «Свойства».
В новом окне переходим во вкладку «Дополнительно» и снимаем отметку «Включить дополнительные средства звука».
Далее выбираем вкладку «Дополнительные возможности» и ставим отметку «Отключить все эффекты».
Также, если этот способ не помог решить проблему, стоит во вкладке «Дополнительно» выбрать формат звучания «16 бит 44100 Гц». Этот формат поддерживается всеми звуковыми картами.
Также в этом окне снимаем отметки, которые отвечают за монопольный звук.
Ещё одним способом, который может решить проблему является отключение эффектов звука. Для этого выполняем следующее:
- Жмём правой кнопкой мыши на значке динамика и выбираем «Звуки».
- Откроется новое окно. Переходим во вкладку «Связь» и ставим отметку «Действие не требуется».
Сохраняем результат и перезагружаем ПК.
Если данные действия не помогли, стоит перезагрузить ПК.
Также о решении проблемы на Windows 10 смотрите в видео:
Проблемы со звуком в Windows 10 известны с первых дней работы в среде новой ОС родом с Редмонда. Сегодня постараемся рассмотреть все аспекты неполадок, возникающих с воспроизведением аудиоинформации: от аппаратных неполадок до переустановки драйверов и правильной конфигурации аудиопараметров системы.
Проверка наушников на другом устройстве
Существуют две главные причины некачественного звука, шума:
- проблема с устройством (смартфон, планшет, ноутбук или компьютер);
- в самих беспроводных наушниках.
Поэтому покупая блютуз наушники, лучше сразу же проверить её на совместимость с передающим устройством в магазине.
Старые наушники, при ухудшении качества звука, шума, также не стоит отправлять в утиль, ведь проблематичным может быть сопряжённое с ними устройство.
Чтобы убедиться, необходимо подключить наушники к любому другому девайсу.
При улучшении звуковых характеристик проблему надо будет искать уже не в беспроводных HeadSet наушниках, а у смартфона или компьютера.
Как убрать шум
Для диагностики этих шумов следует пройти указанные ниже шаги. Если они не помогли, то есть вероятность аппаратных проблем у микрофона или звукового адаптера.
Поврежден кабель
Довольно часто проблема шумов и шипения при записи с микрофона кроется в поврежденном кабеле. Обычно кабели изнашиваются при портативном использовании и частых подключениях и отключениях. Для начала следует отсоединить кабель и осмотреть его визуально. Если есть видимые повреждения, то кабель следует отремонтировать или заменить. При отсутствии заметных внешне дефектов следует по возможности проверить микрофон с другим кабелем.
«Наводки» бытовой техники
У большинства аналоговых микрофонов кабели могут пропускать наводки от бытовой техники — в частности, от мобильных телефонов. Ее следует просто отодвинуть от микрофона и компьютера.
Используем средства системы
Если шумы и гул не пропали, следует проверить параметры микрофона. Для этого необходимо открыть настройки звука. Удобнее всего это сделать, открыв меню «Пуск» и введя «настройки звука». Поиск автоматически начнется при вводе в открытом меню:
Далее в параметрах звука следует открыть «Панель управления звуком»:
В появившемся окне следует открыть вкладку «Запись», выбрать микрофон и нажать «Свойства». Затем следует открыть вкладку «Дополнительно»:
Иногда проблемы с наводкой возникают из-за выбора слишком большой разрядности и частоты дискретизации. Некоторые пользователи в надежде улучшить качество записи выбирают «высокие» настройки, с которыми система не справляется. В этом случае тут в поле «Формат по умолчанию» следует попробовать выбрать младшую настройку «16 бит, 44100 Гц (Компакт-диск)» и нажать «Применить». Этой разрядности вполне достаточно для рядовых пользователей.
Теперь можно тестировать запись. Если проблема не исчезла, следует попробовать переустановить драйвер.
Переустанавливаем драйвера
Чтобы убрать гудение и задний шум при записи с микрофона, нужно открыть диспетчер устройств (Win+X, Диспетчер устройств). Далее в нем нужно найти в категории «Звуковые, игровые и видеоустройства» звуковую карту (если используется аналоговый микрофон) или сам микрофон или гарнитуру.
После этого необходимо программно удалить устройство, выбрав его правой кнопкой мыши и щелкнув «Удалить».
Затем необходимо выбрать опцию «Удалить программы драйверов для этого устройства», если она предложена, и подтвердить свой выбор. Далее нужно перезагрузить компьютер. После этого Windows автоматически загрузит нужный драйвер, для этого может понадобиться Интернет-соединение.
Проверяем настройки электропитания
В крайне редких случаях проблема посторонних шумов может заключаться в том, что из-за режима экономии энергии звуковой карте не хватает питания. Поэтому в тех случаях, когда другие методы не помогают, можно попробовать временно перейти на профиль высокой производительности. Для этого необходимо открыть панель управления (Win+X, Панель управления), выбрать пункт «Система», открыть в нем вкладку «Питание и спящий режим» и нажать «Дополнительные параметры питания»:
Далее следует выбрать профиль «Высокая производительность»:
Теперь можно провести тестовую запись. Затем, если это не помогло или запись закончилась, лучше выбрать предыдущий профиль.
Как устранить хрипы звука
Для решения проблемы выработано несколько стопроцентных способов. Сначала необходимо обратиться к устранению программных ошибок. Особенно если в связке с компьютером используется новая гарнитура.
Отключение дополнительных эффектов
На ноутбуке и ПК под управлением Windows 10 существуют настройки, позволяющие использовать дополнительные эффекты при воспроизведении звука. Так, с их помощью владелец устройства может почувствовать себя в центре концертной площадки. Но периодически эффекты работают некорректно, из-за чего возникают хрип и треск.
Для отключения «улучшений» нужно:
Щелкнуть ПКМ по иконке динамика, расположенной в системной панели.
- Выбрать «Устройства воспроизведения».
- Кликнуть ЛКМ по названию оборудования, с которым возникли проблемы.
- Нажать «Свойства».
- Перейти во вкладку «Дополнительные возможности».
- Отказаться от использования эффектов.
На заметку. По умолчанию пункт с дополнительными функциями отсутствует. Для его появления нужно отметить одноименный пункт во вкладке «Дополнительно».
После изменения параметров нужно обязательно нажать кнопку «Применить». В противном случае новые настройки не сохранятся. Если все сделано – проверьте работоспособность гарнитуры.
Отключение монопольного режима
Опытные пользователи замечают, что в гарнитуре звук трещит при использовании монопольного режима. Опция предназначена для воспроизведения аудиодорожки только из одной программы, при этом функция нередко вступает в конфликт с драйверами звуковой карты. Поэтому в попытках решить проблему попробуйте отказаться от монопольного режима:
- Откройте «Свойства» динамиков, используя пункты 1-4 из предыдущей инструкции.
- Перейдите во вкладку «Дополнительно».
Снимите галочку с пункта, отвечающего за активацию режима.
Сохраните новые настройки.
Теперь попробуйте запустить видеоролик или воспроизвести музыкальную композицию. Возможно, неполадки связаны не с настройками компьютера, а с ошибками самого файла.
Изменение формата вывода
Шипение в наушниках часто становится следствием неправильных настроек формата воспроизведения. Он изменяется в «Свойствах» гарнитуры. Здесь рекомендуется выставить общепринятое значение «16 бит, 44100 Гц». Оно поддерживается большинством звуковых карт, вне зависимости от года выпуска. Если не поможет – переключитесь на стандартные настройки.
Переустановка драйверов звуковой карты
Чаще всего треск и шипение при воспроизведении появляются из-за проблем с программным обеспечением. В данном случае речь идет не о ПО компьютера в лице операционной системы, а о драйверах звуковой карты. Они могут быть устаревшими или просто некорректными. В обеих ситуациях помогает переустановка. Но сначала рекомендуется обновить ПО:
Запустите «Диспетчер устройств», используя поисковую строку Windows или меню «Пуск».
Раскройте вкладку «Звуковые, игровые и видеоустройства».
- Щелкните ПКМ по названию звуковой карты.
- Нажмите кнопку «Обновить драйвер».
Важно. Для установки апдейта требуется стабильное подключение к интернету
Когда звуковой адаптер нуждается в обновлении, обычно возле его названия высвечивается желтая иконка с восклицательным знаком. Если ее нет – нужно полностью переустановить ПО. Для этого после щелчка ПКМ перейдите в «Свойства» и нажмите кнопку «Удалить драйвер».
Проверка аппаратного обеспечения
Рассмотренные ранее способы решения проблемы относятся к программным причинам возникновения неполадок. В то же время нельзя обходить стороной возможные ошибки самого устройства. Первым делом попробуйте подключить наушники к смартфону и другому компьютеру. Если динамики воспроизводят звук в обычном режиме, без треска и лишнего звука – значит, в неполадках виноват аудиоразъем ПК.
В лучшем случае проблему удастся решить путем прочистки гнезда, в худшем – его заменой. В качестве альтернативного варианта воспользуйтесь переходником для подключения через другой разъем.
Как бы то ни было, в обязательном порядке нужно проверить саму гарнитуру (особенно если она дешевая). Не исключено, что в процессе эксплуатации повредился шнур или засорился динамик. Только регулярное обслуживание способно предотвратить проблемы, связанные с воспроизведением звука.