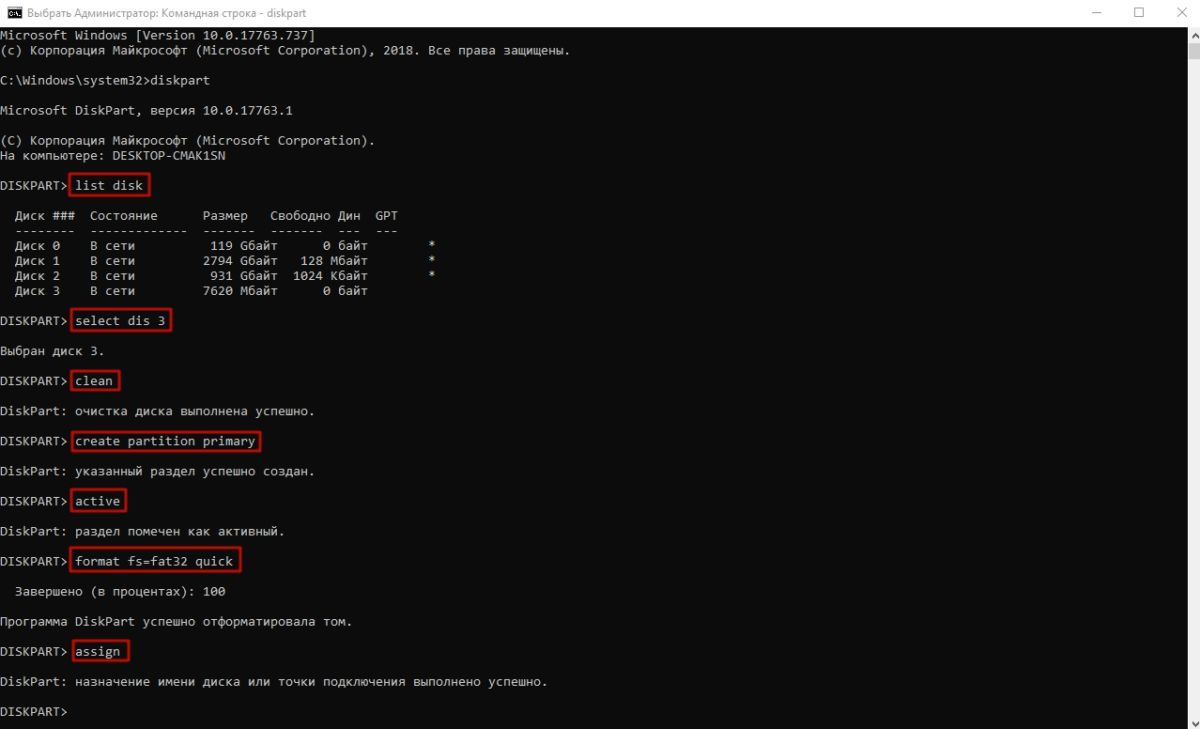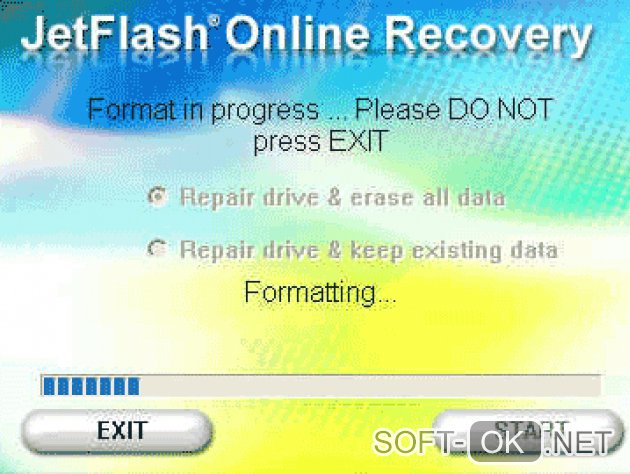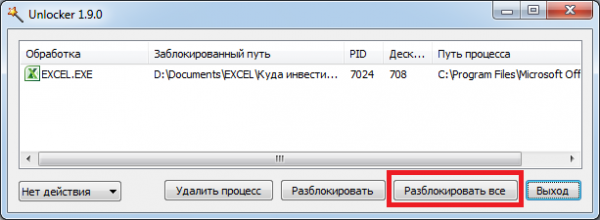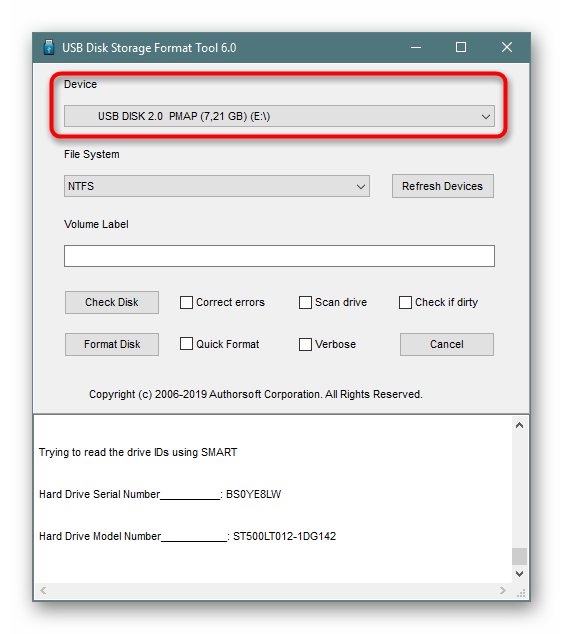Как отформатировать флешку на маке (mac os)
Содержание:
- Как на Mac отформатировать флешку
- Disk Drill
- Как отформатировать флешку в macOS
- Программы для форматирования flash-накопителя в OS X
- Форматирование флешки на Mac OS: все способы
- Как отформатировать флешку, чтобы она читалась на Mac и Windows
- Как отформатировать флешку в Windows
- Виды файловых систем и их особенности
- Основные принципы форматирования
- Часть 1. Зачем форматировать флешку?
- Как стереть и отформатировать флешку или внешний диск на Mac?
- Отличия файловых систем
Как на Mac отформатировать флешку
Сегодня флеш-карта выполняет функцию хранения информации: рабочие документы, плей-листы и фильмы – список у каждого пользователя свой. Иногда нужно очистить ее от ненужных файлов. Если у Windows существует для этого специальная команда, то форматирование флешки на mac происходит иначе.
Как отформатировать флешку в формат OS X
- За что с банковской карты пенсионера могут списать деньги — основания
- 5 лучших трав для естественного уничтожения паразитов
- Силденафил – инструкция по применению
С каждым днем продукция компании Apple приобретает все большую популярность. Это не только iPad и iPhone, но и компьютеры Apple iMac и ноутбуки MacBook, на которых установлена отличная от Windows операционка. Называется она Mac OS X. Большинство продающихся флешек имеют форматирование под Windows в формате FAT 32. Если же вы планируете использовать носитель только с Макбуком, тогда вам потребуется переделать ее под этот компьютер. Форматировать флешку на mac в систему OS X можно по следующей инструкции:
- Вставьте носитель в USB-порт.
- Откройте аналог проводника в Windows под названием Finder.
- Выберите в меню пункт «Приложения» или Applications, затем раздел с утилитами. Путь может быть и такой – «Программы», а затем вкладка со служебными.
- Когда откроется список приложений, найдите дисковую утилиту, или Disk Utility.
- На появившемся экране выберите свой накопитель, кликните по вкладке «Стереть», выставив перед этим в разделе формат Extended (журнальный).
Форматирование флешки из OS X в формат Windows
Если вы использовали предыдущий способ, как на mac отформатировать флешку, то подключать ее к ОС Windows больше нет смысла, ведь она не будет открываться. Для таких устройств потребуется переходить к одному из поддерживаемых ими формату. Среди последних выделяются несколько основных:
- FAT. Это старый формат, использовавшийся в ОС DOS. При нем нельзя осуществлять запись файлов с размером больше 4 Гб, зато он совместим практически со всеми операционками вплоть до Linux. Преимуществом можно считать и меньший объем занятого места, чем у NTSF, а также возможность переформатировать при любой операционной системе.
- ExFAT. Является современной версией предыдущего и не имеет таких ограничений по записыванию файлов. Лучше подходит для разделения пространства на несколько разделов, размер которых может достигать 32 Гб.
- NTFS. Эта файловая система более универсальна, но с ней не умеет работать ОС X, поэтому для очистки накопителя придется скачивать специальный драйвер. Достоинствами являются меньшая потребность относительно фрагментации и эффективность сжатия информации.
Вот как отформатировать флешку на mac для пользования на устройствах с Windows:
- Подключите переносной накопитель к вашему устройству, по описанной выше инструкции запускайте дисковую утилиту, а затем переключитесь на вкладку «Стереть».
- В разделе с форматами выберите один из 2 – MS-DOS (FAT) или ExFAT.
- Подтвердите операцию.
- Компенсация при увольнении по соглашению сторон — порядок расторжения трудового договора и начисления средств
- 11 признаков, как определить сколиоз
- Почему с возрастом похмелье такое сильное
Как форматировать флешку в NTSF из OS X
Как было сказано выше, Макбук не имеет функции форматирования в NTSF. Для решения этой проблемы приходится скачивать специальные драйвера. Если вы не знаете, как на mac можно отформатировать флешку в систему NTFS, то воспользуйтесь простой инструкцией:
- Загрузите драйвера NTFS Paragon или NTFS Seagate для ОС X, установите их.
- Правильно сделайте перезагрузку компьютера.
- Воткните накопитель в USB-порт, затем откройте дисковую утилиту.
- В списке появится пункт NT Filesystem – выберите его для совершения принудительной операции форматирования и подтвердите действие.
Как разделить флешку на несколько дисков
Если накопитель имеет много места, переформатируйте его в несколько разделов. Каждый из них получается со своей файловой системой, что удобно для пользования, ведь не нужно каждый раз тратить время на форматирование. Один раздел можно сделать ExFAT, а другой – Extended. Учтите, что во время такой процедуры все данные с носителя тоже будут полностью удалены. Первым шагом в инструкции, как на mac отформатировать флешку, будет подключение ее к Макбуку. Затем нужно снова открыть утилиту для работы с дисками. Дальнейшие действие такие:
- В боковой панели переключитесь на флеш-карту. Здесь нажимайте уже не вкладку «Стереть», а «Раздел диска».
- Отрегулируйте при помощи мышки число разделов – просто потяните перегородку между ними вверх или вниз.
- Для каждой части правильно определите имя и файловую систему. Остается только нажать «Применить» и подождать, пока носитель форматируется.
Disk Drill
Самая известная в своем деле программа для Mac OS и пожалуй самая действенная. По крайней мере судя по отзывам пользователей Mac, официального сайта этой программы и просто людей в интернете. Disk Drill работает с нотбуками MacBook Pro, Air, Ipod, Mac Mini и iMac. Эта басурманская программа работает как с HDD так и с SSD. Что касается флешек — то это вообще конек Disk Drill. SD Card, XD Cards, обычная Compact flash, MMC Card и многие доугие внешние носители информации восстанавливаются этой программой. И что самое интересное: очень маленький процент невосстановления, когда у многих других программ процент достаточно высок (особенно в программа под Windows). Складывается ощущение, что Disk Drill восстановила бы данные даже в пропавшей флешки (это было бы очень актуально:)))
Как отформатировать флешку в macOS
Шаг 1. Запустите «Дисковую утилиту»
Подключив накопитель, откройте Finder → «Программы» → «Утилиты» → «Дисковая утилита».
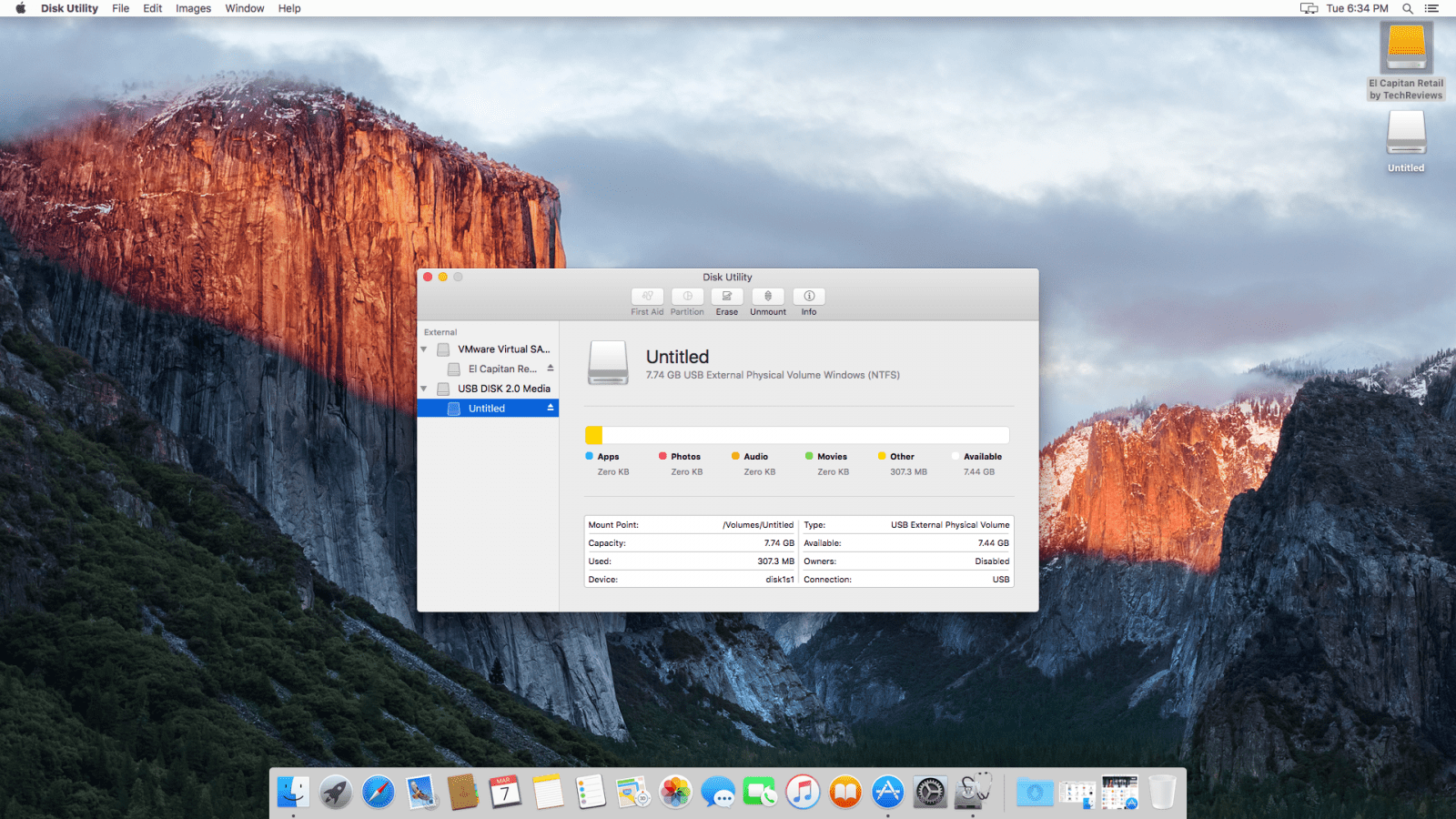
На панели слева выделите свой USB-накопитель. Затем кликните по вкладке «Стереть» (Erase) в верхней части окна.
Шаг 2. Отформатируйте флешку, выбрав нужные параметры

В появившемся окне выберите для флешки одну из следующих файловых систем.
-
OS X Extended (Журнальная)
. Накопитель будет полностью совместим с macOS. Но в Windows вы даже не откроете его. Не все медиаплееры и другие USB-устройства будут видеть флешку. Но она сможет хранить файлы любого размера. -
MS-DOS
(FAT/FAT32), exFAT
— особенности этих файловых систем приведены выше.
Выбрав нужный из перечисленных вариантов, нажмите на кнопку «Стереть» (Erase) и дождитесь завершения форматирования.
Опять же, вы можете менять файловую систему во время каждого форматирования флешки.
Что делать, если не удаётся отформатировать флешку
Проблемы с форматированием в macOS могут возникать, если флешка повреждена или же на её корпусе есть физический переключатель. В первом случае остаётся лишь отнести накопитель в сервисный центр. Во втором достаточно снять защиту, нажав на переключатель.
Программы для форматирования flash-накопителя в OS X
Стандартная утилита выполняет популярные задачи для рядовых пользователей. В качестве альтернативы можно использовать другие программы для форматирования.
SD Formatter
Приложение создано компанией, которая выпускает все современные карты памяти. Отличное решение, если вам нужно отформатировать MicroSD для смартфона или камеры. Скачивать программу рекомендуется только с официального сайта.
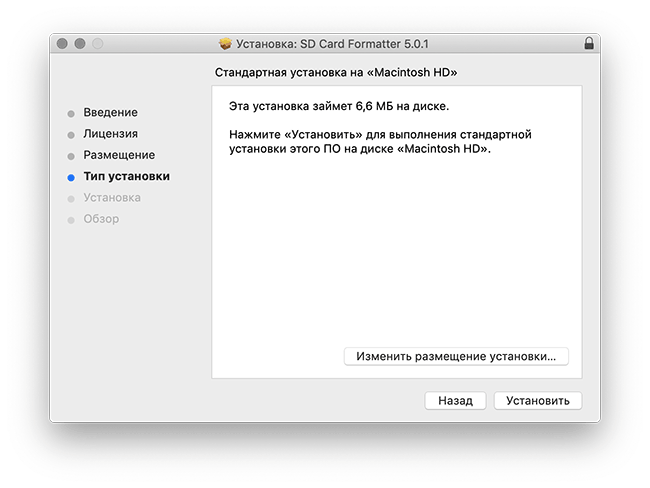
SD Formatter способен отформатировать любые устройства и файловые системы. Пользователь может выбрать режим очистки – быстрый (Quick format) или с перезаписью (Overwrite format).
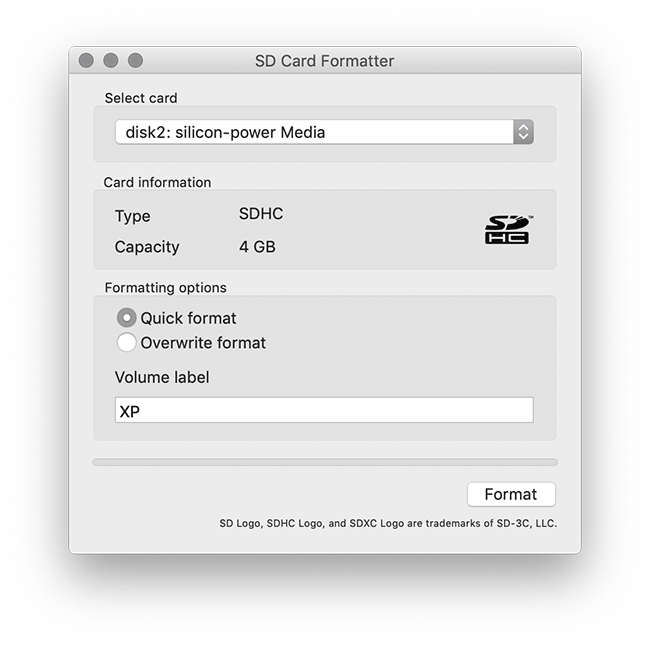
За счет совместимости программы с флешками процедура форматирования не навредит устройству.
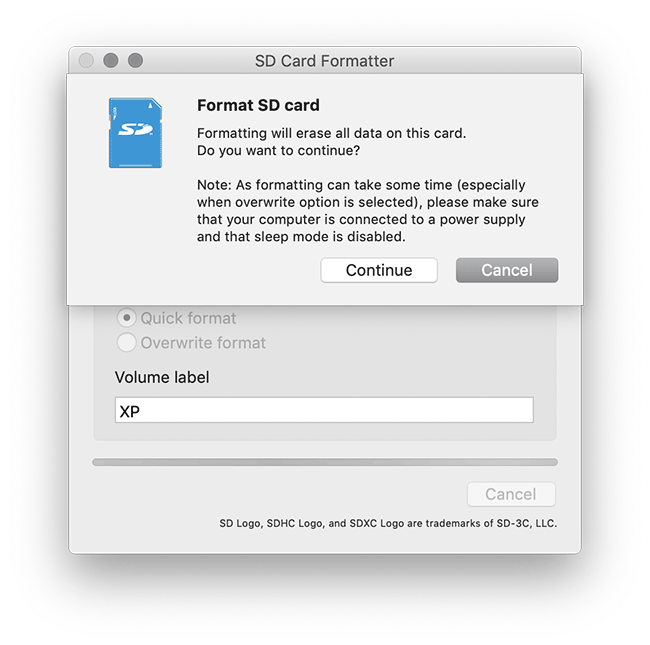
SD Formatter поддерживает карточки SDXC и microSDXC объемом от 32GB до 2TB.
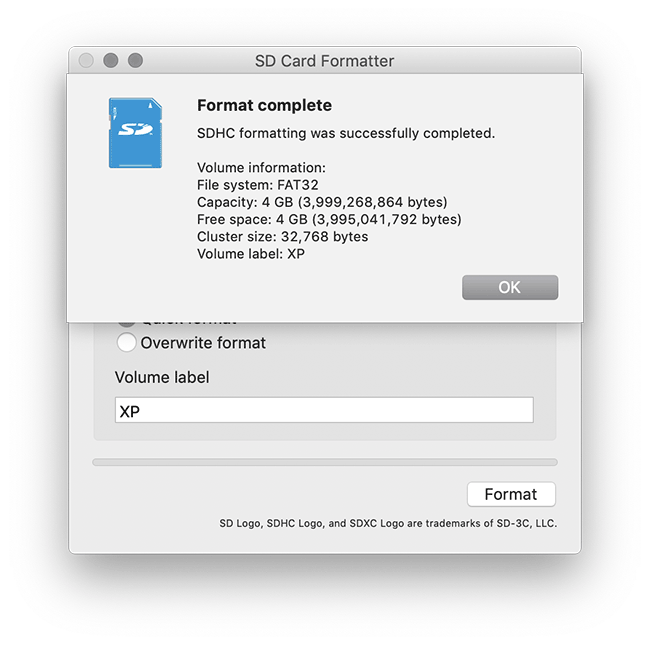
iPartition
Еще одна удобная альтернатива, в которой можно разделять, удалять и форматировать диски, включая съемные накопители. Процесс очистки занимает несколько минут, при этом форматирование происходит по одинаковой схеме для простого flash-накопителя и внешнего жесткого диска. Пробной версии достаточно для рядовых задач, если программа понравится, то на официальном сайте можно приобрести полный пакет.
VolumeWorks
Для Mac OS X предусмотрены и профессиональные продукты, к примеру, VolumeWorks. Утилита создана для оптимизации, обслуживания и восстановления накопителей с разными файловыми системами. Используются профессиональные программы обычно в сервисных центрах, поэтому и цена на них соответствующая.
Источник
Форматирование флешки на Mac OS: все способы
Первым делом вам придется запустить программу «Дисковая утилита». Чтобы ее отыскать, пройдите следующий путь: Программы — Утилиты — Disk Utility.
Как форматировать флешку в формат под Мак
- Вставьте накопитель в Macbook и откройте программу «Дисковая утилита».
- В списке доступных устройств укажите нужную флешку и перейдите в раздел «Стереть».
- Меняем способ записи файлов на Mac OS Entended, подтверждаем действие, нажимая «Стереть».
Форматирование флешки в FAT, ExFAT, eFAT
Совершаем все те же действия, что и в предыдущей инструкции, кроме последнего.
- Вставляем флешку в Macbook, открываем программу «Дисковая утилита».
- В списке справа выбираем USB-флешку, которую собираетесь отформатировать и переходим в раздел «Стереть».
- Меняем формат флешки Mac OS Entended на FAT, ExFAT или eFAT и подтверждаем операцию, нажимая «Стереть».
Конвертация в формат NTSF из Макбука
Все предыдущие файловые системы имели планку по доступной памяти в 4 ГБ. Если она мешает, то придется изменить формат на NTSF. Для этого скачаем специальные драйвера для Mac OS.
- Скачиваем и устанавливаем драйвера NTFS Seagate или NTFS Paragon.
- Перезапускаем компьютер.
- Вставьте флешку и запустите программу «Дисковая утилита».
- В списке доступных устройств выбираем флешку и переходим во вкладку «Стереть».
- Выбираем формат флешки Windows NT Filesystem, он появился там после установки драйверов. Нажимаем кнопку «Стереть».
Видеоурок: «Как отформатировать флешку на Mac OS»
Разделение USB-флешки на несколько дисков
Деление флешки на два и более раздела даст вам возможность отформатировать каждый раздел отдельно в собственный формат. Допустим, один диск будет иметь файловую систему ExFAT, а второй NTFS. При делении флешки на части все данные будут стерты. Выполните следующие шаги, чтобы получить флешку с разбивкой на несколько дисков:
- Подключаем флешку к компьютеру и запускаем Дисковую утилиту.
- В списке доступных устройств выберите свою флешку.
- Перейдите в раздел «Раздел диска».
- Под надписью «Схема разделов» выберите нужное количество дисков. Изменяйте размер квадратов, чтобы обозначить объем памяти для каждого раздела. Присвойте каждой из частей имя и формат.
- Нажмите кнопку «Применить».
Форматирование флешки удаляет все существующие на ней файлы, а вмести с ними вирусы. Благодаря ему можно сменить формат хранения файлов на флешки, что делает ее пригодной для разных операционных систем. USB-флешку можно разделить на несколько дисков, каждый из которых может иметь свой формат и объем памяти.
Как отформатировать флешку, чтобы она читалась на Mac и Windows

Производители электроники всячески пытаются убедить, что мы живем в мире беспроводных технологий. Однако, лучше старой проверенной флешки пока ничего не придумали.
Для быстрой передачи данных с одного устройства на другое, для связи на разных операционных системах, для надежного хранения данных все так же удобно использовать внешние накопители информации.
Проблема лишь в том, чтобы правильно отформатировать флешку или диск. Сейчас расскажем, как сделать, чтобы и macOS и Windows в дальнейшем без проблем смогли работать с такой флешкой.
Какую файловую систему выбрать

Среди множества существующих файловых систем на данный момент самыми популярными принято считать: FAT32, NTFS, exFAT, APFS (Apple File System), HFS+ (Mac OS Extended).
Из коробки Windows полноценно поддерживает FAT32, NTFS и exFAT, а macOS – FAT32, exFAT, HFS+ и APFS (с macOS High Sierra и выше).
При помощи сторонних драйверов и утилит можно научить Windows работать с HFS+ и APFS либо добавить в macOS поддержку NTFS.
Имеющиеся сегодня решения сильно отличаются по стабильности работы и скорости передачи данных. Чтобы не грузить систему лишним ПО и не терять время при копировании или переносе файлов, лучше использовать файловую систему, которая поддерживается и Windows, и macOS.
Выбор стоит между FAT32 и exFAT.
Главным недостатком FAT32 является ограничение на размер файла. На такой диск не получится записать файл размером более 4ГБ. Учитывая наличие больших баз данных, бекапов, проектов или видео файлов лучше не привязываться к устаревшей файловой системе FAT32 и выбрать exFAT.
Как отформатировать флешку в macOS

1. Запустите приложение Дисковая утилита через Spotlight или Launchpad.
2. В левой панели выберите необходимый для форматирования накопитель.
3. Нажмите кнопку Стереть.
4. Укажите файловую систему exFAT и подтверждаем действие.
Как отформатировать флешку в Windows

1. Откройте проводник.
2. Выберите необходимый для форматирования накопитель.
3. В контекстном меню выберите пункт Форматировать…
4. Укажите файловую систему exFAT, при необходимости установите другие параметры форматирования.
5. Подтвердите процедуру.
Готовая флешка в формате exFAT будет распознаваться как Windows-компьютером, так и любым Mac. При этом будет возможность как читать данные с накопителя, так и записывать на него без ограничения на размер файла в 4 ГБ.
(4.77 из 5, оценили: 31)
Как отформатировать флешку в Windows
Шаг 1. Запустите системное средство для форматирования
Подключив флешку, откройте «Мой компьютер». Когда здесь появится иконка накопителя, кликните по ней правой кнопкой мыши и нажмите «Форматировать».
Шаг 2. Укажите нужные параметры и отформатируйте флешку
Файловая система — это способ организации данных на флешке. Выберите тот из них, который вам подходит больше всего.
-
FAT32
. Флешка будет полностью совместима с Windows, macOS, а также с большинством USB-устройств вроде игровых консолей, магнитол и медиаплееров. Но вы не сможете записать на неё файлы, объём которых превышает 4 ГБ. -
exFAT
. Накопитель будет полностью совместим с Windows, начиная с версии XP SP2, а также c Mac OS X Snow Leopard и новее. Но многие USB-устройства не смогут с ним работать. Зато на флешку можно будет записывать файлы любого размера. -
NTFS
. Накопитель будет полностью совместим с Windows. Однако в macOS вы сможете лишь просматривать файлы на флешке без возможности записи на неё. Многие USB-устройства не будут видеть накопитель. С другой стороны, вы сможете сохранять на нём файлы любого объёма.
Сделав выбор, укажите размер кластера (размер единицы распределения). Этот параметр определяет минимальный объём памяти, который флешка может выделить под один файл. Например, если размер кластера 64 КБ, а размер записанного файла 12 КБ, то последний займёт не меньше 64 КБ памяти.
Если же хотите хранить крупные файлы, то разумно указать значение побольше, чтобы ускорить . Если не можете найти оптимальное значение, проще всего оставить стандартный размер кластера.
В поле «Метка тома» введите желаемое название накопителя.
Убедитесь, что пункт «Быстрое (очистка оглавления)» отмечен галкой. Так вы сэкономите время на очистку. Но если хотите, чтобы во время форматирования система проверила флешку на ошибки, то снимите галку — тогда процесс продлится намного дольше. Нажмите «Начать» и дождитесь завершения процедуры.
При необходимости файловую систему можно будет изменить снова. Для этого достаточно повторно отформатировать накопитель.
Как отформатировать защищённую флешку
Иногда компьютер отказывается форматировать накопитель из-за того, что в настройках Windows выставлена защита от записи. Отключить её можно в редакторе реестра.
Откройте редактор реестра: воспользуйтесь комбинацией клавиш Windows + R, вставьте в появившейся строке regedit
и нажмите Enter.
В дереве папок выберите следующий путь: HKEY_LOCAL_MACHINE → SYSTEM → CurrentControlSet → Control → StorageDevicePolicies (последнего каталога может не быть в списке).
Внутри папки StorageDevicePolicies откройте двойным щелчком параметр WriteProtect, измените его значение с 1 на 0 и сохраните результат. Закройте редактор реестра, отключите накопитель и перезагрузите ПК.
Если же каталог StorageDevicePolicies отсутствует, кликните правой кнопкой мыши по каталогу Control, затем выберите «Создать» → «Раздел» и назовите его StorageDevicePolicies.
Кликните правой кнопкой по разделу StorageDevicePolicies, затем «Создать» → «Параметр DWORD» или «Параметр QWORD» (в зависимости от разрядности вашей ОС: 32 или 64 бита). Назовите новый параметр WriteProtect, откройте его двойным щелчком и проверьте, чтобы его значение было равным 0.
Закройте редактор реестра, отключите флешку и перезагрузите ПК.
После этих действий, скорее всего, защита будет снята, а вы сможете отформатировать накопитель.
Windows может сообщить о невозможности отформатировать накопитель. Значит, где-то возникает ошибка. Причём иногда сама флешка просит отформатировать её, но сбой в работе накопителя или ПК не позволяет этого сделать.
В таком случае вместо стандартных средств Windows попробуйте специальные программы, которые восстанавливают правильную работу накопителей и форматируют их. Такое ПО обычно можно найти на сайте производителя флешки. К примеру, JetFlash Online Recovery — для накопителей фирмы Transcend. Или USB Flash Drive Online Recovery — для флешек бренда ADATA.
Но есть и универсальные утилиты, которые могут принудительно отформатировать почти любой накопитель. Например, бесплатная программа USB Disk Storage Format Tool . Она очень проста в использовании, разобраться в ней не составит труда.
Если же с помощью сторонних программ исправить ошибки не удаётся, возможно, накопитель повреждён и нуждается в ремонте.
Виды файловых систем и их особенности
MS-DOS (FAT) — так macOS называет ФС, известную пользователям Windows как FAT/FAT32. Она совместима с любыми компьютерами, а также поддерживается консолями и бытовой техникой вроде видеокамер или даже стареньких медиапроигрывателей.
При всей своей универсальности MS-DOS (FAT) имеет важный недостаток: на отформатированную в этой файловой системе флешку нельзя записывать файлы, размер которых превышает 4 ГБ.
ExFAT — более новая ФС, которая поддерживается в среде macOS, начиная с версии X 10.6.5, а в Windows – с XP SP2. Очевидно, что недостатком этого формата можно считать отсутствие совместимости с более ранними вариантами операционных систем. Кроме того, не все USB-устройства поддерживают ExFAT. Ну, а плюс в том, что он способен работать с файлами объёмом более 4 ГБ.
Mac OS Extended (Journaled) обеспечивает максимальную совместимость флеш-драйва с macOS и является файловой системой по умолчанию для жёстких дисков на компьютерах Mac. Никаких ограничений на размер записываемого файла при использовании Mac OS Extended (Journaled) нет. В то же время эта ФС не поддерживается Windows и многими USB-устройствами.
Вы также можете увидеть в списке доступных ФС Mac OS Extended (Case-sensitive, Journaled). Она отличается от предыдущей только чувствительностью к регистру. Например, файлы hello.txt и Hello.txt в такой ФС будут считаться разными. Если вам этого не нужно, выбирайте обычную Mac OS Extended (Journaled).
NTFS — ещё одна ФС, с которой вы можете столкнуться. Отформатированные в ней накопители не имеют ограничений по объёму файлов и совместимы с Windows. Но в macOS записанные на такую флешку файлы можно лишь просматривать без возможности записи. Кроме того, некоторые USB-устройства вообще не поддерживают NTFS.
Какую файловую систему выбрать
Как видите, выбор файловой системы накопителя зависит от того, с какими устройствами вы будете его использовать. Если только с Mac и другой техникой Apple, выбирайте Mac OS Extended (Journaled).
Для Mac и Windows-ПК отлично подойдёт ExFAT.
Если хотите добиться совместимости флешки с максимальным количеством USB-устройств и не планируете записывать на неё файлы больше 4 ГБ, выбирайте MS-DOS (FAT).
Основные принципы форматирования
Пользователям, только начинающим пользоваться Mac, а до этого работавшего только с продукцией Microsoft, не сразу становится понятно, как осуществить форматирование флешки в новой для них системе.
Хотя всё, что для этого нужно – знать о существовании утилиты Disk Utility (или в русском переводе «Дисковой утилиты»).
Следующие шаги должны быть такими:
Вставить в порт USB флешку;
Открыть Finder (аналог проводника в «Виндоус»);
Выбрать пункт «Приложения» (Applications);
Нажать на иконку «Утилиты» (Utilities).
Открытие меню приложений в Mac OS
После этого на экране появится список приложений, из которого следует выбрать Disk Utility. Дальнейшая работа проводится в открывшемся окне Дисковой утилиты.
Дисковая утилита Mac OS
Когда на экране появляется панель Дисковой утилиты, следует найти в списке устройств свой USB-накопитель и выбрать вкладку «Стереть» (Erase).
Следует знать, что старые операционные системы от Apple поддерживают форматирование только в формате, подходящем для Mac.
И тогда информация сможет быть прочитана только на другом «Маке», и ваш перенос данных с помощью флешки может оказаться бесполезным.
Но такие системы стоят разве что на устаревших компьютерах, а уже Mac OS X способна форматировать несколькими способами:
В формат для Mac OS;
В FAT (32 или более новый вариант eFAT);
В NTFS.
Внешний вид дисковой утилиты
Все эти возможности есть у обычной утилиты Disk Utility, хотя не исключено, что перевод в NTFS потребует установки дополнительных драйверов на Mac.
При необходимости отформатировать флешку только для использования на «маках» с любой версией Mac OS следует:
Открыть Дисковую утилиту;
Открыть меню «Стереть» для флешки;
Выбрать из выпадающего списка формат Mac OS Extended;
Подтвердить свои действия командой «Стереть».
Форматирование в формате для «маков»
Теперь ваш накопитель чист и ждёт записи информации. А вот прочитать отформатированную под Mac флешку на компьютере с «Виндоус» будет уже невозможно.
Для того чтобы система определила USB-носитель после Mac, понадобится ещё одно форматирование.
Есть среди возможностей утилиты и форматирование в стандартные форматы типа FAT32. Большинство современных компьютеров, даже с Windows, его уже не используют.
Однако не исключено, что вы собираетесь подключить флешку с данными (например, с фильмом, который имеет одинаковое расширение, независимо от системы, где его запускают) к телевизору или DVD-проигрывателю, которые гораздо проще работают именно с этим форматом.
Ваши действия при выборе этого способа почти такие же, как и в случае форматирования для Mac OS:
Открывание утилиты;
Выбор пункта «Стереть»;
Установка в окне формата «MS-DOS (FAT)» или «exFAT».
Форматирование в одном из форматов FAT на Mac OS
Стоит отметить, что с форматом exFAT могут не работать мультимедиа-устройства типа телевизоров или DVD-плееров.
В то же время он является универсальным и позволяет пользоваться одной и той же флешкой и на ПК, и на «маке».
Причём поддерживается как современной Mac OS, так и «Виндоус» XP SP2, 7 и, естественно, более поздними версиями.
Недостатком FAT является возможность пользоваться только файлами, размер которых не превышает 4 ГБ.
Что, учитывая размеры современных игр, программ, фильмов и даже самих флешек (32 ГБ считается вполне нормальным объёмом для носителя) далеко не всегда достаточно.
Для того чтобы перенести информацию и не разбивать файл на части форматировать лучше в NTFS.
Формат тоже есть в списке Дисковой утилиты. Однако для его использования придётся совершить следующие действия:
Скачать драйвера типа NTFS Paragon или NTFS Seagate;
Установить их на «маке»;
Перезагрузить компьютер;
Заново подключить флешку;
Открыть Дисковую утилиту;
Часть 1. Зачем форматировать флешку?
Есть разные причины, почему вы должны отформатировать флешку на Mac. Вот три наиболее распространенных из них:
Убедитесь, что флешка полностью совместима с Mac. Большинство флешек предварительно отформатированы для использования с Windows.
Разница между macOS и Windows заключается в том, что они используют разные файловые системы. Mac использует либо Mac OS Extended, либо AFPS в качестве файловой системы, в то время как Windows обычно использует FAT32.
Диски, отформатированные как FAT32, все еще могут использоваться с macOS, но есть большая вероятность, что вы столкнетесь с проблемами на этом пути.
Помимо этого Time Machine не работает с дисками, которые не полностью совместимы с Mac. Time Machine — это встроенная функция Mac, которая выполняет резервное копирование файлов на внешнее устройство хранения, например на флэш-накопитель.
Освободите место на вашей флешке. USB-накопители имеют ограниченное пространство памяти. Иногда достаточно удалить ненужные файлы или перенести несколько из них на компьютер.
Иногда это не так. Именно тогда форматирование вашего USB-накопителя становится лучшим решением.
Избавьтесь от вирусов и других проблем. Флэш-накопители популярны благодаря своей мобильности, но они также могут переносить вирусы, которые могут распространяться на другие компьютеры.
Форматирование флешки на Mac это простой, но эффективный способ их удаления. Хотя macOS, как правило, намного безопаснее и безопаснее, чем Windows, это не означает, что ваш Mac не может быть подвержен вирусам.
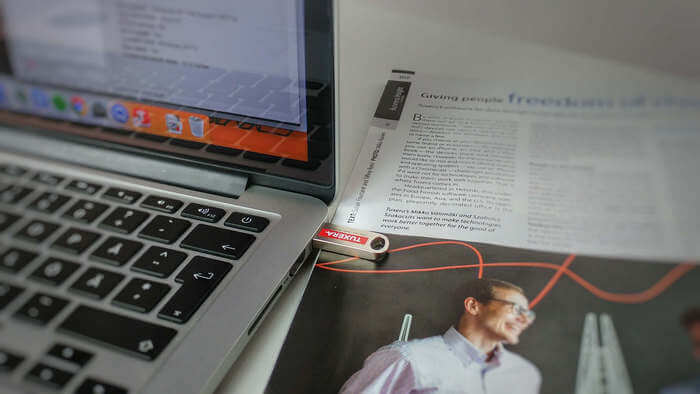
Как стереть и отформатировать флешку или внешний диск на Mac?
Если вы используете один или несколько внешних накопителей для хранения данных за пределами основного диска Mac вам обязательно надо знать как с ними обращаться в среде macOS. Далее в этом материале мы расскажем. как правильно стирать и форматировать подключённые к компьютеру USB-флешки или внешние диски используя штатный набор инструментов macOS, а также сторонние утилиты.
macOS — самодостаточная ОС. Программисты Apple внедрили в нее продвинутые утилиты для комфортной работы системы прямо из коробки. Для решения задач, связанных с управлением внутренними или внешними дисками, имеется стандартное приложение «Дисковая утилита». С её помощью пользователь может не только стереть диск, но и отформатировать его в понятный для Windows-компьютеров или для использования Boot Camp формат.
1. Откройте «Дисковую утилиту» любым удобным для вас способом (через Dock, Launchpad, проводник Finder (Программы → Утилиты), или поиск Spotlight).
2. В левом боковом меню выберите интересующий внешний накопитель подключённый к Mac (он будет отображаться в разделе «Внешние»).
Обратите внимание на то, что в структуре левого бокового меню отображаются и диски, и разделы. Диск может содержать несколько отдельных разделов (их названия отображаются несколько правее названия диска)
Стирая раздел вы уничтожите лишь файлы которые хранятся непосредственно на нём. При форматировании диска стираются все разделы и все данные которые находятся на данном диске. Будьте внимательны!
3. Нажмите кнопку «Стереть». Укажите название для раздела или диска и выберите интересующий формат:
- APFS — стандартная файловая система macOS, внедренная в 2016 году, используется в macOS 10.13 и новее;
- APFS (зашифрованный) — файловая система с дополнительным шифрованием тома;
- APFS (чувствительный к регистру символов) — файловая система определяет, к примеру, папки с названиями «Яблык» и «ЯБЛЫК» как две совершенно разные папки;
- APFS (чувствительный к регистру символов, зашифрованный) — комбинированная файловая система со всеми нюансами описанных выше форматов;
- Mac OS Extended (журналируемый) — стандартная файловая система macOS, использующаяся в macOS 10.12 и ранее;
- Mac OS Extended (журналируемый, зашифрованный) — файловая система с дополнительным шифрованием тома;
- Mac OS Extended (чувствительный к регистру символов, журналируемый) — файловая система определяет, к примеру, папки с названиями «Яблык» и «ЯБЛЫК» как две совершенно разные папки;
- Mac OS Extended (чувствительный к регистру символов, журналируемый, зашифрованный) — комбинированная файловая система со всеми нюансами описанных выше форматов;
- MS-DOS (FAT) — используется на PC под управлением Windows с дисками объёмом 32 или менее ГБ;
- ExFAT — используется на PC под управлением Windows с дисками объёмом более 32 ГБ. Применяйте данный способ при необходимости форматирования в формат NTFS.
Обычно пользователи Mac форматируют внешние накопители (внутренние тем более) в формат Mac OS Extended (журналируемый). Форматирование в MS-DOS (FAT) или ExFAT идеально подойдёт если вы собираетесь использовать флешку или внешний диск как с компьютерами на базе macOS, так и с Windows.
ВНИМАНИЕ! Выбрав опцию шифрования вам понадобится придумать пароль и запомнить его. Если вы забудете пароль, то вы не сможете никакими способами дешифровать диск и получить данные
4. Если вы форматируете внешний диск целиком с несколькими разделами, то в пункте «Схема» выберите схему размещения (подробно):
- Схема разделов GUID — выберите эту опцию для использования дисков с компьютерами Mac на базе процессоров Intel;
- Master Boot Record (или «fdisk») — используйте эту схему если вы собираетесь использовать диск как второстепенный накопитель с Windows на Mac установленной через Boot Camp;
- Схема разделов Apple — совместима с компьютерами Mac на базе PowerPC с macOS версией 10.4 или более ранней.
5. Опционально вы можете указать параметры шифрования. Чем проще защита, тем быстрее будет работать диск, но он будет менее защищён от третьих лиц.
6. Нажмите кнопку «Стереть» и дождитесь окончания процесса форматирования. Когда иконка с диском пропадёт с рабочего стола беспокоиться не стоит. После завершения форматирования всё отобразится вновь.
7. После окончания процесса форматирования нажмите кнопку «Готово» и выйдите из «Дисковой утилиты».
Для правильного извлечения диска в проводнике Finder подведите курсор мыши к названию диска и справа нажмите на специальную иконку. На рабочем столе кликните правой клавишей мыши по диску и выберите в контекстном меню пункт «Извлечь «название диска»».
Отличия файловых систем
Когда юзеру нужно отформатировать флешку, жёсткий диск или SSD, ему предлагается выбор из нескольких файловых систем. В зависимости от того, в какой ОС он работает, список тоже может быть разным. Больше всего вариантов есть у любого дистрибутива Linux. Вот в чём их различия:
- FAT или FAT16 — используется для накопителей малого размера до 4 гигабайт. Такое ограничение вызвано тем, что в её основе лежит 16-битная адресная система. В настоящее время стоит отказаться от идеи отформатировать в FAT16 как флешку, так и жёсткий диск. Она уже отжила своё.
- FAT32 — используется с 1996 года и до сегодняшних дней. Она пришла на замену своей предшественнице как только появились в массовом производстве диски большого объёма, а операционная система Windows 95 перестала себя комфортно чувствовать на маленьких винчестерах. Так как адреса стали 32-битными, повысилась и максимальная планка поддерживаемых размеров одного раздела — 128 гигабайт.
- NTFS — появилась, как логическое развитие системы HPFS раньше, чем FAT32, в 1993 году. Четырёхкилобайтные кластеры, использующиеся в ней, позволяют создавать разделы размером до двух терабайт. Возможно и больше, но производители жёстких дисков не рекомендуют этого делать. Кроме того, при превышении 2 ТБ лимита, приходится переформатировать диск в системе таблиц разделов GPT.
- SwapFS — система, из которой организован раздел подкачки на Linux. В отличие от Windows, с её отдельным файлом, отвечающим за виртуальную память, в системах семейства UNIX эта функция выполнена в виде ещё одного раздела. Это предотвращает его фрагментированность, но выбор динамического размера становится невозможным.
- Ext2, 3 и 4. Используются только в системах Linux, например, Ubuntu. Более новые имеют встроенную поддержку журналирования. В четвёртой версии удалось исправить ошибку с параллельной нагрузкой, когда производительность системы заметно снижалась при повышенном обмене данными.
- ReiserFS — система, идеальная для хранения на компьютере большого количества файлов малого объёма. Позволяет быстро производить индексацию, так как имеет выделенные средства чисто под этот процесс. Все операции вида 4K random выполняются намного быстрее. В остальных показателях проигрывает более популярным. Вследствие этого очень узкоспециализирована.
- XFS — зеркальная противоположность предыдущей. Все операции с очень большими файлами проводит с хорошей скоростью. Имеет и слабые стороны — очень чувствительна к аварийному завершению работы ОС. В результате этого можно утратить не только изменённую версию файла, но и изначальную. Рекомендуется к использованию только вместе с качественным бесперебойником и устойчивыми к отказу аппаратными комплектующими.
- exFAT — система, созданная компанией TomTom, производящей навигаторы для автомобилей. Используется исключительно во флешках — как USB, так и microSD, все накопители, использующиеся в продукции фирмы, могут форматироваться для работы только в этой ФС. В настоящее время имеет довольно ограниченную поддержку.