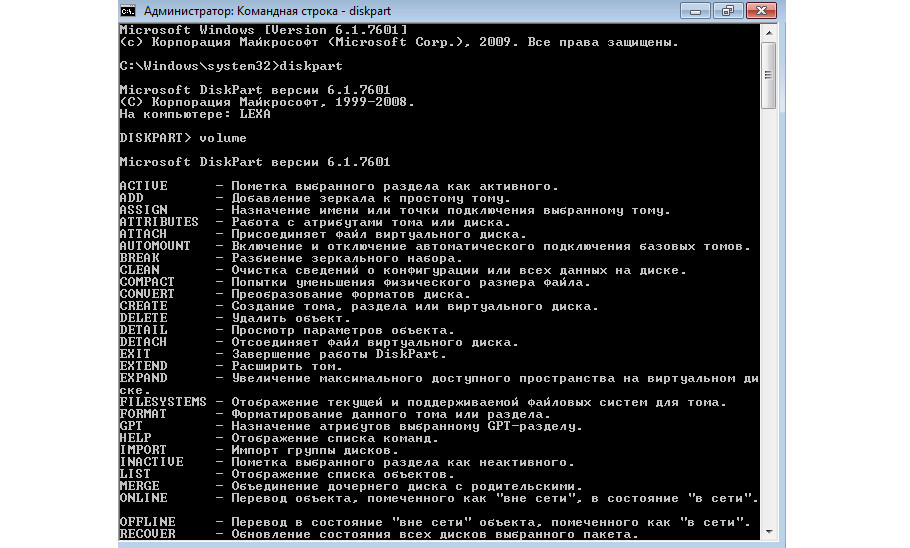Тонкости форматирования в windows — файловые системы и кластеры
Содержание:
- Что такое размер кластера
- Размер, имеющий значение
- Тонкости форматирования в Windows — файловые системы и кластеры
- Формат
- Что такое кластер
- Профилактика и уход
- Как изменить размер кластера
- Конвертирование файловой системы флешки в NTFS без потери данных
- Как с этим взлетать и что стоит понимать
- Форматирование карты памяти: как правильно сделать и зачем это нужно
- Послесловие
- Какой лучше выбрать размер кластера при форматировании флешки — ПК Консультант
- Объем
- Как правильно выбрать размер кластера NTFS
Что такое размер кластера
Размер кластера – это самая наименьшая единица памяти флешки, которая выделяется для конкретного файла. На сегодняшний момент для флешек можно подобрать различный объем кластера, начиная от 512 Б и заканчивая 32 МБ в прямой зависимости от целей, для которых будет эксплуатироваться внешний диск. Кроме того, следует уточнить, что различные файловые системы переносных дисков предоставляют абсолютно различные размеры кластеров. Так, FAT 32 позволяет создавать кластеры размером до 32 КБ, система NTFS – до 64 КБ, а exFAT позволил осуществить создание кластера в максимальном объеме – от 512 Б до внушительных 32 МБ. Чтобы решить вопрос какой кластер выбрать при форматировании флешки, необходимо понять на что влияет размер самого кластера.
При форматировании переносного жесткого диска, выбранный размер кластера в первую очередь оказывает влияние на объем памяти, которую возможно будет использовать для хранения файлов самых различных размеров. Предпочтение незначительного размера кластера позволяет сохранять больший объем небольших файлов на жестком носителе, поскольку они станут занимать меньше места на нем.
Чтобы более подробно разобраться с этим вопросом, можно привести следующий пример. Если конкретный объект (текстовый документ, картинка и другие) имеет размер 1 КБ, а размер кластера составляет 32 КБ, то данный файл займет все 32 КБ памяти на диске. Если же размер кластера составляет, например, 4 КБ – то файл использует только 4 КБ, что позволит сэкономить целых 28 КБ памяти для записи других данных.
Размер, имеющий значение
Информация файла вносится в эти кластеры, каждый из которых имеет свой адрес. Это облегчает и определяет механизм ее считывания или записи. Важным для дальнейшего понимания процесса является условие, по которому в один кластер могут помещаться только данные одного файла.
Например, мы имеем файл размером 260 Кб и кластеры по 32 Кб. Значит, в 8-и из них будет храниться 32 х 8 = 256 Кб и еще 4 Кб в 9-ом. То есть, в данном случае на диске будет занят объем, соответствующий размеру девяти кластеров 288 Кб, а это уж никак не наши 260 Кб, а на целых 10% больше чем мы предполагали задействовать.
Процент здесь указан просто для иллюстрации того, что не все место диска эффективно используется. Будь у нас файлик поменьше, например 33 Кб (ну, чтоб не помещался в один кластер) это показатель был бы вообще пугающим: 2 кластера по 32 Кб = 64 Кб для хранения 33-ёх.
КПД памяти – чуть более 50%. Этот пример четко показывает, что размер кластера должен быть сопоставим с объемом используемых в системе файлов.
Но это скорее частный редкий случай. Поскольку сейчас используются относительно большие файлы, намного превышающие размер кластеризации. И вот здесь проявляют себя другие факторы:
-
Выше приведенный пример показывает, что в последнем кластере теоретически может быть использован всего 1 Кб, соответственно, чем больше его размер, тем больше остается незадействованной памяти. Данный эффект усиливается с ростом количества файлов. Поэтому вполне логично, что чем меньше размер кластера, тем более эффективно мы сможем использовать носитель информации;
- С другой стороны. Считывая данные, процессор обращается по адресам каждого из кластеров и это занимает определенное время. Чем больше их задействовано – тем больше таких переходов. Серьезно усугубляет ситуацию и тормозит работу компьютера (особенно в HDD) высокий уровень фрагментации, при которой кластеры не собраны в сплошные блоки, а раскиданы в разных местах. С этой позиции большие кластеры предпочтительнее. Поскольку для размещения условного файла среднего объема их потребуется намного меньше.
Тонкости форматирования в Windows — файловые системы и кластеры
При форматировании диска или флешки Windows предлагает определиться с двумя параметрами — типом файловой системы и размером кластера. Проблем с выбором файловой системы у пользователей Windows обычно не возникает.
Если форматирование выполняется средствами операционной системы, то, скорее всего, на выбор будет предложено либо NTFS, либо FAT32.
Используя сторонние программы для работы с дисками, можно отформатировать носитель в других файловых системах.
Что такое файловая система
Чтобы не забивать вам головы сложной терминологией, прибегнем к простому сравнительному методу. Файловую систему можно сравнить с обычной школьной тетрадкой. Есть тетради в клеточку, в прямую и косую линейку, но во всех в них можно писать и рисовать.
Точно так же обстоит дело и с файловыми системами. А ещё их можно сравнить с таблицами, отличающимися друг от друга размерами и расположением ячеек. Попросту говоря, файловая система — это разметка диска, способ организации данных (каталогов и файлов).
Всего файловых систем около 50, но наиболее употребительными из них являются NTFS, exFAT, FAT32, ext3, ext4, ReiserFs, HFS Plus, UDF и ISO 9660.
• NTFS — классический тип файловой системы, используемой в операционной системе Windows. Как правило, выбирается он ОС автоматически.
• FAT32 также используется в Windows, но всё реже и реже. В отличие от NTFS, тома с FAT32 не могут хранить файлы, размер которых превышает 4 Гб, а кроме того, FAT32 не поддерживает настройку прав доступа к файлам и каталогам. Область применения FAT32 сегодня — карты памяти и прочие съёмные носители небольшого объёма.
• exFAT — расширенная FAT или иначе FAT64. Разработана Microsoft как альтернатива NTFS. Используется она в основном на flesh-накопителях большого объёма. exFAT отличается поддержкой настройки прав доступа, более высокими лимитами на размер файлов и кластеров.
• Файловые системы ext3, ext4 и ReiserFs используются в операционных системах Linux, для коих и были специально разработаны.
• HFS Plus используется в Mac OS, а UDF и ISO 9660 — в оптических носителях.
Что такое кластер
В Windows файловая система тесно связана с понятием кластера. На нём мы остановимся немного подробней. Что такое кластер, лучше всего продемонстрировать на примере сравнения файловой системы с таблицей. На этом изображении жёсткий диск представлен в виде круговой таблицы, разделённой на ячейки, именуемые секторами дорожки.
Одна или несколько таких ячеек, будучи объединёнными в группу, называются кластерами. В зависимости от типа файловой системы размер кластера может иметь разный размер. В NTFS он составляет от 512 до 64 Кб, в FAT32 — от 1024 байт до 32 Кб, в «продвинутой» системе FAT — exFAT размер кластера может достигать внушительных 32768 Кб.
И хотя самым маленьким элементом структуры разметки диска является сектор дорожки, минимальный объём пользовательской информации может быть записан именно в кластер. При этом кластер не может содержать части разных файлов. Либо он свободен, либо занят.
Представьте, что у вас есть файл размером 41 килобайт, который предстоит записать на диск, разбитый на кластеры в 4 Кб. В процессе записи файл будет распределён между 11 кластерами, причём 10 из них заполнятся полностью, а 1 — только на четверть. Тем не менее, этот кластер будет считаться заполненным.
Вот мы и подошли к ответу на столь часто задаваемый вопрос — какой размер кластера нужно выбирать при форматировании диска или флешки.
Если диск будет использоваться для хранения небольших файлов, выбирайте наименьший размер кластера (от 4 Кб и меньше). При этом данные будут записываться более «плотно», что позволит вам сэкономить больше дискового пространства. Ежели на диске вы собираетесь хранить объёмные файлы, например, фильмы, то в таком случае размер кластера при форматировании имеет смысл выставить от 32 Кб и более.
При форматировании флешек и карт памяти небольшого объёма (до 16 Гб) лучше выставлять средний размер кластера от 4 до 8 Кб независимо от типа хранящихся на них данных. При выборе размера кластера также следует учитывать другой немаловажный аспект — скорость чтения/записи. Чем крупнее кластеры, тем выше скорость чтения/записи с носителя.
Объясняется это тем, что считывающей головке, собирающей файл по кусочкам, приходится делать меньше движений. Конечно, этот подход не очень экономный, зато ваши файлы будут записываться на порядок быстрее. Что для вас важнее: скорость или экономия места на диске — выбирать вам.
Впрочем, если вы сомневаетесь в правильности своего выбора, выбирайте золотую середину, оставляя всё по умолчанию.
Загрузка…
Рубрики: Windows
кластеры, файловая система, форматирование
Формат
Это файловая система накопителя, сейчас на данный момент существует все три основных:
Не беру сейчас убогие системы от MAC, там такое ощущение, что делали все не для людей.
FAT32 (File Allocation Table — «таблица размещения файлов») – это достаточно старый формат, вырос из FAT16 (который уже практически не поддерживается, из-за морального устаревания). Как вы поняли это специальная таблица, которая в определенной последовательности размещает файлы, полученную информацию, только уже использует 32-разрядную адресацию кластера. Сейчас доведена до совершенства, хотя уже и не отвечает многим современным операционным системам (была выпущена еще для WINDOWS95).
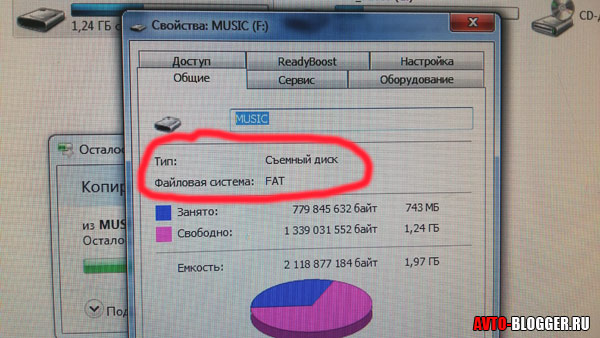
NTFS (New Technology File System — «файловая система новой технологии»). Это новая файловая система, сделанная для новых операционных систем (начиная с WINDOWS XP). Поддерживает метаданные, использует специальные структуры хранения данных. Если честно, то она нужна больше для операционок, нежели для прочих устройств.
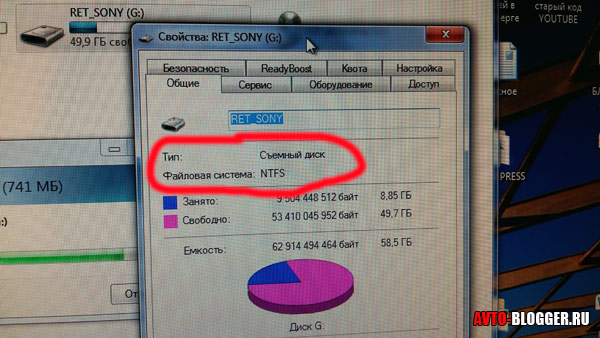
EXT3 (Third extended file system — третья версия расширенной файловой системы). Используется в основном на устройствах под операционной системой Linux, например на таких как UBUNTU, DEBIAN и т.д. Система не такая распространенная, как две первых, но сейчас начинает набирать обороты, потому как многие из нас с вами сидят на Android, а это система и есть продолжение Linux.
Это основных три «мастодонта», но все ли они нужны? Конечно же – НЕТ! Для магнитол используется самый примитивный формат, это FAT32. NTFS и EXT3 в большинстве случаев не применяются! Просто на флешках это не зачем, там не сложных метаданных.
Еще одна распространенная ошибка, по которым не читается флешка — это не тот формат, зачастую он NTFS или EXT3, вам нужно просто отформатировать в FAT32 и все у вас наладится.
Что такое кластер
Итак, минимальный фрагмент информации на диске — это сектор размером 512 байт.
Работать с фрагментами такого малого размера не всегда удобно, поэтому файловая система работает не с отдельными секторами, а с блоками секторов, называемыми кластерами.
Величина кластера может меняться в зависимости от того, сколько секторов объединяется в кластер. Минимальный размер кластера — 512 байт, максимальный — 32 МБ.
Таким образом, минимальный фрагмент информации, который может быть записан на диск или считан с него, равен в общем случае не сектору, а кластеру.
На что влияет размер кластера
С точки зрения операционной системы диск представляет собой массив минимальных блоков информации — кластеров.
При записи файла он всегда занимает на диске определенное число блоков. Например, при записи файла в 12 байт он занимает на диске минимальное возможное пространство в 1 блок. При величине блока в 512 байт реально используется 12 байт, а остальные 500 теряются бесполезно.
Таким образом, чем меньше блок, тем более экономно расходуется дисковое пространство.
Длинный файл представляет собой цепочку блоков. Чем меньше размер, тем больше блоков в цепочке. Блоки могут оказаться разбросаны по разным секторам и дорожкам весьма хаотично. Контроллеру диска придется разыскивать последовательно блок за блоком на разных дорожках, и этот процесс может занять значительное время.
Чем больше кластер, тем меньше их в файле, и тем быстрее происходит его поиск, чтение или запись.
Оптимальная величина кластера — это компромисс между скоростью и экономией дискового пространства.
Размер кластера в разных файловых системах
Для каждой системы определена величина кластера по умолчанию.
Этот размер считается оптимальным и установится автоматически, если при форматировании носителя не установить другой размер принудительно.
Для наиболее популярных систем эти значения будут равны:
- FAT 32. Величина зависит от размера тома, при размере тома от 8 до 16 ГБ он равен 4 КБ. При размере тома от 16 до 32 ГБ кластер по умолчанию равен 16 КБ.
- NTFS — по умолчанию 4 КБ.
- ExFAT — 4,32 или 128 КБ в зависимости от размера тома.
Значение по умолчанию имеет смысл использовать при форматировании диска в подавляющем большинстве случаев.
Профилактика и уход
Изредка, проводя подобные процедуры, можно существенно повысить срок работы носителя информации:
- следите за дисковым пространством, удаляйте ненужные файлы вручную или с помощью специальных программ;
- выявляйте на ранних стадиях ошибки, вовремя тестируя диск системными утилитами;
- разбивайте винчестер на несколько разделов;
- не забывайте делать резервное копирование важных файлов.
Избегайте механических повреждений и не пренебрегайте дефрагментацией время от времени.
(жесткий диск или флеш-накопитель) представляет собой не целый кусок, а систему ячеек памяти, которые называются кластерами. Каждому из них присвоен уникальный порядковый номер. Иначе говоря, вся память разбита на блоки.
Теперь давайте посмотрим, что же такое размер кластера. Все просто, это определенный размер одной ячейки памяти диска. С помощью современных инструментов вы можете задать абсолютно любое значение. Устанавливается размер кластера при форматировании. Он может быть минимум пятьсот двенадцать байт и выше. Это уже будет зависеть от ваших целей.
Теперь разберемся, для чего устанавливается этот размер кластера. Делается это для правильного хранения вашей информации на том или ином носителе. Также это влияет на оптимизацию работы устройства. Исходить нужно всегда из того, для чего будет использоваться устройство. Как уже говорилось раньше, размер кластера определяется во время форматирования накопителя информации. Первой дала возможность пользователям делать это самостоятельно операционная система Windows XP.
Перед началом этого процесса вы должны выбрать тип файловой системы. Для съемных накопителей лучше всегда ставить FAT 32. Делается это для того, чтобы они воспринимались любыми устройствами. Также стоит оставлять стандартным размер кластера. NTFS больше подойдет для жестких дисков. Правда в этом случае ваше устройство будет недоступно в таких операционных системах, как Windows 98 и ей подобных.
После того как вы определитесь с файловой системой, нужно задать размер кластера. Если этого не сделать, система установит стандартный размер, который будет равен четырем килобайтам. Что следует учитывать при выборе размера? Чем меньше будет кластер, тем больше данных вы сможете поместить на свой носитель. Например, если сделать объем кластера достаточно большим, то файл, имеющий меньший объем, все равно займет весь кластер. Правда, в этом случае значительно увеличится всех данных с диска. Если же вы установите размер, который будет равен одному килобайту, тогда файлы аналогичных размеров будут занимать только эту ячейку и не более. Также это даст преимущество в тех случаях, когда вы вынете флешку без использования В такой ситуации меньше кластеров будут повреждены. Однако значительно уменьшиться скорость чтения информации.
Поэтому вы должны исходить из того, для чего вы будете использовать устройство. Если на одном из разделов вашего жесткого диска вы планируете держать фильмотеку, то его можно отформатировать с максимальными размерами кластеров. Это даст возможность диску намного быстрее обрабатывать и воспроизводить данные, которые на нем записаны. Если это будет системный диск, то его кластеры не должны превышать стандартный размер. Иначе вы потеряете много полезного места, ведь операционные системы содержат в себе очень много файлов небольшого размера. К тому же это приведет к тому, что диск будет затрачивать большое количество времени на обработку данных.
Главная задача форматирования жесткого диска или флешки заключается в правильном выборе кластера в процессе проведения данной процедуры. Существует несколько вариантов и в каждом отдельном случае надо знать, какой размер подойдет вам для хранения больших или маленьких файлов.
Сам процесс форматирования начинается с того, что ОС Windows предлагает пользователю обычный, стандартный диалог, в котором и надо выбирать размер кластера.
Естественно, многие не посвященные люди не знают нюансов этой процедуры и устанавливают пункт «По умолчанию», что в принципе является верным шагом, если вы не уверены в правильности вашего выбора.
Но при этом существуют другие варианты, и нет ни одной подсказки, как правильно поступить. Поэтому для начала надо разобраться с тем, какие файловые системы предлагает Windows:
NTFS кластеры размером от 512 до 64 Кб; FAT только один вариант – 64 Кб; FAT32 кластеры от 1024 до 32 Кб; exFAT – максимальный диапазон, поддерживает варианты от 512 байт до 32768 Кб или 32 Мб.
Как изменить размер кластера
Как упоминалось в первом пункте статьи, для изменения размера кластера необходимо либо отформатировать раздел, либо удалить его и создать заново. Хоть средствами Windows, хоть сторонним софтом для работы с дисками от Acronis, AOME, Paragon и т.п. Если на разделе имеются данные, их можно временно перенести на другой раздел, другое устройство информации или в облако на крайний случай. И это будет самый правильный вариант.
Изменение размера кластера раздела с имеющимися данными без их временного переноса в другое место – это потенциально рисковая операция. Рисковая операция – во-первых. Длительная по времени — во-вторых, поскольку в рамках её проведения осуществляется перезапись данных под новый размер кластера. В-третьих – такая операция предусматривается только сторонними менеджерами дисков, и обычно в рамках платных возможностей, если базовые функции в таких программах бесплатны. Как, например, в случае с MiniTool Partition Wizard.
Конвертирование файловой системы флешки в NTFS без потери данных
Затрудняюсь придумать зачем может понадобиться данная опция, но раз она есть, то нужно знать, что с ней делать.
Гораздо легче эту процедуру провести скопировав содержимое флешки на жесткий диск или внешний жесткий диск, отформатировав ее в нужной файловой системе и скопировав содержимое на нее заново. Если у вас конфиденциальная информация, и вы не хотите что бы ее восстановили с помощью специальный программ, то удалите ее с жесткого диска и в туже папку запишите файл большего размера. Если и этого будет мало, можно удалить этот большой файл и на его место записать еще более громоздкий файл. Естественно удаляйте не в корзину а навсегда.
Конвертирование файловой системы флешки
Осуществляется из командной строки. Для вызова идем в меню Пуск и выбираем Выполнить. В поле ввода пишем CMD и жмем ОК
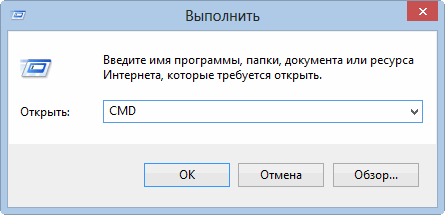
В открывшемся черном окошке пишем следующую команду
convert f: /fs:ntfs /nosecurity /x
и жмете Enter

Букву подставляете от своей флешки
Время преобразования файловой системы флешки зависит в основном от объема и заполненности. Что бы сохранить данные при конвертировании необходимо несколько мегабайт свободного места иначе ничего не получится.
По завершению преобразования увидите следующую картину. Закрываете командное окошко
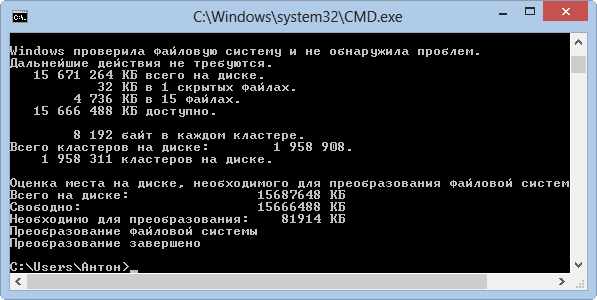
Проверяете формат файловой системы на вашей флешке. У меня на Windows 8 все получилось и даже данные на потерялись.
Как с этим взлетать и что стоит понимать
Визуально Вы думаю представили, как оно выглядит. Давайте разбираться как работает.
Предположим, что размер кластера равен 4 КБ (как правило, — это значение по умолчанию, не считая самых старших версий систем). Так устроено, что файл, меньшего размера, помещенный туда всё равно будет занимать 4 КБ . Наглядный пример:
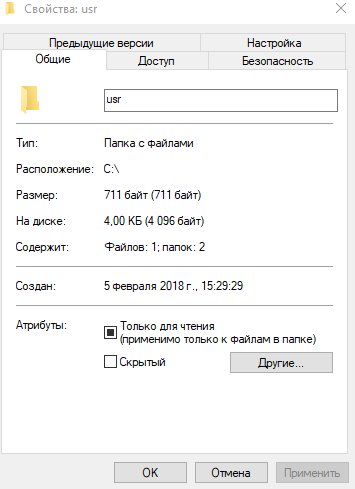
Два файла меньшего размера уже 8 Кб :
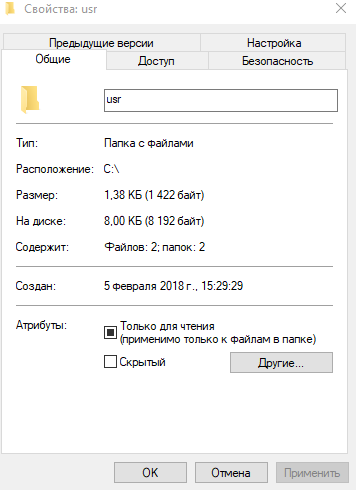
Т.е, условно говоря, в показанном выше примере, — Вы теряете место, — ибо хранение небольших файлов в файловой системе с б о льшими (чем размер файлов) кластерами приведет к, условно, потери (простою) места на диске.
Но при этом хранение больших файлов на малом размере кластера привет к излишней фрагментации (не критично для SSD ) этого файла на много маленьких кусочков, что потребует б о льшего времени доступа к нему и скажется на производительности. При этом, зачастую (но не всегда), свободное место теряться не будет.
Говоря проще, отсюда стоит вынести следующее:
- Вы выбираете средний (ни туда, ни сюда) размер кластера, если наверняка не знаете какие файлы у Вас будут храниться на диске, за всеми не уследить и вообще пытаетесь попасть в золотую середину ;
- Вы точно знаете, что на диске будут храниться в основном мелкие файлы и выбираете наименьший возможный размер кластера;
- Вам не важен небольшой выигрыш в производительности , ценой потери места и потому выбираете наименьший возможный размер кластера;
- Вы точно знаете, что на диске будут храниться в основном большие файлы и выбираете наибольший доступный размер кластера;
- Вы неиллюзорно важен выигрыш в производительности, ценой потери места и выбираете наибольший доступный размер кластера;
- Вы адепт майкрософт_всё_знает_лучше_меня_зачем_я_читаю_эту_статью и оставляете размер по умочанию .
Но это еще не всё. Для адептов последнего пути, далее приводится набор таблиц, которые используются Miscrosoft по умолчанию, в зависимости от размера носителя, т.е это значения по умолчанию, задаваемые системой. Пользоваться ими или нет, — дело Ваше.
Форматирование карты памяти: как правильно сделать и зачем это нужно
Как отформатировать флешку для видеорегистратора, дабы он наконец-то ее увидел? Чтобы отформатировать через компьютер дополнительно понадобиться картридер или в случае с ноутбуком — переходник на SDHC-карту.
Итак, micro SD уже в слоте, открываем «Мой компьютер», щелкаем правой кнопкой мыши на ее иконке и выбираем из появившегося контекстного меню пункт «Форматирование». Появилось диалоговое окно. Надо заметить, что это самый простой вариант, так как не предполагает выбор размера кластера. Здесь выбирается только ФС. В каком формате должна быть файловая система флешки? Так как большинство из них работает на exFAT или FAT 32, а автомобильный гаджет «понимает» исключительно второй вариант, в выпадающем списке выбираем файловую систему FAT 32.
Разберем еще одну причину, почему отношения приобретенный вам флеш-карты с установленным в авто видеорегистратором могут не срастись. Ни для кого не секрет, что, покупая что-то мы ищем более выгодный вариант. Это естественно. Но, выбирая китайский аналог брендовой micro SD, который вдвое, а то и втрое дешевле, будьте готовы ввести в гугл поиск вопрос «Что делать если видеорегистратор постоянно просит отформатировать карту памяти?». Причина в том, что упомянутые флешки очень часто представляют собой штамповки с низкими характеристиками, не способными функционировать более полугода (но не всегда, «китай» – «китаю» рознь). В этом случае можем посоветовать быть внимательными и покупать у проверенного продавца.
Если видеорегистратор вдруг начал выдавать ошибку, немедленно подключите его к ПК и просканируйте вместе с вставленной в него картой на предмет вирусов или ошибок и только после форматируйте сам съемный носитель.
Послесловие
С точки зрения эффективности пространства, т.е сохранения свободного места на диске, конечно маленький кластер выглядит очень привлекательно и позволяет не терять большие объемы на ровном месте. С другой стороны, собственно, диски чем дальше, тем больше и дешевле, посему порой можно и принебречь потерями в угоду производительности, и, меньшей фрагментированности данных. С другой стороны, стоит ли заморачиваться, если есть SSD. С другой, — маловерятно, что на SSD вы храните терабайты фильмов, музыки, фото и других файлов, размером более мегабайта.
Что делать? Как и в случае с файлом подкачки, выбирать решение под свои цели, задачи и железо, либо попросту не заморачиваться, но тогда решительно не понятно зачем Вы это читали
Как и всегда, если есть какие-то вопросы, разумные мысли и послезные дополнения, то добро пожаловать в комментарии к этому материалу.
Какой лучше выбрать размер кластера при форматировании флешки — ПК Консультант
Доброго времени суток, дорогие друзья, знакомые, читатели, почитатели и прочие личности. Сегодня мы говорим, что логично из заголовка, про размер кластера и сопутствующие тому нюансы с дисковым пространством.
Мы уже говорили с вами про размерности, рассказывали о том куда девается место на жестком диске и многое всякое-разное на эту тему. Пришла пора говорить и про размеры кластеров, ибо часто они вызывают при форматировании (не путать с дефрагментацией) множество вопросов.
Сам по себе этот размер задаётся при уже упомянутом форматировании или создании самого раздела. Доступные размеры зависят от файловой системы (NTFS, FAT, exFAT, если мы рассматриваем Windows) и влияют не только на количественные, но и на скоростные характеристики дисковой подсистемы.
Впрочем, давайте обо всём по порядку.
скидки от 50%
Обучим, расскажем, покажем, трудоустроим!Станьте опытным пользователем, администратором серверов и сетей, веб-дизайнером или кем-то из смежной сферы!
Записаться сейчас!
Для начала разберемся, что есть кластер. Все файловые системы, которые используются Windows, организуют ваш жесткий диск на основе такой штуки как размер кластера (также известного как размер блока распределения).
Размер же кластера представляет собой наименьший объем дискового пространства, который можно использовать для хранения файла.
(размер кластера) / 2 * (количество файлов)
Как с этим взлетать и что стоит понимать
Визуально Вы думаю представили, как оно выглядит. Давайте разбираться как работает.
Предположим, что размер кластера равен 4 КБ (как правило, — это значение по умолчанию, не считая самых старших версий систем). Так устроено, что файл, меньшего размера, помещенный туда всё равно будет занимать 4 КБ. Наглядный пример:
Два файла меньшего размера уже 8 Кб:
Наши новогодние скидки
Т.е, условно говоря, в показанном выше примере, — Вы теряете место, — ибо хранение небольших файлов в файловой системе с большими (чем размер файлов) кластерами приведет к, условно, потери (простою) места на диске.
Но при этом хранение больших файлов на малом размере кластера привет к излишней фрагментации (не критично для SSD) этого файла на много маленьких кусочков, что потребует большего времени доступа к нему и скажется на производительности. При этом, зачастую (но не всегда), свободное место теряться не будет.
Говоря проще, отсюда стоит вынести следующее:
- Вы выбираете средний (ни туда, ни сюда) размер кластера, если наверняка не знаете какие файлы у Вас будут храниться на диске, за всеми не уследить и вообще пытаетесь попасть в золотую середину;
- Вы точно знаете, что на диске будут храниться в основном мелкие файлы и выбираете наименьший возможный размер кластера;
- Вам не важен небольшой выигрыш в производительности, ценой потери места и потому выбираете наименьший возможный размер кластера;
- Вы точно знаете, что на диске будут храниться в основном большие файлы и выбираете наибольший доступный размер кластера;
- Вы неиллюзорно важен выигрыш в производительности, ценой потери места и выбираете наибольший доступный размер кластера;
- Вы адепт майкрософт_всё_знает_лучше_меня_зачем_я_читаю_эту_статью и оставляете размер по умочанию.
Но это еще не всё. Для адептов последнего пути, далее приводится набор таблиц, которые используются Miscrosoft по умолчанию, в зависимости от размера носителя, т.е это значения по умолчанию, задаваемые системой. Пользоваться ими или нет, — дело Ваше.
Размер кластера по умолчанию для NTFS
| 7 МБ — 512 МБ | 512 байт | 4 КБ | 4 КБ |
| >512 МБ — 1 ГБ | 1 КБ | 4 КБ | 4 КБ |
| 1 GB — 2 GB | 2 КБ | 4 КБ | 4 КБ |
| 2 ГБ — 2 ТБ | 4 КБ | 4 КБ | 4 КБ |
| 2 ТБ — 16 ТБ | Не поддерживается* | Не поддерживается* | 4 КБ |
| 16 ТБ — 32 ТБ | Не поддерживается* | Не поддерживается* | 8 KB |
| 32 ТБ — 64 ТБ | Не поддерживается* | Не поддерживается* | 16 KB |
| 64 TB — 128 TB | Не поддерживается* | Не поддерживается* | 32 КБ |
| 128 TB — 256 TB | Не поддерживается* | Не поддерживается* | 64 КБ |
| > 256 ТБ | Не поддерживается | Не поддерживается | Не поддерживается |
Звездочка (*) означает, что она не поддерживается из-за ограничений основной загрузочной записи (MBR).
Размер кластера по умолчанию для FAT16
| 7 МБ — 8 МБ | Не поддерживается | Не поддерживается | Не поддерживается |
| 8 МБ — 32 МБ | 512 байт | 512 байт | 512 байт |
| 32 МБ -64 МБ | 1 КБ | 1 КБ | 1 КБ |
| 64 МБ — 128 МБ | 2 КБ | 2 КБ | 2 КБ |
| 128 МБ — 256 МБ | 4 КБ | 4 КБ | 4 КБ |
| 256 МБ — 512 МБ | 8 KB | 8 KB | 8 KB |
| 512 МБ -1 ГБ | 16 KB | 16 KB | 16 KB |
| 1 ГБ — 2 ГБ | 32 КБ | 32 КБ | 32 КБ |
| 2 ГБ — 4 ГБ | 64 КБ | 64 КБ | 64 КБ |
| 4 ГБ — 8 ГБ | Не поддерживается | 128 КБ * | Не поддерживается |
| 8 ГБ — 16 ГБ | Не поддерживается | 256 KB * | Не поддерживается |
| > 16 ГБ | Не поддерживается | Не поддерживается | Не поддерживается |
Звездочка (*) означает, что она доступна только на носителе с размером сектора более 512 байт.
Объем
Если честно — то поддерживаемый объем, растет с каждым годом, но очень-очень большое количество штатных и купленных медиацентров и магнитол, проигрывают небольшие объемы, которые строго описываются в инструкциях пользователя. Если у вас это штатное головное устройство (как собственно у меня), то эту информацию вы можете найти в «книжке пользователя» к автомобилю. То есть первое читаем инструкцию там все черным по белому, но бывают ситуации, когда она утеряна (ну или собака съела). Тогда нужно подбирать.
Знаете, у меня на практике были такие случаи, когда даже 4 Гб не поддерживались, устройство писало что «неверный формат» или «не поддерживается», нужно было максимум 2ГБ. Поэтому такой совет.

Прежде чем покупать флешку — возьмите у друзей большого объема, а он уже от 8 Гб и попробуйте ее установить, если работает прекрасно, если нет, то берите меньшего объема и опять пробуйте, так найдете свой формат. Например, у меня максимум 16ГБ, 32 – уже не читается.

Как правильно выбрать размер кластера NTFS
Доброго времени! Собственно к делу: подключили мне HDD на 2Tb на котором будут лежать много-много(миллионы) файлов со средним размером 15-25 Кбайт.
Имеет ли смысл выставить при форматировании размер кластер больше, чем по дефолту — 4Кб? Увеличится ли скорость?(поиска, чтения, перезаписи, удаления)
Теоретически я думаю да, хотябы потому что и без того мелкие файлы не будут фрагментироватся. Размер таблицы MFT по-идеи должен уменьшится. Естественно потери дискового пространства увеличится, но на самом деле об этом думаю сейчас в последюю очередь.
Кто-нить сталкивался с этим? Есть идеи? Поделитесь мыслями.
какой размер кластера выбратьжесткий на 500 гб. храню от 1байта до 10 гб, простые доки, программы, установщики windows ,фильмы.
Размер кластера NTFSЧто для системного раздела нужно брать 4 КБ, вроде бы никто не спорит. А вот о разделах под данные.
Размер кластераДоброго времени суток, меня интересует максимальная скорость HDD, я знаю что в файловой системе fat.
Какой лучше выбирать размер кластера?Здравствуйте! Подскажите, какой размер для кластеров жесткого диска лучше выбирать: минимальный.
Пробовать нужно Если увеличить кластер до 32Kb, то потери данных тебя не интересуют ?
Скорость поиска и удаления зависит скорее от работы с каталогами А каталогам твой размер кластера пофигу — у них всегда кластер 1Kb
Мелкие файлы могут практически не фрагментироваться и при кластере в 4Kb Подобрать подряд 7 кластером по 4Kb ( == 28Kb ) не должно быть большой проблемой
Под таблицу MFT всегда резервируется 12% от пространства Размер кластера в MFT всегда равен 1Kb И при чем размер кластера данных ?
Не напрягай мозг — пусть будет кластер в 4Kb
Нууу. так не интересно
Добавлено через 23 минуты
В MFT кластер в 1Kb И туда входит имя файла и его аттрибуты Понятно что там в записи есть свободное место И список кластеров туда же входит — точнее там список extend-ов А так как у тебя то ли 1 то ли 7 кластеров — то с большой вероятностью войдет все в те же записи
Добавлено через 1 минуту
Результаты тестирования: Система: CPU Intel Core2 Quad Q9450 2.66GHz RAM 4Gb HDD: WD WD2001FASS 2Tb 7200 64Mb кластер 32Kb — только что купленный(диск M) WD WD1001FALS 1Tb 7200 32Mb кластер 4Kb- разбит поравну на 2 логических С и D (на C стоит система) тестил диск D OS: WinXP SP2 Времени было мало поэтому ограничился всего двумя запусками своей проги на каждый винт. Почему именно свою прогу запускал? Потому что именно из-за неё я собственно заморочился. Что она делает: собирает маленькие кусочки файлов в один БОЛЬШОЙ файл + некоторые заголови формирует, короче свой собственный бинарный формат. Ничего сверхестественного. Прога накапливает в себе 500 метров для записи и потом сбрасывает на диск.
Итак, первый тест
Вот собственно и фсё. А. про потери места забыл: Конечно с выбором кластера я переборщил — средний размер файла оказался менее 10 Кб: Размер: 29.9 ГБ (32 208 015 293) Содержит: Файлов: 2 505 282; папок: 27 520
На диске D: 35.3 ГБ На диске M: 76.5 ГБ
Ещё скажу что кэш у дисков в моём случае вообще не играет никакой роли, тк файлы берутся только 1 раз и всё. Конечно тест нельзя назвать честным, тк диск D уже более полу-года работает и помимо тестируемых мелких файлов ещё есть много других.