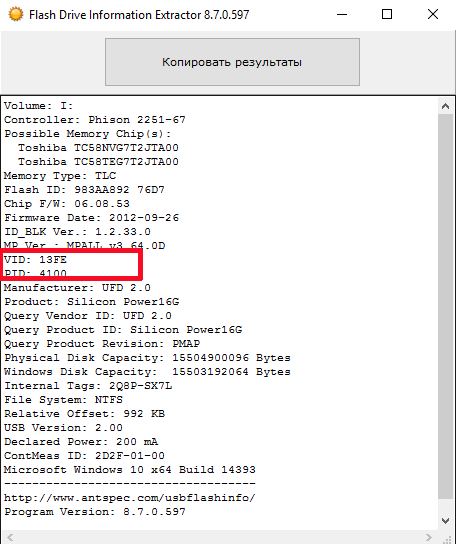Программы для ремонта usb флешек, sd карт (диагностика и тестирование, форматирование, восстановление)
Содержание:
- Прошиваем Android через флешку
- Стоковая прошивка
- Восстановливаем флешку на примере Kingston DT
- Прошивка Android-устройства через SD-карту
- Флешка не определяется компьютером
- Утилиты для восстановления
- Достоинства и недостатки способа прошивки через флеш-карту
- 2 Методы решения проблем с флеш-накопителем
- Как перепрошить Android: Видео
- SMI Mass Production Tool
- Успешно восстановленные USB-флешки
- Основные функции поэтапно
- Как определить модель контроллера устройства
Прошиваем Android через флешку
Всего несколько лет тому назад, чтобы осуществить процесс переустановки мобильной операционной системы через карту памяти, все равно нужно было подключать смартфон к компьютеру, проводить разные манипуляции с ним и даже прописывать некоторые действия с помощью командной строки. На сегодняшний день процесс упростился до безобразия. Теперь вместо сложных манипуляций, чтобы прошить телефон Android через флешку, вам лишь нужно будет установить две программы на смартфон, нажать несколько кнопок и чуточку подождать.
Но тем не менее есть некоторые случаи, в которых ПК все же потребуется. Тогда вам придется использовать метод с программой Fastboot
Но это скорее исключение, чем правило, поэтому заострять внимание на нем мы не будем, а остановимся на процессе прошивки через флешку
Загрузка необходимого ПО
Для начала вам понадобится скачать файл, который будете шить. Он представляет собой архив с набором файлов и папок.
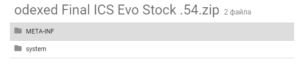
Верхняя надпись и есть название прошивки, две что поменьше – папки с файлами. В зависимости от модели файлы могут быть разными, их количество тоже может варьироваться.
Скачать архив вы сможете с любого сайта, специализирующегося на этой тематике, например, 4PDA. Скачайте архив и поместите его на флеш-карту в любое место, куда вам удобно, разархивировать его не нужно, оставьте все как есть.
Получение рут-прав с помощью утилиты KingRoot
Чтобы перепрошить Android с флешки вам необходимо будет получить права суперпользователя. Проще всего это будет сделать с помощью специальных утилит. Одной из таких является KingRoot.
Перед началом процесса убедитесь, что у вас достаточно заряда на смартфоне, чтобы избежать неприятных инцидентов.
Также понадобится разблокированный загрузчик. Как его разблокировать, нужно смотреть в инструкции конкретно к вашему аппарату. Но загрузчик заблокирован не на всех моделях, так что предположим, что он у вас разблокирован, и перейдем к инструкции по получению прав суперпользователя.
- Скачайте KingRoot с официального сайта.
- Включите установку приложений с неизвестных источников в настройках телефона.
- Установите утилиту и запустите.
- Нажмите синюю кнопку внизу с надписью start root.
- Дождетесь завершения установки и появления такого окна:
После этого вы сможете не только получить Root, но и использовать приложение в дальнейшем с целью менеджера по root-доступу. Утилита может предоставлять права другим приложениям, управлять программами и автозапуском, оптимизировать безопасность.
Установка TWRP Recovery
Это самая важная деталь всего процесса, так как с флешки установить прошивку на Android вы сможете только из меню Team Win Recovery Project, или сокращенно, TWRP. Чтобы установить рекавери с телефона, нужны всего лишь рут-права, которые мы уже знаем, как получить, и программа Flashify. Скачать данную утилиту вы сможете из Play Маркет.
Чтобы получить Recovery:
- Запустите Flashify и предоставьте ему права суперпользователя.
- Выберите пункт Recovery image.
- В появившемся окне выберите пункт TWRP.
- Выберите последнюю доступную версию для вашего устройства. Она будет в самом верху списка.
- Дождитесь окончания загрузки.
- После загрузки появится окно, в котором спросят хотите ли вы установить рекавери. Согласитесь, нажав на «Yup!».
- По завершению установки нажмите на «reboot now» чтобы перейти в установленный рекавери для дальнейшей прошивки устройства.
Прошивка через Recovery
Если вы успешно выполнили все предыдущие инструкции, то этот процесс не доставит вам трудностей. Меню в новых версиях TWRP сенсорное, что существенно облегчает работу с ним. Вот вам пошаговая инструкция по установке и сопутствующих действиях:
- Перейдите в меню «Wipe».
- Проведите слайдером внизу экрана и все нужные вайпы будут произведены. Никакие ваши данные не пострадают.
- Перейдите в меню «Install Zip» и укажите путь к файлу прошивки.
- Сделайте свайп, как и в пункте с вайпом и дождитесь завершения установки.
Теперь вы можете перезагружать устройство. Помните, что первое включение всегда чуть более долгое, не стоит спешить.
В зависимости от модели, года выпуска и мощности смартфона время может варьироваться от нескольких десятков секунд до пяти минут. Но если вы все-же делаете переустановку системы впервые, стоит перестраховаться и сделать бекап.
Он делается во вкладке «Backup» перед прошивкой девайса. В таком случае вы сможете восстановить систему из меню «Restore» в том же TWRP, если что-то пойдет не так.
Стоковая прошивка
Под этим термином понимается оригинальное программное обеспечение, выпускаемое разработчиками. Это максимально оптимизированный для работы с конкретным устройством код.
Смартфоны, которые имеются в продаже, изначально предлагаются с оптимальной версией ОС, которую производитель не рекомендует менять. Это может понадобиться только в крайних случаях, когда требуется откатиться на более ранние точки.
Преимуществами стоковой прошивки является:
- наличие гарантии стабильности работы системы;
- обеспечение защиты от влияние потенциально опасного ПО;
- сохранение автоматического обновления от производителя при выходе «заплаток» или новой версии ОС;
- возможность получения гарантийного ремонта в официальном сервисном центре при поломке устройства.
Недостатками стоковых прошивок считаются:
Восстановливаем флешку на примере Kingston DT
В нашем примере будет использована флешка Kingston DataTraveler Elite 3.0 16GB. Она работала до поры, до времени нормально, но потом начались странности. При попытке удалить или записать данные весь процесс происходит настолько медленно, что можно сказать вообще не двигался. После пере-подключения система выдала сообщение с просьбой выполнить форматирование диска.
С учетом невысокой важности данных на устройстве, было принято решение его отформатировать. Процесс форматирования затянулся на продолжительное время и не был завершен
Появилось лишь сообщение, в котором говорилось о неудачной попытке выполнить форматирование.
После множества попыток все же удалось это сделать. После успешного завершения копирования устройство начало уже нормально определятся. Но вот загвоздка, данные на флешку можно скопировать, только скорость при этом не выше 100 кб/с. А это целая вечность и понятно, что ничего не было на нее записано. После этого было принято решение перепрошить контроллер накопителя.
Подготовка к перепрошивке
В первую очередь следует узнать VID и PID. Эти параметры определяют тип и фирму изготовителя контроллера. По ним в дальнейшем, будем определять утилиту для процедуры перепрошивки. Узнать VID и PID можно воспользовавшись любой небольшой программой, предназначенной для этого. Мы воспользуемся Flash Drive Information Extractor.
Подключаем нашу неисправную флешку и запускаем утилиту. Вверху окна программы будет кнопка для получения данных, нажмите на нее. После этого мы увидим всю информацию по устройству
Обращаем внимание на значения, которые стоят возле VID и PID
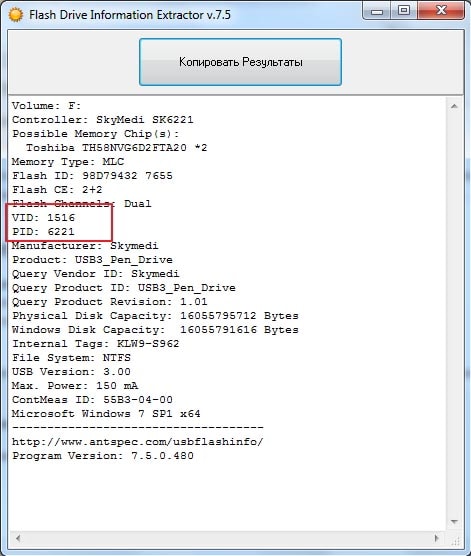
Они нам пригодятся, поэтому либо не закрываем это окно, либо скопируйте куда-нибудь их.
Утилита для прошивки флешки
Теперь нужно найти подходящую утилиту, которая может перепрошить тип контроллера для нашего случая. Для этого существует специальный ресурс flashboot.ru, на нем можно найти данные для многих накопителей. Преходим на это сайт и в верхнем меню нажимаем на ссылку iFlash. Дальше будет страница с полями для VID и PID. Вводим наши значения и нажимаем на кнопку «Search».

Поиск может выдать сразу несколько разных видов флеш накопителей. Нам нужно найти тот, что имеет похожее название. Возможно будет небольшое отличие по объему устройства, но думаю это не страшно.
После того, как нашли подходящее устройство, обратите внимание на колонку «UTILS». Там будет название нужной нам утилиты, для перепрошивки
Скопируйте его, затем прейдите по этой ссылке http://flashboot.ru/files/. Введите там это название и нажмите на кнопку поиска.
Перепрошиваем неисправную флешку kingston
Пока отключаем накопитель. Выполняем запуск утилиты, для перепрошивки (у нас программа называется MPTool.exe). Если с приложением идет файл с названием readme.txt, то загляните в него. Скорее всего там есть инструкция. Замечу, что утилиты бывают разные и у Вас может все несколько иначе выглядеть. Но в целом интерфейс и принцип работы должны быть похожими.
После запуска программы перепрошивки, нужно снова подключить флешку. После этого утилита определит устройство. Теперь осталось просто нажать на кнопку старта перезаписи прошивки. Немного подождем, пока процесс не завершится.

По завершению программа даст знать, что все прошло успешно.
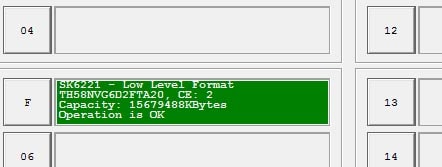
Затем тут же появится сообщение системы, что перед работой с устройством его нужно отформатировать. Но лучше сразу отключить флеш накопитель, а затем подключить его снова. А уже только после этого приступить к процессу форматирования. Завершив все эти процедуры, можно проверить работу флешки. Все работает так быстро, как и должно и файлы адекватно копируются и читаются. Не забываем, что некоторые шаги могут быть несколько иными в отличие от тех, что описаны в данной статье. Но в целом весь процесс выглядит именно так.
На этом все. Берегите свои флешки, выполняйте безопасное извлечение устройства.
Прошивка Android-устройства через SD-карту
Весь процесс прошивки девайса через карты памяти сводится к тому, что необходимо получить root-права, установить меню Recovery, если его нет по умолчанию, загрузить файл прошивки в формате zip-архива в корневую папку устройства, обычно в директорию Android. Собственно, процесс рутирования и требуется для того, чтобы получить доступ в корень устройства.
Поэтому перед началом процесса стоит сделать резервную копию — бэкап. Это поможет восстановить файлы и работоспособность девайса.
Создание бэкапа прошивки
Неотъемлемая часть обновления устройства — резервное копирование системных файлов. Бэкап можно сделать различными утилитами, например, стоковым либо кастомным Recovery.
Базовые рекомендации перед backup:
- заряд гаджета до 70, а лучше до 100%;
- свободное место на съемной карте памяти от 600 МБ (зависит от размера бэкап-файла).
Процесс установки модифицированного рекавери
Стоковый Recovery не позволит установить кастомную прошивку, поэтому с его помощью ставится исключительно официальное программное обеспечение.
Для установки «самодельного» ПО потребуется модифицированный рекавери, который позволит инициализировать неофициальную прошивку. Для этого нужно:
- Получить root-права.
- Запустить ранее скаченный TWRP или ROM Manager, если выбрано рекавери ClockWorkMod (CWM).
- Дать программе права суперпользователя.
- Через приложение установить рекавери.
Этап копирования прошивки и патчей на карту памяти
Не рекомендуется торопиться с установкой ПО, для начала лучше ознакомиться с ошибками и другими комментариями к прошивке.
Затем перекинуть файл в формате zip с ПО и патчами в созданную директорию.
Как сделать вайп
“Wipe” в переводе с английского означает вытирать, форматировать. Если сделать вайп, выбранные в Recovery папки полностью очистятся от находящиеся там файлов, настроек и прочего. Как инструмент для Wipe используйте приложение TWRP. Придерживайтесь этой инструкции:
- Выключите девайс и зайдите в меню Recovery с помощью одновременного нажатия кнопок включения и регулировки громкости + или -. Для устройств разных производителей способы отличаются, поэтому этот шаг лучше уточнить на сайте производителя или в интернете.
- В меню рекавери TWRP выбрать пункт «Wipe», а затем – «Advanced Wipe».
- В списке выбрать все разделы, кроме «Android Secure».
- Передвинуть ползунок «Swipe to Wipe» вправо.
Следует помнить, что не рекомендуется прерывать вайп, так как это отрицательно скажется на стабильности системы.
Выполнение процесса прошивки
Этот процесс подразумевает распаковку архива с прошивкой и дальнейшую установку корневых файлов, поэтому для кастомной прошивки необходимо воспользоваться скачанным архивом с программным обеспечением. Чтобы запустить процесс прошивки, требуется выполнить ряд действий:
- Войти в меню Recovery.
- В меню Recovery выбрать раздел «Install» или «Install from SD card», а также другие подобные названия раздела, по смыслу подходящие под «Применить ZIP-архив».
- С помощью диспетчера файлов выбрать архив с прошивкой.
- Нажать «Swipe to Confirm Flash».
После этого начнется процесс прошивки. По завершению, возможно, придется дополнительно установить Google-сервисы и системные службы девайса, если они не вшиты в кастом ROM. Для этого нужно скачать архив с указанными компонентами.
Как происходит прошивка пакета гугл-приложений
Бывает, что стандартный пакет гугл-утилит (GAPPS) отсутствует в новой прошивке (как правило, в прошивках Cyanogen Mod или AOKP) либо лицензия Гугла не разрешает установку служб по умолчанию на конкретном смартфоне.
Процесс смены версии ОС не предусматривает автоматическую загрузку приложений Google — почты, браузера, Coogle Play и так далее. Эти программы устанавливаются вручную. Придерживайтесь таких шагов:
- Скачайте архив с «GAPPS».
- Повторите те же действия, как в пункте «Процесс прошивки».
- Установите Gapps из скачанного приложения Open Gapps Manager из Google Play.
Процесс установки патчей
Патчи – модифицированные версии официальных приложений. Обычным установщиком запустить их нельзя, поэтому снова рекомендуется открыть приложение TWRP. Процесс установки патчей ничем не отличается от установки прошивки и GAPPS.
Флешка не определяется компьютером
Если флешка не определяется на компьютере и все вышеперечисленные программы не видят ее или восстановление не приносит никаких результатов, то, скорее всего, потребуется перепрошивка контроллера. Также к перепрошивке можно прибегать, если флешка защищена от записи, имеется нулевой объем памяти, возникают различные ошибки при подключении с кодами ошибок: 43 (отсутствие массы), 10 (запуск невозможен) другие.
Прошивка и перепрошивка флешки
Перед началом работ по перепрошивке необходимо узнать наименование контроллера. Для этого можно просто снять корпус и прочитать номер на самом чипе, либо воспользоваться программными методами. Узнать номерные данные VID и PID можно и с помощью диспетчера устройств компьютера, воспользовавшись вкладкой «Родитель» в сведениях об устройстве.
Если флешка не отображается на компьютере, то может помочь программа USBDriveInfo.
Второй этап работ начинается с выбора необходимой микропрограммы для перепрошивки флешки. Таких утилит много, поэтому выбираем нужную по данным VIP и PID, которые мы извлекли ранее.
Заключительным этапом является прошивка самого устройства. Займет она не больше 2-5 минут. Сканируем все USB поры и после определения поврежденного устройства нажимаем на кнопку «Start».
Драйвера на флешку
Чаще всего компьютер распознает флешку и устанавливает драйвера автоматически. Если этого не произошло, а флешка 100 % рабочая, то, скорее всего, проблема в компьютере – либо на нем установлена программа, блокирующая автоматическую установку флешки, либо проблема с самим компьютером.
Самое банальное, что можно сделать – перезапустить компьютер. Если не помогло, то отключаем и затем снова включаем USB контроллер в BIOS компьютера, сделать это можно в 2 перезапуска.
Если диспетчер задач не определяет драйвера устройства, но при этом видит его как «неизвестное», скачать драйвера можно вручную, на официальном сайте Microsoft или иных источниках. Загрузка и установка должны произвестись автоматически, так что здесь не потребуется глубоких знаний программ.
Флешка не форматируется
Если стандартные методы форматирования на флешке не срабатывают, но можно использовать и несколько других приемов:
- Форматирование через консоль: в меню командной строки (Win + R) вводим команду diskmgmt.msc. Находим интересующее нас устройство и форматируем его правой клавишей.
- Используем программы из списка в самом начале статьи.
Утилиты для восстановления
Универсального продукта для исправления неисправностей нет. Есть масса специализированных программ, которые помогут исправить ошибки для накопителей конкретного производителя.
Kingmax U-drive_PD-07 Recovery Tool
Простой и быстрый способ восстановить работу флешек моделей PD-07 и U-Drive на чипах Skymedi. Такой вариант помогает произвести ремонт съемного носителя с сохранением первоначальной прошивки. Эффективен при небольших неисправностях.
После скачивания инсталляционного пакета нужно найти исполняемый файл с расширением .exe. Откроется англоязычная версия программы. Весь интерфейс автоматический, от пользователя требуется только нажать кнопку «Update».
На заметку! Если утилита от производителя не помогла, можно попробовать другие продукты, предназначенные для восстановления флешек.
MediaRECOVER
Еще один качественный продукт от Kingmax. Чтобы восстановить карту памяти, выполняют следующую последовательность действий:
- Скачивают программу с официального сайта Kingmax. Выбирают инсталляционный пакет для нужной версии.
- Утилита скачивается в архиве. Перед установкой ее распаковывают традиционным способом. Из распакованных файлов запускают с расширением .exe.
- Несмотря на то, что программа платная, можно воспользоваться demo-версией (в появившемся окошке нажимают ОК).
- В открывшемся окошке выбирают вкладку Tools. Появится список устройств, где выбирают соответствующую букву.
Восстановить можно съемный носитель двумя способами:
- Первый подразумевает форматирование и автоматическое восстановление. Запускают процесс кнопкой «Format».
- Во втором случае стирается и восстанавливается флешка. Запускается процедура «Wipe».
Оба варианта не сохранят данные, которые были на съемном носителе.
Скачать MediaRECOVER для Windows (.zip) Скачать MediaRECOVER для MacOS (.zip)
Kingston Format Utility
Еще один продукт от производителя. Подходит для восстановление съемных носителей от серии DTX 30 до USB Datatraveler HyperX.
На заметку! Программа восстанавливает флешку, но при этом стирает все данные на ней.
- После скачивания инсталляционного пакета с сайта производителя и распаковки архива сразу запускают исполняемый файл. Устанавливать ничего не нужно.
- В верхнем поле «Device» выбирают нужную флешку.
- В поле «File System» файловая система определится автоматически. Если она не подходит, меняют вручную.
- Для запуска проекта нажимают кнопку «Format».
После окончания процедуры остается только проверить съемный носитель на работоспособность.
HDD Low Level Format Tools
HDD LLF является еще одним достойным продуктом для восстановления съемных накопителей Kingmax. Процедура подразумевает низкоуровневое форматирование. Восстановить данные, которые были сохранены на носителе, невозможно.
Использование программы возможно для флешек до 32 Гб.
- После скачивания и установки дистрибутива в появившемся окошке выбирают нужный носитель.
- Нажимают «Продолжить (Continue)», затем выбирают «Форматировать (Format this device)».
- Перед запуском процедуры появится предупреждение о полной потере сохраненных данных.
Достоинства и недостатки способа прошивки через флеш-карту
Если сравнивать даный способ с тем, который предусматривает использование ПК и дополнительных программ – очевидно, что способ с картой памяти проще. Вы можете находится даже в лесу и прошить свой телефон. К тому же вы не заморачиваетесь с подключением, прописыванием команд и прочими сложностями. Тем более если вы установили рекавери – вы сможете менять сколько угодно прошивок без надобности повторной установки TWRP.
К минусам можно отнести в первую очередь то, что вы не сможете прошить устройство с заблокированным загрузчиком. Еще на некоторых моделях после прошивки таким способом рекавери слетит и его придется устанавливать заново. Также учтите, что есть прошивки, которые нельзя установить описанным образом.
Подведя итог, можно сказать, что, меняя систему через компьютер,вы в любом случае это сделаете: с использованием Flashtool и Fastboot «шьется» все. Но за это вы платите сложностью.
В случае с установкой через флеш-накопитель все наоборот. Вы можете быстро все установить, но вероятны разного рода сложности с некоторыми моделями устройств.
Каким способом пользоваться, решать только вам. Но все же попробуйте начать с простого, а если не получится – переходите к более сложному, но и более надежному методу.
2 Методы решения проблем с флеш-накопителем
Можно воспользоваться специальной программой для восстановления и прошивки флешки. Многие специалисты рекомендуют Recuva, которая имеется в общем доступе. Она не требует дополнительных ключей, ввиду чего использовать ее будет очень легко.
Если на вашем накопителе хранится важная информация, которую нужно восстановить, то лучше обратиться в сервисный центр. При ошибках в процессе перепрошивки можно удалить все данные, вернуть которые будет невозможно.
2.1 Восстановление данных на примере Kingston DataTraveler Elite 3.0 16GB
Сам процесс длится долго, ввиду чего запаситесь временем и терпением. Проще всего отформатировать флешку в стандарт FAT 32. После этого устройство должно работать быстро и стабильно.
- В первую очередь нужно определить VID и PID USB контроллера. По ним придется искать утилиту для прошивки. Скачайте программу Flash Drive Information Extractor, в которой при сканировании определятся все необходимые параметры.
- Подключите накопитель к компьютеру или ноутбуку. После этого запустите Flash Drive Information Extractor посредством соответствующего файла в скачанной папке с программой.
- Далее в появившемся окне нажмите на кнопку «Получить данные о флешке».
- После того, как программа выдаст вам результат, посмотрите данные, которые находятся напротив строчек VID и PID.
- Для удобства скопируйте данные, но на всякий случай оставьте окно программы открытым.
- Далее выберите утилиту для прошивки. Это можно сделать посредством ввода соответствующего запроса в поисковой системе.
- Рекомендуем воспользоваться сайтом flashboot.ru, на котором собраны все программы для флешек и их восстановления.
- На вышеуказанном портале введите данные в соответствующие поля «VID» и «PID». Далее вводим полученную информацию в программе Flash Drive Information Extractor (или аналогичной).
- В появившемся списке появится перечень устройств, похожих на ваше. Если объем памяти не совпадает, ничего страшного в этом нет.
- В поле UTILS будет представлен перечень нужных вам утилит.
- На странице с адресом http://flashboot.ru/files/ введите название утилиты.
- Далее приступаем к восстановлению флеши.
2.2 Процесс восстановления USB накопителя
- Перед началом работы нужно отключить флешку от компьютера. После запуска файла с расширением exe подключите и сам накопитель.
- В программе появится информация об устройстве.
- Далее нажмите на кнопку Start. На экране появится счетчик процесса с желтой полоской.
- Когда процесс будет окончен, вы увидите зеленый сигнал.
По завершению процесса флешку нужно корректно извлечь. Для этого закройте все программы, в которых она была открыта. Также стоит провести тестирование скорости. Если у вас нет специальных программ для этого, просто попробуйте скопировать файл на устройство.
2.3 Форматирование средствами Windows
Некоторые сборки операционной системы позволяют сделать форматирование флеш-накопителей прямо в Windows. Вам придется подготовить ваши устройства к работе:
- Подключите флешку.
- В разделе «Мой компьютер» выберите значок с накопителем и нажмите на него правым кликом.
- Выберите раздел «Форматировать».
- После этого на экране появится окно встроенной утилиты.
- В окне выберите NTFS или FAT и нажмите «Начать».
Система NTFS является более поздней, ввиду чего старые версии могут в ней не работать. ОС с Windows 2000 поддерживают и NTFS, и FAT. По умолчанию, как правило, при приобретении флешка отформатирована в FAT. Его недостатком является то, что на накопитель нельзя будет записать файлы размером более 4 гигабайт.
Как перепрошить Android: Видео
Сборка оболочки из исходников
Тут стоит сказать, что дело это очень долгое и трудоемкое, без первичных знаний о функционировании Аndroid, его ядра и об основах программирования лучше даже не пытаться совершать подобные процедуры.
Перечислим основные моменты, с которыми придётся столкнуться при попытке что-то изменить в платформе:
Оболочку адаптируют под каждое конкретное устройство, и это важно учитывать.
Лучше производить все манипуляции, используя Linux (например, Ubuntu).
Компьютер, на котором будет все это происходить, должен быть оснащен как минимум двухъядерным процессором.
Обычно редко получается с первой попытки собрать прошивку, у некоторых это занимает месяцы работы.
Не существует универсального способа сборки firmware.
Однако, как уже и упоминалось выше, стоит несколько раз подумать, прежде чем приступать к таким операциям: возможно, стоит ограничиться только небольшим усовершенствованием или загрузкой другой альтернативной оболочки. Не каждый сможет освоить создание кастомных прошивок Android, ведь это довольно трудоемкая отрасль, требующая специальных знаний.
SMI Mass Production Tool
Первым делом нужно скачать программу (утилиту) с сайта и распаковать, причем, название папки должно быть на английском – без символов и цифр, например: «C:\USBTool\». В корне распакованной папки должен быть файл «sm32text-V… .exe».
После подключаем флеш-накопитель. В случае, если программа не видит флешку, следует нажать на клавишу «F5» для анализа совместимых устройств.
В окне программы, если флешка определилась, должны быть следующие надписи:
- «Status» – «Ready»;
- В первой ячейке снизу должен показаться значок и цифры.
Следующим шагом нужно проверить настройки утилиты, чтобы понять, правильно ли заданы они:
- В правом стороне области окна требуется нажать на «Setting», пароль прописывается «320».
- Если программа не найдет файл настроек «Default.ini», его нужно выбрать вручную (документ находится в корневой папке).
Далее нужно указать настройки для прошивки во вкладке «Main Flow Setting»
Для этого потребуется обратить внимание на такие параметры, как:
- «Pretest» (поставить галочку) – «Erase All Block»;
- «Write CID» (поставить галочку) – «TSOP Standard Type»;
- «USB Power» – «300 mA», рекомендуемое число выставления для флешек среднего типа, то есть не старой и не новой;
- «Disk Type» – «USB-ZIP», будет определяться как USB-ZIP;
- «Format» (поставить галочку);
- FAT32 (поставить галочку), стандартная файловая система.
Чтобы установить допустимое количество BAD секторов и завершить прошивку успешно, необходимо перейти в пункт «Capacity Setting».и выставить два параметра:
- «Bad Block» = 44;
- «Fix» – «MIN» = 6000 MB; «MAX» = 6500 MB.
После чего сохраняем настройки нажатием на кнопку «OK», для запуска прошивки жмем «Start».
Если процесс перепрошивки занимает более 10 минут, можно не ждать результатов, так как в конце выскочит ошибка.
Успешно восстановленные USB-флешки
Обратите внимание, нет никаких гарантий, что MyDiskFix исправит вашу флешку, но вы должны попробовать этот способ, потому что он успешно работает с большинством моделей, но не со всеми
- MyDiskFix удалось восстановить поддельный USB-накопитель с VID 1221, PID 3234 и VID 0011, PID 7788.
- MyDiskFix удалось исправить поддельный USB-флеш-диск Samsung на 32 ГБ и преобразовать его в исходный размер 2 ГБ с VID 058f, PID 6366.
- MyDiskFix удалось исправить поддельную карту Micro SD объемом 64 ГБ с контроллером микросхемы Alcor AU6362 – AU6375 с VID 058F, PID 6362, и в результате получилось 8 ГБ.
- MyDiskFix удалось отформатировать поддельный Samsung Micro SD-HD объемом 64 ГБ, купленный у китайского продавца на сайте Алиэкспресс, результат составил 30 ГБ.
- MyDiskFix удалось переформатировать поддельный USB-накопитель объемом 64 ГБ с VID ABCD, PID 1234 и контроллером чипа Chipsbank с моделью чипа CBMeneral «CBM2098E Series Chip», результат составил 32 ГБ.
- MyDiskFix удалось переформатировать фальшивую флешку USB на 64 ГБ с VID 1111, PID 2222, чип-контроллером Micov и моделью чипа MW8209 / MW8219 / MXT8208, Toshiba. Результат составил 8 ГБ.
- MyDiskFix удалось восстановить поддельную китайскую карту Anson Micro SD емкостью 32 ГБ, результат составил всего 8 ГБ.
Пожалуйста, оставьте комментарий с информацией о вашей флешке, если программа помогла вам восстановить реальным объем накопителя. Если не помогла – мы сможем помочь вам в решении проблемы, если вы укажете VID, PID, модель чипа и контроллера, производителя и объем флешки.
Основные функции поэтапно
Flash Memory Toolkit сразу видит все подключенные устройства, и если их несколько, то наверху в строке необходимо выбрать флешку для начала работы. Также программа позволяет сделать снимок экрана или отформатировать накопитель в один клик.
Программа Flash Memory Toolkit:
- доступна на русском языке;
- не требует установки и совместима со всеми версиями ПО, начиная с windows 2000;
- занимает немного места;
- никак не влияет на работу ПК и других программ.
Меню расположено с левой стороны. Состоит оно из семи вкладок.
Информационная
Во вкладке можно посмотреть общие сведения:
- какая файловая система используется;
- емкость, заявленная производителем;
- производительность носителя;
- количество свободного места и т. д.
Поиск ошибок
Можно проверить флешку и исправить ошибки, связанные с чтением или записью информации. При внимательном изучении вкладки можно обнаружить, что по умолчанию птичкой отмечен только тест на чтение файлов.
При тестировании записи программа записывает некоторые файлы на USB-флеш-накопитель с целью проверки, а это может повлечь частичную утрату уже имеющихся данных. При попытке осуществить тест записи программа выдает предупреждение, где необходимо дать согласие на данную процедуру, и только после этого запускается тестирование.
После завершения проверки внизу отображается:
- количество неисправностей;
- средняя производительность по записи или чтению;
- продолжительность тестирования.
Удаление данных
Flash Memory Toolkit удаляет файлы двумя методами: простое и полное форматирование.
Простой метод. При удалении файла с USB-флеш-накопителя обычным способом очистка происходит поверхностно.
Полное стирание предполагает удаление информации безвозвратно.
Восстановление данных
Если по какой-то причине важные файлы были утрачены, то программа может их вернуть. Однако данная функция не является ключевой, и для более сложных задач по восстановлению давно утраченных документов с отформатированного или перезаписанного накопителя понадобятся специализированные утилиты, созданные специально для решения подобных задач.
Архивация
Данная возможность также включена в арсенал Flash Memory Toolkit. Здесь можно создать копии нужных документов и заархивировать их таким образом, что они не будут отображаться на накопителе или занимать место, но при необходимости их можно открыть и использовать.
Низкоуровневый тест
Это уже более полезная функция – с ее помощью определяется общая производительность флешки и ее потенциал по таким параметрам, как:
- скорость записи;
- скорость чтения.
Отображается среднее значение по обоим параметрам.
Быстродействие
Во вкладке аналогично замеряется производительность, но более развернуто. Программа тестирует накопитель на разных по объему файлах, осуществляет оценку по каждому протестированному документу. По завершении теста формируется диаграмма:
- по вертикали отображается объем данных, по которому производился тест на запись и чтение от 1 до 15 Мб;
- по горизонтали изображена шкала скорости в кб/с.
Как определить модель контроллера устройства
Есть несколько способов узнать данные о контроллере USB device. Увы, но бывает, что и двух флешек одинаковых моделей могут быть разные контроллеры. Всегда есть риск запороть флеш-накопитель, так и не реанимировав его.
Способ 1: специальная утилита
Вернуть к жизни flash disk поможет только перепрошивка микросхемы контроллера. Для каждого микроконтроллера используется своя утилита. При неправильном выборе программного обеспечения есть шанс испортить носитель данных.
Чтобы определить верную модель контроллера, нужно узнать VID и PID флешки. Это уникальные идентификационные номера, которые есть у каждого устройства. Флешка, естественно, не исключение.
Правильный выбор утилиты для прошивки контроллера зависит от верного вычисления:
- VID – идентификатор производителя контроллера;
- PID – идентификатор устройства.
Самым простым способом определить VID, PID и модель контроллера фшеш-накопителя – использование лучшей программы «Flash Drive Information Extractor». Программа бесплатная, может вычислить необходимые данные даже в случае, если файловая система носителя информации не определяется ОС Windows.
Благодаря программе можно определить:
- Модель используемого контроллера;
- Варианты «Chip memory», что находятся в памяти;
- Тип memory;
- Максимальный потребляемый ток, о котором заявил производитель;
- Объем данных, выделенный диску изначально;
- Тот объем, который выдается для ОС;
- VID / PID;
- Query Vendor ID / Product ID / Product Revision;
- Controller Revision;
- Flash ID
- Chip F/W (не для всех контроллеров) и прочее.
Работать с утилитой просто:
- Отключите от USB-портов все сопряженные девайсы-накопители. Мышку, клавиатуру оставьте.
- Подключите флешку Kingston, Transcend или любой другой модели, что нуждается в ремонте.
- Запустите исполняемый файл программы.
- Кликните «Получить данные о флешке».
- Спустя несколько секунд на экране выведется вся нужная информация о девайсе.
Если программа зависла, не закрывайте ее. Вытяните флешку из USB-порта и дождитесь, пока утилита выйдет из зависшего состояния. Как только это случилось, она сумеет выдать необходимые данные о поврежденном носителе.
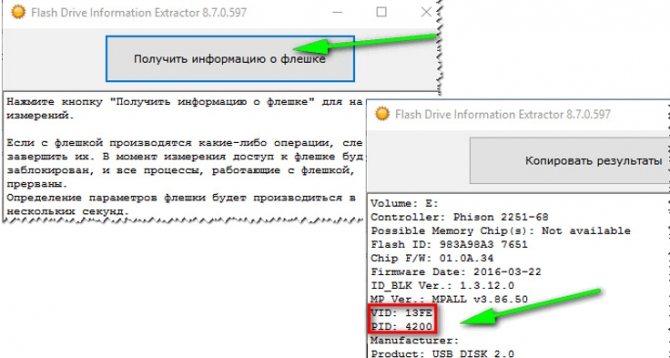
В этом примере используется поврежденная флешка SmartBuy и программа помогла выявить ее VID – 13 FE и PID – 4200. Модель контроллера Phison 2251-68. В вашем случае могут быть другие значения, например, VID – 13FE, PID – 3e00.
Способ 2: осмотреть контроллер визуально
Разбор корпуса флешки поможет добраться до «внутренностей». Обычно, на плате можно практически невооруженным глазом увидеть микроконтроллер с нанесенными на него надписями.

Вскрыть флешку может быть не просто, поскольку есть риск деформации корпуса. Будьте аккуратны и пользуйтесь инструментами, если решились на этот способ.
Способ 3: диспетчер устройств
Узнать идентификационные номера, а по ним выявить модель контроллера поможет диспетчер устройств Виндовс. Это целесообразно в случае, если флешку считывает ПК и она подтягивается в диспетчере.
Но, ручное определение модели контроллера через поиск в интернете по VID и PID не всегда выдают точный результат. Есть риск ошибиться и запороть флешку. Но если два предыдущих способа не помогли, то:
- Подключите накопитель в порт USB.
- Кликните сочетание клавиш Win+R и выполните команду: devmgmt.msc.
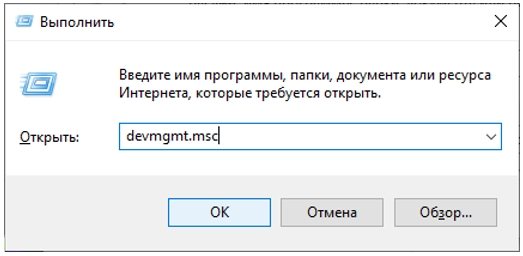
- Разверните раздел «Контроллеры USB» и кликните ПКМ по «Запоминающее устройство USB», выбрав «Свойства».
- Откройте «Сведения» и выставите «ИД оборудования». Вы увидите VID и PIDнужного девайса.
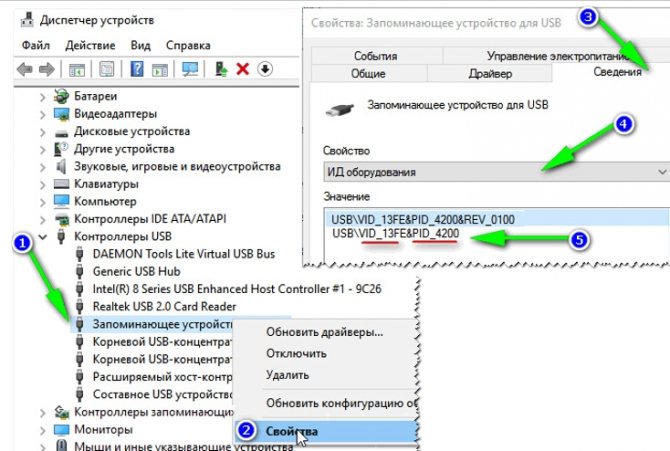
- Готово. Идентификатор обнаружен. Теперь рекомендуется искать модель через специальную базу идентификаторов, а не просто в поисковых строках Яндекса или Гугла.