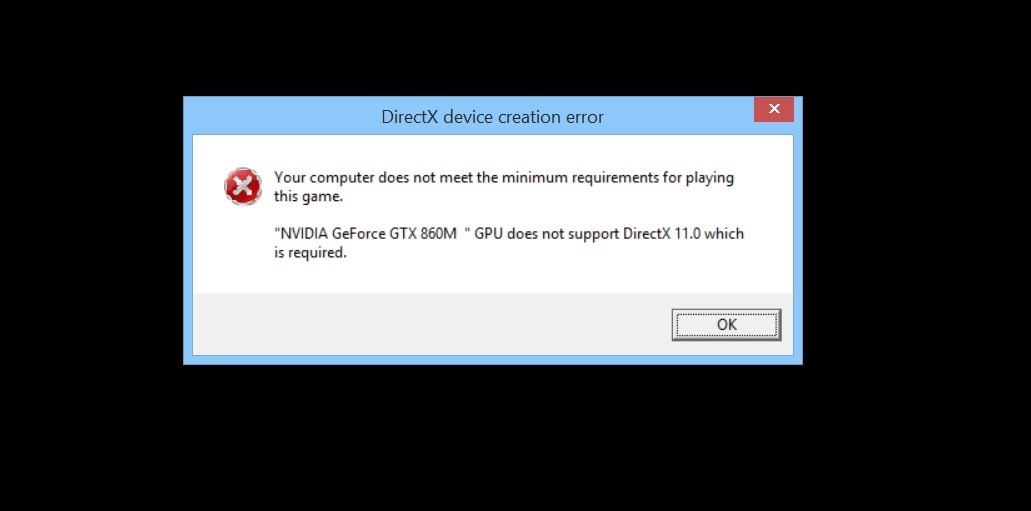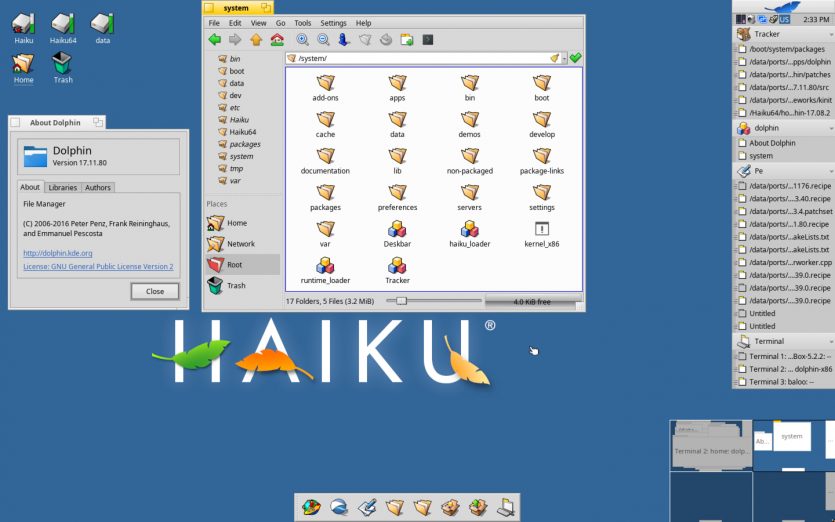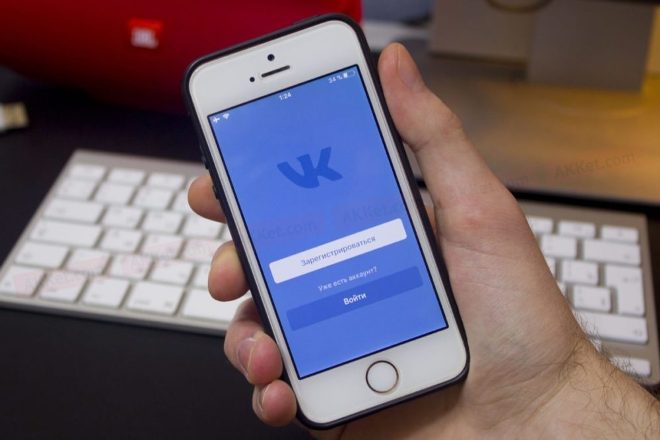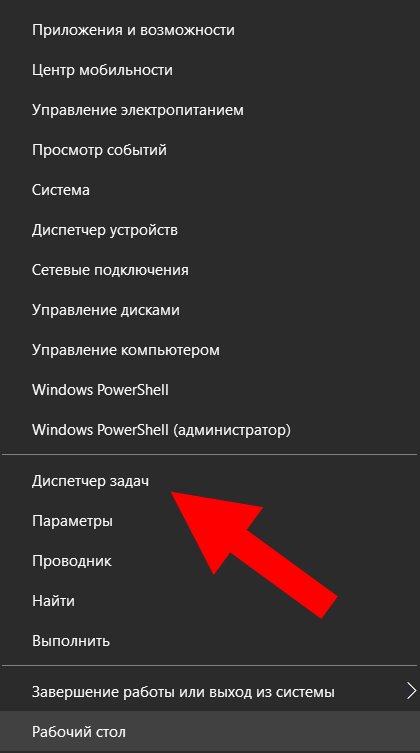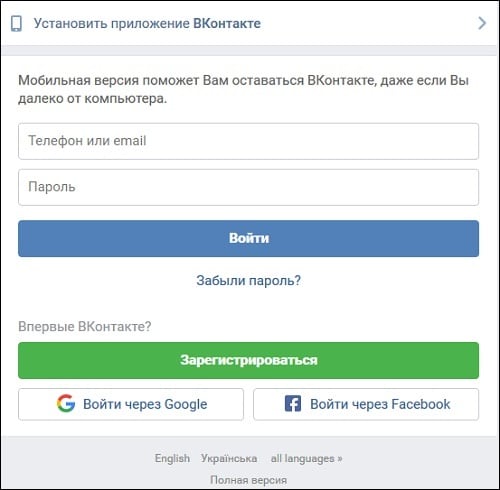Обзор windows 10, версия 20h2. что нового
Содержание:
- Запрет автоматической установки драйверов
- Как обновить Windows 7 за считанные минуты
- Как восстановить классический вариант «Центра обновления» в Windows 10
- Нужно ли обновлять Windows 10
- Суть проблемы в работе Центра обновления
- Для чего нужно обновлять Виндовс 10
- Как обновить редакцию системы
- Модификация реестра
- Способ 3: Скачивание обновления Windows 10
- Пакет обновлений для Windows 7 SP1 x64 — 32 bit 2019 — UpdatePack7R2
- Незнание — причина раздражения
Запрет автоматической установки драйверов
У Вас случалось такое, что после обновления драйвера (одного или нескольких) через систему Windows Update, появлялись системные сбои разной степени тяжести?
Чтобы полностью обезопасить себя и отказаться от автоматического обновления «дров», следует перейти в «Панель управления», выбрав нужный пункт в меню после нажатия Win + X.
В разделе «Система» (слева) выбираем «Дополнительные параметры». Переходим на вкладку «Оборудование» и кликаем по заметной кнопке «Параметры установки устройств»:
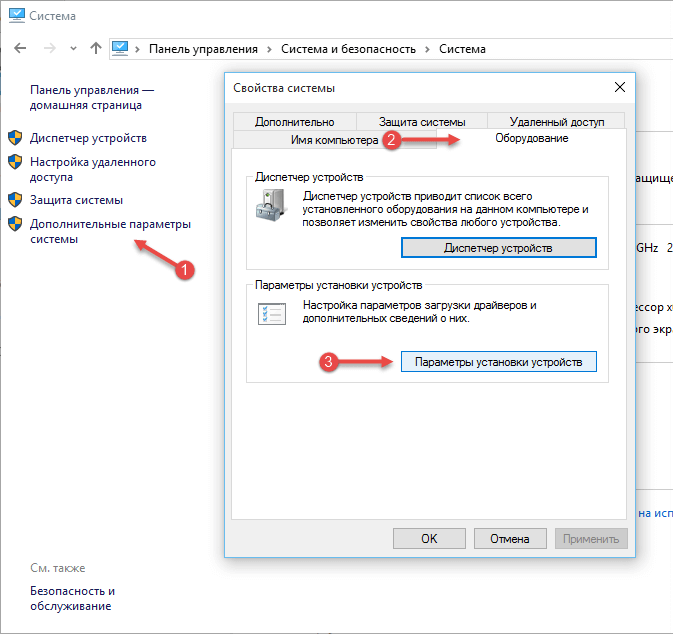
Далее делаем всё, как на изображении ниже:
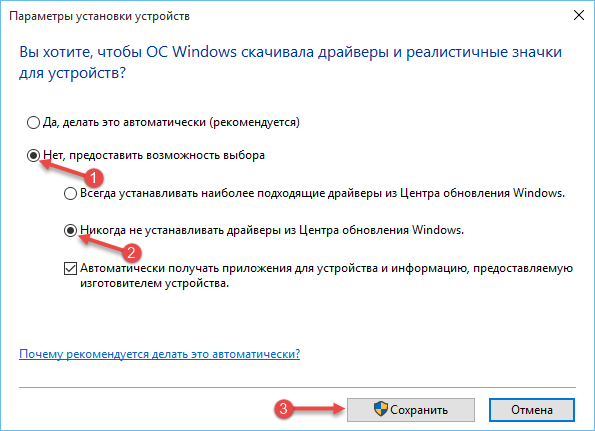
Обязательно перезагружаем ПК после внесения изменений. Теперь при подключении нового устройства система не будет предлагать найти драйвер на своем сервере. Вам придется делать это вручную. Пусть Вы потратите больше времени на поиск, но полностью обезопасите себя от неправильного обновления или установки непроверенных драйверов, которые могут существенно навредить системе.
Как обновить Windows 7 за считанные минуты
Первое что нужно сделать, это узнать установлен ли у Вас пакет обновлений.
Для этого щелкаем правой кнопкой мышки по значку «Компьютер» (на рабочем столе или в меню Пуск) и нажимаем «Свойства». Откроется окно, в котором будут представлены сведения о Вашем компьютере.
Нас интересует самый первый пункт «Издание Windows», в котором указана версия операционной системы и пакет обновлений.
Если у Вас имеется надпись «Service Pack 1», все хорошо, можете пропустить следующий пункт.
Устанавливаем пакет обновлений для Windows7
Заходим в меню Пуск, в строке поиска набираем «Центр обновления Windows» и нажимаем на него.
В левом меню открывшегося окна выбираем пункт «Поиск обновлений»
К сожалению дальше я не могу предоставлять скриншоты, т.к. мой компьютер полностью обновлён.
Но я думаю, Вы итак справитесь, ничего сложного в этом нет. По завершению поиска можете просто нажать кнопку «Установить обновления» и повторять этот процесс до тех пор, пока у Вас не будет такого же окна (см. выше).
Либо Вы можете открыть список найденных обновлений, найти и отметить галочкой только «Пакет обновления 1 (SP1) для Windows 7», нажать «ОК» и «Установить обновления».
Дождитесь окончания установки и перезагрузите компьютер. Затем снова зайдите в свойства компьютера и посмотрите, появилась ли надпись «Service Pack 1». Если нет, то продолжайте устанавливать обновления.
Советник
Теперь нужно скачать и установить советника по переходу, он определит, способен ли Ваш компьютер перейти на следующую версию.
Запускаем советника и начинаем проверку.
Если все хорошо и обновление доступно, то можно переходить непосредственно к нему.
Приступаем к обновлению Windows 7
Сперва нужно скачать генератор ключей
Кстати говоря, я скачивал его с разных сайтов, и при запуске мой антивирус начинал ругаться, но всё же мне похоже удалось найти чистенький, его я Вам и предлагаю.
Теперь зайдите в «Пуск > Все программы», и в верхней части найдите и запустите «Windows Anytime Upgrade».
Выбираем второй пункт «Введите ключ обновления»
Откроется окно с полем для ввода
Вот теперь запускаем скачанный генератор ключей.
В нем представлены три версии:
Домашняя расширенная
Профессиональная
Максимальная
Напротив каждой есть кнопки «Generate», нажав на которые Вы получаете ключ от обновления той или иной версии.
Советую не прыгать с Начальной версии сразу на Максимальную, а обновляться по порядку!
Вводим полученный ключ в поле программы Anytime Upgrade, и нажимаем «Далее».
Если ключ не прошел, то нажмите на другую кнопку Generate, и попробуйте снова.
Затем принимаем условия лицензии
Жмем на «Обновление»
Ждем окончания обновления, после которого компьютер будет перезагружен.
Если все произошло именно так, то поздравляю, Вы успешно обновили Windows!
Проверка активации после обновления Windows 7
После обновления проверьте активацию Windows! Сделать это очень просто, заходим в свойства компьютера, и смотрим на состояние активации в самом низу.
Если написано, что активация выполнена, то все здорово!
Примечание!
Если после обновления до «Профессиональной» версии у Вас показывает, что осталось 3 дня, то обновитесь до «Максимальной», чаще всего этого достаточно!
Если же на «Максимальной» также идет отсчет дней, то воспользуйтесь активатором. Отключаем интернет и запускаем файл «w7lxe.exe», ждем несколько секунд, после чего компьютер начнет перезагрузку, во время которой должен появиться черный экран с выбором системы, просто нажмите «Enter», активатор сделает все, что нужно и перезагрузит компьютер еще раз, после чего активация должна быть в порядке!
Важно!
Данный метод обновления является нелегальным, поэтому пользуйтесь им исключительно для обновления домашнего компьютера! Использование такой операционной системы в офисах, повлечет за собой ответственность! С условиями лицензионной политики Корпорации Microsoft можно ознакомиться здесь: http://ru.wikipedia.org/wiki/Лицензионная_политика_Microsoft
Видео по теме:
Как восстановить классический вариант «Центра обновления» в Windows 10
Постепенно Windows отказывается от классических окон и меняет интерфейсы апплетов на современные и стильные. ЦО также не стал исключением. После очередного обновления классического варианта не стало, остались только настройки в среде «Параметров».
Однако восстановить старый «оконный» вид всё же можно, лишь немного подкорректировав записи реестра:
- Открываем блокнот.
- Записываем в документ команду: Windows Registry Editor Version 5.00 «IsConvergedUpdateStackEnabled»=dword:00000000 «UxOption»=dword:00000000.
- В левом верхнем углу открываем вкладку «Файл», выбираем пункт «Сохранить как».
- В открывшемся окне меняем фильтр «Тип файла» на «Все файлы». А в поле «Имя файла» прописываем любое название, но в конце ставим расширение .reg. Этот формат позволит внести изменения в реестр.
- Нажимаем кнопку «Сохранить», затем просто открываем новосозданный файл. Если будет запрос на подтверждение, соглашаемся с внесением изменений.
- Перезагружаем компьютер.
Нужно ли обновлять Windows 10
Вопрос необходимости обновлений Windows всегда стоял остро, и на то есть вполне обоснованные причины. Единого мнения не существует до сих пор, поэтому чтобы решить, стоит ли обновлять систему, необходимо рассмотреть все аргументы за и против.
Почему не нужно обновлять Windows 10
Осмысленность обновлений для линейки операционных систем Windows всегда была под вопросом.
Обновления Windows 10 устанавливаются довольно долго и требуют перезагрузки компьютера. В этом не было бы ничего страшного, если бы они выходили реже, чем раз в две недели. По большей части в такой частоте виновата корпоративная политика Microsoft, благодаря которой всё новое сразу пакуется и отправляется в работу без тщательной проверки и тестирования.
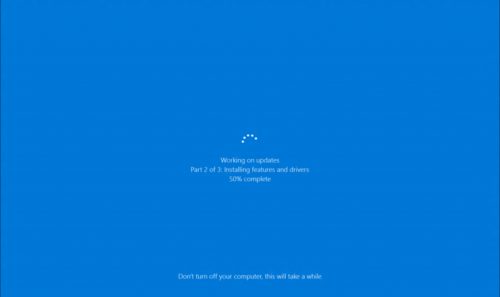
Обновления Windows 10 устанавливаются очень долго и в самый неподходящий момент
Также в Windows 10 присутствует такая вещь, как реклама. А на бесплатных версиях системы она часто сопровождается принудительной установкой непопулярного и низкопробного софта от Microsoft. Обновления сервисов, отвечающих за рекламу, также входят в список общего обновления Windows.
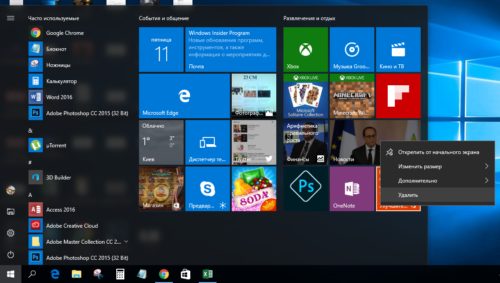
Обновляя Windows 10, вы обновляете и рекламные сервисы
Почему нужно обновлять Windows 10
Устанавливать первое обновление сразу после установки системы нужно обязательно. Дело в том, что разновидностей Windows 10 существует намного больше, чем может показаться на первый взгляд.
Теперь поговорим о плюсах регулярного обновления Windows 10. Наверняка вы слышали о шпионских функциях этой системы. Во многом подобные сервисы работают с единой целью: сбор и отправка статистики в центр технической поддержки. Это позволяет разработчикам мониторить работу Windows 10 на разных компьютерах и в разных условиях, чтобы регулярно улучшать систему путём выпуска обновлений. Именно благодаря активному сбору информации некоторые обновления Windows 10 являются действительно ценными и позволяют сделать работу пользователей более комфортной.
Отдельно стоит сказать и про обновление системы безопасности. Каждое второе обновление Windows 10 несёт в себе улучшение защиты системы от вирусов и прочих внешних угроз.
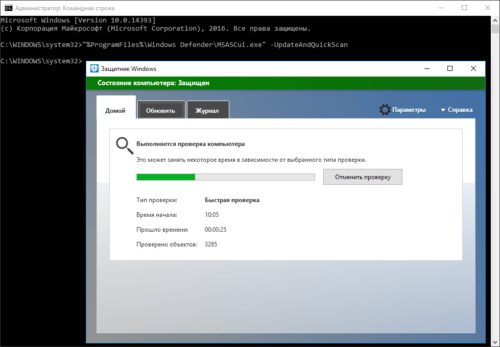
В общее обновление Windows 10 входят устранение уязвимостей и обновление системы безопасности
Обновления Windows 10 особенно важны для владельцев старого «железа». После установки Windows 10 большинство драйверов скачиваются автоматически: подобная процедура часто включает в себя некоторые мероприятия по улучшению совместимости с целью дальнейшего обеспечения лучшей производительности компьютера. К сожалению, база данных Microsoft является далеко не полной, что особенно сказывается на устаревшем «железе». Но подобная информация собирается очень быстро, и с очередным обновлением может прийти пакет, предназначенный исключительно для одной из комплектующих компьютера.
Суть проблемы в работе Центра обновления
Так почему Центр обновления ОС Виндовс 7 не устанавливает обновления? Сбой функционала Центра обновлений может случиться по следующим причинам:
- Нестабильное или медленное интернет-соединение. Обновления с такой связью или вообще не будут загружаться, или будут загружаться очень долго;
- Пиратская (взломанная) версия ОС. Если вы пользуетесь не лицензионной версией, не удивляйтесь сбоям в её функционале, в том числе связанных с загрузкой обновлений;
- Проблемы с кэшем Центра обновлений. Изначально обновления загружаются в кэш на ПК и хранятся там до тех пор, пока пользователь не согласится установить их с помощью «Центра обновлений» на свою машину. Если же во время скачивания данных обновлений произошёл какой-либо сбой, то установить их уже будет невозможно, при этом система будет сигнализировать, что такие файлы уже загружены, и вновь закачивать их нет необходимости;
- Неполадки реестра операционной системы. Проблемы с реестром, его ошибки и сбои могут вызывать проблему с обновлениями ОС Windows;
- Проблемы функционала службы «Центр обновления Windows». По каким либо проблемам данная служба или работает плохо или вообще прекращает свою работу;
- Вредоносная деятельность вирусных программ. Бывают случаи, что различные вирусы блокируют любые возможности закачки обновлений в систему;
- Блокировка закачки обновлений антивирусом и файерволом;
- Отсутствие свободного места на системном диске. Рекомендуется иметь свободных несколько гигабайт (от 5 и более), чтобы обновления устанавливались без каких-либо проблем.
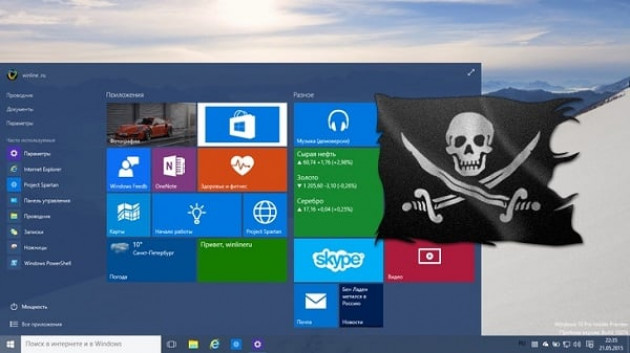
Для чего нужно обновлять Виндовс 10
Перед рассмотрением вопроса о том, как обновить Windows 10, необходимо разобраться, зачем вообще нужно это обновление. Некоторые не знают, для чего именно нужно загружать и устанавливать новые обновления ОС, когда старая семерка или XP устаивает во всем: дизайн приятен и привычен, а более широкий функционал человеку не нужен.
Небольшая часть пользователей до сих пор использует Windows XP, Vista или 7 в качестве основной системы, и их устраивает все, включая и тот факт, что поддержка данных ОС уже давно прекратилась.
Обратите внимание! Это означает, что системы не получают ни только обновлений для улучшения производительности, но и важных апдейтов системы безопасности, без которых Виндовс становится более уязвимой к проникновению вирусов и воздействию хакерских атак. Если с XP все понятно, то семерка является все еще более-менее свежей ОС, хотя поддерживать ее перестали в начале 2020 г
Именно она после десятки стала самой популярной и устанавливаемой операционной системой из данного семейства. Именно она повлияла на создание Виндовс 10 и на тот внешний вид, который новейшая ОС имеет сегодня
Если с XP все понятно, то семерка является все еще более-менее свежей ОС, хотя поддерживать ее перестали в начале 2020 г. Именно она после десятки стала самой популярной и устанавливаемой операционной системой из данного семейства. Именно она повлияла на создание Виндовс 10 и на тот внешний вид, который новейшая ОС имеет сегодня.
Пользователям не очень понравилась новая на тот момент Виндовс 8, и разработчики учти это, вернув старый, но переработанный интерфейс семерки в десятку. Семерку, как Виндовс 10, обновить до последней версии можно через встроенный «Центр обновления».
Так как обновлять Виндовс 10 на что-то более новое не получится, то речь далее пойдет именно о фиксах и патчах для этой операционной системы. Если вернуться к вопросу о том, зачем компания просит обновить Windows 10, то выделяют ряд преимуществ, которые пользователь получит после апдейта.
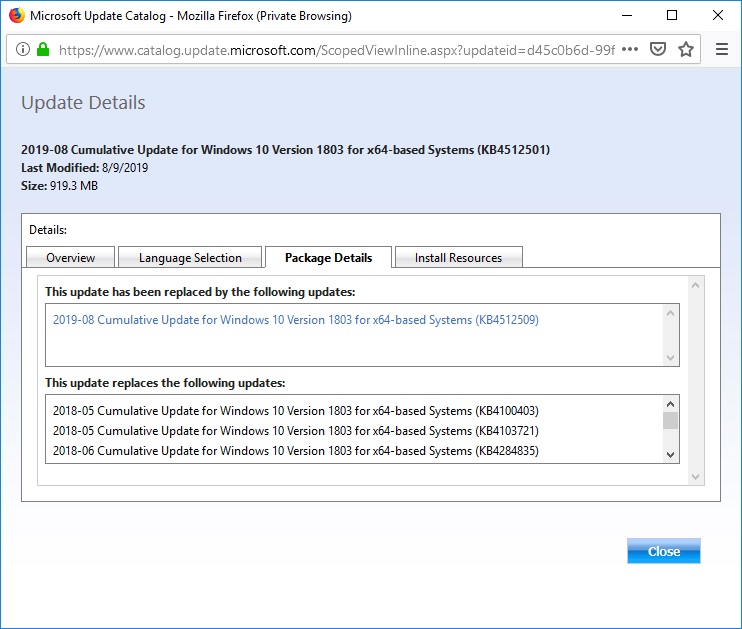
Просмотр каталога обновлений в сторонней программе
Во-первых, пользователь получает обновления конфиденциальности и системы безопасности. Любой апдейт привносит в систему что-то полезное. Компьютерные технологии активно развиваются, и разработчики используют все более и более новые решения для обеспечения безопасности пользователей и сохранения конфиденциальности их личных файлов и программ. Обновления Виндовс 10 постоянно совершенствуют встроенный антивирус и освежают его базы данных, благодаря чему защитник операционной системы быстрее и эффективнее улавливает вредоносные программы.
Во-вторых, это повышение производительности. Тут есть несколько нюансов. Все дело в том, что простая Виндовс ХП быстро устанавливается на диск и занимает минимальное количество пространства, да и на старых персональных компьютерах или ноутбуках она работает быстрее. Но в то же самое время она не способна показывать такие же показатели производительности по сравнению с Виндовс 10, если системных ресурсов у пользователя в избытке.
К сведению! Обновление десятки не требует от пользователя апгрейда своих аппаратных средств. Максимум, что потребуется — немного места на жестком диске, но не всегда. Некоторые обновления просто заменяют одни файлы другими, и общий вес папки с системой не меняется, а производительность и стабильность увеличиваются.
В-третьих, улучшается дизайн интерфейса. Глобальных изменений со времен первого выхода десятки в этом направлении не было, но небольшие патчи, исправляющие косяки разработчиков и улучшающие визуальные эффекты, были.
Особенность политики «Майкрософт» по отношению к их операционной системе заключается в том, что пользователь может самостоятельно решить, нужно ли ему то или иное обновление. Любой может настроить «Центр обновления» так, что он будет присылать уведомления не только о новых версиях, но и незначительных фиксах ошибок, а можно вообще отключить уведомления системы и пользоваться тем релизом, который был установлен изначально.
Важно! Когда пользователь хочет обновить ОС, то он может сделать это выборочно самостоятельно, указав, какие патчи ему нужны для работы определенных приложений, а какие будут нежелательными и станут вызывать сбои. О том, как обновить Виндовс 10 до последней версии, рассказано далее
О том, как обновить Виндовс 10 до последней версии, рассказано далее.

Процесс установки фикса после перезагрузки ПК
Как обновить редакцию системы
Существует несколько пакетов системы, каждый из которых предназначен для определённого круга пользователей. Windows бывает «Домашней», «Профессиональной» или «Корпоративной». Если сначала вы установили «Домашнюю» версию, а потом решили, что пора перейти на «Профессиональную», то переустанавливать систему необязательно, достаточно выполнить следующие действия:
- Находясь в параметрах компьютера, откройте раздел «Обновление и безопасность», а после вкладку «Активация».
- Кликните по кнопке «Изменить ключ продукта» и введите заранее приобретённый ключ от Windows 10 «Профессиональная». Учтите, что для перехода на лицензионную «Профессиональную» версию вам понадобится ключ именно для «Профессиональной» версии и никакой другой. Если у вас уже есть ключ «Домашней», то он не подойдёт, единственный выход — купить ключ нужной версии. Настоятельно рекомендуется приобретать его в официальном приложении «Магазин» или же Windows Store.
- После того, как вы введёте нужный ключ, кликните по кнопке «Запустить обновление» и дождитесь окончания процесса. Готово, после того, как все нужные дополнения будут установлены, вы сможете использовать Windows 10 «Профессиональная» на своём компьютере.
Модификация реестра
Пользователь имеет возможность установить пакеты обновлений на Windows XP, произведя небольшую настройку реестра.
Важно! Данную процедуру нельзя проделывать, если компьютер принадлежит организации, так как при проверке могут возникнуть проблемы – нарушение лицензионного соглашения Microsoft. Существует два способа:
Существует два способа:
- Нужно запустить редактор реестра, нажав комбинацию клавиш Win+R. Далее в строке ввести слово «regedit» и кликнуть на «ОК». В редакторе слева найти HKEY_LOCAL_MACHINE\SYSTEM\WPA\ и создать в поле справа новый раздел PosReady (кликнуть правой кнопкой мыши в поле и выбрать «Создать» – «Раздел»). В новом разделе нужно создать параметр DWORD (также правой кнопкой мыши), дать ему имя Installed и значение 0x00000001 или 1. После этого требуется перезагрузить компьютер.
- На рабочем столе надо создать текстовый документ (кликнуть правой кнопкой мыши на пустом поле стола, нажать «Создать» – «Текстовый документ»). Далее открыть его и ввести следующее:
Windows Registry Editor Version 5.00
«Installed»=dword:00000001
Чтобы сохранить код, нужно нажать на вкладу «Файл» – «Сохранить как…». Пользователь выбирает место для сохранения документа. Во время сохранения нужно задать имя файлу (любое) и расширение «.reg». Документ создан, теперь его надо запустить двойным кликом. Редактор реестра попросить подтверждение, что пользователь действительно хочет изменить параметры. Надо нажать «Да» и перезагрузить компьютер.
Теперь центр обновлений будет воспринимать домашний компьютер обладателем ОС Windows XP Embedded PosReady и поставлять нужные обновления.
Обратите внимание! Перед тем как настроить реестр, рекомендуется создать точку восстановления системы, чтобы пользователь смог сделать откат в случае какого-либо сбоя или ошибки.
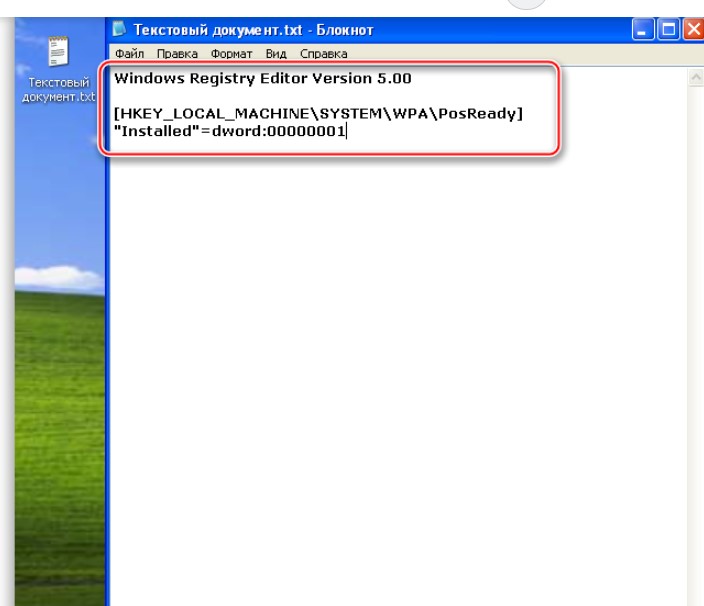
Настройка реестра
Способ 3: Скачивание обновления Windows 10
Также актуально только для получения крупных и редких усовершенствований ОС, которые сами её создатели называют апгрейдами. На уже упомянутой странице загрузок можно скачать полный образ последней Windows 10 и затем, как говорится, «накатить» его сверху на старый. Для этого надо выбрать вторую кнопку «Скачать средство сейчас» (видно на скриншоте выше). На компьютер загрузится установочный образ программы Media Creation Tool. Чтобы понять, имеются ли новая версия Windows 10 для Вашего компьютера, надо сравнить сборку «десятки» на ПК и в программе. Для этого:
- Кликаем правой клавишей мыши на скачанном файле программы Media Creation Tool, выбираем «Свойства» и переходим во вкладку «Подробно». Смотрим сюорку.
- Кликаем правой кнопкой мыши на меню Пуск и выбираем пункт «Система». Смотрим номер сборки.
В обоих случаях нас интересует только 5-значное число. Сравнив там и там версию и сборку операционной системы, можно понять, стоит ли скачивать обновление. На рисунке ниже видно, что смысла в этом нет. На компьютере установлена та же версия 16299, что предлагается и в программе для обновления.
Бывают и такие случаи, когда на компьютере через Центр обновлений уже установлена более свежая версия Windows 10, чем предлагается в программе.
Если крупное обновление для Вашего компьютера существует, то запускаем данную утилиту и она даёт нам возможность выбора действий для его установки: либо, как и в предыдущем способе с Windows10Upgrade, путём обновления, либо методом скачки полного образа на компьютер и его ручной установки. Для второго способа при запуске программы надо выбрать пункт «Создать установочный носитель». Записать полный образ новейшей Windows 10 можно будет как на флешку, так и на жёсткий диск компьютера (в этом случае надо выбрать пункт «ISO-файл»). После скачивания в обоих случаях программа установки запускается кликом приложении setup в папке со скачанными файлами. ISO-образ нужно предварительно разархивировать.
Пакет обновлений для Windows 7 SP1 x64 — 32 bit 2019 — UpdatePack7R2
торрент обновлен — 20-11-2019, 09:36

| Версия: 19.11.15 |
| Разработчик: simplix |
| Разрядность: 64 — 32 bit |
| Лечение: Не требует |
| Язык: Русский |
| Размер: 830 Мб |
Состав пакета обновленийВ пакете 2 списка обновлений, которые можно устанавливать по отдельности. Список 1 содержит обязательный для стабильной работы операционной системы набор критических и прочих обновлений. В список 2 входят обновления, устанавливать которые необязательно, так как они нужны для получения различных дополнительных возможностей или для их установки необходимо соблюдать какие-либо определённые условия. Скачать пакет обновлений для Windows 7 x64 2019 последний торрент.Скриншоты:
Также присутствует папка Дополнительно, содержащая необходимые системные файлы:· DirectX June 2010· Microsoft Visual C++ от 2005 до 2019 года· Adobe Flash PlayerПомимо набора обновлений в комплекте раздачи идут Internet Explorer 11, а также .Net Framework 4.8. Кроме того, присутствует очень полезный батник List all updates, позволяющий полностью очистить операционную систему от установленных ранее обновлений. Для выполнения этой операции необходимо запустить одноимённый файл от имени администратора и подождать создания нового bat-файла (он должен появиться на рабочем столе). После этого запускаем созданный батник и просто ожидаем очистки ОС от обновлений. По окончанию его работы перезагружаем компьютер и получаем чистую Windows.Инструкция по установкеСкачать с торрент пакет обновлений Windows 7 2019 можно как для 64, так и для 32-х битной архитектуры ОС. После того, как все файлы скачаны на компьютер, приступаем к установке
Сделать это можно двумя способами – запустить исполняемый файл Пакетная установка msu-обновлений и нажать кнопку Установить (для автоматической установки) либо вручную запускать каждый вложенный файл обновлений.Внимание: некоторые файлы в пакете имеют формат exe. Их можно установить только вручную, в автоматическом режиме это невозможно.Советы по отключению компонентов телеметрии1
Чтобы отказаться от участия в программе улучшения качества программного обеспечения Виндовс необходимо перейти в раздел Параметры улучшения качества ПО в Панели управления и выбрать пункт Не хочу участвовать.2. Отказ от проверки решений в случае ошибок. Для этого необходимо открыть пункт Изменить параметры отчёта в Настройках центра поддержки и выбрать пункт Не проверять.3. При установленных обновлениях KB3125574 или KB3068708 можно отключить службу Diagnostics Tracking Services. Для этого открываем список Службы в Панели управления, находим необходимую службу, кликаем правой кнопкой мыши, чтобы вызвать меню Свойства и в нём выбираем пункт Отключена.4. Отказаться от участия в SpyNet можно открыв Microsoft SpyNet в Защитнике Windows и выбрать Не присоединяться к сообществу.Пакет обновлений для Windows 7 64 bit 2019 последняя версия скачать торрент можно в начале описания любой торрент программой, UpdatePack7R2 для Windows 7 SP1 обновит вашу систему Виндовс 7.
Просмотрело: 91 243 | Комментариев: 5
+24
Незнание — причина раздражения
ПК перезагружается на самом интересном месте любимой игры или работы над важным проектом. Расходуется слишком много трафика. Интернет стал медленным. После прочтения руководства по настройке параметров обновления операционной системы вы сможете это исправить.
Автоматически или вручную
Большинство обновлений Windows 10 устанавливаются автоматически, но вы располагаете возможностью в любое время сами посмотреть доступность обновлений.
По умолчанию предлагаются параметры, которые могут не сочетаться:
- С режимом дня
- Графиком работы
- Предпочтениями по проведению семейного досуга
- Скоростью интернет-соединения
- Загруженностью пропускного канала сети
В операционной системе предусмотрен программный инструментарий, необходимый для ее обновления. Сторонний софт не понадобится. Достаточно ознакомиться с простым перечнем доступных пользователю действий.
Доступные параметры обновлений
Вы можете:
- Вручную проверять доступность обновлений и устанавливать их
- Устранять неполадки, которые возникли в ходе обновления ОС
- Определить условия обновления другого софта от Майкрософт
- Настроить уведомления о перезагрузке системы
- Установить период времени, в течение которого ОС не станет автоматически перезагружаться
- Ограничить пропускную способность и объем трафика, выделяемых для скачивания обновлений