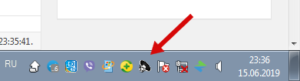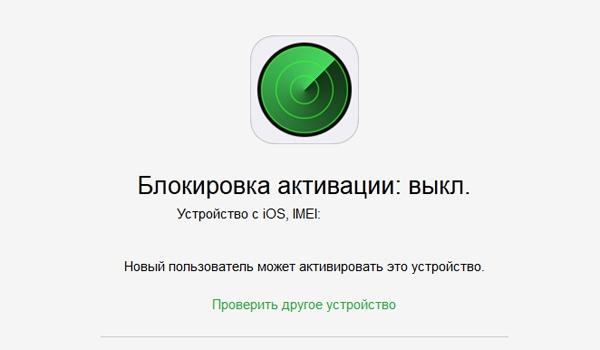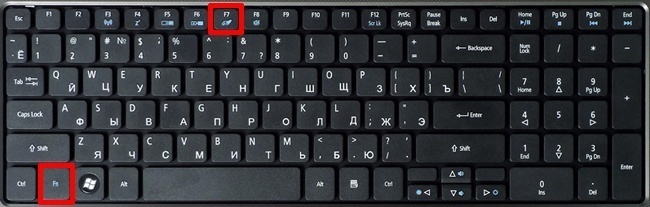Ошибка torrent «не смонтирован предшествующий том»: определение, причины возникновения и методы решения проблемы
Содержание:
- Как исправить ошибку торрента
- Что это за проблема?
- Настраиваем программу Торрент-клиент
- Не смонтирован предшествующий том — что это значит при загрузке торрента?
- Как понять, что у вас ошибка хеша
- Ошибка [отказано в доступе write to disk]
- Как в торренте исправить ошибку Предшествующий том не смонтирован?
- Отказано в доступе Write to disk uTorrent что делать
- Ошибка torrent «Не смонтирован предшествующий том»: определение, причины возникновения и методы решения проблемы
- Диск перегружен 100%: что предпринять?
- Устранение ошибки «Не смонтирован предшествующий том»
Как исправить ошибку торрента
Компьютеры 13 апреля 2018
Популярность торрент-клиентов никто не будет отрицать, сейчас они установлены практически на каждом компьютере в СНГ. Но эта программа не лишена недостатков.
Иногда могут случаться ошибки, которые способны загнать неопытного пользователя в тупик. В этой статье будет рассмотрена ошибка торрента «предшествующий том не смонтирован».
Но, к счастью, ее можно запросто исправить, тем более для решения проблемы существует сразу три способа.
Способ 1: с помощью программы BEncode Editor
Сразу стоит сказать, что исправить ошибку торрента «предшествующий том не смонтирован» этим способом получится не у каждого пользователя. У большинства попросту не хватит опыта пользования компьютером. Но у этого метода есть одно преимущество: один раз настроив все параметры, в будущем удастся в несколько кликов решать проблему.
Инструкция:
- Загрузите приложение BEncode Editor на компьютер, после чего произведите его установку.
- Выйдите из торрент-клиента, закрыв его. Сделать это можно, нажав ПКМ по иконке программы в трее и выбрав пункт «Выход».
- Откройте окно «Выполнить», нажав сочетание клавиш Win+R.
- Введите в поле для ввода «%APPDATA%BitTorrent» (без кавычек), после чего выполните эту команду, нажав «ОК».
- В открывшемся окне кликните ЛКМ по файлу «resume.dat», нажмите клавиши Ctrl+C, чтобы произвести его копирование, и, перейдя в любую другую удобную для вас директорию, скопируйте его туда. Это позволит в случае неудачи вернуть старые настройки программы.
- Запустите программу BEncode Editor и перетащите файл «resume.dat» в ее центральную область.
- Нажмите ЛКМ по строке «.fileguard» и удалите ее, нажав кнопку «Remove», отображающуюся в виде знака минус.
- Откройте меню «Edit» и нажмите по пункту «Replace».
- В появившемся окне в поле «Value» пропишите путь к папке, где находились загружаемые файлы торрента, после чего введите новый путь в поле «Replace».
- Нажмите кнопку «Replace All», после чего «Close».
- Сохраните все изменения, нажав Ctrl+S.
- Откройте торрент-клиент, нажмите по загружаемому файлу с ошибкой ПКМ и выберите опцию «Пересчитать хэш».
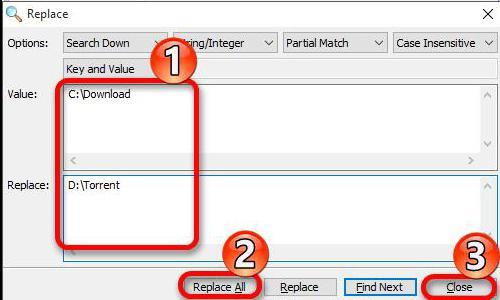
После этого ошибка торрента «предшествующий том не смонтирован» исчезнет, а загрузка файла будет продолжена.
Способ 2: выбор другого места для загрузки
Если вы не смогли выполнить действия, указанные в предыдущей инструкции, и торрент выдает ошибку «предшествующий том не смонтирован», то можно попытаться решить проблему в самой программе, без использования стороннего ПО. Для этого:
- Откройте торрент-клиент.
- Нажмите ПКМ по тому торренту, который сообщает об ошибке.
- В меню выберите пункт «Дополнительно», а затем в подменю — «Загружать в».
- В появившемся окне «Проводника» выберите другую папку для загрузки файлов. Рекомендуется выбирать директорию на жестком диске, а не на съемном носителе.
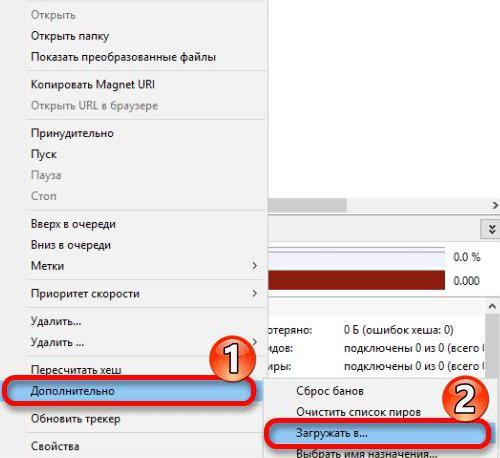
После проделанных действий сохраните изменения и подождите несколько секунд — начнется загрузка файлов.
Способ 3: докачиваем файл на съемный накопитель

Если ошибка торрента «предшествующий том не смонтирован» появилась на трекере, который загружает файлы на съемный накопитель, то скорее всего дело в том, что вы случайно отсоединили его от компьютера. В этом случае можно запросто справить ситуацию:
- В торрент-клиенте поставьте загрузку на паузу.
- Вставьте извлеченную флешку в тот же порт, где она была при загрузке файлов.
- Продолжите загрузку в клиенте торрент.
Теперь вы знаете, что делать, если торрент пишет ошибку «предшествующий том не смонтирован».
Что это за проблема?
К проблемам обмена информацией следует относиться с осторожностью. Они часто носят низкоуровневый характер — то есть зависят от драйверов или оборудования. Для начала проанализируйте:
Для начала проанализируйте:
- Когда возникла неполадка — при загрузке файла или в другое время?
- Когда она появилась — сразу после установки клиента или спустя время?
- Есть какие-то сообщения от программы, кроме «ошибка ввода/вывода»?
Скорее всего, источником ошибки в qBitTorrent стал неисправный жёсткий диск. Проверить это несложно — примените сторонние программы сканирования дисков на ошибки. Их без труда можно найти в интернете, многие являются бесплатными и обладают простым и понятным интерфейсом. Вам следует определить, есть ли на HDD или SSD «битые» секторы.
В большинстве ПО такого рода неисправные секторы будут закрашены чёрным или красным цветом. Хорошо, если приложение покажет, какие именно файлы находятся на повреждённом участке дискового пространства. Исправить ошибку торрента можно попытаться, переместив торрент-файл на другой логический раздел или внешний носитель.
- Если вы работаете в Windows — можете воспользоваться для проверки бесплатной утилитой HDTune Pro.
- Если предпочитаете Linux — вам поможет badblocks или smartmontools.
Попробуйте загрузить несколько больших файлов на системный раздел жёсткого диска. Это поможет точно определить характер проблемы. Если ваша система работает стабильно, а ошибка ввода/вывода всё равно возникает — возможно, дело не в диске. Если же ошибка больше не даёт о себе знать – повреждена только часть физического накопителя, и её надо изолировать программным путём.
Настраиваем программу Торрент-клиент
Возьмем для примера 2 самые популярные программы uTorrent и Media Get. Для того, чтобы ошибки не возникало, задайте в настройках программы папку, в которую будут происходить закачки. В Медиа Джет:
- Откройте программу. В верхней части окна найдите знак шестерни и нажмите на него.
- В открывшемся окне слева найдите раздел «Закачки».
- В этом разделе ниже вы увидите пункт «Папка по умолчания для закачек и окно с разделом вашего диска. Нажмите на зеленую кнопку и укажите папку. Вверху этого раздела имеются ползунки, при помощи которых вы можете ограничивать скорость загрузки, при необходимости.
- После проделанных настроек, нажмите кнопку «Ок» внизу страницы.
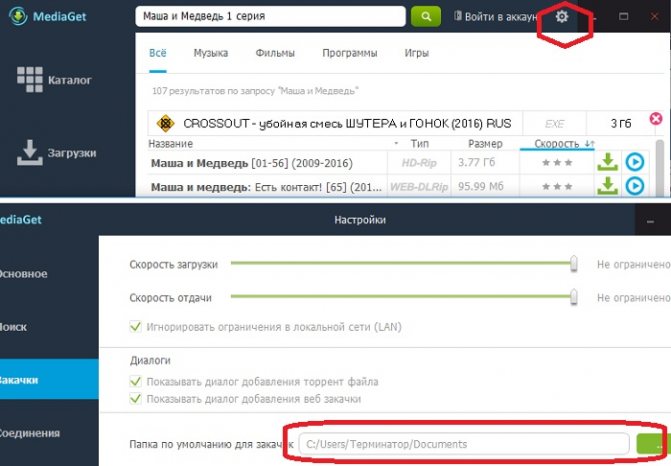
Окно программы Media Get Настройки по умолчанию обычно используют папку в директории с системным диском C. Поэтому при первом же использовании программы рекомендуется изменить папку на файловую директорию, например — D. Это необходимо сделать, потому как скачиваемые файлы через Торрент часто имеют большие размеры. Это может повлиять на работу системы, тем более, если места на вашем жестком диске не так уж и много. Советую прочесть статью : Жесткий диск перегружен 100% в uTorrent: что делать?
Не смонтирован предшествующий том — что это значит при загрузке торрента?
В условиях постоянной нехватки времени и поджимающих сроков, очень важно иметь возможность скачать объёмные файлы в сети Интернет быстро и без усилий. Что делать, если система торрент подводит и выдаёт непонятную ошибку? Решение есть!
Не смонтирован предыдущий том — как исправить?
Такая ошибка в системе торрент не является редкостью, но может заставить понервничать даже самого продвинутого интернет — пользователя. Так как дальнейшая загрузка файла на компьютер прекращается до тех пор, пока не исчезнут неполадки.
Причины возникновения ошибки:
- Скачивание производилось на съёмный диск или USB — накопитель и устройство было извлечено до его окончания. В этом случае, программа не видит свободного места на диске и прекращает скачивание, выдавая ошибку.
- То же самое происходит, если файл начинал скачиваться на диск D, но в процессе настройки изменились, например, на диск C.
Решение проблемы:
- Если файл скачивался на съёмный диск, который был извлечён до окончания загрузки, нужно вернуть диск в разъём ПК, и продолжить скачивание файла в программе торрент.
- В случае если предыдущий пункт не сработал, рекомендуется не скачивать файл на съёмные диски. Для продолжения загрузки следует изменить в настройках торрента диск, на который качается файл, со съёмного на жёсткий диск C или D.
- Когда в процессе загрузки происходит сбой и меняется буква диска, программа так же выдаёт ошибку, для её устранения нужно изменить путь файла, направив его на диск с нужной буквой.
Такие нехитрые манипуляции помогут устранить ошибку и продолжить работу с программой торрент.
Как понять, что у вас ошибка хеша
Для ошибки хеша можно выделить следующие характерные признаки:
- Скачивание файла то и дело прерывается, несмотря на то, что идёт из нескольких источников.
- Во время загрузки файла обнаруживается, что его размер больше заявленного. То есть, допустим, вы качали программу размером 400 МБ, но, закачав 600 МБ, загрузка так и не завершилась.
- Одна из закачек стопорится, недогрузив всего один-два процента.
- При закачке торрента, который скачивают, помимо вас, другие пользователи, вы замечаете, что количество источников не изменяется (хотя количество источников должно увеличиваться, раз этот торрент одновременно закачивает много человек). Это происходит потому, что у других пользователей симптом, описываемый в предыдущем пункте — загрузка остановилась, недокачав один-два процента.
Правильная работа клиента выглядит так:
Ошибка [отказано в доступе write to disk]
Если у программы uTorrent не получается сохранить скачанные фрагменты файла на жесткий диск, флешку, или другой выбранный для сохранения загрузок накопитель, пользователь увидит сообщение об ошибке . В 90% случаев помогает создание и выбор новой папки для скачанных файлов, в остальных 10% — проверка свободного места на диске, доступности носителя для записи и устранение блокировок антивирусом. Все способы решения проблемы в инструкции ниже.
Решение первое
Чтобы не заморачиваться со сложной процедурой изменения прав на папку загрузок, выбранную в настройках uTorrent по умолчанию, проще создать новую папку, права для которой автоматически установятся с разрешением на запись, так как создана она будет из-под того же пользователя, от имени которого работает uTorrent.
Создайте папку torrents (название можно выбрать любое, главное, чтобы оно состояло из букв латинского алфавита) в корне диска, выбранного для хранения скачанных файлов.
Затем откройте настройки uTorrent (CTRL + P).
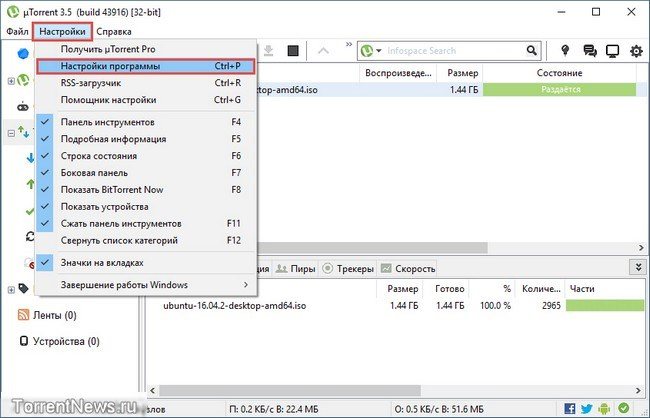
Во вкладке «Папки» в области «Расположение загруженных файлов» для загружаемых и завершенных загрузок выберите созданную вами папку torrents, как показано на скриншоте ниже.
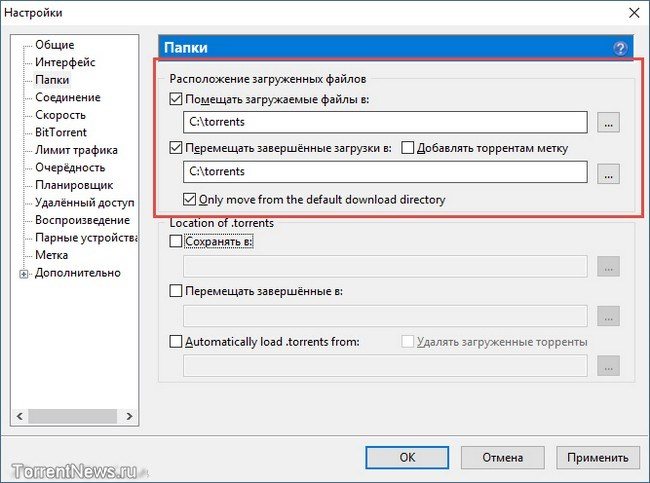
Только не прописывайте путь вручную, для выбора папки нажмите на значок многоточия!

Затем нажмите ОК, чтобы сохранить настройки.
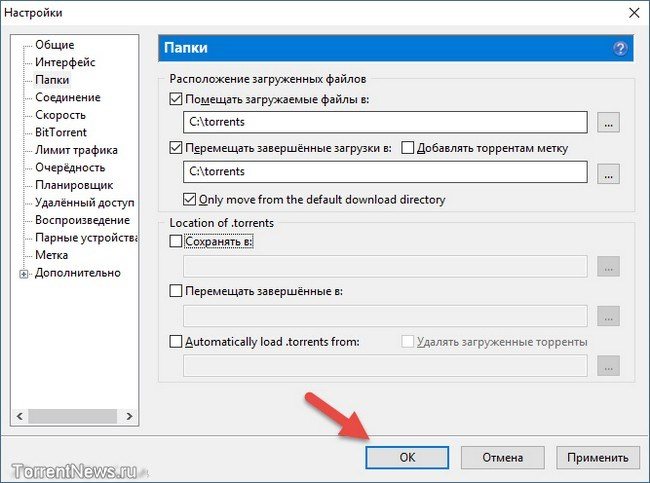
Перенесите все файлы из старой папки загрузок в новую (выделить файлы, кликнуть правой кнопкой мыши, выбрать команду «Вырезать», затем в новой папке кликнуть на пустом месте правой кнопкой мыши и выбрать команду «Вставить»).
Если остались незавершенные загрузки, кликните по ним правой кнопкой мыши, в меню «Дополнительно» нажмите ссылку «Загружать в…» и снова выберите созданную папку.
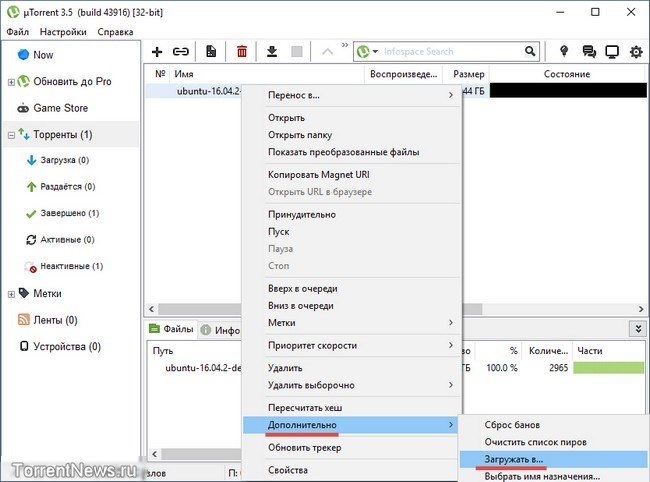
Решение второе
Попробуйте запустить uTorrent от имени администратора.
Зайдите в свойства ярлыка, на который кликаете, чтобы запустить торрент-клиент, и отметьте галочкой опцию, как показано на скриншоте ниже.
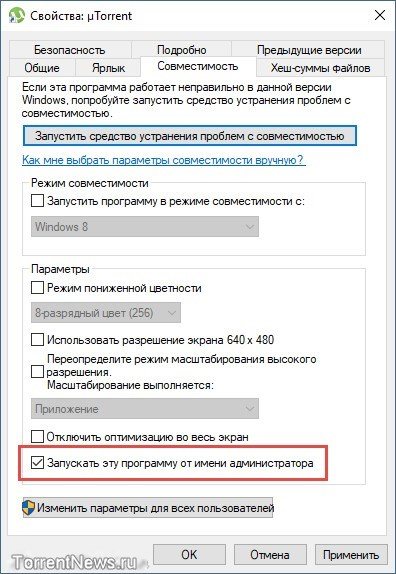
Затем нажмите ОК, закройте uTorrent и снова запустите его через этот ярлык.
Это решение не сработает, если для uTorrent активирована настройка автозапуска вместе с Windows.
Решение 3
Третье решение актуально для любителей качать игры с торрент-сайтов. В 4-х из 10-и «репаках» антивирусы обнаруживают вирусы или потенциально нежелательное (рекламное) программное обеспечение. После удаления или помещения обнаруженной угрозы в карантин целостность торрента нарушается, uTorrent пытается еще раз скачать удаленную часть загрузки, но сохранить на диск ему ее не дает антивирус, из-за чего появляется ошибка write to disk.
Отключение антивируса на время скачивания решит проблему, но тогда компьютер подвергнется риску заражения. Если приняли решение скачать подозрительный торрент, после завершения загрузки обязательно включите антивирус и проверьте папку со скачанными файлами сканером.
Решение 4
Кликните на проблемной загрузке правой кнопкой мыши и выборочно удалите ее торрент-файл.
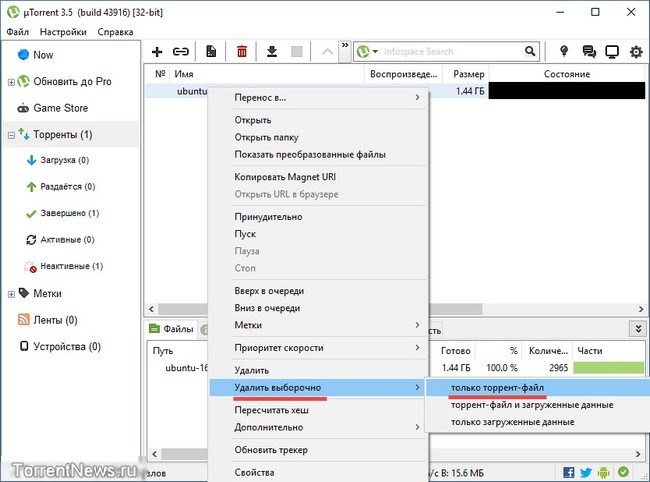
Затем скачайте торрент заново и откройте в uTorrent. Скачивание начнется с прерванного места, так как загруженные в прошлый раз файлы остались на диске.
Как в торренте исправить ошибку Предшествующий том не смонтирован?
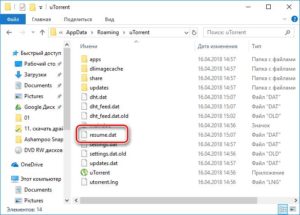
В работе торрент-клиента могут случаться сбои. В этой статье будет рассказано об ошибке: “Предшествующий том не смонтирован”. О причине ее появления и о способах решения. Всего будет представлено три метода устранения проблемы.
Причины появления ошибки
Ошибка в торренте “Предшествующий том не смонтирован” может появиться только в том случае, если директория, в которую совершается загрузка файлов с трекера, была перемещена или переименована.
Это относится также к тем случаям, когда файлы загружаются на флеш-накопитель, который в процессе был изъят из USB-порта компьютера.
К счастью, данная проблема очень просто решается, именно об этом сейчас и будет рассказано.
Способ 1: С помощью вспомогательной программы
Сразу же хочется сказать, что с помощью этого способа исправить ошибку “Предшествующий том не смонтирован” в uTorrent или в другом любом торрент-клиенте может получится не у каждого.
Связано это с тем, что для использования приложения BEncode Editor у пользователя должны быть хотя бы базовые знания в работе операционной системы.
Но этот метод имеет одно значимое преимущество: раз настроив программу, в будущем вы сможете исправлять ошибку в несколько кликов мыши.
Итак, перейдем непосредственно к инструкции:
Закройте торрент-программу. Сделать это проще всего через трей – просто нажмите ПКМ по иконке и выберите опцию “Выход” или “Закрыть”.
Теперь необходимо перейти в директорию со специальными файлами программы. Вы можете проследовать по пути “C:\Program Files\название_торрент-клиента” (без кавычек) либо же открыть окно “Выполнить”, нажав Win + R, и выполнив в нем команду “%APPDATA%\название_торрент-клиента” (без кавычек).
В открывшемся окне вам необходимо поместить в буфер обмена файл “resume.dat”, выделив его и нажав клавиши Ctrl + C.
Перейдите в любую другую папку и вставьте скопированный файл в нее. Только что вы совершили резервное копирование, и если в будущем что-то пойдет не так, просто переместите этот файл обратно в директорию программы.
Теперь запустите BEncode Editor и переместите в ее рабочую область файл “resume.dat”
Обратите внимание, что перетаскивать необходимо оригинальный файл из папки программы, а не тот, что был скопирован ранее.
Выделите строку, начинающуюся с “.fileguard” и нажмите кнопку со знаком минус, чтобы удалить ее.
Далее нажмите кнопку “Edit” и выберите пункт “Replace” из открывшегося меню. Это же действие можно совершить, нажав Ctrl + H.
В новом окне в область “Value” впишите путь к папке, в которую загружаются файлы торрента с ошибкой, а в область “Replace” укажите новый путь.
Нажмите “Replace All”, после чего закройте окно, нажав “Close”.
Сохраните все изменения
Для этого можно нажать Ctrl + S.
Откройте программу торрент и в нем нажмите ПКМ по проблемному торренту, а в меню выберите “Пересчитать хэш” или “Перепроверить” (в зависимости от используемого клиента).
После этого все данные программой будут перепроверены и по итогу загрузка продолжится. Это первый способ исправления ошибки “Предшествующий том не смонтирован”, сейчас будет рассказано о двух остальных.
Способ 2: Выбор другой директории для загрузки файлов
Этот метод большинству пользователей покажется на порядок проще, так как все действия будут выполняться непосредственно в самой программе. Итак, чтобы устранить проблему торрента “Предшествующий том не смонтирован”, вам необходимо:
- Открыть торрент.
- Нажать ПКМ по проблемному трекеру.
- В открывшемся контекстном меню навести сначала курсор мыши на “Дополнительно”, а затем кликнуть по пункту “Загружать в”.
- В новом окне выбрать ту папку, в которую хотите продолжить загрузку всех файлов.
- Нажать кнопку “Выбрать”.
После этих простых действий ошибка “Предшествующий том не смонтирован” исчезнет, и загрузка файлов будет продолжена.
Способ 3: Дозагрузка файлов на съемном носителе
Как было сказано в начале статьи, ошибка “Предшествующий том не смонтирован” в torrent-клиентах может происходить по причине изъятия флеш-накопителя в момент загрузки файлов на него. Если это так, то для исправления проблемы вам необходимо сделать следующее:
- Запустить торрент-клиент.
- Поставить на паузу тот трекер, с которым случились проблемы.
- Подключить флеш-накопитель в тот USB-порт компьютера, в котором она была во время загрузки.
- Перейти обратно в программу.
- Продолжить загрузку проблемного трекера.
Выполнив эти простые действия, вы устраните ошибку “Предшествующий том не смонтирован”. Теперь вы знаете три способа, как это можно сделать. А каким пользоваться – решать только вам.
Отказано в доступе Write to disk uTorrent что делать
Ряд пользователей торрент-клиента uTorrent при попытке закачки каких-либо файлов через пиринговые сети могут столкнуться с ошибкой «Отказано в доступе (Write to disk)». Загрузка требуемых файлов прекращается (обычно на показателе 1-2% от загрузки), а при перезапуске торрент-клиента данная проблема возникает вновь. В этом материале я расскажу, что делать если отказано в доступе Write to disk uTorrent, какие причины вызывают данную дисфункцию и как исправить ошибку «Отказано в доступе Write to disk uTorrent» на вашем ПК.
Ошибка в uTorrent
Отказано в доступе uTorrent – суть проблемы
Чтобы понять, что такое «Отказано в доступе Write to disk», необходимо выполнить перевод второй части данного сообщения с английского языка. В полной трактовке данное сообщение звучит как «Отказано в доступе при записи на диск», и обычно обозначает ситуацию, когда у вашего торрент-клиента (в данном случае uTorrent) не достаточно прав для записи скачиваемого файла в указанную в его настройках папку.
В большинстве случаев, причины ошибки «Отказано в доступе Write to disk uTorrent» являются следующими:
- Случайный сбой системы;
- Торрент-клиент работает с ограниченными правами, а в его настройках местом хранения торрент-файлов прописана папка, доступ к которой заблокирован (её содержимое доступно лишь под учётной записью администратора);
- Диск вашего винчестера забит «под завязку», и скачивать новые файлы попросту некуда;
- Вирусные программы блокируют доступ к нужной папке;
- Антивирусные программы блокируют доступ к нужной папке;
- В пути сохранения торрент-файла имеются кириллические символы;
- Некорректно работает сам торрент-клиент.
Как исправить ошибку «Отказано в доступе Write to disk» uTorrent
Итак, чтобы исправить ошибку «Отказано в доступе Write to disk» выполните следующее:
- Перегрузите ваш компьютер. Если проблема имела случайную природу – она исчезнет;
- Проверьте наличие достаточного количества свободного места на диске, который используется для скачивания и хранения торрент-файлов. Почистите ваш торрент-клиент от уже удалённых торрент-файлов (их «состояние» окрашено в красный цвет с соответствующим сообщением об отсутствии файла). При необходимости удалите лишние файлы на жёстком диске, освободив достаточное количество свободного места;
- Запускайте торрент-клиент с правами администратора. Корректно закройте торрент-клиент через «выход» (если был открыт ранее), нажмите правой клавишей мыши на иконку торрент-клиента на рабочем столе и выберите «Свойства». Перейдите на вкладку «Совместимость» и поставьте галочку напротив опции «Выполнять эту программу от имени администратора» и нажмите на «Ок»;Свойства uTorrent
- Укажите другую директорию для сохранения закачек торрент-клиента. Создайте на диске специальную директорию для сохранения торрент-файлов (например, «TORRENTS», а путь к ней будет C:\TORRENTS). Запустит uTorrent, перейдите в «Настройки программы», затем в подраздел «Папки» и укажите путь к ранее созданной папке (C:\TORRENTS). При выборе названия папки избегайте кириллических символов, также избегайте появления последних на пути к указанной папке.
Расположение скачанных файлов
Если же вы уже имеете какие-либо незаконченные загрузки, тогда, находясь в торрент- клиенте, кликните на них правой клавишей мыши, выберите «Дополнительно», а затем и «Загружать в», указав направлением загрузки созданную нами ранее директорию «TORRENTS» (это нужно проделать для каждого загружаемого файла);
Пункт Дополнительно
- Проверьте ваш ПК на наличие зловредов (помогут программы Dr. Web CureIt!, Malwarebytes Anti-Malware, Trojan Remover и ряд других аналогов);
- Попробуйте временно отключить ваш антивирус, а затем запустить ваш торрент-клиент;
- Если ничего не помогает, попробуйте полностью переустановить торрент-клиент (а также использовать альтернативные торрент-клиенты);
- Попробуйте также запустить ваш торрент-клиент не только с правами администратора, а и в режиме совместимости с Windows XP (клик правой клавишей мыши на иконку клиента – Свойства – вкладка «Совместимость», ставим галочку на «Запустить программу в режиме совместимости с Windows XP (Service Pack 3)». Данный совет особенно актуален для пользователей Виндовс 10.
Заключение
В вопросе «Отказано в доступе Write to disk uTorrent что делать» наиболее оптимальным решением будет запуск торрент-клиента с правами администратора, а также изменение директории для сохранения торрент-файлов. Если же указанные способы не помогли, рекомендую проверить ваш ПК на наличие вирусных программ – вполне возможно, что загрузке торрент-файлов мешают именно они.
Вам также может понравиться
Ошибка torrent «Не смонтирован предшествующий том»: определение, причины возникновения и методы решения проблемы
В наши дни основным инструментом скачивания больших объемов данных из сети являются торрент-трекеры. Несмотря на то что в них содержится преимущественно пиратские версии программ, мультимедийного контента и другой информации, тем не менее огромное количество юзеров предпочитают пользоваться файлами именно этого типа для загрузки данных на свой компьютер. Для работы с torrent-файлами предназначены специальные утилиты. Однако очень часто в процессе загрузки программа выдает ошибку, содержащую уведомление «Не смонтирован предшествующий том», в результате чего загрузка контента становится невозможна. Как быть в такой ситуации и существуют ли способы решения этой проблемы?
Общая информация
Прежде чем приступить к знакомству с существующими методами устранения ошибки под названием «Не смонтирован предшествующий том», необходимо немного поговорить об утилитах, предназначенных для скачивания файлов с torrent. При этом не имеет абсолютно никакого значения какой именно утилитой вы пользуетесь, чего нельзя сказать о ее настройках. Некоторое время после инсталляции клиента никаких проблем не наблюдается и он работает стабильно, однако, в какой-то определенный момент времени при попытке начала загрузки содержимого искомого файла возникает упомянутая выше ошибка. Как быть в этой ситуации?
Первым делом необходимо взять себя в руки. Ничего страшного в этой ошибке нет, а обозначает она лишь то, что в настройках утилиты была изменена директория, в которую по умолчанию сохраняются загружаемые файлы.
Причины возникновения ошибки
Чаще всего процесс загрузки юзеры запускают путем стандартного двойного нажатия левой кнопкой мыши по torrent-файлу, а не посредством его открытия через меню программы. Однако этот метод является не совсем правильным и вот почему. Давайте представим пример, что на одном компьютере работает несколько пользователей, которые периодически скачивают информацию с торрент-трекера. И если сохранение происходит на винчестер, то все вроде бы нормально, однако, что если один из юзеров решит сохранить информацию не на жесткий диск, а на внешний накопитель данных? Правильно, в этом случае ему потребуется зайти в настройки клиента и изменить конечную директорию, по которой и будут сохраняться файлы.
Как показывает практика, очень немногие пользователи вернут после себя настройки в первоначальное положение, а просто закроют программу после завершения процесса загрузки. Таким образом, при последующем скачивании информации из torrent-файла на жесткий диск утилита выдаст ошибку «не смонтирован предшествующий том». Тем не менее не стоит сразу впадать в панику или пытаться переустановить утилиту, поскольку эта проблема не относится к категории критических и очень легко решается. А о том, как выйти из положения, мы поговорим далее. Решение проблемы
Итак, вы скачали на винчестер torrent-файл с интересующей вас информацией и открыли его при помощи клиента. И все вроде бы нормально, процесс загрузки начался, но в какой-то момент утилита выдала ошибку. Как быть, спросите вы? Все достаточно просто. Первым делом, необходимо приостановить скачивание, но не удалять полностью.
Далее, открываем настройки утилиты и указываем новую директорию на жестком диске, которая будет использоваться для сохранения информации. Помимо этого, можно сбросить настройки и клиент будет использовать для этих целей стандартный каталог, который находится в папке с установленной программой. Как только новая папка выбрана и изменения будут сохранены, запускаем процесс скачивания. После этого утилита выполнит проверку всех параметров и начнет загрузку с сохранением файлов по новому адресу.
Стоит отметить, что эта ошибка может возникать не только при использовании флеш-накопителей, но и в том случае, если папка, которая использовалась для сохранения, была удалена. В этом случае метод решения проблемы полностью идентичен описанному выше. Просто укажите новую папку и все заработает. Весь этот процесс можно выполнить намного быстрее. Для этого необходимо кликнуть правой кнопкой мышки на загружаемом файле и в появившемся меню выбрать строку «Загружать в…», после чего указать желаемую папку для сохранения. Однако стоит отметить, что это будет касаться только текущей загрузки, а при последующих скачиваниях утилита будет использовать каталог, указанный в настройках. Поэтому первый вариант решения проблемы более предпочтителен, ведь намного проще сделать все необходимое один раз, чем сталкиваться с ошибкой «Не смонтирован предыдущий том» при каждой попытке скачать информацию с torrent-файла.
Диск перегружен 100%: что предпринять?
На самом деле решение проблемы «диск перегружен на 100%» очень простое. И вы сейчас сами в этом убедитесь. Все, что нужно – запустить программу uTorrent и изменить некоторые ее настройки. Чтобы открыть их, нажмите Ctrl+P.
Именно здесь выставляются основные параметры этой программы. А затем, чтобы избавиться от ошибки диск перегружен 100%, выполните следующую инструкцию.
Настройка кеширования
Для начала выберите вкладку «Дополнительно», а затем – «Кеширование». Здесь вам нужно поставить птичку в пункте «Вместо автовыбора использовать…». По умолчанию он отключен, поскольку программа должна сама выставлять оптимальные параметры. В вашем случае uTorrent не справляется, поэтому происходит перегрузка дискового кэша 100%.
Так можно постепенно увеличивать кэш. Но помните, что максимальное его значение должно составлять половине установленной оперативной памяти. Не больше! Иначе компьютер или ноутбук начнет сильно тормозить.
Здесь же уберите галочки в 2 пунктах – «Записывать нетронутые блоки» и «Записывать завершенные части». Это снизит нагрузку на HDD-накопитель и исключит вероятность перегрузки дискового кэша на 100%.
Ограничение скорости приема и отдачи
Еще одно решение проблемы «Диск перегружен 100%» заключается в ограничении скорости загрузки и раздачи файлов. Если она слишком большая, то ваш компьютер или ноутбук может сильно тормозить.
В первую очередь ограничение приема и отдачи файлов рекомендуется установить тем, у кого в квартире используется несколько ноутбуков и один интернет-канал (например, Wi-Fi роутер).
Чтобы это сделать откройте вкладку «Скорость» и установите нужные значения. Какие именно? Здесь все зависит от скорости интернета и производительности ПК. Например, если у вас интернет-канал на 100 Мбит/с, то в uTorrent можно выставить 2500 и 5000 Кб/с соответственно. Если ошибка диск перегружен 100% все равно останется, тогда поставьте меньшие значения.
Настройка очередности
Очень часто стационарный или внешний жесткий диск не справляются со своей задачей из-за того, чтобы в uTorrent одновременно загружается или раздается много файлов
Чтобы снизить нагрузку на HDD, перейдите на вкладку «Очередность» и обратите внимание на первые 2 пункта
По умолчанию здесь стоят цифры 8 и 5. Если у вас используется внешний жесткий диск или ноутбук сильно тормозит – уменьшите эти значения в 2 раза. То есть, 4 и 2 соответственно. Или можете поставить даже цифры 2 и 1.
Что значит «максимум активных торрентов»? Это суммарное количество загрузок и отдач в одно время. Со второй настройкой, думаю, все понятно.
Распределение файлов
Перейдите на вкладку «Общие» и поставьте птичку в пункте «Распределять файлы».
Благодаря этой опции вы, не дожидаясь полной загрузки торрента, сможете сразу видеть, сколько места занято на HDD.
Устранение ошибки «Не смонтирован предшествующий том»
Обычно данная ошибка возникает тогда, когда папка в которую скачивались файлы была переименована или перемещена. Ещё проблема не смонтированного тома может появиться, когда вы скачивали фрагменты на флешку или съемный диск и слишком рано вынули устройство. Как это исправить, будет рассмотрено далее.
Способ 1: BEncode Editor
Программа для продвинутых пользователей. Новичок может запутаться в настройках. Данный софт будет полезен тем людям, которые хотят переместить все задействованные torrent-файлы в другую папку, раздел или диск. Её плюс заключается в том, что один раз настроив нужные параметры одним кликом, можно изменить всё и сразу, сэкономив кучу времени. Процесс изменения пути будет показан на примере BitTorrent, поэтому, если у вас другой клиент, проделывайте действия на нём.
- Закройте torrent-клиент, кликнув на значок в трее правой кнопкой мыши и выбрав «Выход».
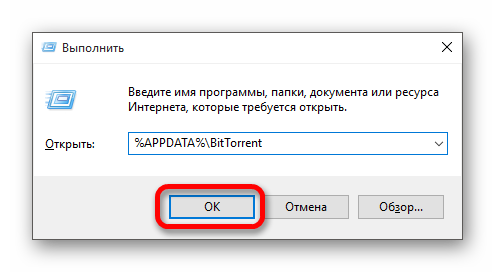
В высветившимся окне найдите объект resume.dat.
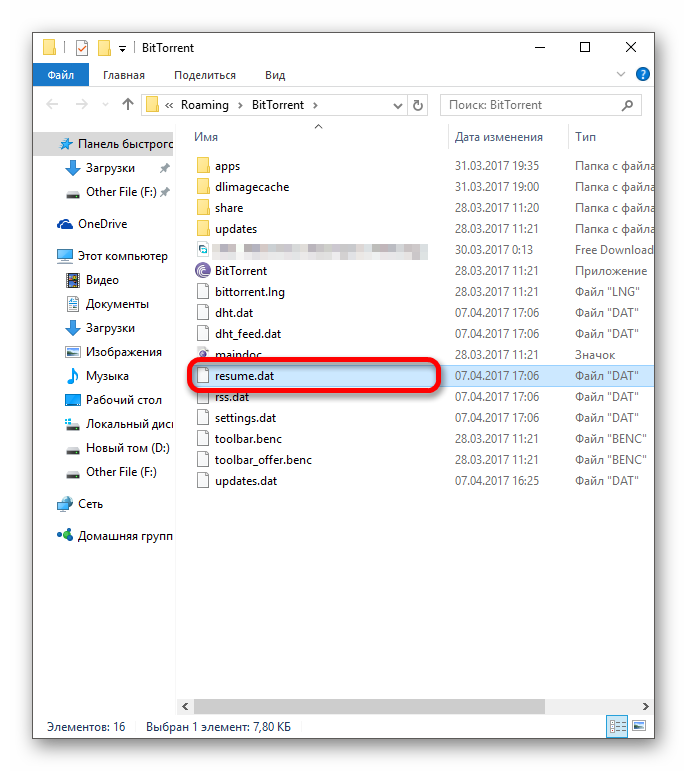
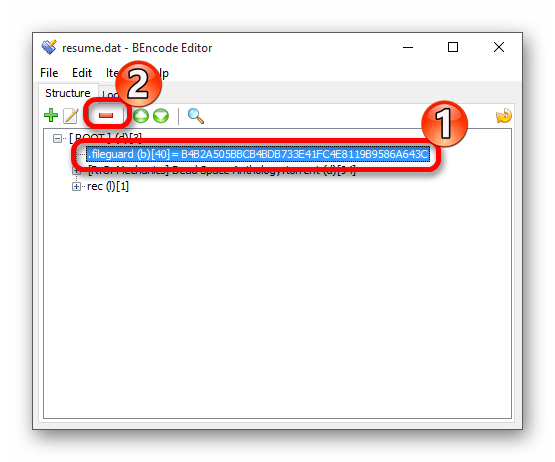
Перейдите по пути «Edit» – «Replace» или примените сочетание Ctrl+H.

- Теперь нажмите на «Replace All», а потом «Close».
- Сохраните изменения сочетанием Ctrl+S.
- В torrent-программе нажмите на загружаемый файл правой кнопкой мыши и в контекстном меню выберите «Пересчитать хэш» (в некоторых клиентах «Перепроверить»). Так вы проверите хэш файла, если физически он был перемещён на другой раздел.
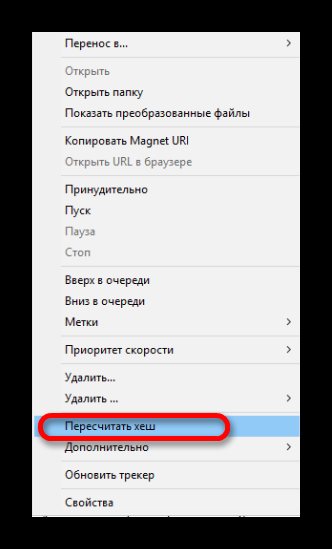
Способ 2: Выбор другого места для сохранения файлов
Можно поступить иначе и не использовать различные программы, особенно если у вас не так много загрузок. В настройках торрента есть функция выбора другого места для отдельного файла.