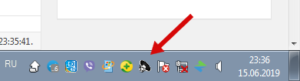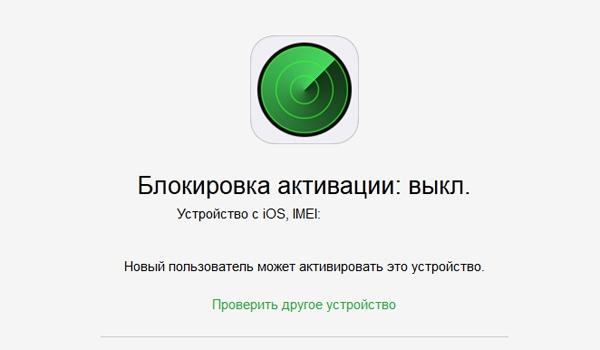Проблемы со звуком на телевизоре: причины и способы их решения
Содержание:
- Отключение плагинов в браузере
- Звук отстает от видео как исправить
- Полезные советы
- Устранение заикания и подтормаживания на YouTube.com
- Почему отстает звук в беспроводных Bluetooth наушниках
- Вирусы
- Звучание запаздывает от видео : поиск причин
- Почему звук отстаёт от видеоролика в YouTube
- Перенагрузка системы и устаревшие драйвера
- Звук отстает от видео во время просмотра фильмов онлайн
- Что делать, если звук в Bluetooth наушниках отстает на Android
- Другие причины отставания звука от видео
- Восстановление изначальных настроек
- Причины проблем со звуком при проигрывании видео
- Как решить проблему?
Отключение плагинов в браузере
Данный способ решения проблемы отсутствия звука на Ютубе был добавлен в статью уже после её публикации. Спасибо всем кто писал комментарии и делился наблюдениями! Если верить отзывам, чаще всего указанную проблему вызывает какой-то конфликт установленных в браузере расширений. Их отключение позволяет восстановить звук.
Поэтому действуем так: отключаем одно расширение, перезапускаем браузер, проверяем звук. Если он не появился — отключаем другое, снова проверяем. И так далее пока не найдете источник конфликта.
Судя по комментариям читателей, наиболее часто проблему вызывают:
- VK Music Saver и аналоги
- Adblock и аналоги
- Touch VPN
- Click&Clean
Друзья, надеюсь хоть один из перечисленных в статье способов Вам помог и Вы наслаждаетесь звуком при просмотре видеороликов на сайте Youtube 🙂 Делитесь своими комментариями, задавайте вопросы, и конечно рекомендуйте данную статью своим друзьям (кнопки соцсетей прямо под статьей).
Звук отстает от видео как исправить
Достаточно редко происходит так, что отсает звук от картинки на видеозаписи в ютубе. Тут главное понять, происходит это абсолютно на всех видеороликах сайта, либо у конкретного пользователя. Ведь, чаще всего, проблема заключается именно в самом авторе, который выкладывается видео. Но, если вы уверены, что проблема именно у вас, то могу дать лишь следующие рекомендации:
- Cмените браузер, или хотя бы попробуйте посмотреть видеозапись в другом браузере. Возможно, причина именно в нем.
- Если данная проблема мучает вас уже не первый день, то можно попробовать переустановить видеодрайвера. Чтобы сделать это грамотно, найдите какой-либо достоверный источник с инструкцией.
- Как бы глупо это не звучало, но попробуйте перезапустить компьтер. Возможно, это вам поможет.
Полезные советы
Есть такое мнение, что для организации комфортного телевизионного звука само устройство следует подключить к внешней акустической системе. Сегодня активно используются 4 вида таких систем: простые акустические стереосистемы, многоканальные компактные системы объемного звучания, полномасштабные системы типа «домашний кинотеатр», саундбары. Простые акустические системы будут удобны в следующих случаях:
- не хочется переплачивать за ненужное объемное звучание;
- музыкальный фон не так важен, как диалоги в фильме;
- комната, в которой стоит телевизор, не так велика, чтобы обеспечивать ее действительно классным шикарным звучанием;
- комната пусть и большая, но не хочется загромождать ее колонками.
Компактная многоканальная система звука подойдет тем, кто хочет улучшить звуковые характеристики телевизора без крупных вложений. А вот полномасштабные системы подойдут тем, кто намерен в большой комнате устроить настоящий домашний кинотеатр. В таком случае звукоподача будет очень качественной.
И еще пара важных экспертных советов о правильной эксплуатации телевизора.
- Прекрасно, если телевизор стоит подальше от окон. А также не стоит ставить его рядом с отопительным прибором. Между окнами – еще одна неподходящая зона для телевизора. Все это приведет к быстрейшим поломкам, в том числе, и связанным со звуком.
- За счет электростатического поля вокруг телевизора скапливается много пыли. И она будет частой причиной поломок, если ее не убирать вовремя. По крайней мере, пару раз в год нужно удалять пыль пылесосом. Естественно, телевизор при этом должен быть отключен от электропитания.
- Если речь идет о ЖК-телевизоре, не стоит давать ему работать 6 и более часов подряд. Нужно оберегать технику от ударов, вовремя менять лампочку подсветки. При переносе устройства в другую комнату следует делать это максимально бережно.
- Плазменный телевизор охлаждается сам, в нем встроен специальный вентилятор. И если в работе вентилятора (звуке) произошли какие-то изменения, имеет смысл вызвать мастера для диагностики.
- ЖК-мониторы и плазменные телевизоры протирать следует специальными салфетками, которые продаются в магазинах электротехники.
- Нельзя устраивать телевизору такой стресс, как частое включение/выключение.
Если следовать этим простым советам, риски, что в телевизоре «полетит» звук или картинка, резко снижаются. Техника прослужит долго и будет радовать безукоризненной работой каждый день.
О том, что делать, если нет звука на телевизоре, смотрите далее.
Устранение заикания и подтормаживания на YouTube.com
Видео на «YouTube» включается, звук присутствует, но заикается, зависает и тормозит? Проблема скорее всего кроется не в неполадках техники. Причиной, по которой не работает звук на сайте в интернете, может быть плохая связь: расположенный далеко роутер, преграды на пути следования сигнала, слабый интернет.
Важно! Стоит включить видео на всех браузерах: если в одном оно заикается, а в другом все нормально, искать причину нужно будет в «проблемном» браузере, например, обновить
Перегруз ПК
Если скорость в порядке, но тормозит все видео целиком, стоит проверить, не перегружен ли процессор. Если на ПК установлены и запущены в фоновом режиме несколько программ и антивирусов, открыты браузеры и игры, они будут попросту забирать все ресурсы компьютера, не давая ему даже прогрузить видео.
В первую очередь стоит проверить автозапуск. Проще всего сделать это при помощи специальных программ, например, «Autoruns», «CCleaner», «Starter». Они проверят, какие программы запускаются сразу при загрузке компьютера и предложат удалить то, чем пользователь не пользуется.
В «Windows XP» и «Windows 7» есть собственные программы очистки. Найти их несложно:
Необходимо нажать «Win» + «R» и ввести в окне поиска «msconfig»
В «Виндовс 8» нужно зайти в «Диспетчер задач»;
В открывшемся окне выбрать вкладку «Автозагрузка» и посмотреть, какие программы отмечены галочками — они и загружаются сразу после включения;
Важно не убрать из списка важные сервисы (например, файлы в названии которых есть «System32», драйвера или антивирусы. Лучше всего убирать известные программы: например, браузеры, видеочаты.
Проблема только в Google Chrome
Иногда трудности в просмотре онлайн-видео наблюдаются только в браузере Google Chrome и его «братьях», например, Яндекс.Хром. Причина проста: у Хрома уже есть встроенный флеш-плеер, который включится сразу при запуске. Кроме него на ПК могут быть установлены посторонние плееры — чаще всего это «Adobe» или «Macromedia». При работе оба флеш-плеера начинают мешать друг другу.
Исправить ситуацию можно, отключив посторонние плееры. Для этого нужно:
- Набрать в адресной строке браузера «chrome://plugins», откроется страница «Подключаемые модули»;
- Найти модель «Flash Player». Если в скобках рядом указано несколько файлов (например, 2 или 3), нужно нажать «Подробнее»;
- Откроется информация обо всех плеерах, которые включаются при воспроизведении. Нужно отключить все плееры, у которых в строке «Расположение» нет слов Chrome или Google;
- Перезагрузить браузер и проверить.
Это основные причины наличия проблем со звуком в видео. В зависимости от того, где воспроизводится видео (онлайн или скачано), причины могут различаться. При проверке стоит идти от простого к сложному и начать с компа или ноут и колонок, а после пытаться настраивать драйвера.
Почему отстает звук в беспроводных Bluetooth наушниках
Прежде всего некоторые важные нюансы, касающиеся передачи аудио по Bluetooth, которые стоит знать и учитывать:
- Задержка при передаче звука по Bluetooth есть всегда: где-то отсутствие синхронизации явно заметно, где-то оно проявляется в меньшей степени и на него можно не обращать внимания.
- Время задержки может зависеть от конкретных устройств (смартфона, Bluetooth адаптера на ноутбуке, самих наушников), используемого профиля и кодека (SBC, aptX, LDAC и другие) для передачи аудио, настроек качества передаваемого звука.
При передаче звука по Bluetooth он специальным образом кодируется на передающем устройстве, затем передается по беспроводному каналу на наушники, где буферизируется, преобразуется из цифрового в аналоговый сигнал и только после этого вы его слышите.
Каждый из этапов может занимать определенное время, причем, если судить по тестам, даже первые два шага на некоторых смартфонах независимо от кодеков занимают около 500 миллисекунд (полсекунды), на что уже сложно не обратить внимания. Однако, во многих случаях у нас есть возможность сократить время задержки при передаче аудио по Bluetooth и уменьшить отставание звука от видео и игр.
Вирусы
Вирусные атаки в наше время не такая уж большая редкость. Одним из симптомов вирусной болезни компьютера может быть рассинхронизация звука и видео. Но существуют и достаточно эффективные методы недопущения «болезни», а, в случае её возникновения, вполне эффективного лечения «пациента»
Важно использовать для компьютера наиболее эффективные антивирусные программы
Их огромное множество и каждый может выбрать на свой вкус. Но прежде чем применять тот или иной программный продукт не лишним было бы ознакомиться с мнениями специалистов по поводу его эффективности. Изучение отзывов пользователей также не помешает. Выбрав продукт для антивирусного обслуживания компьютера, не стоит забывать и о поддержании программы в актуальном состоянии
Для этого важно регулярно обновлять выбранный антивирусный софт
Рассинхронизация видео и аудио при воспроизведении неприятная штука, но одержать победу над этой проблемой очень даже можно.
Звучание запаздывает от видео : поиск причин
Когда мы говорим о том, что имеется рассинхрон видео и звука, то подразумеваем, что картинка, отображающаяся в плеере, не соответствует аудио информации и наоборот.
Наверняка, с такой проблемой не раз сталкивались пользователи устаревших ПК.

В чем же собственно суть ошибки ???
Любой видеоконтент, будь то фильм, клип или телепередача, состоит из отдельно записанных аудио и видеодорожек. В процессе записи роликов об этом процессе никто не задумывается, ведь устройство (камера) автоматически синхронизирует эти составляющие. Но нередко блогеры вносят свои правки, используя различные звуковые дорожки.
→ Именно в этом и кроется первая проблема – ошибки в процессе монтажа ролика.←
Как правило, это несоответствие имеет единичный характер. То есть, ошибка встречается с одним каналом, видео и прочее.
В настройках вы можете вручную: ↓↓↓
- перейдите в пункт «Воспроизведение» — «Аудио» и «Опции»;
- теперь выберете «Смещение звука»;
- укажите нужный интервал в мс.
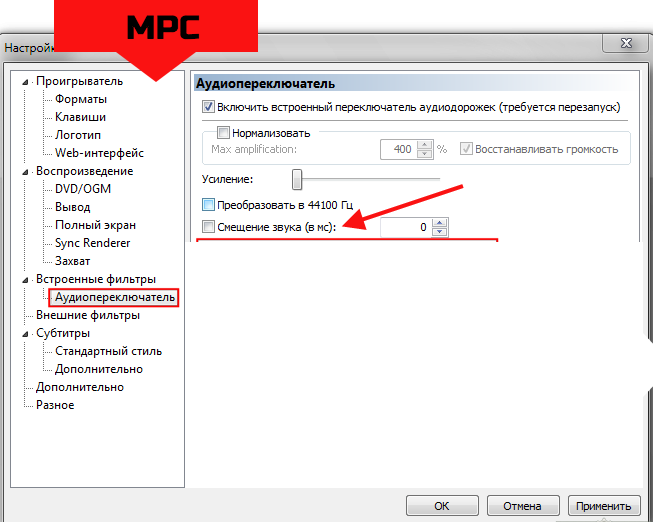
Намного чаще встречается ситуация, когда неполадка носит массовый характер !!!
Грубо говоря, любой ролик, который вы воспроизводите имеет выше описанную проблему. В этом случае причина, почему картинка отстает от звука, вероятно, кроется в неполадках с вашей стороны.
Наиболее популярные причины: ↓↓↓
- наличие некорректных обновлений приложения YouTube;
- ошибки браузера;
- драйвера видеокарты.
Почему звук отстаёт от видеоролика в YouTube
Если речь идёт о проигрывании видео в браузере онлайн, в таком случае проблему можно решить более просто. Каждый ролик при проигрывании кэшируется, то есть следующие фрагменты, которые должны будут воспроизводиться, загружаются на ваше устройство. И даже если в данный момент исчезнет Интернет, загруженную часть всё равно можно будет воспроизвести из кэша.
Кэширование ролика на Youtube
Нередко происходят сбои внутри системы, при которых видео или звук начинают отставать. Попробуйте устранить его, остановив ролик на несколько секунд. После снова воспроизведите его.
Проблемы могут быть не только из-за сбоев браузера. Причиной может выступать видеокарта, которая не в силах воспроизводить видео с высоким (HD) разрешением. Вы можете слышать звук в то время, как картинка на экране отображается рывками, через кадр или несколько кадров. Изображение и вовсе может зависнуть, но звук продолжает поступать. Это распространённая проблема и, к сожалению, решаема в том случае, если приобрести новую мощную видеокарту. Если вы желаете продолжать смотреть видео в хорошем качестве.
Есть более простое решение такой проблемы — понизить качество видео в настройках плеера на Ютуб.
Откройте настройки ролика в Ютуб
Нажмите на иконку шестерёнки внизу экрана и выберите более низкое качество, чем установлено сейчас. Текущее можно узнать сразу же, нажав шестерёнку. Когда вы нажмёте на строку «Качество», появятся дополнительные параметры видео в списке.
Выберите подходящее качество видео на Ютуб
Если сейчас установлено 1080p или 720p, попробуйте выбрать 480 или 360p. И проблема, когда звук сильно отстает от видеоролика, будет устранена.
Перенагрузка системы и устаревшие драйвера
За воспроизведение видео в компьютере несёт ответственность видеокарта, а за корректную работу видеокарты отвечает программа. Если драйвер видеокарты устарел, это может привести к неправильной работе видеофайлов. Рекомендуется его обновить. Определив модель видеокарты следует загрузить актуальную версию драйвера из официальных источников, предварительно удалив устаревшую. Обычно эта процедура сопровождается понятными комментариями, поэтому особых сложностей не вызовет.
Ввиду большого количества запущенных на компьютере процессов он может не успевать обрабатывать данные. Чтобы определить нагрузку нужно в диспетчере задач на вкладке производительность оценить степень загруженности системы. В случае высокой нагрузки следует завершить процессы, с которыми не работаете. При завершении процессов возможна утрата данных. Поэтому прежде чем начать эту процедуру, необходимо сохранить данные.
Звук отстает от видео во время просмотра фильмов онлайн
Многие из нас отдают предпочтению просмотру фильмов в свободное время. Интернет в наше время быстрый и безлимитный, поэтому нет смысла скачивать кино. Большинство пользователей запускают просмотр онлайн. И в этот момент начинается проблема — становится заметным, как речь говорящего человека или звук в целом воспроизводится с задержкой. И хотя это не очень мешает просмотру, всё же вызывает дискомфорт. Часто в этом виноваты плееры, которые встроены на сайтах для просмотра кино.
Просмотр фильмов онлайн
От вашего браузера ничего не зависит, поэтому чтобы не тратить время поищите новый источник фильма или видео, которое вы просматривали. Если вы хотите увидеть фильм или сериал в хорошем качестве и без каких-то сбоев, приобретите подписку на онлайн-кинотеатр. Фильмы можно найти на других ресурсах, которых в Интернете сотни.
Раздел с видео на Ютуб
На том же YouTube есть целый раздел с фильмами, воспользуйтесь поиском, чтобы найти кино или серию по названию.
Что делать, если звук в Bluetooth наушниках отстает на Android
При отставании звука от происходящего на экране на Android телефоне или планшете, вы можете попробовать следующие шаги:
- Проверить, какие кодеки поддерживаются вашими Bluetooth наушниками и попробовать использовать другие кодеки, например, aptX. Один из простых методов для этого — бесплатное приложение «Проверка для A2DP», доступное в Play Маркет https://play.google.com/store/apps/details?id=com.widget7.check.a2dp. После запуска приложения при подключенных наушниках нажмите «Check Bluetooth A2DP» и вы увидите текущий кодек (Current codec) и доступные поддерживаемые кодеки (Selectable codec) с возможностью выбора. При наличии других поддерживаемых наушниками кодеков, попробуйте выбрать их (нажатием по кодеку в разделе Selectable codecs). Есть и другой способ изменения кодека, о котором далее.
- При отставании звука по Bluetooth в интенсивных Android играх можно использовать другое приложение — BTmono, скачать которое можно в Play Маркет: https://play.google.com/store/apps/details?id=com.bedoig.BTmono. После запуска приложения нажмите в нем кнопку «On» (включить). Качество звука станет хуже, но задержка значительно уменьшится, что может позволить более комфортно играть в игры.
- Если включить режим разработчика на Android последних версий, в параметрах разработчика вы найдете возможность ручного выбора кодека Bluetooth (при условии, что он поддерживается наушниками) и других параметров передачи звука. Можно попробовать изменять кодек, качество аудио и посмотреть, как это повлияет на ситуацию.
- Еще один метод, который в редких случаях срабатывает — при подключенных наушниках Bluetooth зайти на телефоне в Настройки — Подключения — Bluetooth, нажать по кнопке настроек конкретных наушников и при наличии такой возможности оставить включенной только опцию передачи аудио/музыки, без возможности вызовов (звонков).
Если проблема возникает при воспроизведении скачанного на телефон видео и фильмов, можно использовать сторонние плееры, которые поддерживают настройку задержки аудио, например, это умеет делать медиа-плеер VLC.
Если ни один вариант не помог, но у вас есть возможность проверить ваш телефон с другими (в идеале — не из дешевых) беспроводными наушниками — попробуйте. Если в этом случае задержка станет незаметной, возможно, основной вклад в задержку вносят сами наушники.
Другие причины отставания звука от видео
Последнее время распространённая причина зависания приложений кроется в скрытых майнерах. Его можно занести в систему как и любой другой вирус при загрузке файлов с торрент-трекеров. Или при использовании чужой флешки, на которой может быть всё что угодно. И если вирус можно довольно просто обнаружить в системе, то майнеры очень скрытны. Практически ни один антивирус не может обнаружить его. Обычно он проявляется при запуске игр и приложений, которые ранее работали стабильно.
Онлайн игра CS:GO
Она не требует установки, запускается из загруженного файла. Необходимо выполнить простую настройку — указать место проверки и согласиться с правилами применения для продолжения.
Загрузка утилиты Kaspersky
Отставания видеоролика от звуковой дорожки или наоборот может зависеть от разных неочевидных действий, которые пользователь совершил перед появлением проблемы. Например, рассинхрон может появляться из-за большого количества кодеков, которые он установил до этого. При этом чтобы вы не делали, проблема останется до полного удаления кодеков или следующей полной переустановки системы.
Восстановление изначальных настроек
К этой процедуре нужно переходить только в том случае, если описанные выше способы не дали положительного результата. Перед запуском процесса отката системных настроек мобильного устройства, работающего на базе ОС Андроид, необходимо сохранить все свои личные данные в альтернативном месте (на винчестере компа, в другом смартфоне, на съемной флэшке), так как они будут стерты.
После этого на выбор предлагается два варианта:
С помощью классического меню настроек
Требуется кликнуть по иконке настроек. Выбрать раздел «Система». В нем нажать на подраздел «Сброс». И запустить процедуру с помощью кнопки «Восстановление заводских настроек».
Процесс запустится. По его окончанию мобильное устройство автоматические перезагрузится.
Использование инструментов из рековери-меню
Это альтернативный вариант для получения аналогичного результата. Почему есть два варианта на выбор? Дело в том, что в вышеописанном система может затребовать ввода пользовательского пароля доступа. А некоторые люди банального его забывают. Или, при перекупе смартфона, забывают узнать эту информацию. Использование же Рековери-меню позволяет обойти эту защиту. Как это делается:
- После сохранения всех личных данных и максимально полной зарядки АКБ телефона, выполняется его выключение;
- На мобильниках Хонор или Хуавей одновременно зажимаются кнопки включения и увеличения звука;
- Их нужно удерживать в таком состоянии, пока не появится меню recovery;
- Используем кнопки «Плюс» и «Минус», чтобы перейти к «wipe data/factory reset»;
- Нажимаем по этому инструменту кнопкой включения;
- Запускается процедура. В некоторых ситуациях придется дополнительно с виртуальной клавиатуры ввести слово «Да» на английском языке – YES;
- Ждем завершения. Используя для управления описанные выше кнопки, переходим к строке «reboot system now». Нажимаем.
Результат можно проверить сразу же после перезапуска смартфона.
Причины проблем со звуком при проигрывании видео
Проблема отсутствия звука находится довольно просто, особенно во время просмотра видео. Причины могут быть самыми разными: от поломки техники до неправильных настроек или отсутствия драйверов.
Проблемы с техникой
Отсутствие звука в видео может быть связано с отсутствием озвучки в самом видео, однако обычно о такой ситуации знает сам пользователь. Если звук должен быть, но компьютер или ноутбук его не воспроизводит, поискать причину стоит в первую очередь в технике.
Сюда относятся самые очевидные и быстро устранимые варианты, почему нет звука в интернете:
- Звук выключен на самом компьютере: это самая популярная проблема. Проверить это можно, посмотрев в нижний правый угол: если значок динамика перечеркнут, звук выключен. Также стоит проверить ползунок: возможно, звук слишком тихий;
- Звук выключен в настройках видеоплеера. В этом случае видео будет молчать, в остальном звук будет присутствовать. Для проверки необходимо зайти в «Панель управления» — «Оборудование и звук» — «Звук». Откроется небольшое окошко с настройками;
Важно! Звук на колонках можно проверить и настроить под себя, например, усилить басы или выбрать звучание как в большом концертном зале
- Поломка колонок: они могут быть выключены из сети, отключены от ПК, неправильно воткнуты, сломаны, может быть поврежден или перетерт провод. Проверить их можно, подключив к другому устройству. Решение заключается в замене устройства;
- Сломан разъем на ПК: если звук есть, а при подключении исправных наушников пропадает, стоит проверить вход для них;
- Проверка видеокарты: довольно часто из-за обилия грязи и пыли карта перегревается и плохо справляется с нагрузкой. Если видеокарта довольно стара, стоит сменить термопасту и радиатор, а в некоторых случаях заменить ее вовсе на более современную модель.
Кроме того, компьютер может «онеметь» из-за вирусов: некоторые из них действуют на аудио
Важно постоянно пользоваться антивирусом и регулярно проверять весь компьютер
Сложности с драйверами
Если при проверке компьютер и колонки оказались исправны, а в видео звук есть, стоит покопаться поглубже. Причины отсутствия звука могут быть связаны с драйверами:
- Отсутствуют драйвера: проблему легко опознать по заикающемуся звуку при онлайн-просмотре видео. Обычно драйверы входят в комплект к компьютеру, ноутбуку или колонкам, достаточно установить их. Если в комплект диск не входит, придется сперва скачать файл;
- Драйвера выключены: проверить это можно в несколько кликов мышью. Необходимо зайти в «Пуск» — «Мой компьютер» — «Свойства», выбрать там «Диспетчер устройств» — «Звуковые, игровые и видеоустройства», нажать на треугольник слева и открыть список подключенных приборов. Если возле какого-то из них изображена стрелка вниз, значит, это устройство выключено. Для включения нужно нажать на него правой кнопкой и выбрать «Задействовать»;
Важно! Если изображен желтый треугольник с восклицательным знаком, с драйвером проблема, его лучше переустановить
- Требуется обновление: как и любое ПО, драйвера необходимо обновлять. Потребуется зайти в «Диспетчер устройств» — «Звуковые устройства», найти там нужное устройство, нажать «Обновить» и выбрать папку с драйверами. Если проблема не решилась, потребуется зайти на сайт звукового устройства и загрузить последнюю версию драйвера;
- Переустановка: если драйвер неисправен, его нужно удалить и установить заново. Для этого необходимо найти диск с программами установки или скачать файл, лучше с официального сайта устройства. Сама установка довольно проста и не займет много времени. После ее окончания стоит перезагрузить компьютер.
Другие варианты
Стоит упомянуть о не самых распространенных, но встречающихся проблемах, почему на ноутбуке или ПК нет звука в интернете:
Отсутствие кодеков: программ, которые выполняют преобразование данных или сигнала. Проще говоря, кодек отвечает за воспроизводство звука в видео. Если подходящего кодека нет, аудио тоже не будет. Решить ситуацию можно, скачав «K-LiteCodecPack» — это универсальный набор утилит и кодеков, которые могут потребоваться при просмотре видео и аудиофайлов;
Неполадки в настройках BIOS: это самый редкий вариант, но рассказать о нем все же стоит. Чтобы исправить ситуацию, потребуется зайти в BIOS во время загрузки компьютера. Для этого потребуется нажать «F1», «F2», «Del». Это стандартные кнопки, но в некоторых ОС они могут отличаться. После захода в BIOS нужно найти строку со словами «Audio» или «Integrated». Если напротив этого слова есть переключатель, необходимо установить «Auto» или «Enabled», если при нажатии открылся раздел, нужно найти звуковое устройство и переключить опцию на нем. Чтобы выйти и продолжить загрузку, нужно нажать «F10».
Как решить проблему?
Когда изображение на видео в ютубе тормозит, найдите причину и избавьтесь от неисправности. Предлагаем описание действий, помогающих вернуть нормальное воспроизведение ролика.
На компьютере
Итак, как исправить ситуацию, когда звук отстает от видео в YouTube на персональном компьютере:
- открываем другой видеоролик. Если воспроизведение правильное, причина скрывается в файле. В этом случае проблемный ролик запаздывает либо заикается;
- меняем браузер. Продолжаем разбираться, почему на ютубе видео отстает от звука. Проверяем работоспособность видеосюжета на стороннем веб-проводнике. Если проявления не подтвердились на ПК, скачиваем его, найдя на лицензионном сайте. При исчезновении проблемы в другом браузере, эксперимент останавливаем.
Чтобы ликвидировать неисправность, сбрасываем настройки веб-проводника до уровня заводских либо переустанавливаем его заново.
Чтобы избежать такой проблемы, рекомендуется периодически обновлять проги и кодеки.
- если видео на YouTube зависает, а звук идет, проверяем нагрузку на ПК, ведь проблемы с оборудованием исключать нельзя. Уточняем нагрузку на процессор или диск, для чего нажимаем комбинацию клавиш Ctrl-Shift Esc, входим в диспетчер задач, выбираем «производительность», просматриваем текущие нагрузки. Если параметры превышают восемьдесят процентов, это способно стать причиной, по которой звук не совпадает с изображением. Найдите процессор, больше всего нагружающий систему, отключите второстепенные задачи;
- причиной того, что картинка отстает от звука на ютубе, является устаревший драйвер видеокарты. Дело в том, что графический процессор определяет стабильность в работе видео, и старые версии рекомендуется постоянно обновлять на актуальные. Чтобы выполнить подобные действия, на сайте разработчика находим название своего процессора, перекачиваем его на компьютер. После этого правой клавишей кликаем по кнопке «пуск», в меню находим пункт «диспетчер устройства», открываем список адаптеров, входим в свойства того, который используется на компьютере. Выполняем переход в «драйвер», удаляем установленную прогу, загружаем взятые на сайте драйвера, перезапускаем ПК;
- включаем кэширование HDD-записи. Если обнаружилось, что звук отстает от видео на YouTube в Windows 10, активируем кэширование всех записей, находящихся на диске. Выполняем вход в «диспетчер устройств», находим раздел «дисковые устройства», уточняем, какой из имеющихся считается системным, нажимаем правой клавишей мыши на накопитель. В появившемся меню нажимаем раздел «свойства». Откроется окно, в котором входим в «политику», устанавливаем метку «разрешение кэширование информации».