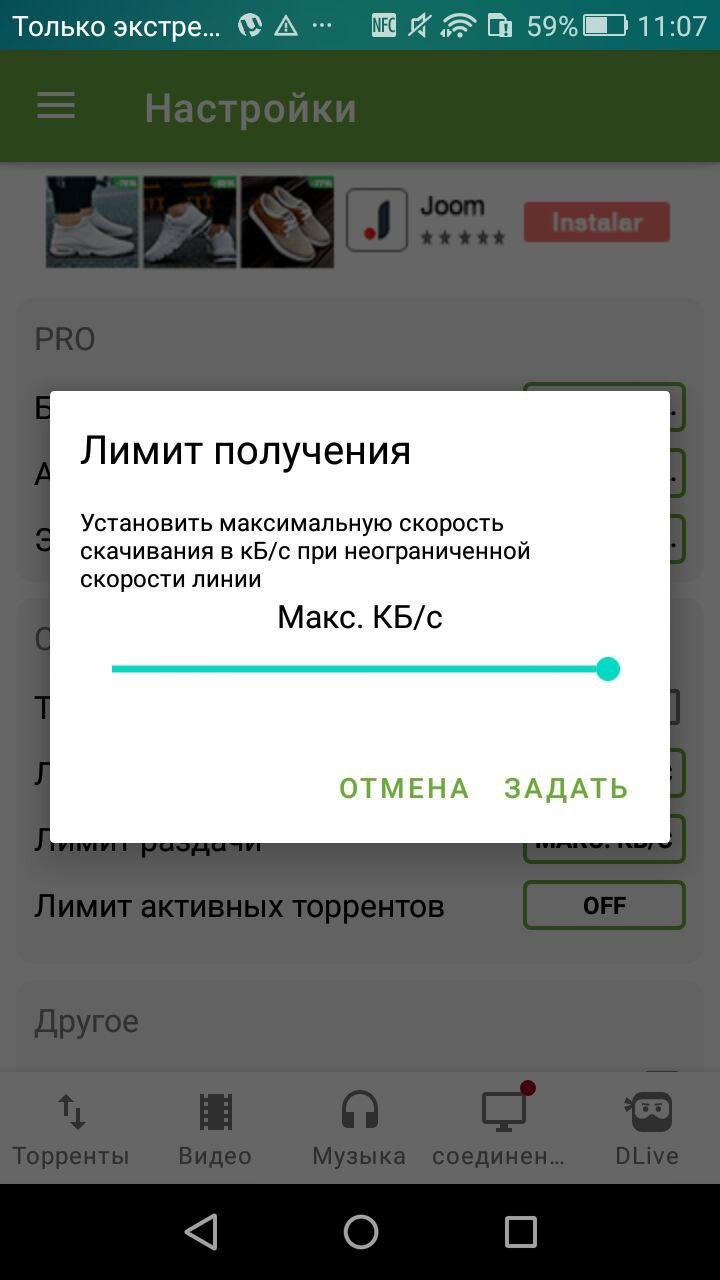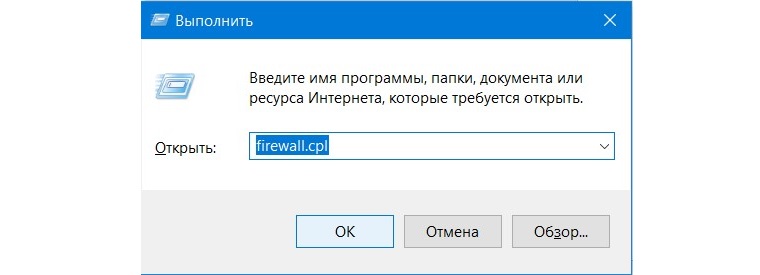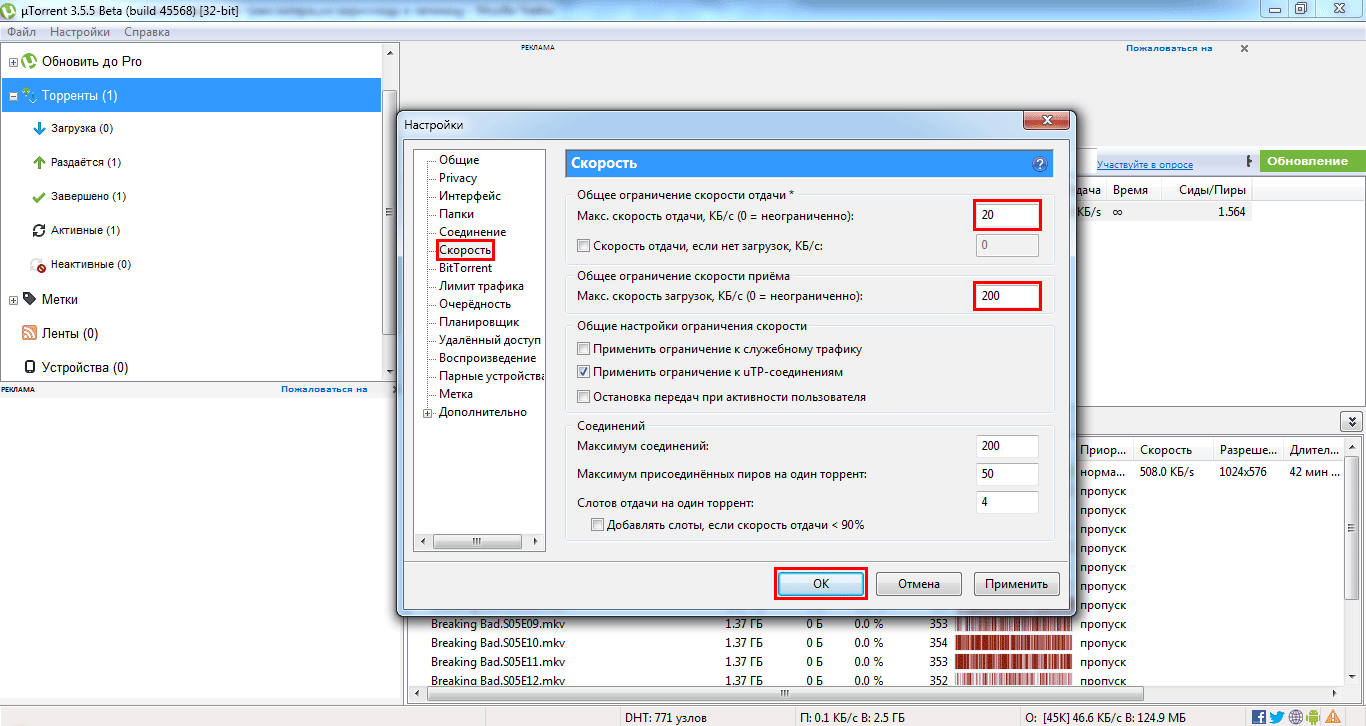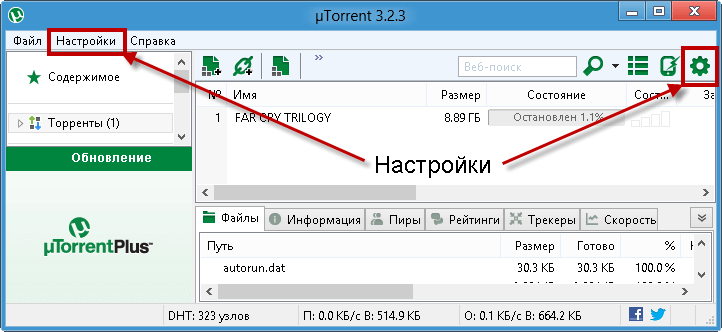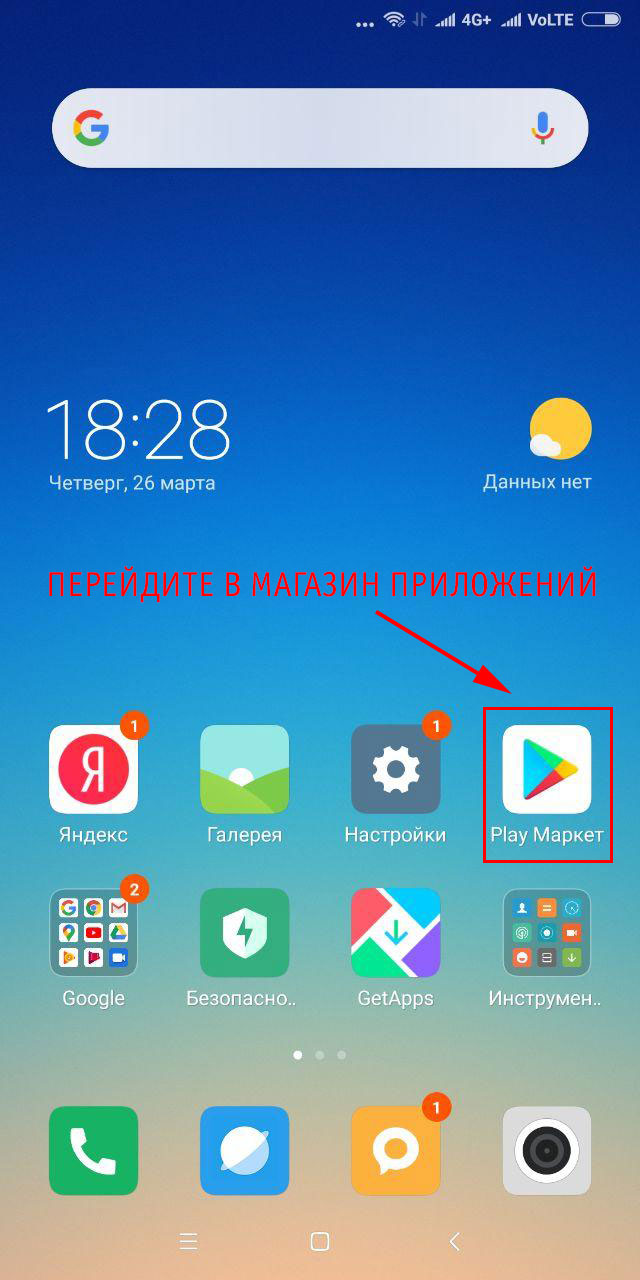Как установить торрент-трекер
Содержание:
- Windows 10 блокирует установку программ, издатель неизвестен, что делать?
- Почему в зоне не идет загрузка?
- Торрент не работает на windows 10 — решение
- Как деинсталлировать трекер с компьютера
- Способ 4: Отключение блокировки программы
- Решаем проблемы с запуском uTorrent
- Куда устанавливается uTorrent
- «Отказано в доступе write to disk»: что делать
- Куда устанавливается uTorrent для ПК
- Почему не запускается файл uTorrent.exe? Что делать?
- Вариант 6: Запуск Carrier.exe
- Как исправить uTorrent, не отвечающий на Windows 10
- Способы обхода
- Как пользоваться торрентом: пошаговая инструкция по работе с трекерами
- Почему антивирус блокирует торрент при установке
Windows 10 блокирует установку программ, издатель неизвестен, что делать?
Привет, друзья. Продолжаем уходить от «рекомендуемых настроек» безопасности Windows10. Только что установленная (или обновленная) «десятка» иногда любит удивлять пользователей возникающими неудобствами. Довольно частая проблема — система блокирует установку некоторых программ и приложений, которые кажутся ей потенциально опасными.

Параметры легко и быстро изменяются, нет ничего сложного. Предполагается, что на компьютере с антивирусом все в порядке и его фильтры настроены правильно. Обычно вредоносное ПО хороший антивирус удаляет в карантин сразу. Но если у вас в антивирусной программе запрещен запуск неизвестных программ, то сначала разбираемся с антивирусом, далее читаем материал.
Почему в зоне не идет загрузка?
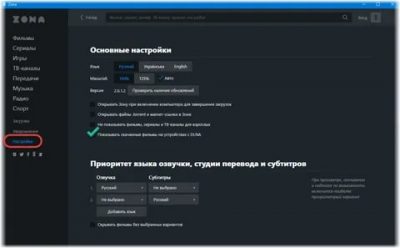
Из-за неправильных настроек системы, конфликта с другими программами программа Zona может не устанавливаться, не запускаться, не работать и показывать различные ошибки. Рассмотрим основные проблемы при запуске и работе с торрент-клиентом Зона и способы их устранения.
Причины, мешающие установке «Зоны»:
- блокировка антивирусной программой;
- устаревшая версия Java;
- неправильный запуск установки.
Перейдём к решению перечисленных проблем.
Отключение антивируса
Антивирусные программы рекомендуется отключить на время инсталляции Zona. Не стоит опасаться за безопасность компьютера, так как установщик «Зоны» не содержит троянов, червей и прочего вредоносного ПО.
Рассмотрим процесс отключения на примере продуктов Kaspersky Anti-Virus и Avast, так как с ними больше всего проблем.
Чтобы антивирус не блокировал установку программы, приостановите действие защиты.
- После запуска программы откройте «Настройки», воспользовавшись иконкой шестерёнки.
- В блоке «Защита» поставьте переключатель в положение «Выключить».
Отключение защиты Avast:
- Нажмите ПКМ по иконке Avast, что расположена в «Панели задач».
- В контекстном меню наведите курсор на «Управление экранами Avast».
- Задайте промежуток времени, на который требуется отключить антивирус. Для установки будет достаточно 10 минут.
Обновление Java
Из-за некорректно работающей Java на компьютере не запускается установщик «Зоны». Удалите текущую версию программы джава.
- Откройте «Панель управления» Windows.
- Найдите элемент «Программы и компоненты».
- Откроется окошко со списком всех программ, установленных на компьютере. Выберите Java при помощи клика ЛКМ.
- В верхней части окна нажмите кнопку «Удалить». Подтвердите удаление.
Zona не открывается
Программа может не работать по следующим причинам:
- проблемы с совместимостью;
- нет нужных библиотек Java, или они установлены неправильно;
- действие вредоносного ПО.
Перейдём к устранению перечисленных проблем.
Установка параметров совместимости
Кликните ПКМ по иконке торрент-клиента. В контекстном меню выберите «Исправление неполадок совместимости».
Windows проведёт анализ программы. Это может занять несколько минут. Ожидайте завершения.
В следующем окне выберите «Использовать рекомендованные параметры». Сделайте тестовый запуск с подобранными параметрами, воспользовавшись одноимённой кнопкой.
Если после этого Zona запустится, то проблема была решена. Если же выйдет какое-нибудь сообщение, например ошибка «no data zona», то проблема кроется в другом.
Настройка Java
Удалите все библиотеки Java на компьютере по инструкции из пункта «Обновление Java» выше. Так как Zona уже была установлена, то её тоже придётся удалить. Затем выполните установку заново.
Торрент не работает на windows 10 — решение
Чтобы открывать (скачивать) файлы торрент на компьютере с Windows, вам потребуется программное обеспечение Torrent-клиента, такое как BitTorrent или uTorrent. С более чем 150 миллионами установок (68% рынка) uTorrent — самый популярный клиент, который позволяет скачивать и выгружать файлы с гибкими параметрами раздачи.
Но иногда пользователи Windows могут столкнуться с тем, что торрент не работает на windows 10, не отвечает или продолжает давать сбой, т.е зависает после добавления нового файла и начала загрузки. Некоторые пользователи сообщают, что Торрент не открывается и не запускается, особенно при попытке загрузить большие файлы.
Как деинсталлировать трекер с компьютера
Компоненты uTorrent со временем устаревают, и разработчики регулярно придумывают дополнения и исправляют ошибки. Для поддержания работоспособности торрент-трекера периодически обновляйте его. Перед установкой новой версии полностью удалите программу с компьютера.
Деинсталлировать uTorrent можно с помощью средств Windows и сторонних приложений. Первый способ безопасен, но сохраняет «следы» программы в системных папках и реестре. Второй рискован, но позволяет полностью очистить ПК.
Удаляем средствами Windows
Чтобы удалить uTorrent стандартными средствами:
- Найдите в трее (в правом нижнем углу экрана) иконку программы и кликните по ней правой кнопкой. Выберите «Выход».
- Отключите автозагрузку: откройте «Пуск» и в строке поиска введите «Конфигурация». Откройте средство «Конфигурация системы» и перейдите на вкладку «Автозагрузка». Снимите галочку с пункта uTorrent и нажмите «Применить» и «ОК». Закройте окно.
- Вновь нажмите «Пуск» и в поисковой строке наберите «Удаление».
- Выберите пункт «Установка и удаление программ».
- Откроется встроенный деинсталлятор Windows. Среди установленных программ найдите uTorrent, выделите и нажмите «Удалить».
- В окне деинсталлятора подтвердите удаление и поставьте галочку «удалить установки», чтобы полностью стереть программу.
Как удалить утилитой-деинсталлятором полностью
Для удаления торрент-трекера сторонней программой (на примере Revo Uninstaller):
- Откройте деинсталлятор.
- Из списка установленных приложений выберите uTorrent.
- Нажмите кнопку «Удалить» вверху окна.
- Когда Revo создаст точку восстановления, выберите режим деинсталляции «Продвинутый».
- Нажмите «Далее». Откроется встроенный деинсталлятор, удалите программу.
- После удаления в окне Revo Uninstaller нажмите «Сканировать».
- По завершении сканирования программа предложит список найденных остаточных записей реестра.
- Отметьте галочками все записи и щёлкните «Удалить». Нажмите «Далее».
- В новом окне вы увидите список оставшихся на жёстком диске файлов программы. Отметьте все и нажмите «Удалить».
- Щёлкните «Готово» и закройте деинсталлятор.
Готово, программа uTorrent полностью удалена. Другие деинсталляторы работают по аналогичному принципу, процесс удаления программ практически не отличается.
Способ 4: Отключение блокировки программы
При первой неудачной попытке инсталляции последующий запуск целевого EXE-файла может быть заблокирован, что связано с подозрениями внутренней защиты ОС на его вредоносность. Этот параметр можно проверить вручную и по необходимости отключить.
- Для этого отыщите тот самый исполняемый объект и вызовите его контекстное меню.
Нажмите по строке «Свойства».
В первой же вкладке вас интересует кнопка «Разблокировать», расположенная внизу. Остается только кликнуть по ней и применить изменения.
Теперь попробуйте сразу же вернуться к инсталлятору и запустить его. Если установка снова не началась или прервалась, переходите к следующим методам.
Решаем проблемы с запуском uTorrent
Разберем основные причины, почему не работает uTorrent.
Первая и самая распространенная причина – после закрытия приложения процесс uTorrent.exe продолжает «висеть» в диспетчере задач, и вторая копия (по мнению uTorrent) попросту не запускается.
В этом случае необходимо будет завершить данный процесс вручную через диспетчер задач,
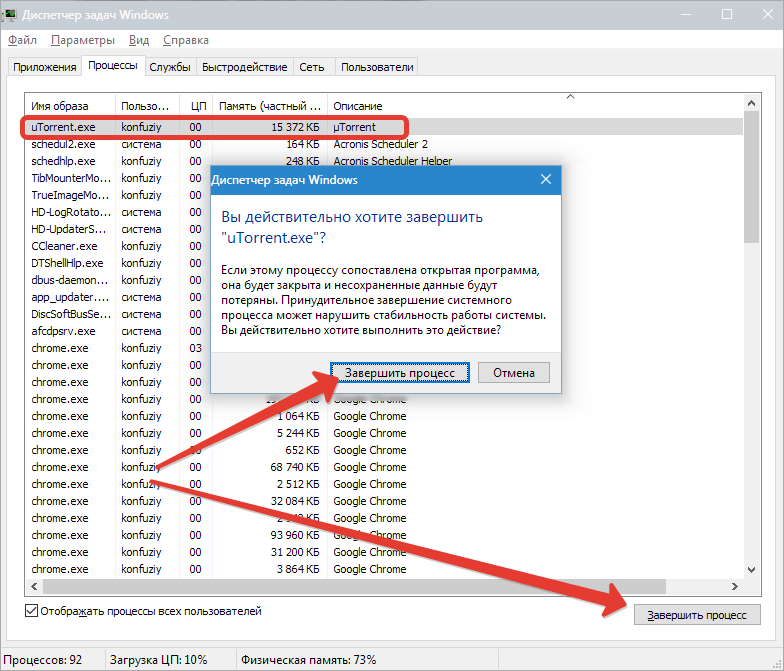
либо при помощи командной строки, запущенной от имени администратора.
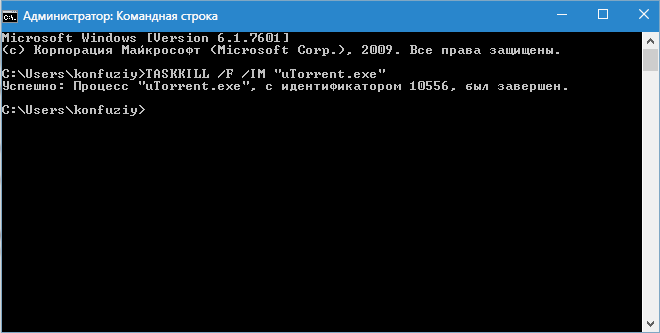
Второй способ предпочтительнее, поскольку позволяет не искать руками среди огромного количества процессов нужный.
Стоит заметить, что не всегда удается «убить» упрямый процесс, если uTorrent не отвечает. В этом случае может потребоваться перезагрузка. Но, если клиент настроен на загрузку вместе с операционной системой, то ситуация может повториться.
Решением проблемы является удаление программы из автозагрузки с помощью системной утилиты msconfig.
Вызывается она следующим образом: нажимаем WIN+R и в открывшемся в левом нижнем углу экрана окне вводим msconfig.
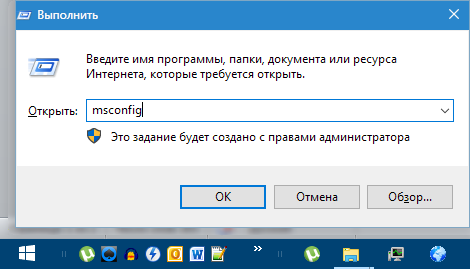
Переходим на вкладку «Автозагрузка», снимаем галку напротив uTorrent и нажимаем «Применить».
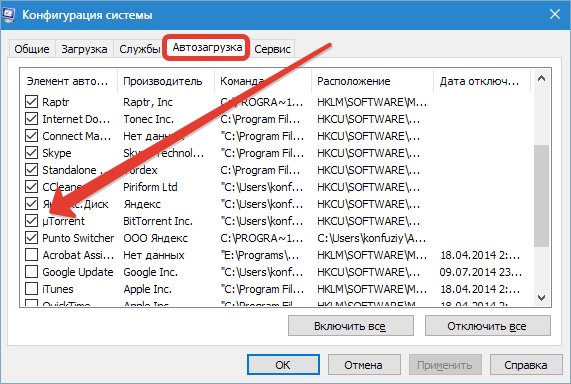
После чего перезагружаем машину.
И в будущем закрывайте приложение через меню «Файл – Выход».
Следующая причина – «кривые» настройки клиента. Пользователи по неопытности изменяют какие-либо параметры, что, в свою очередь, может привести к сбою в работе приложения.
В этом случае должен помочь сброс настроек программы на дефолтные. Достигается это путем удаления файлов settings.dat и settings.dat.old из папки с установленным клиентом (путь на скриншоте).
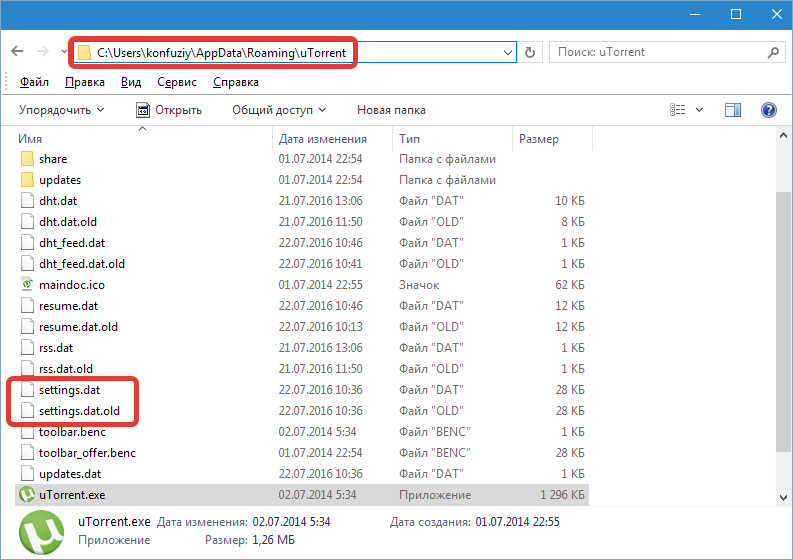
Второй вариант – удалить только файл settings.dat, а settings.dat.old переименовать в settings.dat (не забываем про резервные копии).
Еще одна проблема неопытных пользователей это огромное количество торрентов в списке клиента, что также может привести к тому, что uTorrent зависает при запуске.
В данной ситуации поможет удаление файлов resume.dat и resume.dat.old. В них содержится информация о скачиваемых и раздаваемых торрентах.
Если после этих манипуляций наблюдаются проблемы с добавлением новых торрентов, то верните файл resume.dat на место. Обычно такого не случается и программа автоматом создает новый после очередного завершения.
Далее могут последовать невнятные советы по переустановке программы, обновлению до новой версии или вовсе по переходу на другой торрент-клиент, поэтому на этом остановимся.
Основные проблемы с запуском uTorrent мы сегодня разобрали.
Источник
Куда устанавливается uTorrent
Действительно, рабочая папка этого приложения не расположена по стандарту в Program files, а размещается по адресу C:\Users\VirtMachine\AppData\Roaming\uTorrent (вместо VirtMachine должно быть указано имя пользователя, под которым на данный момент запущена операционная система).
Такое размещение рабочих директорий характерно не только для рассматриваемого приложения, но и для, например, Google Chrome. Непосредственно в этой папке размещены все необходимые файлы для работы, включая и исполняемый, при помощи которого производится запуск программы uTorrent.
И если с размещением рабочей директории ничего изменить нельзя (указать другой путь), то с загружаемыми торрент-файлами, а также загружаемыми файлами вопрос обстоит иначе. По умолчанию загрузка производится в стандартную папку Windows, размещенную по адресу C:\Users\VirtMachine\Downloads. Однако, если у Вас системный диск имеет незначительный объем пространства, путь можно изменить на любой локальный диск, включая и съемный (хотя это не совсем характерно). Для этого необходимо:
Стоит также сразу отметить, что в настройках можно ограничивать скорость скачивания и раздачи. Это особенно будет интересно тем пользователям, у которых небольшая скорость соединения. Для этого необходимо перейти в настройках на вкладку «Скорость» и установить границы в соответствующих полях (при значении 0, загрузка и раздача не ограничена).
Что касается процессов, которые начинают работать при запуске программы utorrent, то всего их три: utorrent.exe и два с одинаковым именем utorrentie.exe.
Повторяющийся процесс (кстати здесь остается загадкой, почему необходимо запускать в двойном экземпляре, а в некоторых случаях и больше) запускается при помощи одноименного исполняемого файла, размещенного в каталоге C:\Users\VirtMachine\AppData\Roaming\uTorrent\updates\3.4.9_43085 (снова-таки, вместо VirtMachine должно быть прописано имя пользователя).
По сути, он ни на что не влияет, кроме показа рекламы, которая периодически возникает в окне программы сверху. Да и, кстати говоря, потребляет он довольно внушительное количество оперативной памяти, что для слабых компьютеров неприемлемо. Однако эту проблему можно исправлять и он перестанет запускаться, но это тема отдельной статьи.
«Отказано в доступе write to disk»: что делать
Чаще всего ошибка отказа в доступе связана с ограниченными правами, установленными у программы. Чтобы приложение могло загружать информацию на внутренний HDD или SSD, требуется предоставить ему права администратора. Делается это следующим образом:
- Нажмите правой кнопкой мыши на exe-файл программы µTorrent или на ярлык на рабочем столе;
- В верхней части открывшегося окна перейдите на вкладку «Совместимость» и установите галочку в пункте «Выполнять эту программу от имени администратора»;
- Далее нажмите «ОК», чтобы сохранить внесенные изменения.
После проделанных действий попробуйте запустить приложение и проверить, сохранилась ли ошибка «Отказано в доступе write to disk» при попытке загрузить файлы через Torrent на компьютер.
Если ошибка сохраняется, нужно попробовать определить новую папку для сохранения информации, загружаемой торрент-клиентом. Для этого выполните следующие действия:
Зайдите на жесткий диск, на котором вы планируете сохранять информацию, загруженную через µTorrent, и создайте на нем новую папку
Важно: Папку нужно создавать непосредственно в корне диска и ее название должно быть написано латиницей (английскими буквами); Далее запустите приложение µTorrent и в верхнем меню выберите пункты «Настройки» — «Настройки программы»;
Откроется окно, где можно выполнить настройку приложения µTorrent. Здесь потребуется переназначить папку для сохранения информации, загруженной через торрент-клиент
В левой части окна выберите пункт «Папки». Далее установите галочки в пунктах «Помещать загружаемые файлы в» и «Перемещать завершенные файлы в». В качестве пути укажите созданную ранее папку;
Нажмите «Применить» и «ОК», чтобы сохранить внесенные изменения в настройки.
Обратите внимание: Если в очереди на загрузку уже стоят некоторые файлы, можно изменить путь для их сохранения. Для этого нужно нажать правой кнопкой мыши на файл и выбрать пункт «Дополнительно» — «Загружать в» и установить необходимую папку
Если ни один из приведенных выше советов не помог избавиться от ошибки «Отказано в доступе write to disk», попробуйте отключить антивирус на время загрузки файла
Есть вероятность, что антивирусные программы блокируют действия приложения µTorrent. Например, приложение Avast зачастую начинает проверку файла, который только загружается, но при этом торрент-клиент не может продолжить загрузку из-за взаимодействия с файлом стороннего приложения
Если ни один из приведенных выше советов не помог избавиться от ошибки «Отказано в доступе write to disk», попробуйте отключить антивирус на время загрузки файла. Есть вероятность, что антивирусные программы блокируют действия приложения µTorrent. Например, приложение Avast зачастую начинает проверку файла, который только загружается, но при этом торрент-клиент не может продолжить загрузку из-за взаимодействия с файлом стороннего приложения.
В ситуации, когда ошибка «Отказано в доступе write to disk» возникает только при загрузке одного файла через торрент, попробуйте удалить его из списка загрузки и поместить туда заново. Если это не помогло устранить проблему, можно попробовать поискать другой торрент-файл, который позволит загрузить необходимый контент.
(418 голос., средний: 4,55 из 5)
Куда устанавливается uTorrent для ПК
В приведённой выше инструкции нет пункта, предлагающего пользователям выбрать место установки программы и язык. В обоих случаях применяются настройки по умолчанию.

Обычно папка с загрузчиком размещается в системных файлах пользователя (Users), поэтому найти её будет несложно. Размещение торрент-клиента в других директориях маловероятно, поскольку в подобном нет необходимости, а установка загрузчика всегда происходит по одинаковой схеме.
Для этого придётся:
- кликнуть по пункту Help в меню;
- выбрать пункт download translation;
- подождать, пока пакет загрузится и перезапустить торрент;
- затем поменять язык, последовательно открыв разделы «Options», «Preferences» «Language»;
- ещё раз перезапустить программу.
В результате использование сервиса станет удобным и перестанет вызывать затруднения.
На версиях Windows 10 и 7
Чтобы найти, куда пользователю удалось установить торрент на Windows 10 (8, 7), стоит:
- кликнуть правой кнопкой мыши по ярлыку uTorrent на рабочем столе;
- выбрать пункт, предлагающий открыть расположение файла;
- после чего найти нужную директорию на компьютере будет несложно, поскольку нужная папка окажется открыта.
Запомнив место, где располагается торрент, пользователям стоит сделать скрытые папки видимыми. Для этого нужно зайти в панель управления и открыть свойства папок, установив пункт, гласящий «показывать скрытые файлы и папки».
Для Андроид устройств
Управление приложением для смартфона происходит также, как и другими аналогичными программами. То есть, установить торрент на Андроид можно лишь тем же способом, что устанавливаются другие мобильные сервисы. Следовательно, для управления uTorrent достаточно открыть список приложений и воспользоваться базовым функционалом телефона.
Избежать подобных сложностей не удастся, а итоговый процесс поиска в результате будет зависеть от особенностей выбранного для поиска приложения.
Почему не запускается файл uTorrent.exe? Что делать?
Скачала торрент-клиент с официального сайта uTorrent, а файл uTorrent.exe не запускается. Что делать?
Попробуйте запустить его от имени администратора. Для этого нужно выбрать это действие в контекстном меню, после щелчка правой кнопкой мыши. Если не получается, стоит перекачать еще раз. Может скачалось неудачно. Антивирус может блокировать. Та много чего.
А ларчик просто открывался.
После многократных неудачных попыток запуска файла utorrent.exe, качек-перекачек зашла в свойства этого файла и впервые в жизни увидела такой текст:
Этот файл получен с другого компьютера и, возможно, был заблокирован с целью защиты компьютера
Как вы уже, наверное, догадались, проблема решилась нажатием кнопки «Разблокировать»
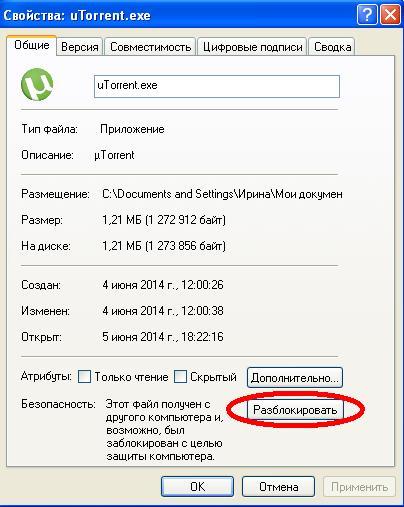
После разблокировки файл без проблем запустился, программа установилась:)
Если у вас браузер Chrome:
У вас он скорее всего в самом Хроме не запускается. Сейчас в Хром встроили такую особенность, что из него нельзя запускать различные файлы и сайты, которые опасны или противоречат неким правилам. Файл инсталляции торрента возможно не запускается по той причине, что Гугл считает, что с помощью данной программы перекачивается пиратский контент, например фильмы новинки.
Вам просто надо найти папку, в которую Хром скачал данный файл. И запустить из Windows, а не из браузера. Либо скачать другим браузером и запустить.
Если у вас другая ситуация (запускаете не из Хрома), то возможны следующие причины:
2 Вы скачали торрент под другую операционку. Например у вас Андройд, а вы скачали под Виндоус.
3 Повреждена операционная система.
4 На вашей операционной системе стоит такое же правило, как в Хроме.
источник
Вариант 6: Запуск Carrier.exe
Исполняемый файл EXE представляет собой некий архив, который распаковывается при запуске установки целевого софта. Это значит, что его можно открыть через архиватор и просмотреть содержимое. В нашем случае данная особенность поможет найти Мастер инсталляции, позволяющий обойти проблему, связанную с инсталляцией uTorrent.
- Скачайте и установите любой удобный архиватор, поддерживающий открытие файлов типа EXE. Отыскать такой вы можете в отдельной категории на нашем сайте, кликнув по следующему заголовку.
Подробнее: Архиваторы для Windows Перейдите к установщику мюТоррента и вызовите его контекстное меню, сделав правый клик мышкой.

Выберите пункт, отвечающий за открытие через архиватор. Если же такой пункт отсутствует, воспользуйтесь пунктом «Открыть с помощью…» или запустите архиватор вручную и через выпадающее меню «Файл» и укажите пункт «Открыть».
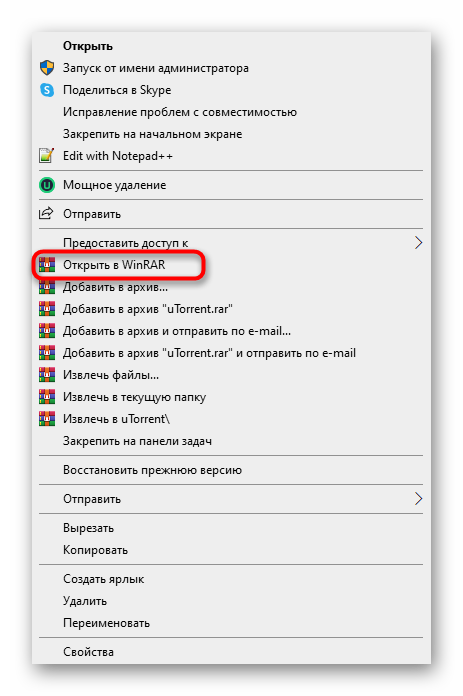
Ознакомьтесь с содержимым архива и запустите файл «Carrier.exe».

Должен запуститься Мастер инсталляции. Следуйте инструкциям в нем для завершения установки.
Как исправить uTorrent, не отвечающий на Windows 10
Когда дело доходит до загрузки Torrents в Интернете, для многих uTorrent является лучшим программным обеспечением для этой работы. Это было вокруг в течение многих лет и доверялось многим, несмотря на конкуренцию со всех сторон. Мы должны отметить, что uTorrent сильно изменился за эти годы. Теперь он содержит множество функций, многие из которых заблокированы за ежемесячной платой. Кроме того, программное обеспечение больше не является самым маленьким клиентом с точки зрения размера файла.
В таком случае, если вы просто заинтересованы в загрузке торрентов и у вас есть небольшие проблемы с рекламой в вашем программном обеспечении, тогда uTorrent по-прежнему остается лучшим в бизнесе. Но вы знаете, что иногда у лучших в бизнесе возникают проблемы, и сегодня мы поговорим о конкретной проблеме.
Вот в чем дело, некоторые пользователи сталкиваются с проблемой торрент-клиента, когда он не отвечает на Windows 10. Никто не хочет, чтобы подобное происходило при подготовке к загрузке нового горячего торрент-файла.
Прежде чем перейти к другому, как насчет попыток исправить некоторые из них, о которых мы расскажем ниже?
Способы обхода
Во-первых, у программ можно удалять цифровые подписи. Такой способ может помочь. Но для этого нужна сторонняя утилита, например FileUnsigner.
Во-вторых, можно отключить UAC (без прав администратора не получится), но это создает некоторую брешь в безопасности операционной системы. Поэтому делать это стоит только на время установки нужных программ. Для этого:
- откройте классическую панель управления (в Windows 10 — Пуск — Все приложения — Служебные);
- в верхнем правом углу установите “Просмотр” на “Значки”;
- откройте “Учетные записи пользователей”;
- выберите нижний пункт;
переведите бегунок в самый низ;
UAC будет отключен, пока вы не включите его опять в состояние по-умолчанию (“Уведомлять только при попытках внести изменения в компьютер”).
Если система блокирует установку не нравящихся ей по какой-то причине программ, можно поступить еще проще: запустить инсталлятор из командной строки. Делается это так:
Откройте Командную строку от имени администратора (это важно).
Перейдите в папку, в которой лежит ваш установщик. Для этого воспользуйтесь командой cd пробел полный путь к папке. Пример:
Пример:
cd C:\Users\home-user\Downloads
И нажмите Enter. Теперь вы в нужной папке. В этом примере у пользователя home-user в директории \Downloads лежит некий exe-шник. Предположим Firefox.exe.
Введите полное название программы обязательно вместе с расширением (Firefox.exe) и нажмите Enter.
Запустится установка, минуя надоедливую защиту Windows 10.
Как пользоваться торрентом: пошаговая инструкция по работе с трекерами
Теперь, когда вы уже знаете, что такое торрент и торрент-клиент, остаётся всего одно неизвестное для вас понятие — торрент-трекер. Торрент-трекер – это непосредственно сайт, предоставляющий вам для загрузки торрент-файлы. На данный момент в интернете присутствует масса различных торрент-трекеров, большинство из которых специализируются на какой-то конкретной тематике (игры, фильмы, музыка, программы и т.д.). Однако есть и более крупные сайты, на которых представлены торрент-файлы самых различных тематик, форматов и типов.
Популярные торрент-трекеры:
- Torzilla.ru – универсальный трекер с самой широкой базой данных среди всех.
- Free-torrents.ru – на данном сайте собраны торрент файлы по самым различным тематикам.
- Rutor.org – один из самых популярных торрент-трекеров в России, содержит разнообразные файлы на русском языке.
- Torrentino.com – самый удобный из всех представленных трекеров, с каталогом, разбитым на категории и удобным интерфейсом.
Чтобы скачать файл с торрент-трекера достаточно вбить его название в строке поиска, либо же найти самостоятельно. После чего просто найдите кнопку скачать (обычно они зелёные со значком μTorrent) на странице нужного вам файла и нажмите на неё, а затем выберите папку для его сохранения (торрент–файлы весят очень мало, а потому можете не волноваться по поводу места для него).
Будьте внимательны, так как многие сайты создают ложные кнопки скачивания и таким образом пытаются подсунуть вам свой торрент-клиент или программы, от которых потом придётся избавляться. Обычно внизу таких кнопок мелким шрифтом написано что-нибудь вроде “скачать с помощью MediaGet”. Настоящие же кнопки обычно располагаются внизу или вверху страницы.
Теперь, когда вы полностью изучили теоретическую часть работы с системой и даже скачали необходимый торрент-файл, давайте поподробнее разберемся, как пользоваться торрентом. Пошаговая инструкция, представленная далее, будет рассмотрена на примере работы с клиентом μTorrent, если вы используете другой клиент, то постарайтесь по возможности придерживаться тех же инструкций и на нём.
- Для начала вам, конечно же, понадобится скачать и установить торрент-клиент. Большинство торрент-клиентов являются бесплатными и лучше всего скачивать их с официального сайта.
- Во время установки клиента просто следуйте инструкциям, и когда вам предложат вариант сделать данный клиент клиентом по умолчанию для всех файлов формата .torrent, соглашайтесь.
- Затем, когда клиент будет установлен, найдите ваш торрент-файл и запустите его. Если во время установки вы всё сделали правильно, то торрент-клиент должен открыться автоматически. Если же он не открывается, то вы можете нажать на него правой кнопкой мыши, затем выбрать пункт “Открыть с помощью…” и среди предложенных программ выбрать ваш торрент-клиент. Также вы можете запустить клиент вручную, а затем в верхнем левом углу нажать на “Файл” и “Добавить торрент…”, после чего просто найдите ваш торрент-файл в появившемся окне.
- Далее перед вами откроется окно, где вы сможете узнать размер скачиваемых файлов, выбрать папку, в которую они будут загружены, а также, если вы не хотите устанавливать все файлы, предложенные торрентом, выбрать только те, которые хотите скачать (например, если вы нашли торрент-файл сразу нескольких сезонов сериала, а вам нужен только первый).
- После этого начнётся загрузка, по её завершению вы можете запустить скачанные файлы, нажав на них в окне загрузки или же вручную найдя папку, которую вы выбрали ранее.
Как вы видите, скачивать файлы через торрент совсем нетрудно и при желании любой желающий может самостоятельно разобраться, как пользоваться торрентом, пошаговая инструкция же нужна лишь для облегчения данного процесса.
Почему антивирус блокирует торрент при установке
Причины, по которым антивирус не позволяет установить торрент на ПК, очевидны. Он считает её потенциальной угрозой, а потому не разрешает установку. Угроза, по мнению антивирусной программы, вызвана теми возможностями, которые получает загрузчик:
- загрузка файлов, среди которых могут оказаться и вредоносные;
- получение доступа к портам компьютера;
- предоставление другим устройствам удалённого доступа к ПК.
Как обойти блокировку
Чтобы обойти блокировку Eset Nod32 или любого другого антивируса, достаточно:
- временно отключить его на время установки программы;
- после чего добавить торрент и связанные с ним процессы в список исключений, которые не блокируются антивирусами.
В результате пользователю удастся решить сразу несколько задач: сохранить защиту и безопасность компьютера на высшем уровне, установить torrent и получить возможность скачивать файлы
Остальное зависит исключительно от внимательности и осторожности человека