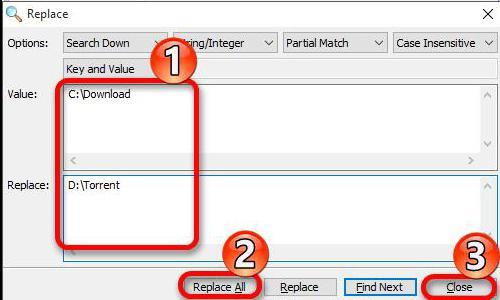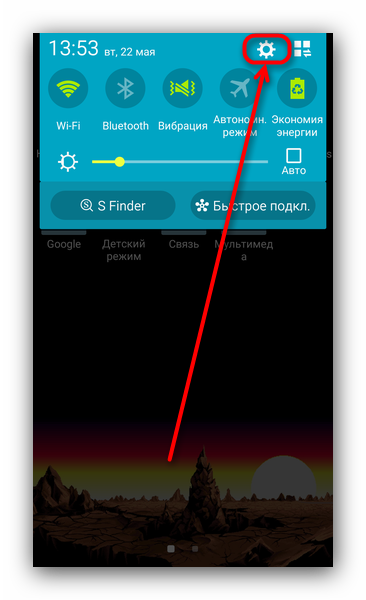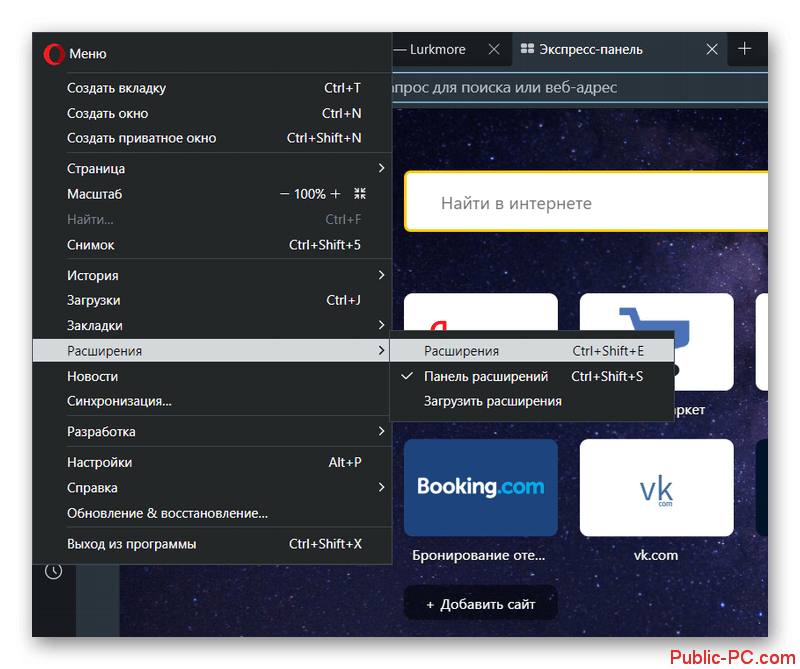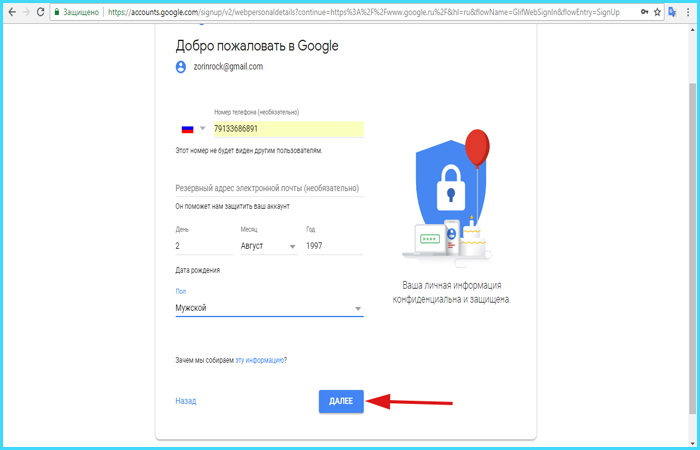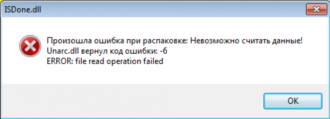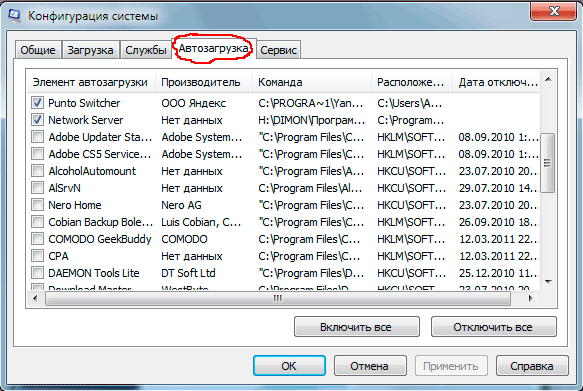Utorrent ошибка write to disk
Содержание:
- Что делать, если торрент выдает ошибку «отказано в доступе (write to disk)»
- Первый способ избавиться от ошибки «диск перегружен 100%» в uTorrent.
- Способы устранения
- Ошибка не смонтирован предшествующий том utorrent
- Ошибки µTorrent
- Просмотр разрешений для папок
- Решение 3
- Как в торренте исправить ошибку Предшествующий том не смонтирован?
- Другие варианты решения
- Причины возникновения ошибки
- Отказано в доступе Write to disk uTorrent что делать
- Первые действия
Что делать, если торрент выдает ошибку «отказано в доступе (write to disk)»
Краткое содержание
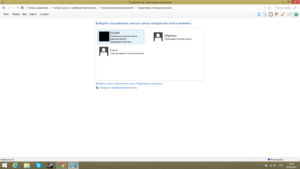
Оповещение writetodisk: отказано в доступе в uTorrent означает то, что вы пытаетесь сохранить файлы в каталог с ограниченными правами доступа. У торрент-клиента попросту отсутствует разрешение на сохранение данных в указанное место. Рассмотрим несколько методов, позволяющих решить эту проблему.
Причины возникновения ошибки
Суть ошибки состоит в том, что торрент-клиенту отказано в доступе при записи данных на диск. Возможно программа не имеет прав для записи. Но кроме этой причины существует множество других. В данной статье будут перечислены самые вероятные и распространённые источники проблем и их решения.
Как уже было упомянуто, ошибка Write to disk довольно редкая и имеет несколько причин возникновения. Чтобы её исправить вам понадобится несколько минут.
Причина 1: Блокировка вирусами
Вирусное ПО, которое могло поселиться в системе вашего компьютера, может принести множество проблем, среди которых и ограничение доступа torrent-клиента к записи на диск.
Рекомендуется использовать портативные сканеры на выявление вирусных программ, так как обычный антивирус может не справиться с данной задачей. Ведь если он упустил эту угрозу, то есть вероятность того, что он совсем её не найдёт.
В примере будет использоваться бесплатная утилита Doctor Web Curelt!. Вы можете просканировать систему любой другой удобной вам программой.
- Запустите сканер, согласитесь с участием в статистике Доктор Веб. После нажмите «Начать проверку».
- Начнётся процесс проверки. Он может длиться несколько минут.
- Когда сканер проверит все файлы, вам будет предоставлен отчёт об отсутствии или наличии угроз. В случае, если угроза есть – исправьте её рекомендуемым программным способом.
Причина 2: Недостаточно свободного места на диске
Возможно диск, на который загружаются файлы заполнен до отказа. Чтобы освободить немного места, придётся удалить некоторые ненужные объекты.
Если у вас ничего такого нет удалять, а места мало и некуда перенести, то стоит воспользоваться облачными хранилищами, которые бесплатно предлагают гигабайты пространства.
Например, подойдут Google Drive, Dropbox и другие.
Как пользоваться Google Диском
- В программе Ccleaner перейдите во вкладку «Сервис», а потом в «Поиск дублей». Вы можете настроить нужные вам параметры.
- Когда нужные галочки будут поставлены нажмите «Найти».
- Когда процесс поиска закончится, программа оповестит вас об этом. Если вам нужно будет удалить дублирующий файл, то просто поставьте напротив него галочку и нажмите «Удалить выбранные».
Причина 3: Некорректная работа клиента
Возможно, torrent-программа стала некорректно работать или её настройки были повреждены. В первом случае нужно перезапустить клиент. Если же вы подозреваете, что проблема в повреждённом компоненте программы, нужно переустановить torrent с чисткой реестра или попытаться скачать файлы с помощью другого клиента.
Чтобы устранить проблему записи на диск, попробуйте перезапустить торрент-клиент.
Первый способ избавиться от ошибки «диск перегружен 100%» в uTorrent.
Способ настройки торрент-клиента, когда uTorrent пишет «Диск перегружен» основан на оптимальной настройке кэширования. В зависимости от производительности компьютера, настройки кэширования могут отличаться как в большую, так и в меньшую сторону. Но на любой версии uTorrent и компьютере способ настройки кэширования одинаков.
В этой вкладке смотрим на настройки вашего торрент-клиента uTorrent, если у вас НЕ стоит галочка на параметре «Вместо автовыбора использовать указанный размер кэша» (Override automatic cache size and specify the size manually), и при этом возникает ситуация, что uTorrent грузит жесткий диск на 100%, то это означает, что uTorrent не может автоматически настроить подходящие параметры кэша для оптимальной работы жесткого диска, т.е. ему нужно помочь. Ставим галочку и выставляем необходимое количество в мегабайтах (Мб).
В том случае, если размер кэша установлен максимально возможный, а uТorrent загружает диск, то данный способ вам не подходит, и стоит попробовать другие варианты, о которых читайте далее.
Способы устранения
Способов, которые помогут устранить этот «недуг» сети, существует несколько. Заключаются они в следующем:
- Проверке настроек общего доступа;
- Проверке на совместное использование IP-адреса;
- Проверке диспетчера устройств;
- Добавление протокола IPv4 через настройки;
- Конфигурирование параметров сетевой безопасности;
- Включение определенной поддержки общего доступа.
Проверка настроек общего доступа
Одним из первых действий при подобной ошибке будет просмотр и корректировка настроек общего доступа. Для этого следует выполнить следующее:
- Перейти в Проводник и выбрать локальный диск, к которому нужно предоставить доступ;
- Нажать по нему ПКМ и выбрать пункт «Свойства»;
- В окне выбрать вкладку «Доступ» и нажать на расширенные настройки;
- Установить галочку в чекбоксе «Открыть общий доступ к этой папке».
Совместное использование IP-адреса компьютера
Можно попробовать обнаружить неисправность посредством получения доступа к общим ресурсам через IP-адрес. Для этого следует:
Нажать на кнопку «Пуск» и в поле ввести «Командная строка» или «cmd», нажать на появившийся результат правой кнопкой мыши и выбрать пункт «Запустить от имени администратора»;
- В запустившееся окно ввести консольную команду «ipconfig /all»;
- Определить IP-адрес персонального компьютера, которых находится в строке IPv4-адрес, например, 192.168.100.1;
- Нажать сочетание клавиш Win + R и ввести в поле открывшегося окна надпись «\\192.168.100.1\F», заменив цифры адреса на свои и вместо «F» вписав доступ к открытому ресурсу.
Важно! В случае удачного исхода событий доступ откроется, и ресурс станет доступен. Если сетевой путь опять не найден и ошибка высветилась заново, то нужно двигаться дальше
Проверка диспетчера устройств
Для исполнения этого шага следует:
Перейти в Диспетчер устройств через поиск соответствующей записи в меню «Пуск» или с помощью уже знакомого сочетания Win + R и ввода «devmgmt.msc»;
- Выбрать вкладку «Вид» и разрешить отображение всех скрытых устройств;
- Найти категорию сетевых плат и раскрыть ее;
- Удалить все ненужные и старые адаптеры и драйвера к ним;
- Перезагрузить операционную систему и дождаться установки программного обеспечения на нужные адаптеры, если оно было удалено случайно.
Важно! Конфликт мог произойти из-за того, что драйвера старых сетевых адаптеров мешают работать активным. Их следует удалить из системы, выполнить перезагрузку и попытаться получить общий доступ снова
Добавление протокол IPv4 через TCP/IP
Если предыдущий способ не помог, то следует двигаться дальше. Для этого нужно выполнить следующие действия:
- Перейти в окно «Выполнить» через комбинацию Win + R;
- Вписать в поле поиска строку «ncpa.cpl» и нажать «Ок»;
- Перейти в окно сетевых подключений и выбрать свое подключение, нажав на нем правой кнопкой мыши и выбрав пункт «Свойства»;
- Перейти во вкладку «Сеть» и найти там четвертую версию IP-протокола, выделить его ЛКМ;
- Нажать кнопку установки, выбрать «Протокол» и «Добавить»;
- Выбрать «RMP — надежный многоадресный протокол».
Изменение параметров сетевой безопасности
Если ничего из вышеописанного не помогло, то можно попробовать изменить настройки сетевой безопасности. Способ предполагает следующее:
- Стандартный переход в быстрый поиск окна «Выполнить через Win+R;
- Ввод строки «secpol.msc», позволяющую войти в Локальные политики;
- Найти в них «Параметры безопасности» и выбрать из окошка справа пункт «Сетевая безопасность уровень проверки подлинности LAN Manager»;
- Кликнуть по нему два раза для открытия окна, в котором выбрать пункт списка «Отправлять LM и NTLM — использовать сеансовую статистику.
Включить поддержку общего доступа к файлам SMB 1
Иногда используется и такой способ, как включение поддержки доступа к файлам SMB v1/CIFS.
Важно! Нужно понимать, что компания Microsoft отказалась от использования компонентов SMB1 из-за нарушений со стороны безопасности, поэтому любое решение с ними будет временным. В более новых версиях системы используются компоненты SMB2 SMB3. Общий порядок исправления такой:
Общий порядок исправления такой:
- Перейти в «Выполнить» посредством нажатия Win+R;
- Выполнить запрос «optionalfeatures.exe», чтобы открыть компоненты;
- Найти пункт «Поддержка общего доступа к файлам SMB1»;
- Выбрать его, поставив соответствующую галочку и выполнить перезагрузку компьютера.
Таким образом, были рассмотрены основные способы решения проблемы, когда компьютер не хочет подключаться к общим ресурсам на другом ПК. Если все это не помогло, то можно посоветовать обратиться к специалисту или проверить настройки брандмауэра, включен ли он вообще. Возможным решением также будет обновление системы до последней версии.
Ошибка не смонтирован предшествующий том utorrent
Торрент-трекеры – самые популярные ресурсы в интернете в наше время. Ведь не зря их количество растет с каждым днем.
Такой способ получения информации из интернета является популярным из-за высокой скорости скачивания, а также по причине доступности различных пиратских версий фильмов, игр и программ, которые можно получить совершенно бесплатно.
Для того, чтобы воспользоваться этими ресурсами нужно установить специальную программу – торрент-клиент на свой компьютер.
Эти программы часто дают сбой и сообщают об ошибках, как и любая другая программа.
https://youtube.com/watch?v=tITmRR2XaMk
Одной из таких ошибок при скачивании Торрента может быть случай, когда не смонтирован предшествующий том. Что значит эта ошибка мы рассмотрим подробнее.
Ошибка при загрузки Торрента
Что значит ошибка о не смонтированном предшествующем томе?
При скачивании специальной программы Торрент-клиента, какого именно – не имеет значения, все работает гладко и без ошибок при настройках по умолчании.
Пользователи более опытные могут зайти в настройки и подкорректировать работу программы под себя – настроить путь к папке, которая уже подготовлена для файлов, настроить некоторые пункты соединения, выключают запуск вместе с Windows и т.д.
Но при появлении неизвестной ошибки «Не смонтирован предшествующий том» возникает логичный вопрос – что обозначает эта ошибка и что делать в этой ситуации?
В первую очередь нужно успокоиться и понять, что все ошибки устраняются (как и подобная It seems uTorrent is already running but not responding), необходимо лишь узнать причину. А причина на самом деле довольна проста – у программы отняли место, куда она может складывать файлы.
Ваша программа в этом случае прекращает загрузку файлов и выдает вполне понятную ошибку о не смонтированном томе.
Часто происходят случаи, когда на одном компьютере пользователей несколько, это обычный случай для семейного компьютера. Один пользователь настроил программу для скачивания файлов на жесткий диск компьютера, выполнил свою работу и выключил систему.
И при следующей попытке скачать файл с Торрент-трекера программа сообщит о ошибке «Не смонтирован предшествующий том», т.к. флешки, на которую она до этого скачивала файлы в устройстве уже нет.
Как устранить ошибку загрузки Торрента
Чтобы вновь восстановить загрузку файлов после ошибки «Не смонтирован предшествующий том»:
- Откройте программу. Войдите в страницу загрузок и найдите файл, на котором возникла ошибка. Обычно в клиентах он будет выделен красным цветом, означая, что файл не докачался.Недокаченный Торрент-файл
- Нажмите на загрузку правой кнопкой мыши и выберите пункт из выпавшего меню «Дополнительно», «Загрузить в».Указываем путь для сохранения закачки
- Далее откроется окно, в котором вам необходимо будет выбрать папку, в которую будет загружены файлы.
- Загрузка снова начнется, вам останется только дождаться ее окончания.
Настраиваем программу Торрент-клиент
Возьмем для примера 2 самые популярные программы uTorrent и Media Get. Для того, чтобы ошибки не возникало, задайте в настройках программы папку, в которую будут происходить закачки. В Медиа Джет:
- Откройте программу. В верхней части окна найдите знак шестерни и нажмите на него.
- В открывшемся окне слева найдите раздел «Закачки».
- В этом разделе ниже вы увидите пункт «Папка по умолчания для закачек и окно с разделом вашего диска. Нажмите на зеленую кнопку и укажите папку. Вверху этого раздела имеются ползунки, при помощи которых вы можете ограничивать скорость загрузки, при необходимости.
- После проделанных настроек, нажмите кнопку «Ок» внизу страницы.
Окно программы Media Get
Настройки по умолчанию обычно используют папку в директории с системным диском C. Поэтому при первом же использовании программы рекомендуется изменить папку на файловую директорию, например — D.
Это необходимо сделать, потому как скачиваемые файлы через Торрент часто имеют большие размеры. Это может повлиять на работу системы, тем более, если места на вашем жестком диске не так уж и много.
Советую прочесть статью : Жесткий диск перегружен 100% в uTorrent: что делать?
Настроить папку для сохранения файлов в uTorrent
Для того, чтобы настроить путь сохранения файлов в программе uTorrent:
- Откройте настройки, после чего найдите «Настройки приложения».
- Откройте слева в блоке пункт «Папки».
- И в открывшемся окне, в блоке «Расположение Торрент-файлов» выберите путь к папке, куда необходимо сохранять файлы.
Настройки программы uTorrent
Ошибки µTorrent
Ошибки µTorrent и их решения.
При ошибках трекера у вас с большой вероятностью статистика по торренту будет неправильной или вообще не будет учитываться. В случае ошибок торрента не будет закачки или отдачи
Важно
: многие пользователи не знают или забывают, что статистика на трекере не обновляется в реальном времени. Алгоритм такой: клиент шлёт статистику по каждому торренту примерно раз в час. Трекер, в свою очередь, собирает эту статистику в свой буфер, обновляющийся каждые 5–10 минут, и переносит в колонку «Сегодня». Время до следующего обновления торрента в клиенте можно посмотреть рядом со статусом трекера (см. скриншот ниже), а время последнего обновления по данным трекера — в подробной статистике пиров нужного торрента, установив курсор на собственный ник.Следите за данными в своем профиле — при наличии ретрекера стрелки могут остатьсязелёными при ошибках в статусе трекера, неправильном адресе (должно быть: bt.rutracker.org…, bt2… , bt3… , bt4…), или его отсутствии.Можно включить в сводной таблице раздач отображение столбцов «Трекер» (Tracker) и «Статус трекера» (Tracker Status), или хотя бы только второй из них. При ошибке в столбце «Статус трекера» (а это всегда относится к bt*.rutracker.org) отобразится текст ошибки. В столбце «Трекер», при отсутствии ошибок, пишется имя трекера/ретрекера, находящегося первым в списке.
И не забывайте
— трекер «связывает» клиентов друг с другом, но напрямую не участвует в обмене данными раздаваемых файлов, поэтому раздача/скачивание продолжаются и при обрыве связи с трекером без учёта данных.
Где смотреть статус торрента/трекера?
| по-русски | по-английски |
| 1. Недостаточно места на диске / Достигнут лимит файловой системы | No space left on device / File exceeds Filesystems size limit |
| 2. Системе не удается найти указанный путь | System cannot find the path specified |
| 3. Процесс не может получить доступ к файлу, так как файл занят другим процессом (ОТКАЗАНО В ДОСТУПЕ) | The process cannot access the file because its being used (Access Denied) |
| 4. Устройство не готово | The device is not ready |
| 5. Невозможно загрузить торрент файл | Invalid torrent file |
| 6. Невозможно открыть файл торрента | Cannot open .torrent file |
| 7. Ошибка в данных CRC | Data Error (cyclic redundancy check) |
| 8. Торрент не зарегистрирован на трекере | Torrent not registered with this tracker |
| 9. Имя хоста не найденоHTTP ошибкаОтключен (превышено время ожидания)Ошибка соединения | Hostname not foundHTTP errorOffline (timed out)Connection error (no data received from tracker) |
| 10. Подключение не установлено, т. к. конечный компьютер отверг запрос на подключение | No connection could be made because the target machine actively refused it |
| 11. Соединение закрыто пиром | Сonnection closed by peer |
| 12. Обычно разрешается одно использование адреса сокета (протокол/сетевой адрес/порт) | Only one usage of each socket address (protocol/network address/port) is normally permitted |
| 13. Запрошенную операцию нельзя выполнить для файла с открытой пользователем сопоставленной секцией | The requested operation cannot be performed on a file with a user-mapped section open |
| 14.
— |
Torrent closed by copyright holder |
| 15.
— |
User not found / Please LOG IN and REDOWNLOAD this torrent |
| 16. Трекер отсылает неверные данные: | Tracker sending invalid data |
| 17. Ошибка прокси-соединения | Proxy connect error |
| 18. Отсутствуют файлы. Повторите хеширование \ Неверное состояние загрузки, попытка возобновить | Invalid download state, try resuming |
| 19.- | Banned client. Please upgrade to new version! |
| 20. Ошибка: элемент не найден | Error: Element not found |
| 21. Предыдущий том не смонтирован | Former volume not mounted |
Вопросы можно задать здесь.
- Где смотреть статус торрента/трекера?
Статус трекера
Кроме колонки Статус трекера
— обратите внимание на колонкуОбновление через…. Если там длительное время висит надписьОбновление… — посмотрите советы в пункте9. uTorrent 1.7.7 и ниже
uTorrent 1.7.7 и ниже
Обратите внимание — в этих версиях клиента адреса и соответствующие статусы трекеров отображаются по очереди, циклически (при наличии нескольких адресов трекеров/ретрекеров в свойствах торрента). Статус торрента. Статус торрента
Статус торрента
Просмотр разрешений для папок
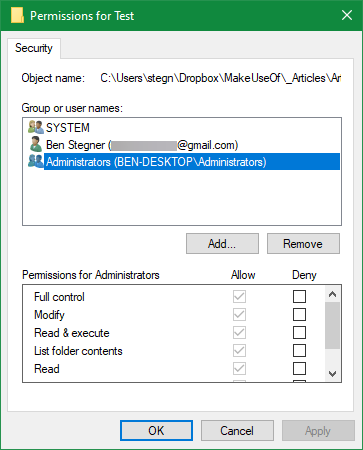
Если вступить во владение папкой не удается, или вы являетесь администратором, который пытается предоставить разрешения кому-то другому, вам следует проверить, какие пользователи имеют какие разрешения для данной папки.
В свойствах папки откройте ту же вкладку «Безопасность», что и раньше. Вверху вы увидите список пользователей и групп на вашем ПК. Выберите запись здесь, и нижняя панель покажет, какие разрешения они имеют для этой папки.
Как и следовало ожидать, полный контроль дает вам полную власть над папкой и всем внутри. Чтение является наиболее ограничительным вариантом, так как он позволяет только увидеть, что находится в папке. См. страницу Microsoft о правах доступа к файлам и папкам для лучшего понимания.
Решение 3
Третье решение актуально для любителей качать игры с торрент-сайтов. В 4-х из 10-и «репаках» антивирусы обнаруживают вирусы или потенциально нежелательное (рекламное) программное обеспечение. После удаления или помещения обнаруженной угрозы в карантин целостность торрента нарушается, uTorrent пытается еще раз скачать удаленную часть загрузки, но сохранить на диск ему ее не дает антивирус, из-за чего появляется ошибка write to disk.
Отключение антивируса на время скачивания решит проблему, но тогда компьютер подвергнется риску заражения. Если приняли решение скачать подозрительный торрент, после завершения загрузки обязательно включите антивирус и проверьте папку со скачанными файлами сканером.
Как в торренте исправить ошибку Предшествующий том не смонтирован?
В работе торрент-клиента могут случаться сбои. В этой статье будет рассказано об ошибке: “Предшествующий том не смонтирован”. О причине ее появления и о способах решения. Всего будет представлено три метода устранения проблемы.
Причины появления ошибки
Ошибка в торренте “Предшествующий том не смонтирован” может появиться только в том случае, если директория, в которую совершается загрузка файлов с трекера, была перемещена или переименована.
Это относится также к тем случаям, когда файлы загружаются на флеш-накопитель, который в процессе был изъят из USB-порта компьютера.
К счастью, данная проблема очень просто решается, именно об этом сейчас и будет рассказано.
Способ 1: С помощью вспомогательной программы
Сразу же хочется сказать, что с помощью этого способа исправить ошибку “Предшествующий том не смонтирован” в uTorrent или в другом любом торрент-клиенте может получится не у каждого.
Связано это с тем, что для использования приложения BEncode Editor у пользователя должны быть хотя бы базовые знания в работе операционной системы.
Но этот метод имеет одно значимое преимущество: раз настроив программу, в будущем вы сможете исправлять ошибку в несколько кликов мыши.
Итак, перейдем непосредственно к инструкции:
Закройте торрент-программу. Сделать это проще всего через трей – просто нажмите ПКМ по иконке и выберите опцию “Выход” или “Закрыть”.
Теперь необходимо перейти в директорию со специальными файлами программы. Вы можете проследовать по пути “C:\Program Files\название_торрент-клиента” (без кавычек) либо же открыть окно “Выполнить”, нажав Win + R, и выполнив в нем команду “%APPDATA%\название_торрент-клиента” (без кавычек).
В открывшемся окне вам необходимо поместить в буфер обмена файл “resume.dat”, выделив его и нажав клавиши Ctrl + C.
Перейдите в любую другую папку и вставьте скопированный файл в нее. Только что вы совершили резервное копирование, и если в будущем что-то пойдет не так, просто переместите этот файл обратно в директорию программы.
Теперь запустите BEncode Editor и переместите в ее рабочую область файл “resume.dat”
Обратите внимание, что перетаскивать необходимо оригинальный файл из папки программы, а не тот, что был скопирован ранее.
Выделите строку, начинающуюся с “.fileguard” и нажмите кнопку со знаком минус, чтобы удалить ее.
Далее нажмите кнопку “Edit” и выберите пункт “Replace” из открывшегося меню. Это же действие можно совершить, нажав Ctrl + H.
В новом окне в область “Value” впишите путь к папке, в которую загружаются файлы торрента с ошибкой, а в область “Replace” укажите новый путь.
Нажмите “Replace All”, после чего закройте окно, нажав “Close”.
Сохраните все изменения
Для этого можно нажать Ctrl + S.
Откройте программу торрент и в нем нажмите ПКМ по проблемному торренту, а в меню выберите “Пересчитать хэш” или “Перепроверить” (в зависимости от используемого клиента).
После этого все данные программой будут перепроверены и по итогу загрузка продолжится. Это первый способ исправления ошибки “Предшествующий том не смонтирован”, сейчас будет рассказано о двух остальных.
Способ 2: Выбор другой директории для загрузки файлов
Этот метод большинству пользователей покажется на порядок проще, так как все действия будут выполняться непосредственно в самой программе. Итак, чтобы устранить проблему торрента “Предшествующий том не смонтирован”, вам необходимо:
- Открыть торрент.
- Нажать ПКМ по проблемному трекеру.
- В открывшемся контекстном меню навести сначала курсор мыши на “Дополнительно”, а затем кликнуть по пункту “Загружать в”.
- В новом окне выбрать ту папку, в которую хотите продолжить загрузку всех файлов.
- Нажать кнопку “Выбрать”.
После этих простых действий ошибка “Предшествующий том не смонтирован” исчезнет, и загрузка файлов будет продолжена.
Способ 3: Дозагрузка файлов на съемном носителе
Как было сказано в начале статьи, ошибка “Предшествующий том не смонтирован” в torrent-клиентах может происходить по причине изъятия флеш-накопителя в момент загрузки файлов на него. Если это так, то для исправления проблемы вам необходимо сделать следующее:
- Запустить торрент-клиент.
- Поставить на паузу тот трекер, с которым случились проблемы.
- Подключить флеш-накопитель в тот USB-порт компьютера, в котором она была во время загрузки.
- Перейти обратно в программу.
- Продолжить загрузку проблемного трекера.
Выполнив эти простые действия, вы устраните ошибку “Предшествующий том не смонтирован”. Теперь вы знаете три способа, как это можно сделать. А каким пользоваться – решать только вам.
Другие варианты решения
- Попробуйте сменить торрент-клиент. Можем предложить вам ktorrent или стандартный для Ubuntu — Transmission.
Если ошибка повторится — ищите выгоду: вы можете узнать о ней больше благодаря отчётам. Если ошибки нет — проблема также может быть не в накопителе, а в багах самой программы или вашей ОС.
- Попробуйте профессиональную программу Victoria для работы с дисками. Она хорошо зарекомендовала себя в работе с повреждёнными накопителями. Ей активно пользуются в сервисных центрах и крупных компаниях.
- В Linux файловая система блокирует те битые сектора, которые известны ей на момент установки системы. Может, стоит попробовать переустановить ОС?
- Если у вас на диске установлены две ОС (допустим, Windows и Linux) — проверьте работу куБитТоррент во второй системе.
Причины возникновения ошибки
Суть ошибки состоит в том, что торрент-клиенту отказано в доступе при записи данных на диск. Возможно программа не имеет прав для записи. Но кроме этой причины существует множество других. В данной статье будут перечислены самые вероятные и распространённые источники проблем и их решения.
Как уже было упомянуто, ошибка Write to disk довольно редкая и имеет несколько причин возникновения. Чтобы её исправить вам понадобится несколько минут.
Причина 1: Блокировка вирусами
Вирусное ПО, которое могло поселиться в системе вашего компьютера, может принести множество проблем, среди которых и ограничение доступа torrent-клиента к записи на диск. Рекомендуется использовать портативные сканеры на выявление вирусных программ, так как обычный антивирус может не справиться с данной задачей. Ведь если он упустил эту угрозу, то есть вероятность того, что он совсем её не найдёт. В примере будет использоваться бесплатная утилита Doctor Web Curelt!. Вы можете просканировать систему любой другой удобной вам программой.
- Запустите сканер, согласитесь с участием в статистике Доктор Веб. После нажмите «Начать проверку».
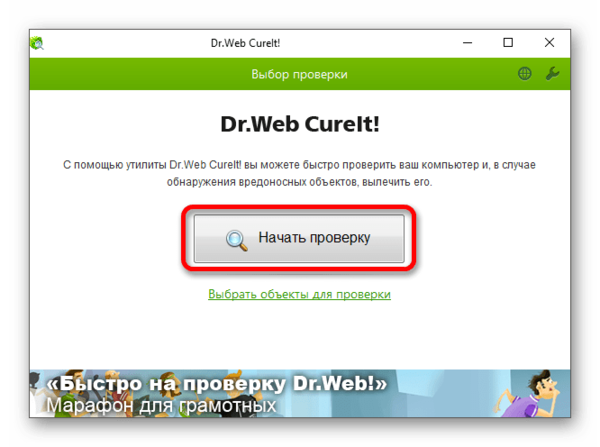
Начнётся процесс проверки. Он может длиться несколько минут.
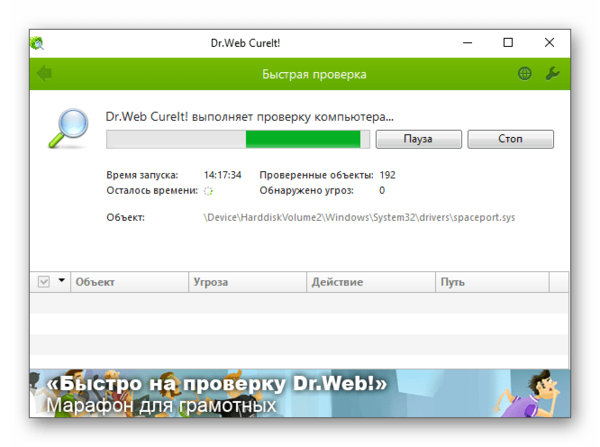
Когда сканер проверит все файлы, вам будет предоставлен отчёт об отсутствии или наличии угроз. В случае, если угроза есть – исправьте её рекомендуемым программным способом.
Причина 2: Недостаточно свободного места на диске
Возможно диск, на который загружаются файлы заполнен до отказа. Чтобы освободить немного места, придётся удалить некоторые ненужные объекты. Если у вас ничего такого нет удалять, а места мало и некуда перенести, то стоит воспользоваться облачными хранилищами, которые бесплатно предлагают гигабайты пространства. Например, подойдут Google Drive, Dropbox и другие.
Как пользоваться Google Диском
Если у вас в компьютере беспорядок и вы не уверены точно, что на диске нет дублирующих файлов, то существуют программы, которые помогут в этом разобраться. Например, в CCleaner существует такая функция.
- В программе Ccleaner перейдите во вкладку «Сервис», а потом в «Поиск дублей». Вы можете настроить нужные вам параметры.
- Когда нужные галочки будут поставлены нажмите «Найти».
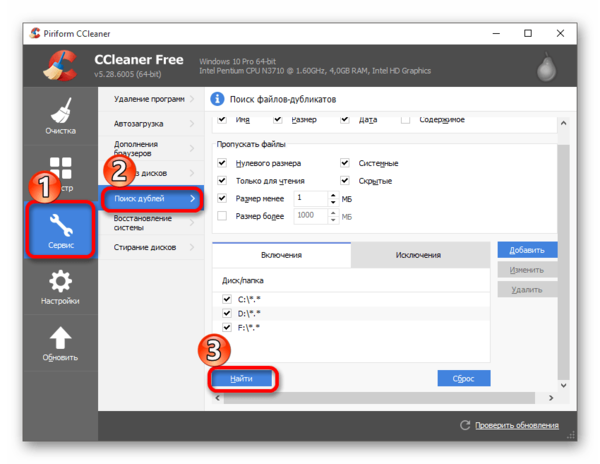
Когда процесс поиска закончится, программа оповестит вас об этом. Если вам нужно будет удалить дублирующий файл, то просто поставьте напротив него галочку и нажмите «Удалить выбранные».
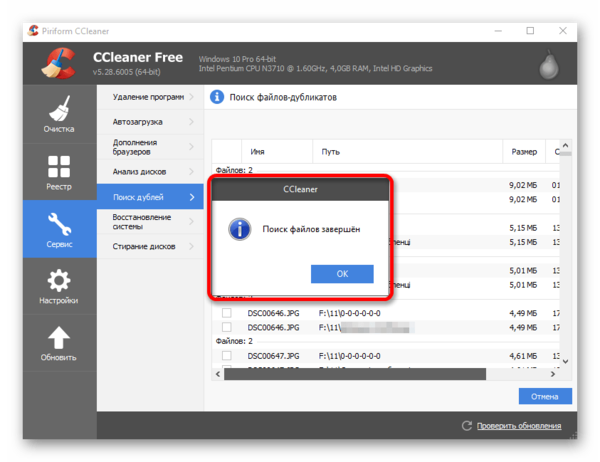
Причина 3: Некорректная работа клиента
Возможно, torrent-программа стала некорректно работать или её настройки были повреждены. В первом случае нужно перезапустить клиент. Если же вы подозреваете, что проблема в повреждённом компоненте программы, нужно переустановить torrent с чисткой реестра или попытаться скачать файлы с помощью другого клиента. Чтобы устранить проблему записи на диск, попробуйте перезапустить торрент-клиент.
- Полностью выйдите с торрента, нажав на соответствующий значок в трее правой клавишей мыши и выбрав «Выход» (пример показан на BitTorrent, но практически во всех клиентах все аналогично).
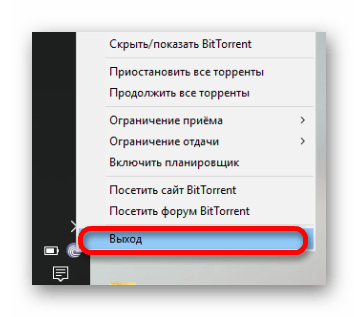
Теперь нажмите на ярлык клиента правой кнопкой и выберите «Свойства».
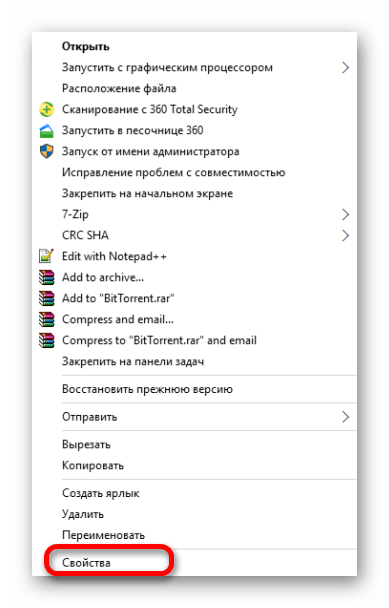
В окне выберите вкладку «Совместимость» и поставьте галочку на пункте «Выполнять эту программу от имени администратора». Примените изменения.
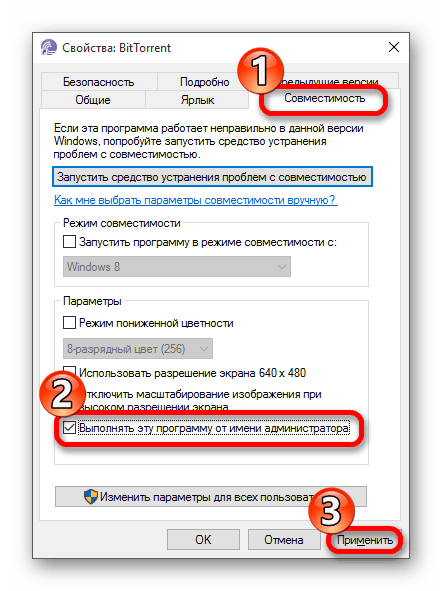
Если у вас Windows 10, то есть смысл поставить режим совместимости с Windows XP.
Во вкладке «Совместимость» поставьте галочку напротив «Запустить программу в режиме совместимости с» и в нижнем списке настройте «Windows XP (пакет обновления 3)».
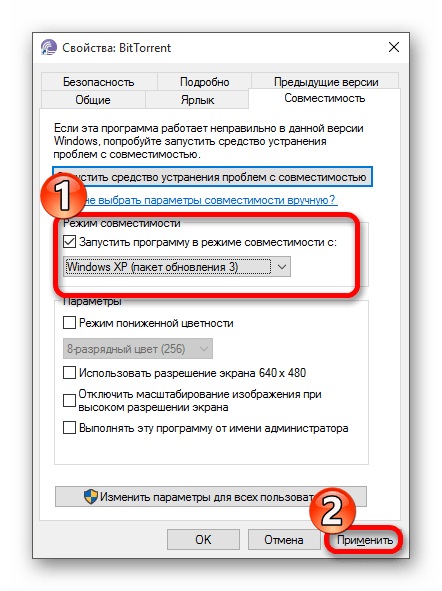
Причина 4: Путь сохранения файла написан кириллицей
Такая причина довольно редкая, но вполне реальная. Если вы собираетесь менять имя пути загрузки, тогда нужно указать этот путь в настройках торрента.
- Зайдите в клиенте в «Настройки» — «Настройки программы» или используйте сочетание Ctrl+P.
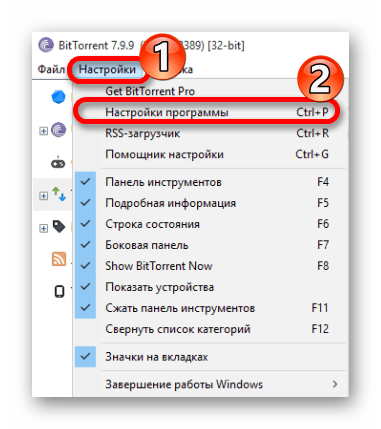
Во вкладке «Папки» пометьте галочкой «Перемещать загружаемые файлы в».
Нажав кнопку с тремя точками, выберите папку с латинскими буквами (убедитесь, что путь к папке не состоит из кириллицы).
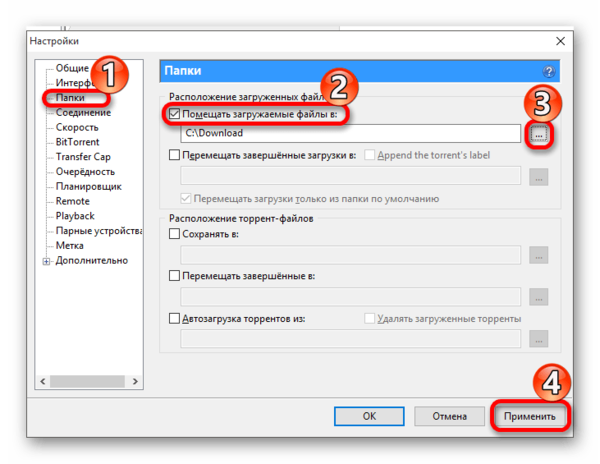
Примените изменения.
Если у вас есть незавершённая загрузка, кликните на неё правой клавишей и наведите на «Дополнительно» — «Загружать в» выбрав соответствующую папку. Это нужно проделать для каждого недозагруженного файла.
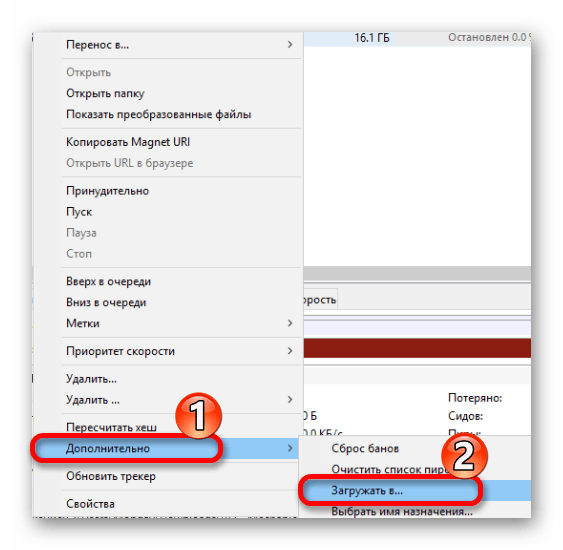
Отказано в доступе Write to disk uTorrent что делать
Ряд пользователей торрент-клиента uTorrent при попытке закачки каких-либо файлов через пиринговые сети могут столкнуться с ошибкой «Отказано в доступе (Write to disk)». Загрузка требуемых файлов прекращается (обычно на показателе 1-2% от загрузки), а при перезапуске торрент-клиента данная проблема возникает вновь. В этом материале я расскажу, что делать если отказано в доступе Write to disk uTorrent, какие причины вызывают данную дисфункцию и как исправить ошибку «Отказано в доступе Write to disk uTorrent» на вашем ПК.
Ошибка в uTorrent
Отказано в доступе uTorrent – суть проблемы
Чтобы понять, что такое «Отказано в доступе Write to disk», необходимо выполнить перевод второй части данного сообщения с английского языка. В полной трактовке данное сообщение звучит как «Отказано в доступе при записи на диск», и обычно обозначает ситуацию, когда у вашего торрент-клиента (в данном случае uTorrent) не достаточно прав для записи скачиваемого файла в указанную в его настройках папку.
В большинстве случаев, причины ошибки «Отказано в доступе Write to disk uTorrent» являются следующими:
- Случайный сбой системы;
- Торрент-клиент работает с ограниченными правами, а в его настройках местом хранения торрент-файлов прописана папка, доступ к которой заблокирован (её содержимое доступно лишь под учётной записью администратора);
- Диск вашего винчестера забит «под завязку», и скачивать новые файлы попросту некуда;
- Вирусные программы блокируют доступ к нужной папке;
- Антивирусные программы блокируют доступ к нужной папке;
- В пути сохранения торрент-файла имеются кириллические символы;
- Некорректно работает сам торрент-клиент.
Как исправить ошибку «Отказано в доступе Write to disk» uTorrent
Итак, чтобы исправить ошибку «Отказано в доступе Write to disk» выполните следующее:
- Перегрузите ваш компьютер. Если проблема имела случайную природу – она исчезнет;
- Проверьте наличие достаточного количества свободного места на диске, который используется для скачивания и хранения торрент-файлов. Почистите ваш торрент-клиент от уже удалённых торрент-файлов (их «состояние» окрашено в красный цвет с соответствующим сообщением об отсутствии файла). При необходимости удалите лишние файлы на жёстком диске, освободив достаточное количество свободного места;
- Запускайте торрент-клиент с правами администратора. Корректно закройте торрент-клиент через «выход» (если был открыт ранее), нажмите правой клавишей мыши на иконку торрент-клиента на рабочем столе и выберите «Свойства». Перейдите на вкладку «Совместимость» и поставьте галочку напротив опции «Выполнять эту программу от имени администратора» и нажмите на «Ок»;Свойства uTorrent
- Укажите другую директорию для сохранения закачек торрент-клиента. Создайте на диске специальную директорию для сохранения торрент-файлов (например, «TORRENTS», а путь к ней будет C:\TORRENTS). Запустит uTorrent, перейдите в «Настройки программы», затем в подраздел «Папки» и укажите путь к ранее созданной папке (C:\TORRENTS). При выборе названия папки избегайте кириллических символов, также избегайте появления последних на пути к указанной папке.
Расположение скачанных файлов
Если же вы уже имеете какие-либо незаконченные загрузки, тогда, находясь в торрент- клиенте, кликните на них правой клавишей мыши, выберите «Дополнительно», а затем и «Загружать в», указав направлением загрузки созданную нами ранее директорию «TORRENTS» (это нужно проделать для каждого загружаемого файла);
Пункт Дополнительно
- Проверьте ваш ПК на наличие зловредов (помогут программы Dr. Web CureIt!, Malwarebytes Anti-Malware, Trojan Remover и ряд других аналогов);
- Попробуйте временно отключить ваш антивирус, а затем запустить ваш торрент-клиент;
- Если ничего не помогает, попробуйте полностью переустановить торрент-клиент (а также использовать альтернативные торрент-клиенты);
- Попробуйте также запустить ваш торрент-клиент не только с правами администратора, а и в режиме совместимости с Windows XP (клик правой клавишей мыши на иконку клиента – Свойства – вкладка «Совместимость», ставим галочку на «Запустить программу в режиме совместимости с Windows XP (Service Pack 3)». Данный совет особенно актуален для пользователей Виндовс 10.
Заключение
В вопросе «Отказано в доступе Write to disk uTorrent что делать» наиболее оптимальным решением будет запуск торрент-клиента с правами администратора, а также изменение директории для сохранения торрент-файлов. Если же указанные способы не помогли, рекомендую проверить ваш ПК на наличие вирусных программ – вполне возможно, что загрузке торрент-файлов мешают именно они.
Вам также может понравиться
Первые действия
В целом проблема обычно касается только невозможности сохранения загружаемой информации в определенной локации. Что сделать в первую очередь?
Возможно, проблема связана со случайным нарушением работы самого клиента или ошибки операционной системы. Для начала следует просто перезагрузить компьютер или ноутбук, а затем посмотреть, как будет вести себя торрент-программа.
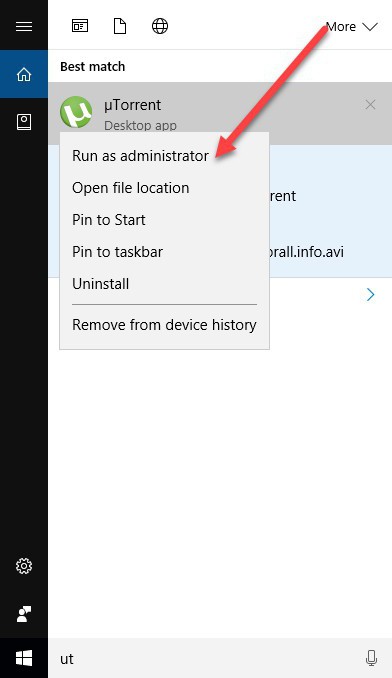
Если в системе имеется несколько зарегистрированных пользователей, для верности следует произвести вход под администраторской учетной записью, а также запустить сам торрент-клиент от имени админа (для этого на иконке программы используется ПКМ с вызовом соответствующей строки, которая, как правило, располагается во второй позиции сверху).