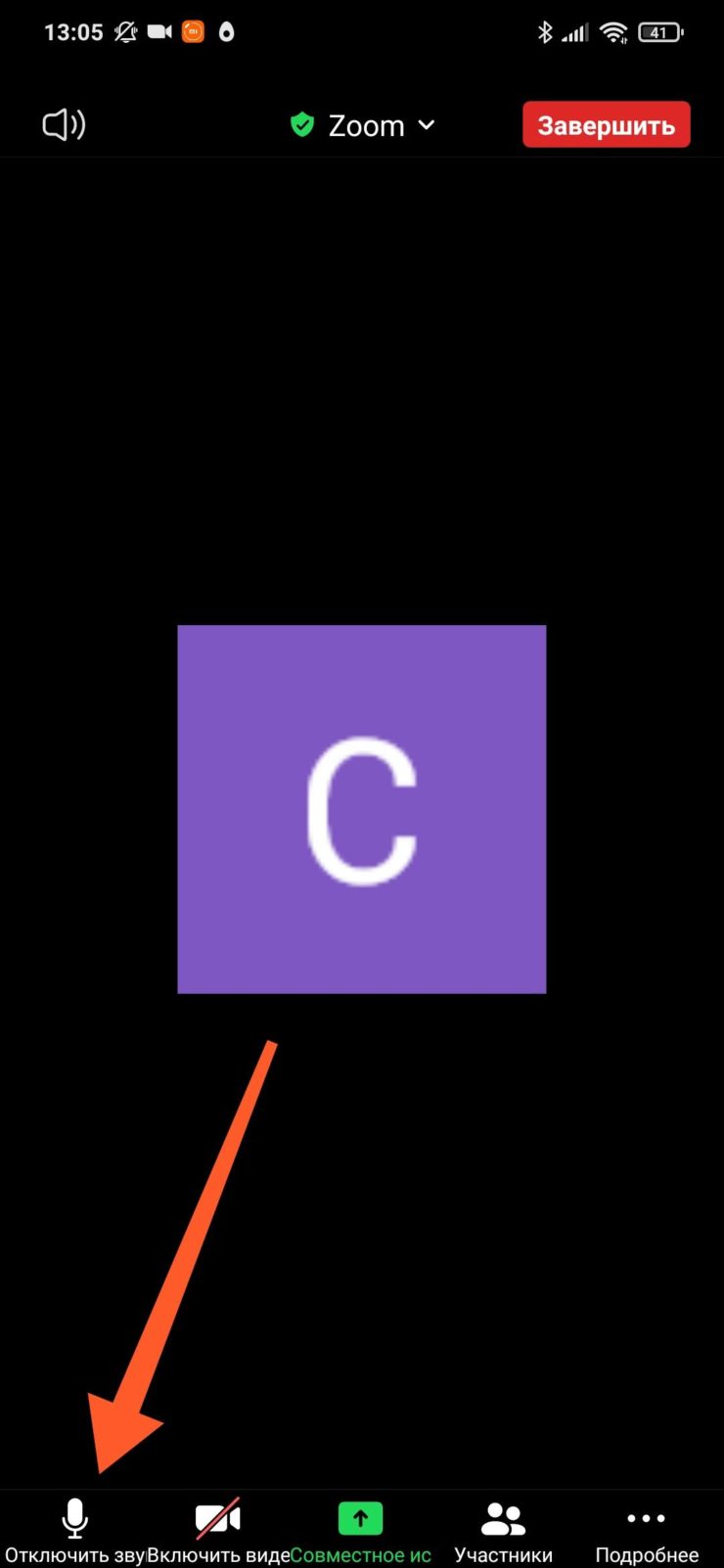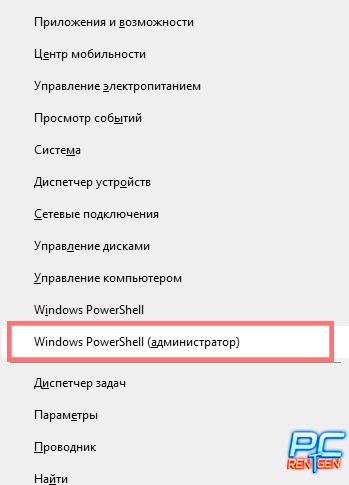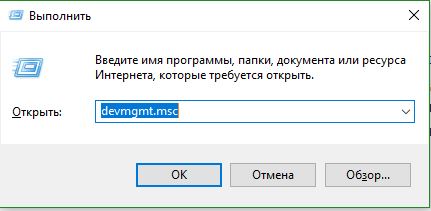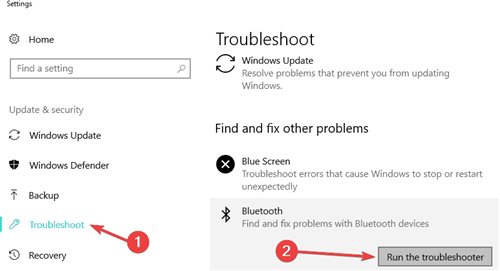Что делать, если не работает микрофон windows 10: диагностика и настройка звукозаписывающих устройств
Содержание:
- Сбой в системе
- Микрофон совсем не работает
- Дефект самого устройства
- Звук блокирует другая программа
- Дополнительно
- Не работает микрофон на наушниках при подключении к телефонам iPhone, Android
- Ноутбук не видит микрофон от наушников — что делать?
- Проверка настроек микрофона
- Если ничего не помогло
- Что делать, если микрофон не работает в конкретных приложениях?
- Другие причины, из-за которых не работает микрофон на наушниках
- Аппаратные проблемы
- Как избежать таких проблем впоследствии
- Как включить микрофон в «Зум» на компьютере
- Низкие уровни записи
- Настройка через определенную программу
- Включение микрофона
- Почему ВКонтакте не работает микрофон
- Перестал работать микрофон на ноутбуке — причины
- Как увеличить громкость микрофона
- Включение и отключение микрофона
Сбой в системе
Порой некорректная работа вызвана сбоем в системе – микрофон может быть принудительно отключен. В этом случае в трее следует найти иконку «динамик» и кликнуть по «открыть параметры звука».
Далее выбираем «звук», находим пункт «ввод» и жмем «управление звуковыми устройствами».
Микрофон может быть отключен. Кликом по нему открывается кнопка «включения/выключения».
У операционной системы Windows 7 подменю отличается, в трее на иконке звука нужно выбрать «записывающие устройства» — «запись» — «микрофон» — «свойства» — «включить». Здесь же можно включить чувствительность микрофона, возможно, она выставлена на минимум, и узел просто не улавливает голос.
Если подключение выполнено к устройству со встроенным микрфоном, то по умолчанию может работать он – при этом микрофон на гарнитуре не активен. В этой ситуации в списке оборудования указывается два микрофона. Требуется лишь выбрать нужный и при необходимости активировать кнопку «по умолчанию», чтобы каждый раз не переключаться в ручном режиме.
Микрофон совсем не работает
Если вас совсем не слышно и диктофон не может записать ничего, то придется разобрать смартфон для дальнейшей диагностики и ремонта.
Отошел шлейф
При ударах бывает и такое, что шлейф нижней платы с микрофоном отошел от материнской платы.
Если есть мусор на разъеме или следы от воды — почистите ох щеткой.
Достаточно просто его переподключить. Аккуратно прислоните шлейф к разъему и без лишних усилий защелкните шлейф к разъему.
Неисправный микрофон и нарушение контакта
Так же полное отсутствие звука от микрофона может означать, что микрофон или его контакты неисправны и находятся в обрыве. Разберем случай с конкретным примером.
Разбираем телефон и переходим к нижней плате. К ней припаян микрофон на двух проводах.
От микрофона отпаялся один провод.
И теперь нужно его припаять обратно. Красный цвет – это плюс, а черный – это минус.
Микрофон восстановлен и готов к проверке.
Конечно, если у вас SMD микрофон, пайка будет сложнее.
Дефект самого устройства
К сожалению многих производителей оборудования, пальму лидерства среди самых распространенных причин этой проблемы стабильно удерживает неисправность самого микрофона. Поэтому если пользователь обнаружил, что он не работает, то в первую очередь надо проверить, не вышло ли из строя это оборудование.
Следует через раздел «Стандартные» меню пуска сделать попытку записать звук. Если запись не работает, то надо проконтролировать правильность подключения микрофона. Обычно его подключают к задней панели.
Далее проверить работу устройства, подключив к передней панели системного блока ПК. Ключевым моментом является правильность выбора гнезда установки штекера, например, на задней панели разъем имеет всегда розовую отличительную окраску, а на передней – рядом с гнездом нанесен значок микрофона.
В случае когда все подключается правильно, но запись не идет, аналогичную процедуру проверки надо исполнить на компьютере с заведомо исправными разъемами, так как иногда, например, просто передняя звуковая панель бывает не подключена проводами к материнке.
Если оборудование отказывается функционировать на исправном ПК, то потребуется поменять микрофон на новый. Но если на другом ПК устройство отлично справляется со своими задачами, необходимо продолжить поиски причин неполадок и перейти к выполнению нижеприведенного параграфа этого руководства.
Звук блокирует другая программа
Если в Скайпе или другой программе не работает микрофон, возможно, его блокирует другое запущенное приложение. Проще всего перезапустить систему. Запуская после этого Скайп, можно проверить, пишется ли звук. Если же по какой-то причине перезапустить операционную систему нельзя, делают следующее:
кликают правой кнопкой мыши на свободном месте панели задач и выбирают из меню Диспетчер задач;
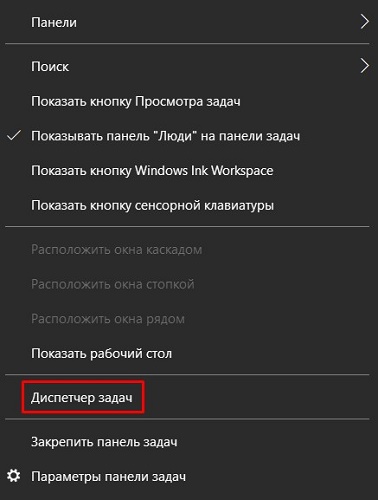
нажимают Ctrl+Alt+Del и выбирают Запустить диспетчер задач;

нажимают Ctrl+Shift+Esc;
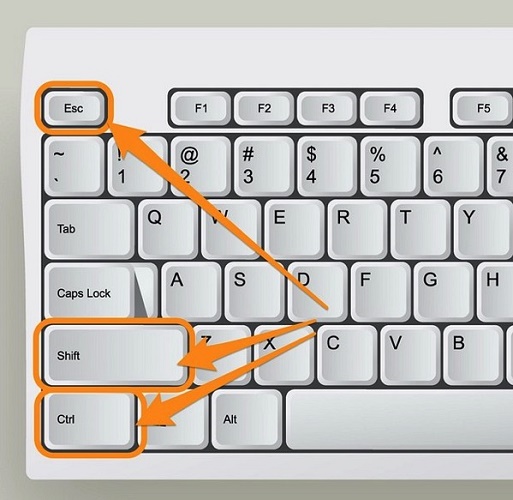
нажимают Win+R и вводят команду taskmgr.
Во всех перечисленных случаях запускается Диспетчер задач. В нем нужно перейти на вкладку Приложения. Если одна из запущенных задач не используется для работы, ее можно смело закрывать. Возможно, таким простым способом получится включить встроенный микрофон на ноутбуке.
Дополнительно
Иногда, небольшая мелочь может мешать всей проделанной работе. Хотим поделиться с вами небольшими дополнениями к статье, которые могут помочь вам, даже если предыдущие варианты не помогли.
- Не работает встроенный микрофон на ноутбуке Windows 10 — переустановка драйвера, как и другие советы не помогли. Но стоило удалить старое приложение от производителя драйвера звука, как всё стало корректно работать. Удаляйте старые приложения, так как они могут быть несовместимы и мешать корректной работе системы и звука в целом;
- Ошибка — микрофон недоступен в настоящее время Windows 10. Убедитесь, что вы дали разрешение системе пользоваться микрофоном. Для этого в параметрах конфиденциальности разрешите приложениям доступ к микрофону.
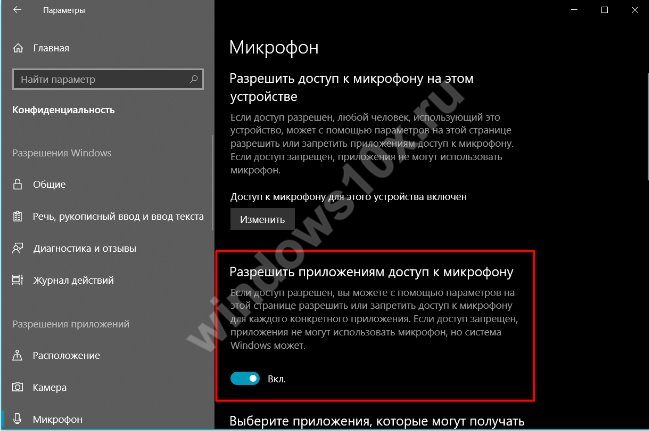
- Сторонние приложения приложения могут по разному работать с драйверами звука. Вы можете проверять работу записи звука в разных приложениях (например в скайпе или в стиме) и результаты могут быть разными.
- Бывает случаи, когда ноутбук не видит микрофон от наушников Windows 10 — не исключайте вариант, что микрофон вышел из строя. Проверьте его работоспособность на другом компьютере или устройстве — если он также не определяется, вероятно надо думать о ремонте или новой гарнитуре.
В данной статье мы рассмотрели, что делать если в Виндовс 10 не работает микрофон и как исправить эту ситуацию. Надеемся, что наши советы помогли в решении вашей проблемы.
Не работает микрофон на наушниках при подключении к телефонам iPhone, Android
Разъемами, распаянными по стандарту ОМТР (в обиходе — «под Nokia») оснащались мобильные телефоны, выпущенные не позже 2011 года. Для них подходят гарнитуры Panasonic RP-TCN, Samsung GH59-09752A и пр. Что касается современных смартфонов, работающих под управлением ОС Android, то все они имеют разъемы для подключения гарнитуры, распаянные по стандарту CTIA (в обиходе — «под Samsung») и совместимы с такими устройствами, как например, Beats Tour, Earphone MEP 100 и др.

Необходимо отметить, что подключенная к смартфону, работающему под управлением ОС Android, гарнитура, которая разрабатывалась для моделей iPhone 5-8, работать будет плохо. Невозможность использования всего ее функционала связана с различиями в принципах идентификации управляющих сигналов. Мобильные устройства, изготовленные компанией Apple, работают с гарнитурой ее собственного производства. Примером могут служить наушники Apple EarPods with Remote and Mic. Также «яблочные» смартфоны и планшеты совместимы с гарнитурами Marshall Major FX, Monster Turbine Pro Copper и другими, разработанными специально для моделей Apple.

В последнее время на рынке появились смартфоны Sony MDR NC-31, укомплектованные гарнитурами с функцией шумоподавления. Эти аксессуары оснащены двумя микрофонами, а для их сочленения со смартфоном используется 5-ти контактный штекер типа TRRRS. С телефонами, оснащенными другими типами разъема, такая гарнитура работать не будет.
Ноутбук не видит микрофон от наушников — что делать?
Если оборудование всего лишь не находит у себя в подключении ваше устройство, вероятно, на первом из них находятся вирусы. Чтобы проверить на их наличие, а также устранить необходимо выполнить следующие указания:
- Для начала на просторах интернета нужно найти специальную программу для шпиона и непосредственно её скачать. Наилучшей из всех является SpyHunter 4.
- Затем можно проводить сканирование компьютера, чтобы обнаружить возможных вредителей агрегата.
- После чего следует ликвидировать всю вредоносную информацию.
- Теперь возможен запуск глубокой проверки операционной системы. Чтобы эту манипуляцию осуществить, понадобится любой антивирус.
- Все потенциально опасные файлы нужно будет пролечить. Конечно же, не со всеми эта процедура может произойти. Ту часть, которую вылечить не удалось, требуется удалить.
- В завершение необходимо перезагрузить ноутбук, а встроенные драйверы обновить.
Не исключено, что вышеописанный метод не поможет. В таком случае обращение в сервисный центр неизбежен.
Проверка настроек микрофона
Прежде чем нести наушники в сервисный центр, стоит проверить настройки. Для оценки правильности настроек микрофона нужно выполнить следующие действия:
- Выбрать «Панель управления», найти раздел «Звук».
- В пунктах «Запись» и «Микрофон» следует нажать «Свойства».
- Пользователь должен проверить все вкладки, которые откроются.
Проверка может показать, что не все параметры корректно настроены. Или устройство может быть неправильно подключено. После исправления настроек или переподключения наушников с микрофоном, нужно проверить их работоспособность.
Наушники с микрофоном для ПК
Настройка уровней громкости
Чтобы повысить качество звука, следует отрегулировать громкость. Сделать это можно в Realtek HD Audio или на вкладке записывающих устройств.
- Нужно поставить усиление на 0%, а громкость сделать на 50%. Затем с помощью программы проверить качество звука.
- Если параметры звучания остаются неудовлетворительными, можно попробовать увеличить громкость до 80%.
- Если результат все так же не устраивает пользователя, можно добавить программное усиление. При повышении качества записи пошагово прибавлять усиление. После этого следует вернуться к параметрам громкости.
- Если громкость установлена на максимальное значение, а неисправность осталась, значит, модель наушников не подходит этому ПК или повреждена.
У некоторых моделей гарнитуры отсутствует опция программного усиления. Регулировать получится только громкость. В этом случае пользователю придется или выбрать другую модель, или подносить микрофон ближе.
Настройка микрофона на компьютере
Мастер устранения неполадок в Windows
Начнём из простого.
- Вызовите Параметры сочетанием клавиш Win + I либо иным способом.
- Посетите последний раздел «Обновление и безопасность».
- В вертикальном меню слева кликните по пункту «Устранение неполадок».
- Список подразделов справа пролистайте до пункта «Запись звука» и щёлкните по нему.
- Кликните «Запустить средство устранения…» и дожидайтесь завершения процедуры.
Средство обнаружит и решит большинство программных проблем, например, не работает служба аудио, не установлен драйвер. Уведомит и об аппаратных неполадках, например, девайс не подключён (повреждён кабель, для коммутации использован не тот разъём). Позволит выбрать, какое из звукозаписывающих устройств будет в системе главным при обнаружении двух девайсов, в том числе виртуальных.
Веб-приложение
Третий способ – онлайн сервис WebcamMicTest.
- Перейдите по ссылке или посетите главную страницу ресурса, а в правом верхнем углу жмите «Проверить микрофон».
- Выберите звукозаписывающее устройство, если комп определил его неправильно, и откройте доступ к оборудованию.
- Проговорите что-нибудь для оценки входящего сигнала.
По результатам теста веб-приложение сделает вывод о работоспособности устройства. Иконкой левее от крестика переключается вид диаграммы, отображающей динамику звука во времени в виде диаграммы и волны.
В итоге сделаете вывод, касается неполадка определённой программы или микрофон не работает везде.
Неправильное подключение микрофона
Если устройство не работает, специалисты советуют посмотреть кабель на наличие механических повреждений. Также нужно осмотреть саму гарнитуру с микрофоном. При обнаружении дефектов придется заменить кабель или устройство.
Причиной неисправности может быть неправильное подключение кабеля к ПК. Можно выбрать другое гнездо: подключить провод к задней панели или наоборот. Если наушники беспроводные, нужно вставить Bluetooth-коннектор в разъем. Далее найти устройство на компьютере и активировать его. После подсоединения гарнитуры нужно зайти в настройки раздела «Звук» на компьютере и проверить все вкладки.
Есть модели компьютеров, имеющие только один вариант для подключения кабеля. В этом случае его нужно вставлять в разъем, возле которого нарисована гарнитура.
Если ничего не помогло
Итак, мы разобрали самые популярные случаи, когда может не работать микрофон. Основными проблемами выступают драйвера, обновление системы, также бывают более простые случаи, когда у микрофона выключен или убавлен звук. В случае, если оборудование по-прежнему отказывается работать, причиной в большинстве своем является его поломка. Самостоятельное ее устранение довольно емкое и затруднительное. Мы рекомендуем в этом случае вам обратиться за помощью к профессионалам, вызвать на дом или обратиться в специализированную мастерскую. Там вам сделают обширную диагностику и точно помогут.
Но перед этим попробуйте ваше устройство подключить к другому компьютеру, так ситуация будет ясней, может всему виной ПК. Главное не переходите сразу к глобальным методам, таким как переустановка драйверов, обновление системы и т.д. Поработайте сначала с приложениями, проверьте подключение звука на ПК.
Что делать, если микрофон не работает в конкретных приложениях?
Иногда случается, что человек, которому ты звонишь от посланника (Viber, WhatsApp, Telegram и т.д.) не слышит тебя. Для начала диагностики необходимо убедиться, что проблема в гаджете, а не в другом устройстве. Для этого попроси кого-нибудь из близких позвонить тебе. Если ваш голос хорошо слышен, нет причин для беспокойства.
Однако, если происходит обратное, то это возможно:
- Проверьте настройки вашего мессенджера. Микрофон может быть выключен,
- Позвольте приложению использовать микрофон при совершении звонков. Проверьте список приложений в настройках телефона.
- Напишите в службу поддержки. Например, в Skype это Echo — диалоговое окно, которое появляется каждый раз, когда вы открываете приложение.
Другие причины, из-за которых не работает микрофон на наушниках
Если не работает и микрофон, и наушники, то вероятнее всего проблема в подключении на физическом уровне. В этом случае, в первую очередь проверьте на повреждения кабель, с помощью которого гарнитура подключается к компьютеру или ноутбуку. Также проверить нужно и сами наушники с микрофоном. Причиной отказа в работе может быть неправильное подключение кабеля к компьютеру. Попробуйте изменить гнездо, подключите кабель не на передней панели, а на задней. И наоборот если подключали к задней, то вставьте в переднюю панель.

Может быть такая ситуация, что микрофон работает, но ваш слушатель улавливает только странные звуки и шорохи. В этом случае причина, скорее всего во встроенной звуковой карте вашего ПК или ноутбука. Ведь материнская плата – сложная деталь, на которой размещено множество различных отдельных устройств, которые являются причиной появления электромагнитных помех. В этом случае выходом из положения будет приобретение дискретной звуковой карты.
При подключении гарнитуры на ноутбуке в настройках, нужно указывать, какой именно микрофон использовать по умолчанию. Для этого заходим снова в программу-драйвер нашей аудиокарты, находим список подключенного оборудования и выбираем микрофон гарнитуры. После того как гарнитура будет готова к работе попросите товарища, чтобы он помог вам в настройках звука и настройте громкость голоса для комфортного общения.
Аппаратные проблемы
Возможно, причиной того, что не работает микрофон на ноутбуке, стал выход шлейфа из разъема материнской платы. Это могло случиться из-за вибрации, в том числе при переноске устройства с места на место.
Совет! Чтобы убедиться, что аудиоустройства в системе работают нормально, стоит подключить внешний микрофон и попробовать записать с него звук.
Если все получилось, значит, нужно отнести ноутбук в сервис для ремонта. При некоторых навыках работы с отверткой можно все сделать самостоятельно. Однако перед этим стоит посмотреть в интернете, как именно нужно разбирать корпус и снимать узлы, чтобы добраться до материнской платы ноутбука и вставить нужный шлейф в разъем.
Самая сложная причина неработоспособности микрофона — его физическое повреждение. В этом случае деталь или плата преобразования требуют полной замены. Делать ремонт рекомендуется только в сервисе, особенно, если еще не истекла гарантия на ноутбук.
Как избежать таких проблем впоследствии
Легко ли избежать подобных проблем и неисправностей, что делать, чтобы не испытывать трудности со звуком?
Чтобы предупредить неисправности со звуком рекомендуется использовать только официальные, проверенный драйвера. Для этого следует выбрать в меню панели управления пункт «Звуковые, игровые и видеоустройства». Обратиться в контекстное меню, нажав правой кнопкой мышки и выбрать автоматическое обновление конфигурации выбранного оборудования.
Также стоит систематически проводить проверку и диагностику программной составляющей, а именно звуковых драйверов. Чаще всего трудности со звуком возникают, когда драйвер устарел или неисправен (поврежден вирусами). Произвести обновление устаревших драйверов можно на официальном портале изготовителя установленной звуковой карты. Не стоит прибегать к использованию сторонних ресурсов и непроверенных драйверов, чтобы не усугубить ситуацию, не занести вредоносных программы на компьютер.
Причин того, что произошли неполадки со звуком и пользователь слышит себя в наушниках не так много, в основном они состоят в технических проблемах устройствах или неграмотно установленных программах, старых или отсутствующих драйверах. С любой из проблем легко справиться, если строго следовать рекомендациям специалистов и следить за исправностью компьютера и всех подключенных устройств.
Как включить микрофон в «Зум» на компьютере
На ПК, чтобы настроить звук:
- проверяют параметры программы;
- посещают надстройки конфиденциальности;
- проверяют разрешения, доступные в браузере.
Настройки программы
В программе для Windows 10:
- разверните дополнительное меню, нажав на стрелку вверху, рядом с иконкой микрофона;
- в «Выбрать микрофон» выберите доступное устройство или нажмите по «Настройка звука»;
- появится диалоговое окно, где необходимо тапнуть по «Проверить динамик и микрофон», чтобы протестировать аудиооборудование;
- разверните вторую вкладку и выберите доступный микрофон. Следом тапните на «Проверить». Повторите это для всех устройств из списка;
- начнется запись звука, скажите несколько слов. Если ползунок сверху шевелится, микрофон рабочий. Рекомендуется включить «Автоматически регулировать громкость», чтобы регулировать уровень вашего голоса;
- вернитесь на страницу конференции. Последовательно два раза щелкните левой кнопкой мыши по изображению микрофона. После первого тапа он загорится красным, после второго –серым. Попробуйте поговорить с участниками.
Настройки Windows
Когда не удалось определить микрофон в программе, но он работает в других сервисах:
- нажмите Win + I или откройте «Пуск» и выберите «Параметры»;
- перейдите в «Конфиденциальность»;
- прокрутите левый список вниз до категории «Разрешения приложений» и разверните «Микрофон»;
- разверните «Изменить» и включите доступ микрофона к этому устройству, если звук с записи отключен;
- следующий шаг – перевести тумблер в активное положение под «Разрешить приложению доступ к микрофону»;
- опустите окно вниз к установленным программам. Нажмите по кнопке активации рядом с Zoom, если она находится в выключенном положении.
Вернитесь в программу и проверьте работу микрофона, как описано выше.
Настройки браузера
Что делать, если не удается подключить микрофон в браузерной версии «Зум»:
- выполните действия, описанные в предыдущем абзаце;
- опустите окно до «Разрешить классическим приложениям доступ к микрофону», переведите тумблер в активное состояние.
Следующий шаг:
- зайдите в беседу;
- в строке поиска, где указан адрес сайта, тапните по иконке с изображением замка;
- выберите «Настройка сайтов» в открывшемся окне;
- найдите в списке разрешений «Микрофон» и установите «Разрешить» или «Спрашивать».
Когда устройство ввода работает неправильно (искажения звука, электрические помехи, работает только с заломленным кабелем), микрофон неисправен, необходимо его заменить.
Низкие уровни записи
Если не работает микрофон на ноутбуке, стоит проверить уровни записи, настроенные в системе. Они могли быть случайно отрегулированы. Например, когда использовался внешний микрофон, или в результате действий какой-либо программы. Чтобы добраться в нужный раздел настроек, необходимо:
- кликнуть ПКМ на значок динамика возле часов в трее;
- выбрать из меню пункт Записывающие устройства;
- выделить ЛКМ микрофон в окне настроек;
- нажать кнопку Свойства в правом нижнем углу.
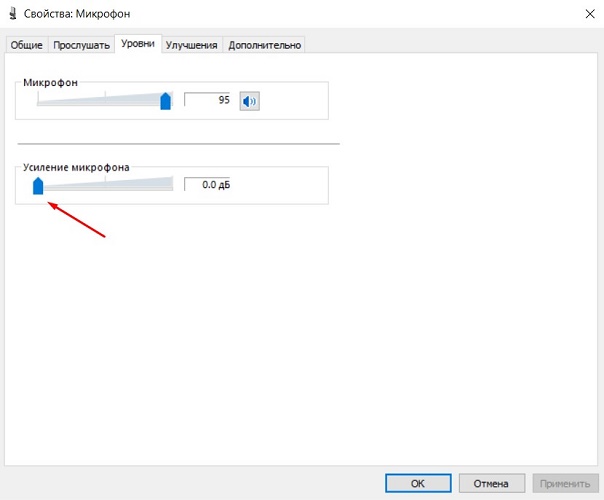
В появившемся окне можно настроить микрофон на ноутбуке. Следует перейти на вкладку Уровни. Здесь, передвигая ползунки вправо, добиваются усиления и изменения общей чувствительности микрофона. Установив какое-нибудь значение, можно нажать Ок и проверить работу устройства.
Настройка через определенную программу
Если вы не собираетесь использовать свой ноутбук для связи с веб-камерой, вы можете скачать их для микрофонной диагностики. В такой программе, как Skype, есть 2 инструмента для тестирования аудиозаписывающего оборудования. Первый метод — это сделать тестовый вызов, перед которым система попросит вас сделать настройку. Кроме того, вы можете позвонить в службу эхо-звукового тестирования, которая отвечает за техническую поддержку.
При запуске теста, непосредственно в системе, можно увидеть, реагирует микрофон или нет, а также отрегулировать его.
После краткого вступления вам придется сказать несколько слов. Продолжительность записи не более 10 секунд, но этого достаточно для оценки качества сигнала.
Включение микрофона
Перед тем как копаться в настройках системы или открывать ноутбук и манипулировать звуковой картой, убедитесь, что микрофон включен.
Как включить микрофон на вашем ноутбуке:
- Найдите значок динамика в области уведомлений и щелкните его правой кнопкой мыши или сенсорной панелью;
- В появившемся меню нажмите на «Диктофоны»;
- если в открывшемся окне нет устройств, щелкните правой кнопкой мыши по свободной области окна и выберите «Показать отключенные устройства»;
- После того как появится название встроенного микрофона (будет, если он работает), щелкните правой кнопкой мыши по сенсорной панели и выберите «Включить».
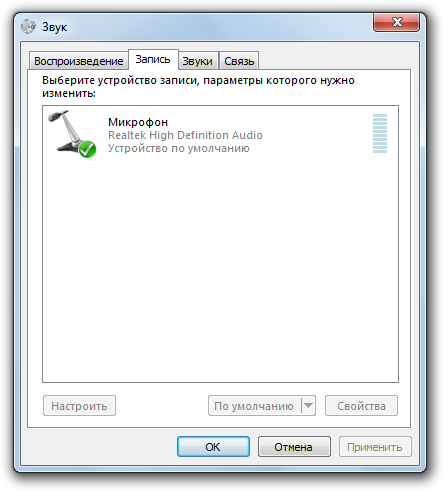
Если микрофон включен, но проблема сохраняется, убедитесь, что его громкость установлена на соответствующий уровень. Это можно сделать следующим образом:
- Перейдите на вкладку «Запись», щелкните правой кнопкой мыши сенсорный микрофон и выберите пункт «Свойства»;
- в открывшемся окне нажмите на вкладку «Слои»;
- переместите курсор в крайнее правое положение и нажмите кнопку Применить.
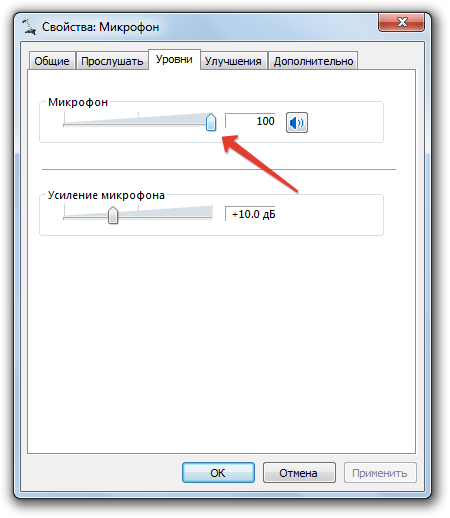
Почему ВКонтакте не работает микрофон
Самые распространенные причины:
- Отсутствие подключения.
- Поломка линейного входа.
- Устиновка неверных драйверов.
- Слабый микрофон или наличие неполадок.
- Неправильно установленные настройки программного обеспечения.
-
В качестве основного устройства выбраны наушники вместо микрофона.
Для начала нужно проверить микрофон на работоспособность. Для того следует активировать устройство в режиме реального времени: заходим в раздел «Записывающие устройства» и ищем опцию «Прослушивание», ставим напротив галочку. После этого все звуки будут воспроизводиться через динамики, установленные на ПК.
Перестал работать микрофон на ноутбуке — причины
Ниже представлены возможные объяснения неполадок в последовательности их распространённости:
Прежде всего следует обратиться к проверке драйверов. Так как в предоставляемом случае сам механизм встроен непосредственно в конструкцию, для него необходима специальная программа, которая бы наладила работоспособность между операционной системой и ноутбуком. Следовательно, с этой целью и нужно перепроверять его наличие. Чтобы это совершить, желательно открыть панель управления и перейти в раздел «система». Далее вам будет доступно окно, где с левой стороны надо обнаружить строку «диспетчер устройств» и на него нажать. На открывшемся отделе нужно отметить «звуковые видеоустройства». Если вы в нем увидите неизвестные наименования, то действительно требуется обновление драйвера.


Кроме этого, может произойти сбой в гарнитуре. Понятно, что windows не всегда способен исправно осуществлять свою деятельность. Соответственно, могут появляться проблемы с тем или иным вспомогательным механизмом.
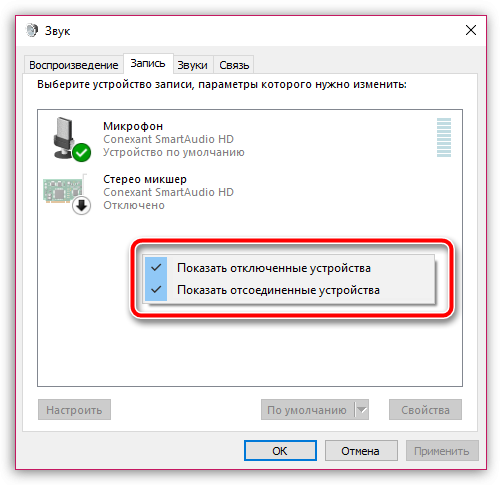
Нельзя исключать вероятность неправильной настройки. Зачастую пользователь предварительно ошибается с подключением. И из-за этого система неисправно настраивает показатель для чувствительности.
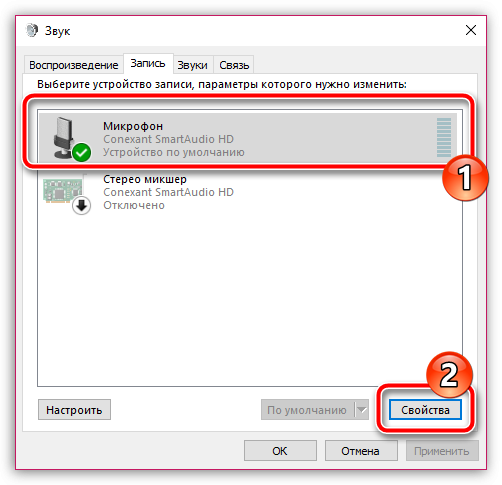
- Также, возможно, что изделие занято другим различным приложением. Чаще всего это касается skype, из-за чего и возникает неработоспособность микрофона.
- Далее стоит проверить, возможно, подключено иное устройство, которое мешает записывать собственный голос.
- В завершение нужно рассмотреть такую проблематику, как неисправность непосредственно самого механизма. Он может полностью выйти из строя, что говорит о необходимости в его замене.
Таким образом, при обнаружении неисправности, следует быть готовым к любому исходу событий: от обычных поломок до серьёзных решений.
Как увеличить громкость микрофона
1. Меняем в настройках на Window 10 и 7
1. Универсальный способ. Нажмите одновременно клавиши WIN + R и введите команду — mmsys.cpl
2. Переключитесь на вкладку «Запись» и откройте подключенный микрофон, он будет помечен зеленым кружочком с галочкой посередине.
3. Здесь, перейдите на вкладку «Уровни» и установите громкость на максимальную. Если хотите сделать еще громче, то добавьте усиление на несколько децибел.
Чтобы сразу прослушать, что из этого вышло, переключитесь на вкладку «Прослушать» и поставьте галочку у пункта «Прослушать с данного устройства». Так, звук сразу будет выводиться на ваши колонки / динамики. Другие способы проверки есть в материале — как проверить микрофон.
4. Если появились сильные шумы и эхо, то перейдите на вкладку «Улучшения» и установите галочки у одноименных пунктов, так звук будет чище, а тихий микрофон станет громче (в некоторых случаях громкость может стать меньше, но не всегда).
2. Меняем настройки в драйверах
В этом случае менять параметры будем в официальном программном обеспечении производителя материнской платы или ноутбука. Главное, чтобы оно было установлено.
Скачать такие драйвера вы всегда можете на сайте производителя вашей материнской платы или лэптопа. Называться они будут — Audio Driver. Так как чаще всего это Realtek HD, то рассматривать будем на его примере.
Интересно! Подробнее про модель материнки, читайте в материале — как узнать свою материнскую плату.
2. Переключитесь на раздел управления микрофоном, здесь будут все настройки, которые вы можете с ним сделать. Нам нужны параметры громкости и усиления в децибелах. Выставьте необходимые параметры, а затем проверьте, что из этого получилось.
При плохом звуке, также стоит включить режим подавления шума и эха, в таком случае будет меньше посторонних звуков и он сам будет куда чище.
3. Где находятся настройки в Windows 10
1. Нажмите на клавиатуре одновременно клавиши WIN + I и перейдите в раздел «Система».
2. В левой колонке откройте раздел «Звук» и в правом окне, в блоке «Ввод» откройте свойства устройства. Выставьте максимальную громкость. И, если ее не хватает, откройте дополнительные свойства и выполните все шаги из первой главы данного материала.
4. Настройки в программах
Каждая программа, которая позволяет разговаривать по микрофону, имеет свои настройки, дающие возможность регулировать его громкость. Рассмотрим на примере Viber и Дискорд, как настраивать такие параметры, в другом софте делать нужно, то же самое.
В дискорде — откройте настройки и перейдите в левой колонке в раздел «Голос и видео».
Здесь, в правом окне установите нужную громкость, также здесь можно выбрать записывающее устройство по умолчанию и сделать его проверку на неполадки.
В вайбере — перейдите в настройки и откройте раздел управления микрофоном / звуком / звонка.
Здесь установите нужную громкость у записывающего устройства и желательно убрать галочку у пункта автоматической регулировки громкости. В некоторых случаях она делает только хуже.
5. Небольшие лайфхаки
1. Сняв с микрофона поролоновую защиту от пыли и другой грязи, можно увеличить громкость записи примерно на 10% — 15%. Зависит, конечно, от модели и размера самого устройства, но способ действительно рабочий. В некоторых случаях его можно смело использовать. Только не забудьте затем обратно надеть эту защиту, все-таки она там стоит не просто так.
2. На ноутбуках же, можете просто ближе подвинуться к микрофону и говорить прямо в него. Находится он там же, где и встроенная веб камера.
3. Чем длиннее провод от микрофона — тем меньше будет ваша слышимость и, если вы используете удлинитель, то уберите его, он значительно уменьшает громкость и делает устройство записи очень тихим.
В заключение
Конечно же, все больше зависит от самого записывающего устройства, также можно приобрести внешний усилитель, который также отлично справится с этой задачей.
Источник
Включение и отключение микрофона
Иногда пользователь случайно выключает звук микрофона во время разговора. Это происходит потому, что на некоторых бюджетных смартфонах датчик приближения не работает должным образом. Если датчик работает правильно, то во время вызова экран телефона автоматически отключится, и датчик не будет реагировать на прикосновения. Иначе могут быть ложные срабатывания.
В любом случае, убедитесь, что микрофон включен во время разговора. Если он выключен, просто включи его:
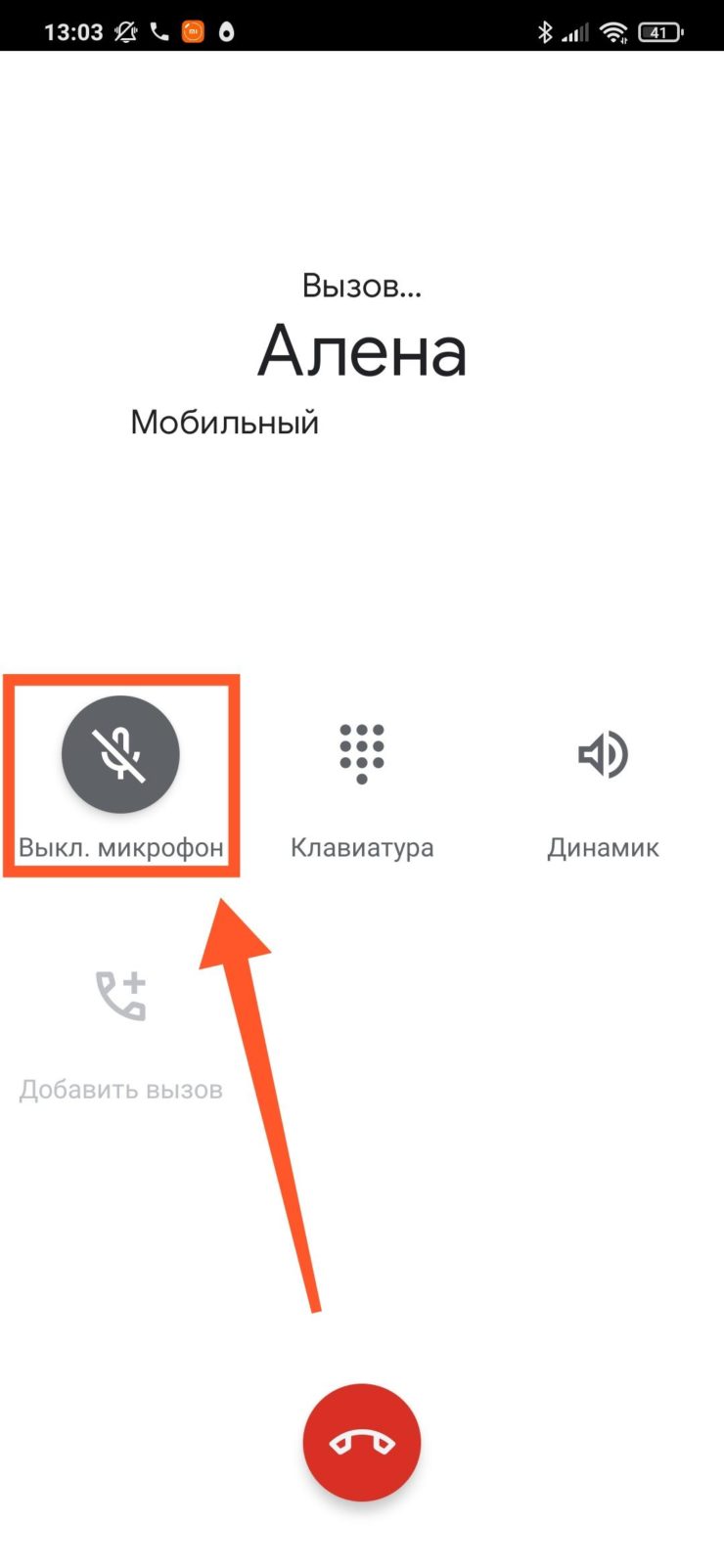
Многие мессенджеры и программы видеоконференций имеют возможность отключить микрофон. Обязательно проверьте, не зачеркнут ли значок микрофона: