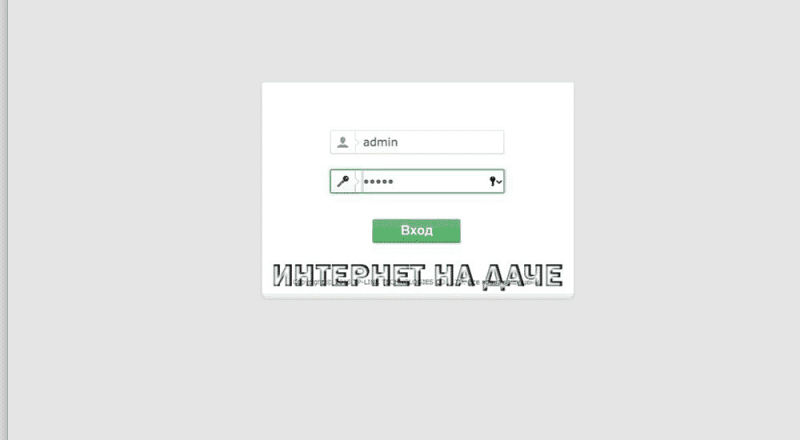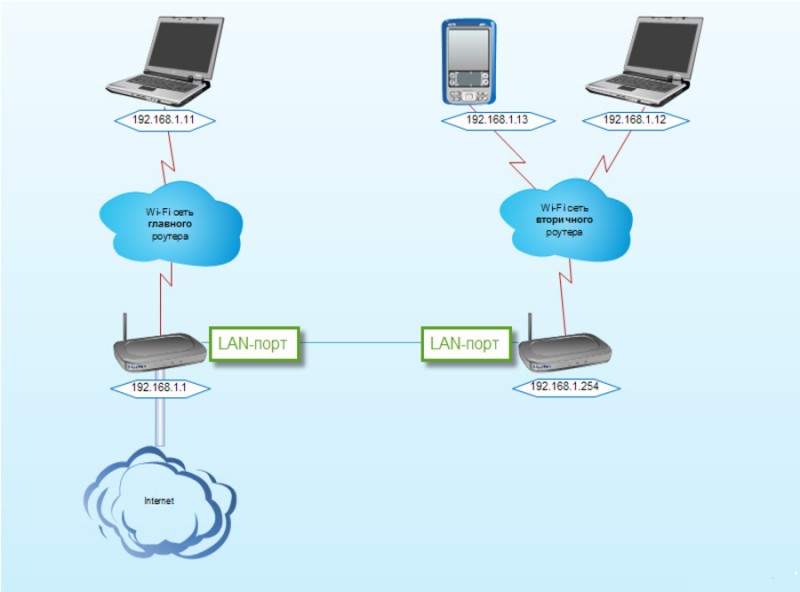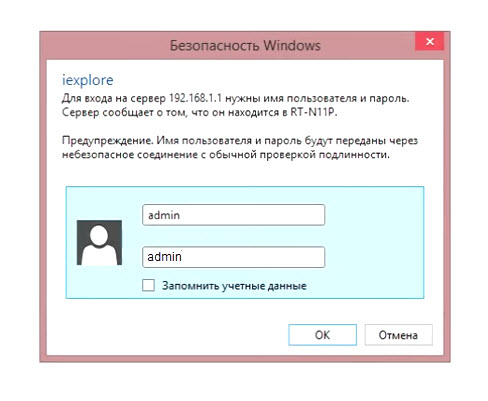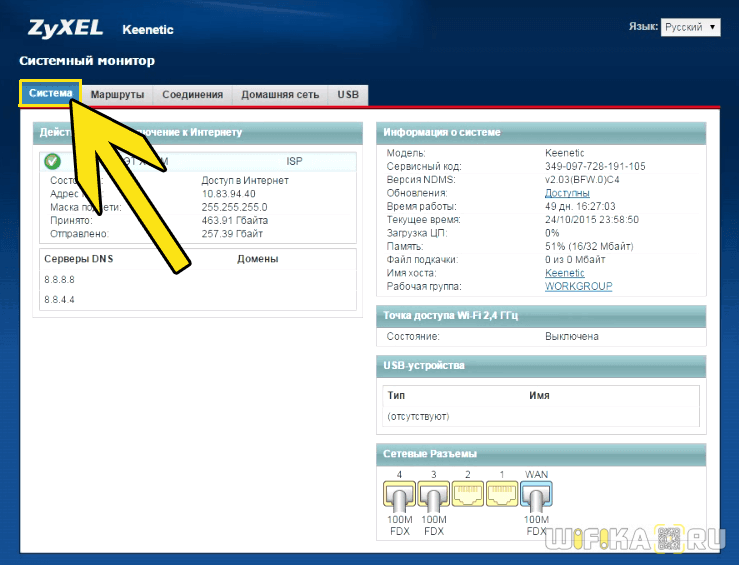Кабинет my.keenetic.net для настройки роутера
Содержание:
- Настройка Keenetic через Netfriend
- my.keenetic.net или 192.168.1.1 не открывается. Что делать?
- Настраиваем роутер ZyXEL Keenetic Start/Lite
- Вход в настройки ZyXEL: по шагам
- Как открыть настройки роутера Keenetic?
- Настройка маршрутизатора через мобильное приложение
- Вход в настройки маршрутизатора Кинетик
- Настройка «Вай-Фая» на оборудовании Zyxel Keenetic
Настройка Keenetic через Netfriend
Итак, Вы распаковали свой новенький Кинетик, подключили электропитание и подсоединили к компьютеру или ноутбуку. Далее, нужно открыть веб-браузер и ввести адрес устройства — my.keenetic.net. Если вдруг появится ошибка «страница не найдена» — попробуйте ввести IP-адрес — 192.168.1.1. Вам должна открыться вот такая страничка:
Если роутер уже настраивался до этого, то при входе на my.keenetic.net Вы увидите запрос логина и пароля. В этом случае мастер Netfriend запускаться уже не будет, пока не выполните сброс настроек маршрутизатора до заводских настроек с помощью кнопки «Reset».
Первым шагом Нетфренд запросит установить свой собственный пароль для доступа настройкам Интернет-центра Кинетик:
После этого необходимо будет выбрать используемые способ подключения к сети провайдера. Я буду рассматривать обычное кабельное подключение по витой паре — Ethernet. Для использования 3G/4G и ADSL необходимо будет подключить к роутеру соответствующий модуль через USB порт.
Теперь поставьте галочки на те услуги, которыми будете пользоваться. В базовой версии это Интернет и Телевидение . На моделях с телефонным FXS-портом добавиться ещё одна услуга — Телефония .
Если для работы одной или нескольких услуг необходимо ввести идентификатор VLAN ID (как в Ростелеком, например), тогда в интерфейсе NetFriend выделите плитку «Настроить VLAN»:
Появятся поля для ввода идентификаторов для Интернет и для IPTV. Напоминаю, что эти значения, как правило, индивидуальные для каждого домового коммутатора и узнавать их необходимо в технической поддержке Вашего провайдера.
На следующем шаге нужно выбрать свой MAC-адрес по умолчанию, либо изменить, если на оборудовании провайдера настроена жёсткая привязка по аппаратному адресу.
Теперь необходимо настроить параметры протокола IP на внешнем интерфейсе WAN. В основном используются два варианта — либо «Автоматическая» для Динамического IP (Билайн, ТТК Урал), либо «Без IP-адреса» для PPPoE (Дом.ru, Ростелеком):
После этого в мастере быстрой настройки Keenetic Netfriend выберите используемый тип подключения к Интернет. Если используется Динамический IP, то выбирать надо вариант «Без пароля (IPoE)»:
В случае использования оператором связи для соединения протокола PPPoE, надо выбрать соответствующий вариант:
После чего нужно будет прописать логин и пароль на подключение к Интернету, которые Вам выдали при подключении:
После этого Ваш роутер проверит подключение к сети провайдера.
Кстати, на этом этапе в My.Keenetic.Net так же проверяется и наличие новой версии ПО для Вашего устройства. Если она есть, то будет предложено сделать обновление (настоятельно рекомендую).
Теперь мастер быстрой настройки Нетфренд предложит проверить работу цифрового телевидения IPTV:
По умолчанию, на последних моделях роутеров Кинетик, под STB-приставку настраивается второй LAN-порт. При необходимости позднее можно его поменять на любой другой. Если всё нормально показывает — кликните на кнопку «IP-телевидение работает».
На завершающем этапе Netfriend в веб-интерфейсе My.Keenetic предложит Вам варианты защиты домашней сети от угроз из вне, то есть из Интернета — фишинговые и вредоносный сайты, обманные платёжные системы и т.п.
Не сказать, что такая уж мощная защита, но от многих мелких пакостей новичков спасёт точно! В большинстве случаев с этим вполне справляется Интернет-фильтр через Яндекс.DNS.
В последнем диалоговом окне Вам будет выведена информация по настройкам WiFi на маршрутизаторе — имя сети и используемый пароль для подключения. Нажмите кнопку «Завершить настройку». После этого Вы будете перенаправлены на стартовую страницу Веб-интерфейса роутера Кинетик.
my.keenetic.net или 192.168.1.1 не открывается. Что делать?
Попробуйте применить следующие решения:
- Проверьте оба адреса. Если не заходит на my.keenetic.net, попробуйте перейти по адресу 192.168.1.1.
- Проверьте подключение устройства к роутеру. Подключение может быть без доступа к интернету, но настройки должны открываться.
- Перезагрузите роутер (отключить/включить питание).
- Попробуйте зайти через другой браузер.
- Отключите VPN (если он установлен как отдельная программа или расширение в браузере).
- Подключите к роутеру Keenetic другое устройство и попробуйте открыть веб-интерфейс с его помощью.
- Если пытаетесь зайти с компьютера, то проверьте, выставлены ли автоматические настройки IP-адреса в Windows.
- Если открывается поисковая система, то вы скорее всего вводите адрес в поисковой строке, а не в адресной.
- Посмотрите дополнительные решения в этой статье: не заходит в настройки роутера на 192.168.0.1 или 192.168.1.1.
- Сделайте сброс настроек роутера. Это в крайнем случае. О том как это сделать, читайте дальше в статье.
Неправильное имя пользователя или пароль
Имя пользователя и пароль по умолчанию на роутерах Keenetic не установлены. Если я не ошибаюсь, то эти настройки не были установлены и на более старых моделях. Это значит, что при первой настройке роутера пользователь сам устанавливает пароль (имя пользователя admin). Если у вас появилось окно авторизации в веб-конфигураторе, но вы не знаете какое имя пользователя и пароль вводить, или появляется ошибка «Неправильное имя пользователя или пароль», то нужно делать сброс настроек роутера.

Попробуйте стандартные: admin/admin или admin/1234.
Если это не сработало, остается только один вариант – сброс настроек. После этой процедуры роутер будет как новый, его придется настраивать заново. Включите роутер и подождите несколько минут. Скрепкой, или другим острым предметом зажмите кнопку на 10-12 секунд.

Кнопку можно отпускать, когда индикатор «Статус» начнет быстро мигать.
После этого вы снова сможете зайти в настройки интернет-центра и установить новый пароль администратора.
8
Сергей
Keenetic
Настраиваем роутер ZyXEL Keenetic Start/Lite
У роутеров Кeenetic Start настройка не должна вызвать каких-либо серьезных проблем. Ведь все настройки маршрутизаторов Keenetic являются унифицированными и характерны не только для своего семейства, но и для домашних роутеров от сторонних производителей. Модельные линейки Start и Lite подключаются и настраиваются аналогичным образом.
Настройка L2TP (Билайн)
Для настройки подключения по протоколу L2TP, который используется в том числе провайдером Beeline, необходимо выполнить ряд действий:
Для начала следует выполнить вход в настройки роутера.
После этого нам нужно обратить внимание на левое меню, а затем выбрать «Интернет».
Кликнуть по подразделу «Подключение».
Далее нужно ввести соответствующие данные, как продемонстрировано на картинке ниже
Выбираем автоматическую настройку параметров IP.
Ставим галочку напротив «Получать адреса DNS автоматически» и настраиваем оставшиеся параметры так, как это показано на изображении.
Важно! В поле «Использовать МАС-адрес» выбираем параметр «по умолчанию», после этого данный адрес нужно обязательно сообщить вашему провайдеру.
Вновь обращаем свое внимание на левую панель и переходим в раздел «Интернет».
Затем выбираем подраздел «Авторизация».
Здесь оставляем параметры по умолчанию
Настраиваем таким образом, как изображено на картинке ниже. Выбираем нужный протокол, в нашем случае это L2TP.
В строку под названием «Адрес сервера» следует ввести адрес сервера, который зависит от провайдера, в нашем случае это l2tp.starnet.
Поля «Имя пользователя» и «Пароль» следует заполнить соответствующими данными, которые предоставляет по договору ваш интернет-провайдер.
Ставим галочку напротив «Получать IP-адрес автоматически», что необходимо для владельцев динамических АйПи.
Остальные настройки нужно оставить по умолчанию, как показано на картинке.
Нажать на виртуальную кнопку «Применить» для того, чтобы настройки вступили в силу.
Настройка PPPoE-соединения
Перед тем как подключить роутер ZyXEL Keenetic правильно, необходимо проделать целый ряд действий, а также ввести корректные данные, предоставленные провайдером. Порядок действий следующий:
Нажимаем на раздел под названием «Интернет», который находится в левом боковом меню.
Затем в появившемся списке следует выбрать подраздел «Авторизация».
В появившемся окне сразу выбираем PPPoE в качестве протокола для доступа к глобальной сети.
В обязательном порядке ставим галочку напротив пункта «Отключить IP-адрес WAN-интерфейса», поскольку отключение IP является весьма частой необходимостью при использовании PPPoE.
Следующие два пункта под названием «Имя сервиса» и «Имя концентратора» можно оставить пустыми по умолчанию.
Заполняем «Имя пользователя» и «Пароль», вводя данные, предоставленные вашим провайдером
Важно убедиться, что они были введены корректно.
В поле «MTU» необходимо прописать значение — 1472.
Все остальные параметры желательно оставить по умолчанию, как показано на нижеприведенной картинке.
Нажимаем на «Применить», чтобы настройки вступили в силу.
Настройка PPTP-соединения
Настройки роутера ZyXEL Keenetic по части PPTP-соединения практически не отличаются от предыдущего варианта:
- Кликаем по разделу «Интернет».
- После этого переходим в подраздел под названием «Авторизация».
- В качестве протокола для доступа к Интернет выбираем PPTP.
- В строку «Адрес-сервера» непосредственно вписываем адрес сервера, которым располагает ваш провайдер. В нашем случае его адрес выглядит так: ppp.lan.
- Заполняем поля «Имя пользователя» и «Пароль», введя данные, представленные вашим интернет-провайдером.
- Ставим галку возле «Получать IP-адрес автоматически», а остальные параметры оставляем по умолчанию, как показано на картинке ниже.
- Жмем «Применить».
Настройка Wi-Fi-соединения
Перед тем как настроить роутер Keenetic на беспроводное Wi-Fi-соединение, необходимо настроить базовое подключение к Интернет, выбрав один из вышеописанных протоколов. А чтобы настроить и установить Wi-Fi-соединение, необходимо:
Обратить внимание на левое меню, и, кликнув по разделу «Сеть Wi-Fi», перейти в подраздел «Соединение».
Здесь задаем имя беспроводной сети (SSID). Кроме этого можно вручную выбрать канал для вайфай (от 1 до 13), скрыть SSID, установить мощность сигнала и так дплее
В конечном итоге нажимаем на «Применить», дабы сохранить внесенные изменения.
Переходим в подраздел «Безопасность» и выбираем WPA2-PSK в качестве проверки на подлинность.
В качестве типа защиты выбираем TKIP из списка. Сетевой ключ (ASCII) устанавливаем любой.
И жмем на кнопку «Применить».
Вход в настройки ZyXEL: по шагам
ШАГ 1
Первое, что нужно сделать — это подключить роутер к розетке (и удостовериться, что он подает признаки жизни — например, на нем должны загореться светодиоды. ).

В качестве примера — роутер работает
Далее нужно либо соединить компьютер с роутером LAN-кабелем, либо подключиться к беспроводной Wi-Fi сети.
В любом случае, каким бы способом вы не подключили роутер к компьютеру — значок сети в трее Windows у вас должен явно измениться (см. примеры ниже).
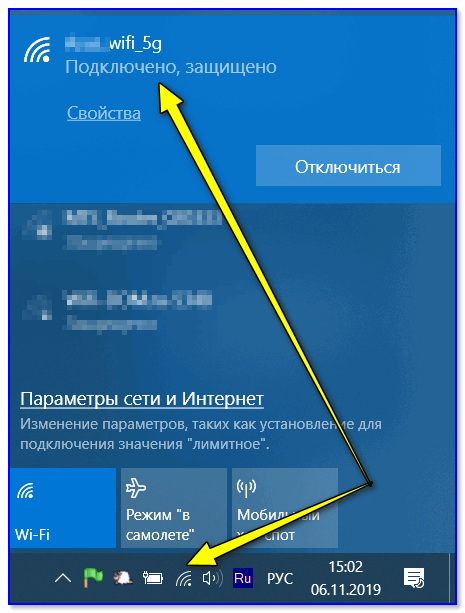
Wi-Fi сеть подключена!

Сети нет (роутер не подключен!). В качестве примера
ШАГ 2
И так, роутер работает, компьютер соединен с ним. Теперь, чтобы открыть настройки устройства, необходимо запустить браузер и перейти по одному из следующих адресов (просто скопируйте адрес в URL-строку браузера) :
(специально не привожу ссылки, т.к. в адресную строку браузера вставлять «http://» — не нужно! Также ненужно добавлять «www» и пр. аббревиатуры. )
Первый адрес ( my.keenetic.net ) — универсальный, должен работать вне зависимости от того, были ли изменены заводские предустановки устройства.
Обратите внимание, что на корпусе роутера (на подавляющем большинстве моделей) есть спец. наклейка
На ней есть несколько очень важных параметров: имя Wi-Fi сети и пароль к ней (это нужно при первом подключении по Wi-Fi), адрес веб-интерфейса (настроек) устройства. Как это выглядит — см. картинку ниже.

Наклейки на корпусе моделей ZyXEL
ШАГ 3
Далее роутер «попросит» вас ввести логин и пароль для входа в веб-интерфейс устройства (эти данные указаны на наклейке, см. картинку выше) .
По умолчанию это:
пароль: admin или 1234 или
Обратите внимание, вводить нужно в нижнем регистре без точек, тире, кавычек и т.д. Кроме этого, если роутер сообщает, что пароль не верный — попробуйте вовсе без него, оставив пустое поле (также при вводе посмотрите, какой язык установлен — возможно, вместо «admin» — пишется «фвьшт»)
Кроме этого, если роутер сообщает, что пароль не верный — попробуйте вовсе без него, оставив пустое поле (также при вводе посмотрите, какой язык установлен — возможно, вместо «admin» — пишется «фвьшт»).
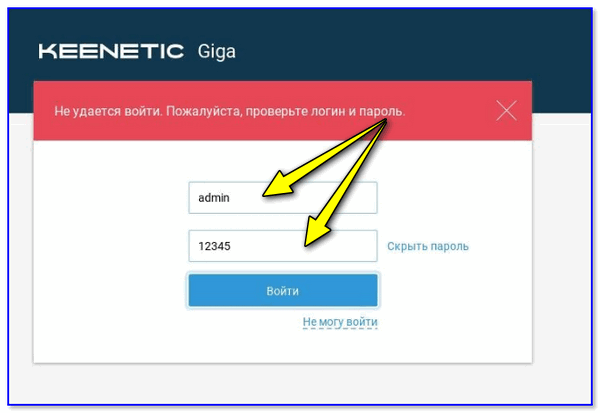
KEENETIC Giga — ввод логина и пароля
Кстати, у некоторых моделей устройств (например, KEENETIC Lite) — есть подсказка о логине и пароле (см. скриншот ниже). Осталось только ввести их.
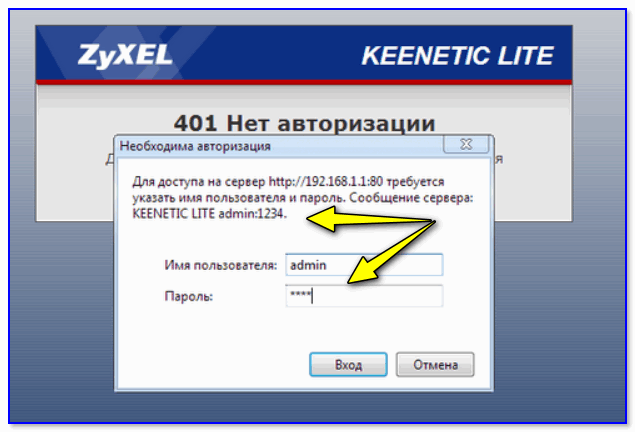
KEENETIC Lite — роутер сам подсказывает пароль
ШАГ 4
Если все прошло успешно — пред вами должен появиться веб-интерфейс устройства (по сути, напоминает мини-сайт, в котором есть десяток разделов и вкладок, где можно поменять определенные параметры).
В общем-то, на этом наша задача решена (ибо о тонкостях настроек роутеров — цели рассказать в этой заметке не было. ). Об этом более подробно тут: https://ocomp.info/wi-fi-routeryi/
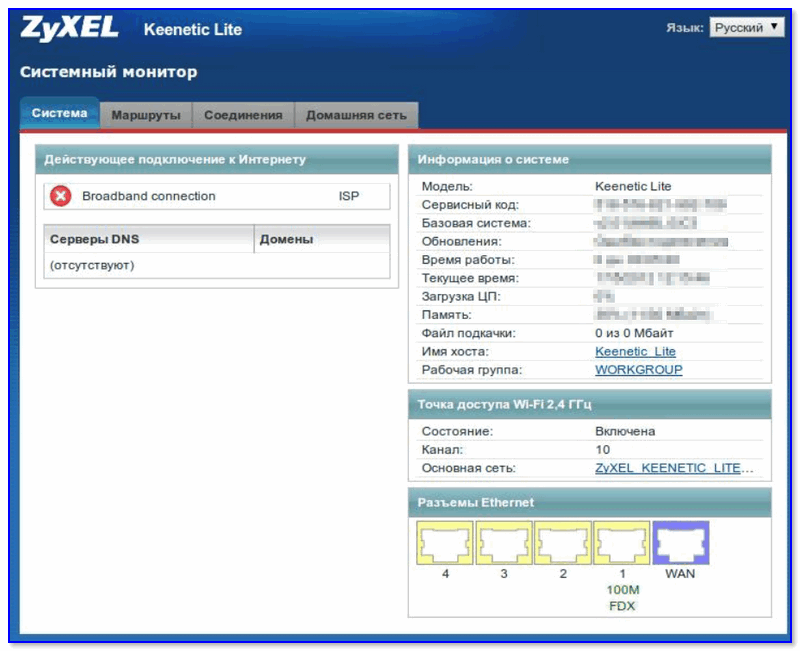
Главная страница настроек ZyXEL KEENETIC
Что делать, если войти не получается
Довольно популярный вопрос.
1) Первый совет довольно стандартный: перезагрузите роутер и компьютер (ноутбук).
2) Далее обратите внимание на свой браузер: например, в Opera по умолчанию может быть включен VPN! Если это так — войти в настройки роутера вы не сможете! Кстати, многие плагины и дополнения (антивирусные, блокировка рекламы и т.д.) — могут также мешать загрузке веб-интерфейса роутера. Вообще, рекомендую использовать для этих задач браузер Internet Explorer (Edge)
Вообще, рекомендую использовать для этих задач браузер Internet Explorer (Edge).

3) Проверьте настройки сети. Для этого нажмите сочетание Win+R , введите команду ncpa.cpl и нажмите Enter. Далее откройте свойства текущего подключения, затем IP версии 4, и проверьте, чтобы IP-адрес и DNS-севера получались автоматически (см. пример на скриншоте ниже).

4) Если с компьютера зайти всё также не получается, попробуйте подключиться к Wi-Fi сети с телефона и в нем перейти по адресу my.keenetic.net . В случае каких-то проблем на ПК, этот способ реально может выручить.
Разве только не у всех моделей роутеров интерфейс оптимизирован под мобильные устройства, и пользоваться может быть не совсем удобно.
5) Если все вышеприведенное не помогло, возможно стоит сбросить настройки роутера в дефолтные (заводские предустановки). Для этого на корпусе роутеров есть небольшая кнопка «Reset» — обычно ее достаточно зажать карандашом на 5-10 сек.
Ну и также не могу не порекомендовать еще одну заметку на блоге, частично касающейся этой темы. Ссылка на нее ниже.
Дополнения по теме — будут кстати.
>
Как открыть настройки роутера Keenetic?
Если вы уже когда-то самостоятельно выполняли вход в веб-интерфейс любого другого роутера, то с Keenetic проблем возникнуть не должно, там все точно так же. Чтобы сделать инструкцию максимально простой и понятной, разделю ее на несколько шагов.
Шаг 1 – подключение
Устройство, с которого вы хотите получить доступ к странице с настройками должно быть подключено к роутеру Keenetic. Если ваш роутер уже настроен и устройства в вашем доме к нему подключены, то вы можете использовать любое устройство: ноутбук, ПК, телефон, планшет. Если роутер новый, то к нему нужно подключить какое-то одно устройство, с которого вы выполните настройку. Лучше всего использовать обычный компьютер, или ноутбук. Есть два варианта подключения:
- По кабелю. Просто соедините свой компьютер с Keenetic с помощью сетевого кабеля, который есть в комплекте с интернет-центром.
- По Wi-Fi. Как только вы включите роутер, он будет раздавать Wi-Fi. Нужно подключиться к этой Wi-Fi сети. Заводское имя сети и пароль для подключения к ней указаны на корпусе роутера (наклейка расположена снизу).Если подключаетесь с телефона или планшета, можете запустить камеру и навести ее на QR-код, который есть на той же наклейке снизу.
Шаг 1 – вход на my.keenetic.net или 192.168.1.1
На устройстве, которое подключено к роутеру откройте любой браузер. Я на компьютере использую стандартный Microsoft Edge. Для входа в веб-интерфейс роутеров Keenetic можно использовать обычный адрес my.keenetic.net (указан снизу роутера, на фото выше) или IP-адрес 192.168.1.1.
Можно использовать любой адрес. Разницы никакой нет. Введите адрес в адресной строке браузера (не в поисковой строке!) и перейдите по нему (нажав на Enter).
Дальше есть три варианта:
- Если роутер уже был настроен, пароль администратора изменен, то откроется страница авторизации в веб-конфигураторе Keenetic. На которой нужно указать имя пользователя и пароль (который был установлен при первой настройке) и выполнить вход.В том случае, когда вы не знаете пароль, или забыли его, в настройки зайти не получится. Попробуйте стандартный логин и пароль admin/admin или admin/1234. Если не подошли – нужно делать сброс настроек роутера. Для этого нужно чем-то острым нажать на кнопку «Reset» (она утоплена в корпус) и подержать 10-12 секунд. После сброса настроек и повторного перехода по адресу my.keenetic.net или 192.168.1.1 появится страница, о которой я рассужу ниже (2 вариант). Более подробная инструкция по сбросу настроек есть в конце статьи.
- Если роутер новый (или после сброса настроек), то появится окно, в котором можно выбрать язык веб-интерфейса, запустить мастер быстрой настройки, или перейти в панель управления.Выбрав один из двух вариантов, появится окно в котором нужно принять лицензионное соглашение, а затем установить пароль администратора интернет-центра. Нужно придумать пароль и указать его два раза. Имя пользователя по умолчанию будет admin.В дальнейшем это имя пользователя и установленный пароль нужно будет вводить каждый раз, когда вы будете выполнять вход в веб-интерфейс маршрутизатора. После установки пароля откроется либо мастер быстрой настройки, с помощью которого вы сможете быстро настроить свой роутер (подключение к интернету, Wi-Fi сеть), либо же панель управления, которая выглядит вот так:После чего вы можете перейти в отдельные разделы и задать необходимые настройки, сменить пароль и т. д.
- Ну и третий вариант – страница с настройками не открывается. При попытке перейти по адресу my.keenetic.net или 192.168.1.1 появляется ошибка (страница недоступна, не удается открыть эту страницу), бесконечная загрузка.Либо же открывается страница поисковой системы Google или Яндекс.О решении этих проблем я расскажу более подробно.
Настройка маршрутизатора через мобильное приложение
В магазине приложений Google Play Market и App Store имеется возможность скачать и установить специальное приложение «My.Keenetic». Оно разработано специально для настройки роутера через сотовый телефон.
Этапы работы:
- Скачать и установить приложение на мобильное устройство.
- Подключить сетевой кабель к маршрутизатору.
- Включить роутер в сеть.
- Посмотреть и записать пароль от беспроводного соединения со дна устройства.

5. Ввести пароль в телефоне для установления соединения.
6. Открыть программу.
7. Нажать значок, который напоминает глобус.
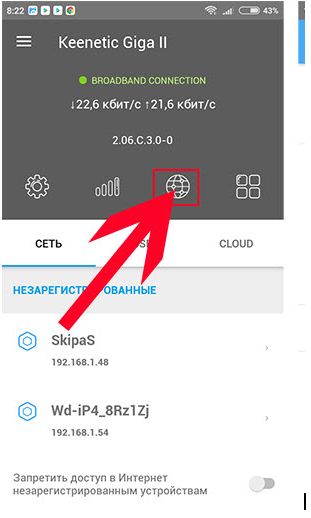
8. Запустить мастер настройки.
9. Выбрать тип подключения: ETHERNET, 3G, 4G, USB DSL.
10. Отметить нужен ли логин и пароль от провайдера. Это зависит от типа соединения. И при необходимо в следующем окне вводятся соответствующие данные.
11. Ввести IP-адрес, если он не получается в автоматическом режиме.
12. Отметить требуется ли регистрация МАС-адреса.
13. Дождаться завершения быстрой настройки.
Таким образом, осуществить настройку интернет — соединения с помощью мастера настройки достаточно легко, и сделать это может каждый пользователь. Процесс не занимает много времени, и прост в управлении. Каждый шаг имеет подсказки, и объяснения. А меню мастера полностью на русском языке. Для более подробного изучения работы NetFriend можно посетить сайт разработчиков, который расположен по адресу http://my.keenetic.net.
- https://wifigid.ru/zyxel/my-keenetic-net
- https://192-168-0-1.info/my-keenetic-net-vhod-nastrojka-routera-keenetic/
- https://help-wifi.ru/tekh-podderzhka/my-keenetic-net/
- https://help-wifi.com/keenetic/my-keenetic-net-vxod-v-nastrojki-routera-keenetic-imya-polzovatelya-i-parol/
- https://virtualniy-mir.ru/nastrojka-routera-v-my-keenetic-net/
Вход в настройки маршрутизатора Кинетик
Для того, чтобы зайти в мастер настройки роутера Keenetic, Вам необходимо подключиться к нему с помощью LAN-кабеля или через беспроводную сеть WiFi. Последнее очень удобно в том случае, если Вы хотите настроить роутер с планшета, телефона или ноутбука. Хотя, если возникнут проблемы с доступом, всё равно придётся подцепляться через кабель.
Откройте любой веб-браузер и введите в строку поиска адрес: my.keenetic.net.
Если никаких проблем с настройками и работой устройства либо компьютера нет, то должна открыться страничка с полями для ввода логина и пароля.
Кстати, если заметите, что адрес изменился на keenetic.io — не удивляйтесь, это нормально. Далее нужно ввести логин и пароль для авторизации.
Как подключиться к роутеру Keenetic
Есть два способа подключиться к WiFi маршрутизатору Кинетик — по кабелю и через беспроводную сеть. Рассмотрим оба варианта.
Подключение Кинетика по кабелю
В комплекте с любым WiFi роутером идёт сетевой Ethernet-кабель. С его помощью можно подключить устройство к компьютеру или ноутбуку через LAN-порт. Для этого надо один конец кабелю включить в любой из желтых разъёмов Кинетика, подписанных как «Домашняя сеть»:
Другой конец кабеля подключите в LAN-порт сетевой карты компьютера. Как правило, все современные ПК и ноутбуки имеют встроенный в материнскую плату сетевой контроллер, так что никаких проблем возникнуть у Вас не должно!
Подключение по WiFi
Зайти в настройки роутера через my.keenetic.net можно и через беспроводную сеть. Для этого Вам нужно знать имя этой сети (WiFi SSID) и пароль на подключение к ней. Если Вы ранее ничего не меняли в конфигурации устройства, то узнать эти параметры можно просто перевернув Кинетик «вверх ногами».
Там будет наклейка, в которой в поле «Сеть Wi-Fi» будет имя беспроводной сети, а в поле «Пароль Wi-Fi» соответственно ключ безопасности.
Если Вы хотите сделать вход в my.keenetic.net с планшета или телефона (Android или Apple iOS), то можно считать необходимые данные отсканировав QR-код. Кстати, он же понадобится если Вы захотите воспользоваться фирменным приложением от разрабочиков — My.Keenetic либо Keenetic Cloud. На мой взгляд настраивать роутер Кинетик с телефона через мобильное приложение в разы проще и удобнее.
Использование WPS на Keenetic
Не стоит забывать и про такой достаточно старый способ подключиться к Кинетику через WiFi, как воспользоваться функцией WPS. Она позволит связать роутер и ноутбук (планшет, телефон) простым нажатием кнопки. Сначала нажимаем кнопку WPS на роутере Keenetic — вот она:
Затем в течение минуты делаем то же самое на том гаджете, с которого хотим подключиться. На планшетах и телефонах кнопка WPS обычно программная и находится в разделе настройки беспроводной сети.
Настройка «Вай-Фая» на оборудовании Zyxel Keenetic
Нужный протокол установили — интернет уже должен работать на устройствах. Но настройку завершать не спешите — нужно ещё задать несколько параметров для беспроводной сети «Вай-Фай»:
- Нам нужен блок «Вай-Фай» (изображение вышки, раздающей сигнал, на панели внизу). Переходим в него.
- Выполняем все настройки в первой вкладке для точки доступа. Записываем новое имя сети (можно оставить и прежнее — это по желанию). С пункта «Скрывать SSID» птичку убираем, если она там стоит.
-
В защите соединения указываем комбинированный тип — WPA PSK и WPA2 PSK. В строчке ниже вбиваем ключ безопасности.
- В дополнительных настройках можете изменить канал передачи — поставить самый свободный. Либо оставьте автоматическое переключение между каналами. В следующем меню ставим смешанный стандарт связи «Вай-Фай» с обозначением bgn в конце. Ставим высокую мощность сигнала, если вам нужно получить максимально широкую зону покрытия в квартире. Внизу кликаем по «Применить».