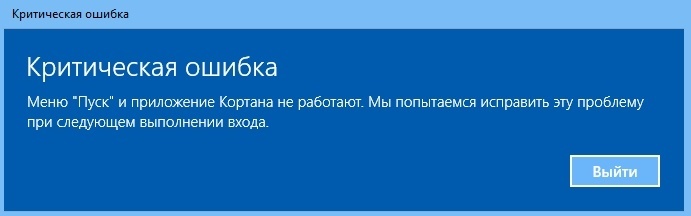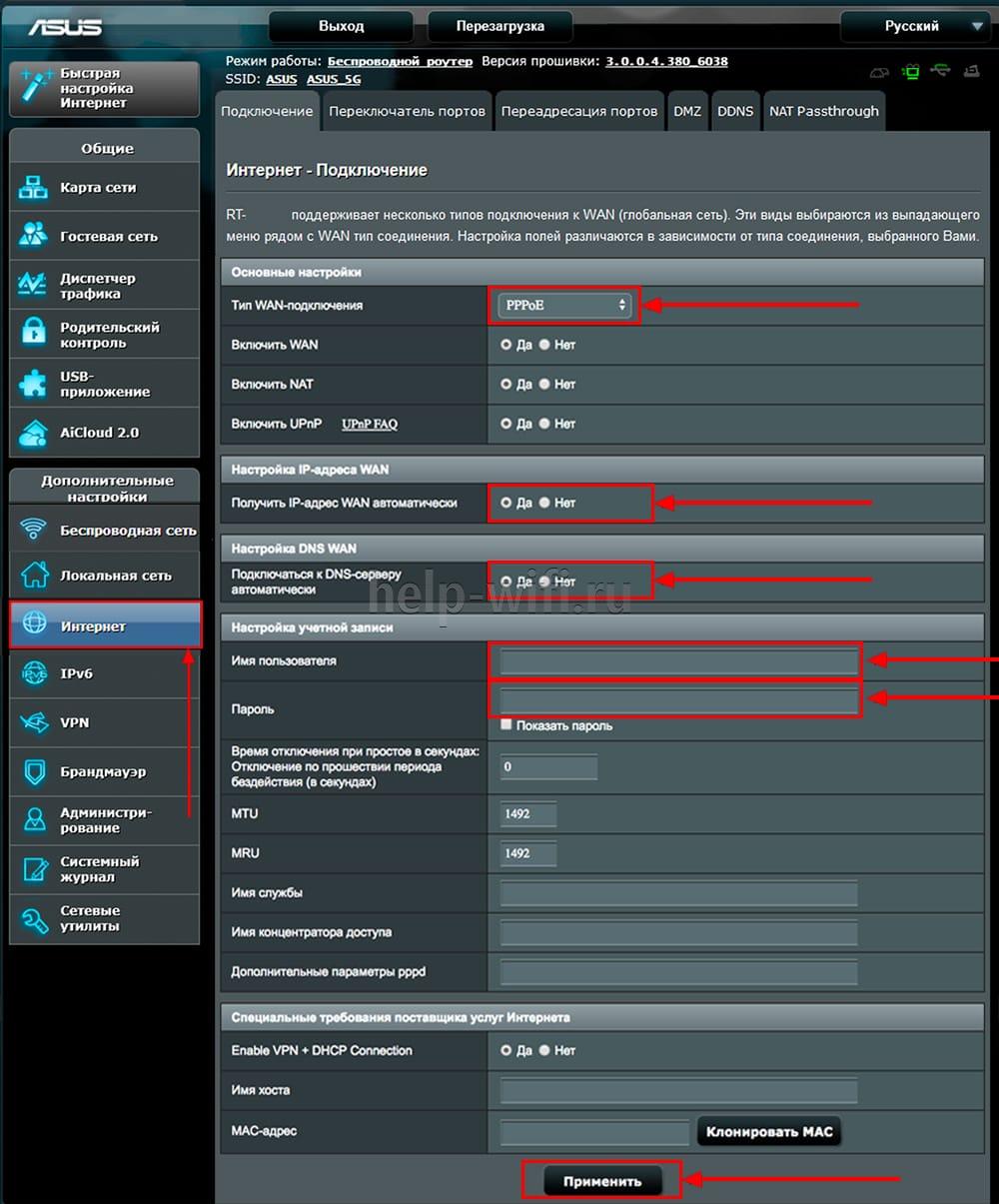Кнопка wps
Содержание:
Процесс настройки Wifi
Один из наиболее весомых аргументов в пользу такого подключения – возможность сетевой настройки без цифрового интерфейса. Активировать домашнюю сеть можно двумя методами:
- Аппаратным – нажатие кнопки, если она отсутствует, можно подключаться виртуально посредством меню девайса;
- Программным – есть модели, поддерживающие режим WPS, но не имеющие физического переключателя, так что для интеграции с сетью нужно вводить восьмизначный пинкод, указанный на наклейке роутера:

Этот код можно вводить и через компьютерное устройство после подключения к маршрутизатору.
Теперь вы знаете, как включить протокол и где находится кнопка WPS. Хотелось бы отметить, что производитель печатает защитный код на одной из сторон корпуса изделия, а уже в настройках оборудования его можно самостоятельно сменить.
Нажимаете и держите кнопку в течение пары секунд, после этого в течение нескольких минут подключенные устройства наладят контакт и локальная сеть настроится. Я уже отмечал, что имя сети остается по умолчанию прежним, в пароль сгенерируется случайным образом. Стоит быть внимательнее, на некоторых роутерах WPS объединяется с Reset, что означает полный сброс настроек до заводских. В таких случаях, если нажимать на кнопку больше пяти секунд, происходит сброс.

Для подключения стандарта на D-Link необходимо войти в нужный интерфейс и перейти в дополнительные (Advanced) настройки. Слева нажать на стрелочку, после чего появляется список, в котором следует выбрать вышеуказанный протокол. Там же он включается и отключается, а немного ниже прописан защитный код.
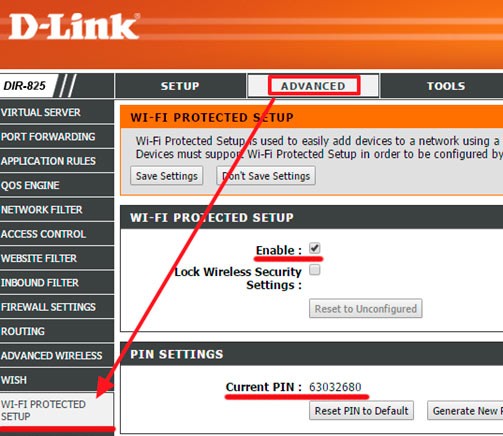
В Asus необходимо заходить в настройки и в меню с левой стороны выбирать пункт с беспроводной сетью. В верхнем меню кликаете на WPS и открывается доступ к остальным настройкам:
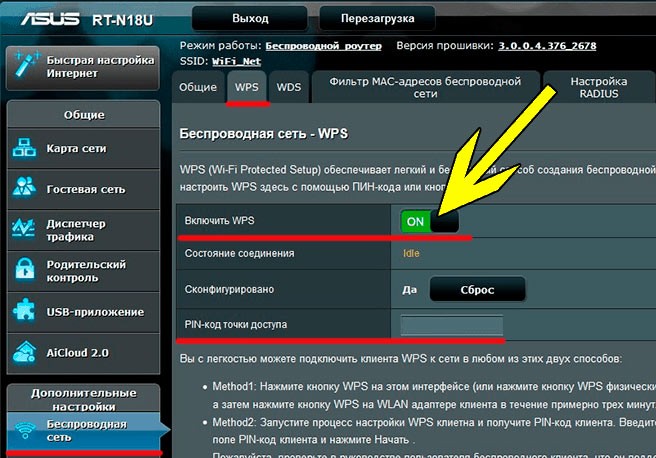
Те же самые действия для подключения стандарта производятся в оборудовании TP-Link:
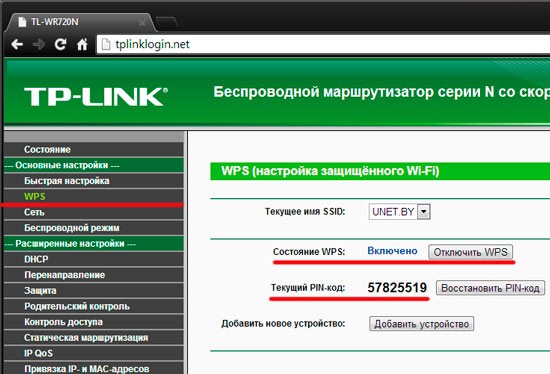
WPS – это безопасно?
WPS создан, чтобы быть безопасным, но имеет ограничения, связанные именно с безопасностью. Если мы используем его с помощью кнопки есть очень небольшой шанс, что незнакомец окажется достаточно близко к маршрутизатору, чтобы поймать сеть, и в течение двух минут активности WPS подключиться к нашей сети, просто активировав технологию WPS на своём устройстве.

Если мы используем WPS через PIN-код, мы будем защищены от неопытного злоумышленника, но для хакера-профессионала «открытая входная дверь»: PIN-код – обычно не пароль, часто имеет форму простого x-значного номера). С помощью атаки «грубой силой» хакер может очень глубоко пройти по нашей сети.
Дополнительная информация
В тех случаях, когда пользовательская сеть подверглась воздействию программы по взлому вай-фай пароля, необходимо протестировать несколько методов на эффективность защиты.

Во-первых, попробовать поменять пароль администратора.
Во-вторых, не передавать информацию по роутеру посторонним непроверенным лицам (повести замену стандартного идентификатора набора услуг).
В-третьих, отключить защищенную настройку tester WiFi WPA или обновить прошивку роутера для избежания внешних атак.
В-четвертых, попробовать изменить сервер по умолчанию на другой DNS-сервер.
Наиболее простым способом является отслеживание сторонних подключений. Если количество пользовательских устройств, работающих на одной сети, не совпадает со списком, полученным после проверки, то на лицо мошеннические подключения.
Wi-Fi в спящем режиме
Для экономии заряда батареи телефона рекомендую отключать Wi-Fi, если вы его не используете. Другое дело, что постоянно включать/отключать не совсем удобно. Samsung предусмотрел автоматическую опцию управлению Вайфаем.
Зайдите в Настройки – Подключения – Wi-Fi – Дополнительно – Wi-Fi в спящем режиме. Когда телефон переходит в спящий режим (гаснет дисплей, экран блокировки), доступны 3 опции для управления беспроводным передатчиков:
- Wi-Fi всегда включен. Вы не заморачиваетесь и даже не вспоминаете о нем. Опция удобная, но расходует заряд батареи.
- Wi-Fi включен при зарядке.
- Wi-Fi отключен. При этом расходуется мобильный трафик. Если у вас безлимит – хорошо, но чаще мобильные операторы дают пакеты трафика на 5/10/15/20 Гб. Можно забыть и слить весь свой денежный баланс.
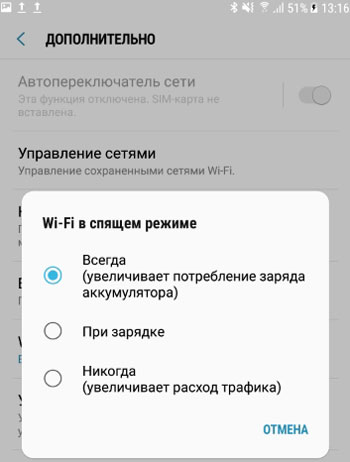
В общем, выбирайте нужную опцию, исходя из своей ситуации: либо удобство и быстрая разрядка АКБ, либо долгая работа и постоянно следить за потреблением трафика и Wi-Fi.
Кнопка WPS
Функция WPS активируется одним нажатием на соответствующую кнопку, которой оснащены большинство современных беспроводных маршрутизаторов. Эта кнопка, в зависимости от модели устройства, может располагаться на верхней, передней или задней панели. Найти её в любом случае не составит труда.

На некоторых бюджетных моделях кнопка WPS бывает совмещена с кнопкой RESET. В этом случае она отображаетс на роутере WPS/RESET, как приведено на фотографии ниже. Это не совсем удобно. Потому что при кратком нажатии (1-2 секунды) активируется функция WPS, а при длительном (5-10 секунд) производится сброс настроек роутера до заводских.
Подержите кнопку чуть дольше — и придётся заново настраивать все параметры вашего маршрутизатора. Помните об этом, пользуясь данной функцией.

Чтобы подключиться к роутеру через WPS есть несколько способов. Рассмотрим их.
Есть кнопка на подключаемом устройстве
Если подключаемое устройство также оснащено кнопкой WPS, достаточно нажать эту кнопку, а затем сделать то же самое на роутере. Подключение будет установлено автоматически в течение нескольких секунд.
Но такая кнопка отсутствует на компьютерах и ноутбуках. Да и в большинстве планшетов и смартфонов её нет.
Подключение компьютера или ноутбука
Чтобы подключиться по WPS на компьютере под управлением ОС Windows заходим в меню сетевых подключений и выбираем нужную сеть. После нажатия на неё появится окно для ввода пароля. А ниже вы увидите значок WPS и текст «Также можно подключиться, нажав кнопку на маршрутизаторе». Возможно они появятся не сразу и нужно будет подождать пару секунд.
Надписи и изображения могут отличаться в зависимости от версии Windows, но принцип один и тот же. Кликаете на значок WPS, а затем нажимаете кнопку на маршрутизаторе. Через несколько секунд подключение будет установлено.
Например, на Windows 10 это можно сделать следующим образом:
- Внизу экрана справа жмем по иконке «Сеть», как показано на фотографии ниже — она отображается в виде компьютера. На ноутбуке может отображаться как значек Wi-Fi.
- На всякий случай, проверяем, что Wi-Fi включен.
- Из списка доступных сетей выбираем сеть нашего роутера.
- Если необходимо, чтобы компьютер после запуска Wi-Fi сразу искал эту сеть и к ней подключался — выставляем галочку «Подключаться автоматически».
- Нажать кнопку «Подключиться».
- После этого надо будет нажать на кнопку подключения по WPS (QSS) на роутере.

Эта функция доступна в ОC Windows Vista, Windows 7 и выше. В старых версиях она отсутствует. Для её использования понадобятся дополнительные драйверы или специальное программное обеспечение.
Таким образом, если присутствует на роутере кнопка WPS — значит можно быстро и удобно подключаться к сети интернет по Wi-Fi. Не надо будет всем гостям говорить какой пароль установлен у вас. Достаточно найти нужную сеть и воспользоваться кнопкой.
Подключение смартфона или планшета
Подключение WPS на Android-устройстве осуществляется аналогично.
Заходим в настройки Wi-Fi и открываем список доступных сетей. Здесь же должен быть значок подключения WPS, на который и нужно нажать.
В зависимости от версии Android внешний вид меню может отличаться.
Например, при использовании смартфона Samsung Galaxy S8, нужно зайти в настройки и там выбрать пункт «Подключения». Выбираем пункт Wi-Fi. Проверяем, что Wi-Fi включен. После этого жмем на символ из трех точек и выбираем «Дополнительно».

Перематываем экран вниз и жмем по «ЕЩЕ», чтобы открылись все возможные пункты. Среди них и будет нужный пункт — «Кнопка WPS».

После нажатия на значок точно так же нажимаем кнопку WPS на маршрутизаторе и ждём пока будет установлено подключение.
Аналогичным образом подключаются и любые другие устройства. Кроме работающих под управлением iOS. Потому что устройства производства Apple (iPhone, iPad) технологию WPS не поддерживают.
На некоторых устройствах назначение кнопки можно изменить. Например, на роутерах Asus производитель предусмотрел возможность использования упрощённого режима, когда кнопка WPS только включает и отключает Wi-Fi, а беспроводная сеть при этом работает в стандартном режиме.
Как подключится к Wi-Fi без ввода пароля по WPS (QSS)?
С активацией технологии на маршрутизаторе мы разобрались, давайте теперь рассмотрим процесс подключения разных устройств.
Способы подключения к Wi-Fi сети без ввода пароля (по WPS):
- Когда кнопка WPS есть на маршрутизаторе, и на устройстве, которое подключаете. Например, внешний USB Wi-Fi приемник, то достаточно нажать кнопку на обоих устройствах, и соединение будет установлено.
- Если на устройстве, которые вы хотите подключить к Wi-Fi нет механической кнопки, а ее нет на ноутбуках, смартфонах, планшетах и т. д., то WPS активируется кнопкой на роутере, а на компьютере, например, подключение происходит автоматически. На мобильных устройствах, в настройках просто выбираем подключение с помощью WPS. Все зависит от конкретного устройства.
- Бывают такие модели маршрутизаторов, на которых нет кнопки WPS. Но, это не значит, что технология не поддерживается. В любом случае, активировать эту технологию можно через настройки роутера.
- Подключение с использование PIN кода. В настройках функции WPS задается специальный PIN код, с помощью которого так же можно подключать устройства. Просто выбрав соответствующий способ подключения, и указав код.
Для подключения к Wi-Fi описанными ниже способами, на вашем маршрутизаторе должна быть включена функция WPS. Она включена по умолчанию, но на моем D-LINK была выключена. Так что, если вы ничего не отключали, то все будет работать. Если же что-то не получается, то нужно проверить настройки. Как это сделать, я напишу ниже в статье.
Подключаем к Wi-Fi компьютер (ноутбук) на Windows 7, 8, 10 по WPS
Здесь все очень просто. Открываем на компьютере список доступных для подключения сетей, выбираем необходимую сеть, и нажимаем на кнопку «Подключение».
Появится окно с вводом пароля. А ниже, должно быть сообщение «Можно так же подключиться, нажав кнопку на маршрутизаторе». Возможно, придется подождать пару секунд, пока это сообщение появится.
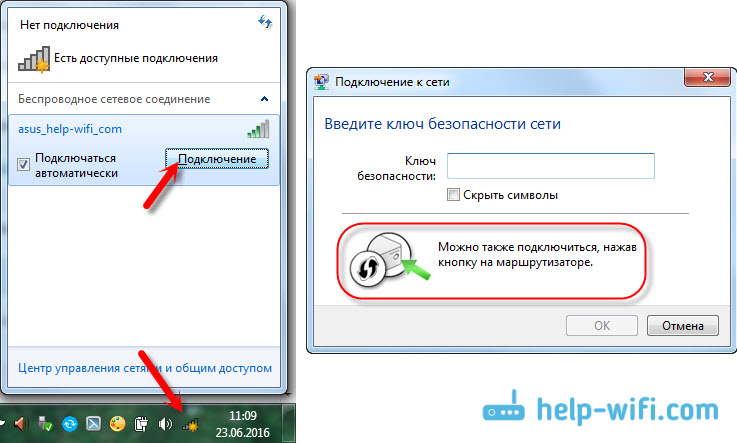
Теперь, нажимаем кнопку WPS на роутере, и компьютер подключится к Wi-Fi без ввода пароля.
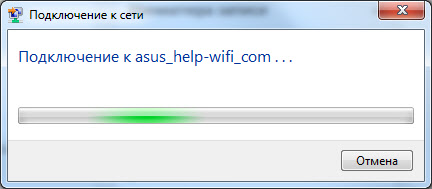
Вот и все, можно пользоваться беспроводным подключением к интернету. На роутере ничего отключать не нужно.
Если у вас адаптер с кнопкой WPS (QSS)
Например, у меня на роутере ASUS есть кнопка WPS, а на USB Wi-Fi адаптере TP-LINK кнопка QSS.

По иди, при нажатии на кнопку на обоих устройствах, должно быть установлено соединение. Так и есть, но насколько я понял, на компьютере, должна быть установлена фирменная утилита Wi-Fi адаптера. Находится она на диске, который идет в комплекте. Так же, скачать ее можно с официального сайта, для вашей модели адаптера.
Подключение по WPS смартфонов и планшетов на Android
Что бы подключится к Wi-Fi без ввода пароля на Android, нужно зайти в настройки Wi-Fi, выбрать расширенные настройки, затем выбрать подключение с использованием WPS, и нажать кнопку на роутере. Смартфон, или планшет автоматически подключится к Wi-Fi сети.

На разных устройствах, эти настройки могут выглядеть по разному. Но порядок действий будет такой же. Там еще можно выбрать подключение по WPS с использованием PIN кода.
Даже при подключении к Wi-Fi телевизора Philips (Android TV), можно использовать технологию WPS.
Подключение
Для запуска технологии WPS требуется всего одно нажатие на кнопку. Практически на каждом современном беспроводном адаптере вай-фай есть такая кнопка, расположенная сверху, спереди или сзади на устройстве.

Некоторые версии роутеров последних лет совмещают кнопку WPS Reset. Это неудобно, поскольку требуется соблюдать время зажатия (для включения WPS ждем 2-3 секунды, а для сброса настроек роутера – 6-9 секунд). Если передержать клавишу, придется с нуля делать каждую настройку. Для того, чтобы подключить любое устройство к роутеру, используя ВПС, разберем несколько методов.
На подключаемом устройстве есть кнопка
Если у подключаемого устройства есть кнопка WPS, нажимаем на нее и проделываем то же самое на Wi-Fi адаптере. Спустя небольшое время появится подключение. Если кнопки на устройстве нет, на персональных компьютерах или ноутбуках, смартфонах и планшетах сделать такое соединение невозможно.
Подключение компьютера или ноутбука
Рассмотрим ОС Windows. Для установки соединения по WPS открываем сетевые подключения и выбираем сеть. После этого в окне для ввода кода нажимаем на значок WPS рядом с текстом «Также можно подключиться, нажав кнопку на маршрутизаторе». В других случаях соединение настраивается не сразу – ждем некоторое время. Каждая версия Windows отображает свои надписи и настройки, но принцип остается тот же. Нажимаем левой кнопкой мыши на значок WPS и на клавишу на адаптере. Спустя некоторое время девайсы установят соединение самостоятельно.
Для Windows 10 инструкция следующая:
- Значок «Сеть» находится в нижней правой части экрана. Открываем его (своеобразный компьютер, а на ноутбуках это значок Wi-Fi).
- Подтверждаем визуально, что Wi-Fi включен.
- В открывшемся списке доступных сетей отмечаем местную.
- Если необходимо после каждого включения подключаться к этой сети автоматически, устанавливаем маркер «Подключаться автоматически».
- Нажимаем на «Подключение».
- После этого нажимаем на кнопку ВПС на адаптере.

Если роутер имеет кнопку, гарантировано быстрое и удобное подключение к сети. В этом случае не требуется указывать каждому новому пользователю пароль от Wi-Fi. Находим нужную сеть и нажимаем на кнопку.
Подключение смартфона или планшета
Для подключения смартфона или планшета используется аналогичный принцип. В настройках Wi-Fi открываем все доступные сети. В этом меню нажимаем на иконку WPS. Для каждой версии Android меню и кнопки выглядят по-разному.
Если используется смартфон Samsaung Galaxy S8, то такая процедура выглядит следующим образом. Открываем настройки и выбираем меню «Подключения». Открываем Wi-Fi и визуально оцениваем его работоспособность. Далее открываем меню в виде трех точек и нажимаем на «Дополнительно».

Внизу экрана нажимаем «Еще» для открытия всех возможных пунктов, среди которых выбираем «кнопка WPS».

После того как нажали на значок, сразу нажимаем на кнопку ВПС на адаптере и ожидаем установки соединения. В соответствии с этим принципом подключается каждое другое устройство с любой ОС.
Некоторые устройства предоставляют доступ к смене назначения этой кнопки. Если рассмотреть производителя Asus, то здесь на маршрутизаторе предусмотрена такая кнопка, но она лишь включает и отключает Wi-Fi. Работа беспроводной сети производится в стандартном режиме.
Управление WPS в личном кабинете роутера
В личном кабинете можно управлять (включать и отключать) WPS и настраивать технологию. Рассмотрим возможные параметры для изменения, а также как узнать текущий код для вашего маршрутизатора, если его нет на этикетке на нижней панели девайса или если вы его ранее меняли.
TP-Link
Для маршрутизаторов TP-Link инструкция будет следующей:
-
Вставляем в адресную строку браузера (любого) один из кодов: 192.168.1.1 или 192.168.0.1. Это возможные адреса для личного кабинета девайса. Если страница не открывается, посмотрите на нижнюю панель роутера — на этикетке должен быть адрес, пароль и логин, актуальные для данного девайса.
-
Вбейте в два поля слово admin (он выступает в качестве пароля и логина, если вы, конечно, ранее не изменяли данные для авторизации). Нажмите на «Вход».
-
Вверху перейдите на второй раздел «Настройка интерфейса». Кликните по «Беспроводная сеть» во вложенных разделах.
-
Прокрутите страницу вниз до блока «Настройки WPS». Здесь можно изменить режим WPS (кнопка и код). Для активации технологии нажмите на «Запустить WPS».
-
В браузере появится диалоговое окошко с уведомлением о том, что для подключения вам нужно нажать на кнопку WPS на маршрутизаторе в течение двух минут.
-
Чтобы отключить WPS, кликните по «Остановить».
-
Если вы поставите режим PIN-кода, в интерфейсе появится тот самый код, который необходимо ввести при подключении к точке доступа вашего роутера. Перед установкой соединения не забудьте включить опцию. Если вы хотите вернуться к начальным настройкам WPS, кликните по «Восстановить исходные настройки».
-
В выпадающем меню вы можете самостоятельно выбрать тип аутентификации. По умолчанию стоит значение WPA2/PSK.
-
На многих моделях TP-Link можно создать самостоятельно новый PIN — через кнопку «Создать» или Gen New PIN.
- Вы можете добавить новый девайс к сети уже через его ПИН-код: кликните по Add device или «Добавить устройство», а затем введите имеющееся сочетание цифр.
-
Чтобы узнать ПИН-код устройства, например, на смартфоне «Андроид», перейдите в настройках в WLAN, в дополнительных функциях выберите «WPS по PIN-коду».
-
Введите показанную комбинацию в поле в личном кабинете роутера.
-
После изменения настроек WPS не забудьте кликнуть по «Сохранить» в конце страницы.
Zyxel
Следующая инструкция подходит для обновлённой прошивки роутеров от компании Zyxel, например, для таких моделей, как Zyxel Keenetic Ultra, Zyxel Keenetic, Zyxel Keenetic Lite, Zyxel Keenetic 4G и других:
Зайдите в личный кабинет роутера по адресу 192.168.1.1 либо 192.168.0.1
Перейдите во вкладку «Точка доступа».
Обратите внимание на блок в самом низу страницы «Безопасная настройка Wi-Fi». Поставьте галочку рядом с «Включить WPS»
Ниже вы увидите текущий код вашего роутера.
Кликните по «Применить».
ASUS
Чтобы раскрыть меню с настройками WPS для сетевого устройства «Асус», сделайте следующее:
- Откройте личный кабинет роутера на сайте по адресу 192.168.1.1 или 192.168.0.1. На панели с дополнительными настройками запустите первый раздел «Беспроводная сеть».
- Перейдите на вторую вкладку WPS вверху.
- Для активации технологии, переставьте переключатель в позицию On (он станет зелёного цвета).
- В последней строчке «ПИН-код точки доступа» вы увидите текущую комбинацию. Если вы хотите возобновить изначальный код, кликните по «Сброс».
-
Ниже в меню вы найдёте подробную инструкцию по настройке подключения сетевого клиента WPS к вашей точке доступа. Выберите кнопку (Push Button) или ПИН-код и нажмите на «Начать».
D-Link
Добраться до нужного раздела в случае роутера от D-Link можно следующим образом:
- Перейдите в блок «Вай-Фай» в личном кабинете девайса. Во вложенных разделах, показанных ниже, выберите WPS.
- Поставьте галочку рядом с «Включить WPS» и кликните по «Применить».
-
В разделе «Информация» будет ПИН-код, который действует в данный момент для вашего девайса. Чтобы установить другой, щёлкните по «Обновить». Чтобы, наоборот, вернуть прежний ключ, нажмите на «Сбросить конфигурацию».
-
Интерфейс у кабинета роутера может быть и немного другой — перечень разделов может располагаться в верхней части окна. Ниже вы можете выбрать метод WPS (код или кнопка) и другие параметры.
Как пользоваться WPS
Всего существует два способа подключения к стандарту ВПС:
- Программное подключение
- Аппаратное подключение
Чем же отличаются эти два способа? Программное подключение WPS осуществляется при помощи пин-кода, который состоит из восьми цифр, а аппаратное подключение — с помощью кнопки на роутере. Давайте разберёмся, как включить функцию впс в обоих случаях.
Программное подключение
 Это подключение используется в том случае, если на маршрутизаторе нет соответствующей кнопки, однако работа данной функции возможна. Обычно на этикетке или на корпусе девайса указан необходимый пин-код, но если же вы его там не обнаружили, можно посмотреть пин-код в админ-панели роутера. Там вам необходимо просто зайти в раздел «WPS».
Это подключение используется в том случае, если на маршрутизаторе нет соответствующей кнопки, однако работа данной функции возможна. Обычно на этикетке или на корпусе девайса указан необходимый пин-код, но если же вы его там не обнаружили, можно посмотреть пин-код в админ-панели роутера. Там вам необходимо просто зайти в раздел «WPS».
Когда же вам станет известен пин-код, нужно кликнуть на значок WiFi в системном лотке. Там вы находите свою сеть и пробуете подключиться к ней. Далее откроется окно, где мастер системной настройки будет запрашивать у вас пин-код, который вы до этого посмотрели на этикетке или в разделе «WPS». После того, как вы ввели код, нажимаем кнопку «Далее» и ждём. И уже через пару секунд вы сможете спокойно работать с вашей беспроводной сетью.
Аппаратное подключение
С этим способом дела обстоят немного проще. Нужно нажать на кнопку ВПС на самом роутере и на устройстве, которое вы хотите подключить к беспроводной сети. Затем нужно немного подождать, пока устройства будут связаны. Но если на нужном вам устройстве нет функции впс, как на некоторых смартфонах, тогда необходимо сначала начать подключение к сети, затем нажать кнопку WPS.
Но следует заметить, что на многих моделях роутера кнопки Reset и WPS совмещены. Как известно, Reset — это сброс настроек маршрутизатора до заводских настроек. Чтобы случайно не совершить сброс, необходимо держать кнопку не более двух секунд. Длительное нажатие этой кнопки повлечёт за собой сброс до заводских настроек.
Аппаратный способ подключения WPS
Самый быстрый метод создать соединение между ПК и роутером по WPS — через физическую кнопку на девайсе для раздачи сигнала Wi-Fi:
-
Раскройте сетевую панель — щёлкните по иконке «Вай-Фая» на «Панели задач» справа рядом со значками громкости, языка и даты. Отыщите необходимую точку доступа по её названию (она должна быть в списке, если у вас работает роутер). Кликните по пункту и нажмите на «Подключиться».
-
Подождите, пока ваша «операционка» проверит требования вашей сети.
-
Вы можете сразу написать пароль от точки доступа, а можете использовать технологию WPS: нажмите на роутере на кнопку WPS один раз (задержите на ней палец на 2 – 3 секунды — не более). Соединение между вашими устройствами сразу установится.
Подключение по WPS на смартфоне с «Андроид»
Если вы хотите подключиться к сети со своего мобильного устройства на базе Android, выполните следующие шаги:
-
Запустите окно с настройками телефона — перейдите во вкладку WLAN.
-
Щёлкните по иконке с тремя точками в правом углу сверху и выберите пункт «Дополнительно».
-
Нажмите на «WPS по кнопке».
-
Теперь активируйте подключение по WPS к сети с помощью кнопки на роутере.
Если к роутеру нужно подключить адаптер «Вай-Фай» с кнопкой WPS
Если вам необходимо соединить маршрутизатор и адаптер Wi-Fi с USB, нажмите на кнопку WPS на обоих девайсах, чтобы создалось подключение между ними.

Нажмите на кнопки WPS на двух устройствах, которые вы хотите соединить
Зачем нужна эта функция
Первостепенный вопрос относительно WPS на роутере: что же это такое и зачем используется на оборудовании.
В действительности всё достаточно просто, логично и понятно. Казалось бы, зачем делать доступ без защиты, если любой желающий сможет беспрепятственно подключиться к вашему беспроводному Интернету. Нюанс в том, что такая необходимость порой может возникнуть у самого владельца роутера.
Если говорить о том, для чего нужна кнопка с надписью WPS на роутере, то тут можно ответить следующим образом. Представьте, что при покупке нового маршрутизатора компьютер по тем или иным причинам отсутствует, никак не удаётся найти кабель для подключения к ПК. И тогда начинаются проблемы с тем, как же активировать Wi-Fi.
Именно для подобных целей и придумали волшебную кнопку WPS. Примерно понимая, что она значит и зачем на роутере WPS, о её пользе многие начинают говорить уже совершенно иначе.
Достаточно включить эту кнопку, чтобы запустить специальные настройки беспроводного доступа. Тем самым, не используя никакие пароли, можно без проблем открыть настройки оборудования. После этого всё по стандарту. А именно открывается браузер, вводится IP, выполняется полноценная настройка Интернета и пр.
Разобравшись с тем, зачем практически на любом роутере используется кнопка WPS, нужно изучить вопрос её активации.
В основном это механическая кнопка, расположенная на корпусе. В зависимости от производителя и конкретной модели маршрутизатора, встречаются разные варианты реализации этой клавиши. Некоторые устанавливают её на самом видном месте. Другие тщательно скрывают и утапливают внутри корпуса.
Чтобы понять, как выглядит та самая кнопка под названием WPS конкретно на вашем роутере, стоит изучить весь корпус, либо же просто прочитать инструкцию. Плюс ко всему производитель всегда должен указывать, как правильно пользоваться этой клавишей.
Обратите внимание на то, что иногда WPS сочетается с другой функцией. Активация зависит от продолжительности нажатия
К примеру, у TP-Link эта клавиша идёт на одной кнопке с Reset. Если зажать её более чем на 6 секунд, настройки маршрутизатора сбросятся до заводских. Из-за этого стоит быть аккуратными, дабы не спровоцировать необходимость повторно всё настраивать.
А бывает и так, что кнопка физически вообще отсутствует. В этой ситуации единственной возможностью включения технологии будет настройка через браузер. Недостаток решения в том, что к роутеру придётся подключаться напрямую через LAN-порт, используя компьютер или ноутбук.