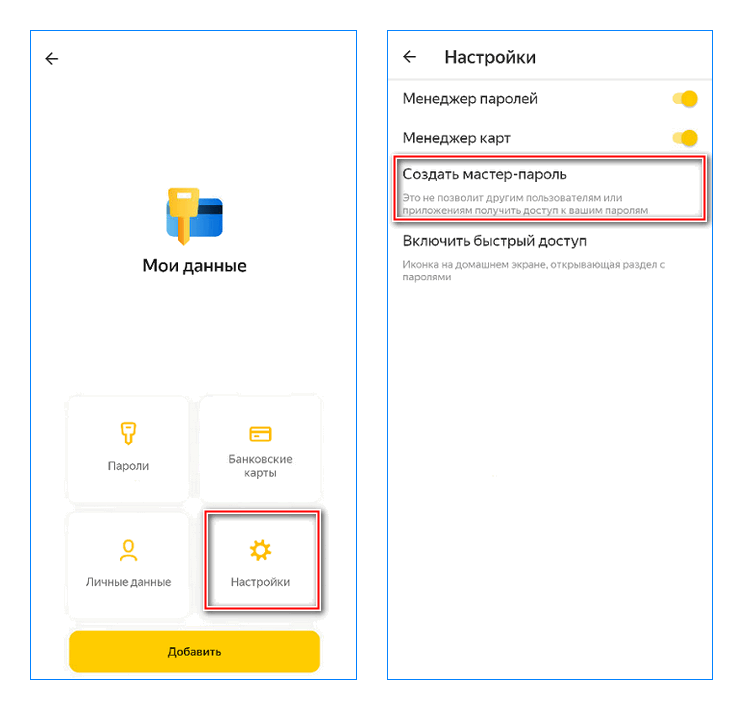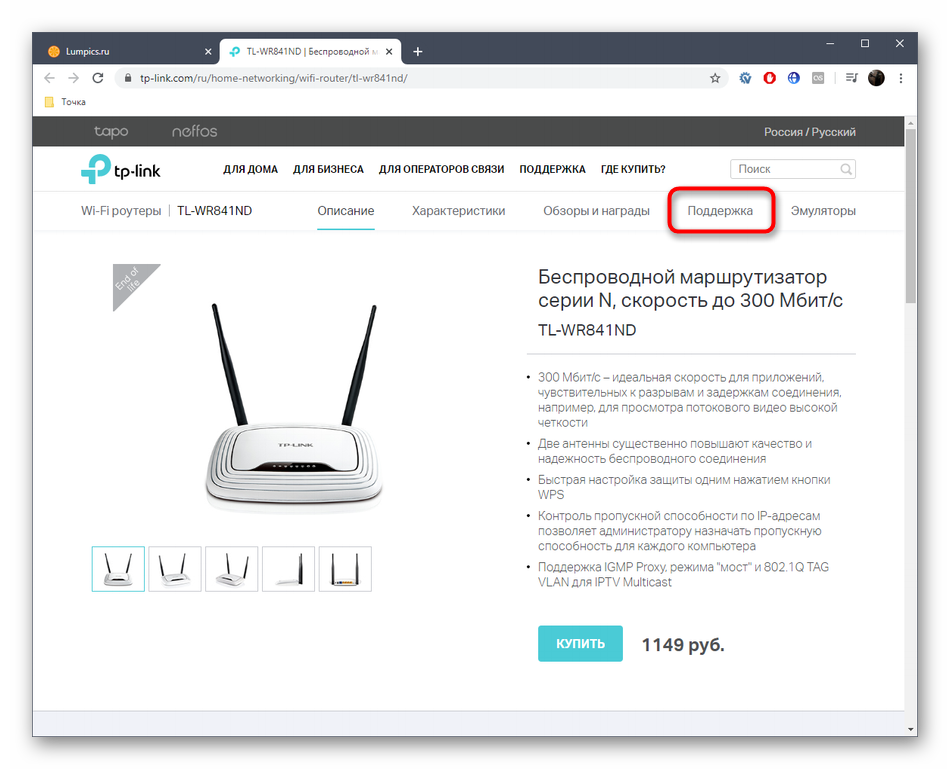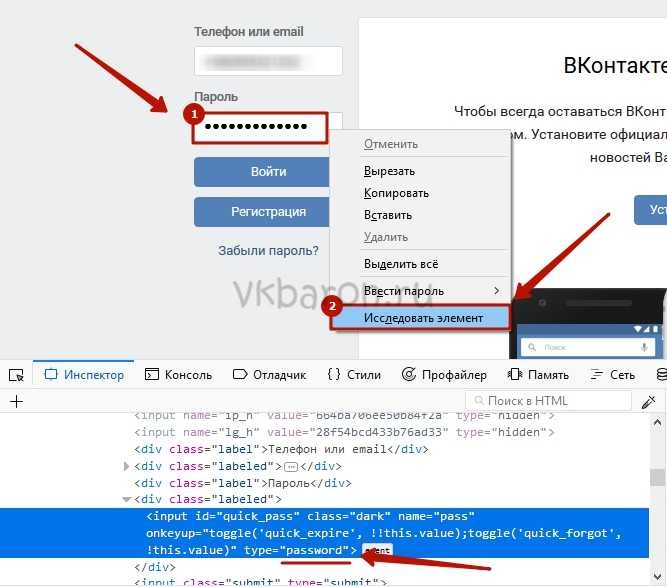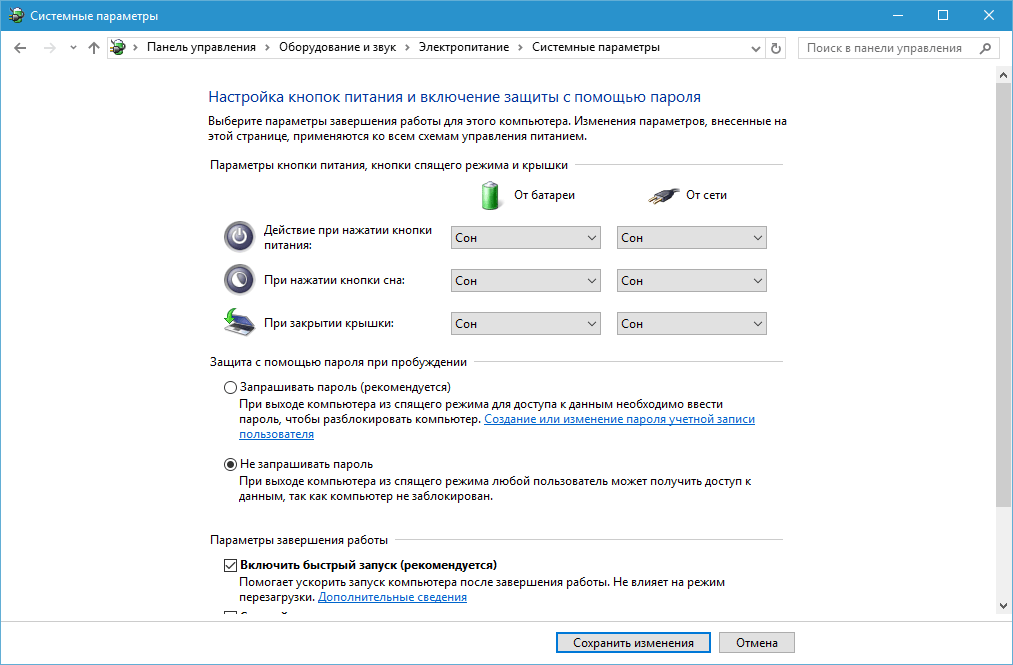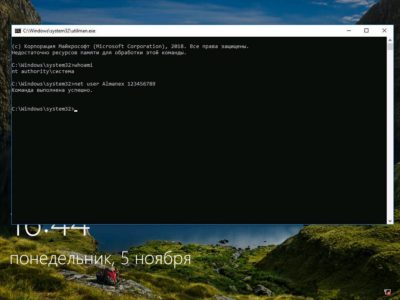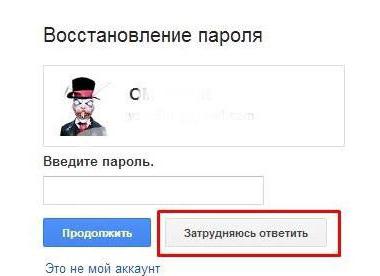Как узнать пароль windows 10
Содержание:
- Забыли пароль администратора в Windows 10
- Метод 1: использовать диск сброса пароля
- Способ 2: войти с другим параметром входа
- Способ 3: сбросить пароль учетной записи Microsoft онлайн
- Способ 4: сброс пароля Windows 10 с помощью MSDaRT
- Способ 5: сброс пароля Windows 10 с помощью PCUnlocker
- Способ 6: восстановить Windows 10 до предыдущего состояния
- Заходим в Windows
- Узнаём пароль Windows с помощью Kali Linux
- Используем подсказки для взлома пароля в Windows 10
- Как узнать пароль администратора без сброса?
- Сброс пароля «Администратора»
- Ответы (15)
- Поиск и смена пароля с помощью ERD Commander
- Смена пароля на компьютере Windows 10
- Командная строка
- Параметры сети и интернет
- Второй способ
Забыли пароль администратора в Windows 10
Если вы забыли пароль администратора Windows 10, вы не сможете установить любое программное обеспечение. Иногда вы даже не сможете использовать свой компьютер. Microsoft не облегчает сброс пароля, но у вас есть несколько вариантов. В этом уроке мы покажем вам 6 простых способов восстановить забытый пароль Windows 10 для администратора и учетной записи Microsoft. Будьте уверены, по крайней мере один способ поможет вам.
Метод 1: использовать диск сброса пароля
Использование диска для сброса пароля является официальным методом Microsoft для сброса утерянного пароля Windows. Единственным недостатком этого метода является то, что вам нужно создать диск сброса пароля Windows 10, прежде чем ваш пароль будет утерян.
Если вы создали диск для сброса пароля, вы можете легко установить новый пароль для входа на компьютер с Windows 10.
Способ 2: войти с другим параметром входа
Если вы по-прежнему можете войти в Windows 10 с помощью PIN-кода, пароля к изображению или другой учетной записи администратора, есть большая вероятность, что вы сможете открыть командную строку с повышенными правами и легко сбросить пароль Windows 10.
Просто нажмите клавишу с логотипом Windows + X на клавиатуре, чтобы открыть меню быстрого доступа, и нажмите « Командная строка» («Администратор»). Чтобы сбросить забытый пароль, введите следующую команду и нажмите Enter. Замените account_name и new_password своим именем пользователя и желаемым паролем соответственно.
Способ 3: сбросить пароль учетной записи Microsoft онлайн
Начиная с Windows 8, большинство людей теперь используют учетную запись Microsoft для входа в Windows. Если вы забыли пароль своей учетной записи Microsoft, просто используйте другой компьютер, чтобы посетить страницу сброса пароля Windows Live на веб-сайте Microsoft, и вы можете сбросить пароль в Интернете. Это относительно проще, чем сбросить пароль локальной учетной записи.
Этот метод требует, чтобы у вас был доступ к альтернативной учетной записи электронной почты или номеру телефона, который вы указали при регистрации учетной записи Microsoft. Если у вас больше нет к ним доступа, Microsoft не сможет подтвердить вашу личность. В этом случае вы можете преобразовать учетную запись Microsoft Windows 10 в локальную учетную запись с загрузочного носителя, чтобы вы могли снова войти в Windows 10 без потери файлов.
Способ 4: сброс пароля Windows 10 с помощью MSDaRT
MSDaRT (Microsoft Diagnostics and Recovery Toolset) — это набор инструментов от Microsoft, который помогает ИТ-специалистам восстанавливать компьютеры, которые стали непригодными для использования. Загрузите компьютер с компакт-диска DaRT Recovery, а затем запустите встроенный инструмент Locksmith Wizard, который позволяет сбросить пароль Windows 10 для любой локальной учетной записи.
К сожалению, DaRT не является бесплатным. Этот инструмент доступен только для корпоративных клиентов Microsoft, подписчиков TechNet Plus и подписчиков MSDN. Перед выполнением сброса пароля в Windows 10 ознакомьтесь с этим видеоуроком на веб-сайте Microsoft: сброс паролей с помощью DaRT.
Способ 5: сброс пароля Windows 10 с помощью PCUnlocker
PCUnlocker позволяет разблокировать любой компьютер под управлением Windows, заблокированный забытым паролем. Это загрузочный образ, который можно записать на CD или USB-накопитель с помощью бесплатного ISO2Disc. После загрузки с PCUnlocker Live CD (или USB) вы можете просмотреть все локальные учетные записи для установки Windows 10.
Просто выберите одну из ваших локальных учетных записей и нажмите кнопку «Сброс пароля», программа проверит состояние выбранной учетной записи и выполнит следующие задачи, чтобы решить проблему с паролем:
После того, как вы сбросили пароль Windows 10 и вернулись в свою систему, убедитесь, что вы установили новый пароль, который не забудете в следующий раз. Рекомендуется также создать диск для сброса пароля в Windows 10, если вы используете достаточно сложный пароль из соображений безопасности.
Способ 6: восстановить Windows 10 до предыдущего состояния
Если вы не хотите использовать какое-либо программное обеспечение для сброса пароля Windows 10 или ваш жесткий диск зашифрован с помощью BitLocker, вы можете восстановить свой компьютер до самой последней точки восстановления, содержащей старый пароль, который вы помните. Однако программы, которые были установлены после точки восстановления, должны быть установлены снова.
https://youtube.com/watch?v=WNl9aZEYHy8
Источник
Заходим в Windows
- Вставляем флэшку в компьютер или ноутбук, на котором вы забили пароль. Теперь нужно заставить ПК загружаться именно с флэш-носителя. Для этого нужно открыть BOOT меню. При перезагрузке нужно нажать определенную клавишу. В самом начале вы должны увидеть подсказку, на что именно надо нажимать. Также можно поменять загрузку через BIOS. Дело в том, что версии BIOS у всех разные, поэтому нужно смотреть кнопку для своей версии;
- Когда флэшка откроется нужно нажать «Восстановление системы»;
- «Диагностика» – «Дополнительные параметры»;
- «Командная строка»;
- Теперь нужно вписать команду:
- Смотрите чтобы между двумя строка были пробелы, также в конце должен стоять пробел перед «/Y» – без кавычек. Второй диск «D:» — это диск, на котором не установлена операционная система. Мы просто копируем некоторые файлы.
- Перезагрузите комп или ноут. Если вы меняли BOOT в BIOS, то не забудьте поменять обратно загрузку с HDD. Теперь вы опять должны лицезреть окно, где вас просят ввести ключ. Нажмите несколько раз клавишу «Shift», чтобы вылезла командная строка. В ней нужно ввести:
- Мы просто создаём второго администратора. Вторая команда добавляет ему высшие права.
- Теперь перезагружаемся и заходим под второй учеткой, которую мы только что создали. Далее нам нужно зайти в «Администрирование», можно вписать это название в поисковую строку, нажав на «Пуск». Или зайти через «Панель управления».
- Теперь пройдите по пути, как на картинке ниже и выберите учетную запись, на которой вы забили пароль. Теперь нажимаем правой кнопкой и выбираем «Задать пароль…».
После этого можно будет зайти под новым ключом. Конечно, данный способ не даёт возможным посмотреть или как-то определить пароль на компьютере с ОС Windows, но он самый безопасный. Советую не пользоваться сторонними программами и взломщиками, которые дополнительно могут сломать систему или внести в нее непоправимые изменения.
За довольно продолжительный период мы уже немало поговорили о сложных настройках оптимизации «десятки» — таких как отключение всей возможной телеметрии, приостановку ненужных процессов и сервисов и много чего еще. Операционная система Windows 10 гибка в настройках для почти любых целей. Однако случаются и такие неприятные мелочи, которые на первый взгляд рассматривать нет смысла. Сегодня речь пойдет о неприятности, с которой если еще пользователь не сталкивался, то обязательно столкнется однажды. Всемогущий Wi-Fi, беспроводная локальная сеть, без которой нынешнее поколение никогда не обходится, теперь есть почти в каждом доме. В большинстве случаев пароль для этого подключения вбивается только раз во все необходимые устройства. Но что если пароль утерян? Что теперь вводить в очередной гаджет? Конечно, можно залезть в настройки роутера и все необходимое узнать там, но есть ли альтернативные варианты? Сейчас мы это и узнаем. Способов несколько, и все они несложные. Обо всем по порядку:
Узнаём пароль Windows с помощью Kali Linux
Теория: где Windows хранит свои пароли?
Windows размещает пароли в файле реестра SAM (System Account Management) (система управления аккаунтами). За исключением тех случаев, когда используется Active Directoryis. Active Directoryis — это отдельная система аутентификации, которая размещает пароли в базе данных LDAP. Файл SAM лежит в C: System32config ( C: sys32config ).
Файл SAM хранит пароли в виде хэшей, используя хэши LM и NTLM, чтобы добавить безопасности защищаемому файлу.
Чтобы улучшить защиту от оффлайн хакинга, Microsoft Windows 2000 и более поздние версии включают утилиту SYSKEY. Утилита SYSKEY зашифровывает хэшированные пароли в файле SAM используя 128-битный ключ шифрования, который разный для каждой установленной Windows.
Атакующий с физическим доступом к системе Windows может получить SYSKEY (также называймый загрузочный ключ) используя следующие шаги:
Ещё одно важное замечание. При каждом доступе к файлам в Windows изменяется MAC (модификация, доступ и изменение), который залогирует ваше присутствие
Чтобы избежать оставления криминалистических доказательств, рекомендуется скопировать целевую систему (сделать образ диска) до запуска атак.
Монтирование Windows
Есть доступные инструменты для захвата Windows-файлов SAM и файла ключей SYSKEY. Один из методов захвата этих файлов — это монтирование целевой Windows системы так, чтобы другие инструменты имели доступ к этим файлам в то время, пока Microsoft Windows не запущена.
/dev/hdb1* 1 2432 19535008+ 86 NTFS
/dev/hdb2 2433 2554 979965 82 Linux swap/Solaris
/dev/hdb3 2555 6202 29302560 83 Linux
Монтируете системный раздел Windows используя команду как показано в следующем примере:

Теперь, когда целевая система Windows смонтирована, вы можете скопировать файлы SAM и SYSTEM в вашу директорию для атаки следующей командой:
Доступны инструменты для дампа файла SAM. PwDumpand Cain, Abel и samdump — это только немногие примеры.
Обратите внимание, вам нужно восстановить оба файла — загрузочного ключа и SAM. Файл загрузочного ключа используется для доступа к файлу SAM
Инструменты, используемые для доступа к файлу SAM будут требовать файл загрузочного ключа.
bkreg и bkhiveare — популярные инструменты, которые помогут получить файл загрузчика ключа, как показано на следующем скриншоте:
Используем подсказки для взлома пароля в Windows 10
В Windows 10 имеется функция подсказки пароля, которую настоятельно рекомендуется использовать при его создании. Например, если в качестве секретного ключа вы вводите имя вашей первой учительницы в младших классах, то так и напишите в поле для подсказки. Когда вы это увидите, сразу же вспомните нужную вам информацию и вернете доступ к учетной записи без лишней головной боли.
Windows miniPE edition
Загрузочный Windows miniPE edition поможет вам восстановить пароль, если он был забыт или потерян. Итак, алгоритм действий следующий:
- Вставьте носитель с Windows miniPE edition в устройство и загрузитесь с него;
- Войдите в меню Password Renew;
- Выберите в пункте Select Windows Folder вашу папку с ОС Windows;
- Кликните по Renew existing user password, выбрав нужного пользователя в выпадающем окне;
- В поле New Password введите ваш новый пароль и нажмите Install.
- Перезагрузите компьютер и загрузитесь с жесткого диска.
Данный метод хорош тем, что является универсальным и подходит под множество систем.
Меняем пароль администратора при помощи ERD Commander
Как узнать пароль администратора в Windows, если вышеперечисленные способы не дали результата? Попробуйте аварийно-загрузочный образ ERD Commander, который по принципу работы схож с описанным ранее Windows miniPE edition. Вам потребуется:
- Загрузится с диска ERD Commander;
- Выбрать операционную систему для манипуляций;
- В System Tools выбрать пункт Locksmith Wizard и нажать кнопку Next;
- Выделить учетную запись, для которой вы желаете сменить пароль администратора;
- В New Password ввести новый пароль, подтвердить действие и перезагрузить устройство.
Программы для взлома/сброса пароля администратора
- https://softikbox.com/kak-uznat-i-sbrosit-parol-administratora-v-windows-10-22781.html
- https://lumpics.ru/reset-administrator-password-in-windows-10/
- https://runos.ru/kak-sbrosit-parol-windows
Как узнать пароль администратора без сброса?
SAMinside
Узнать забытый пароль администратора ОС Windows 7 средствами системы нельзя, но для этого существует сторонний софт. С его помощью можно определить не слишком сложный пароль, состоящий из нескольких цифр и латинских букв.
Чтобы узнать пароли пользователей работающей системы, запустите SAMinside от имени одного из администраторов, откройте меню “Импорт локальных пользователей” и загрузите их в основное окно.
Далее откройте меню “Аудит” и с помощью его подпунктов производите поиск. Пароли пользователей Windows 7 хранятся в виде хэшей NT, поэтому их переборка может занять достаточно много времени.
Если вы пытаетесь узнать пароль администратора не входя в систему, загрузите компьютер с Live CD Windows XP, на который установлен SAMinside, запустите программу и импортируйте в нее кусты реестра Windows 7- файлы SAM и System. Это делается через меню “Открыть”. Нужные данные находятся в папке X:WindowsSystem32config (X: – буква диска, на который установлена “семерка”).
Ophcrack
Работает утилита в графическом и текстовом режимах.
Чтобы узнать пароли пользователей и администратора Windows7, достаточно запустить Ophcrack и дождаться окончания ее работы. Найденные пароли будут выведены на экран.
Сброс пароля «Администратора»
По умолчанию пароль для входа в данную учетную запись имеет нулевое значение, то есть пуст. Если же он был изменен (установлен), а потом благополучно утерян, могут возникнуть проблемы при выполнении некоторых операций. Например, задачи в «Планировщике», которые должны запускаться от имени Администратора, окажутся неработоспособными. Разумеется, вход в систему этому пользователю также будет закрыт. Далее мы разберем способы сброса пароля для учетной записи с именем «Администратор».
Способ 1: Системная оснастка
В Виндовс имеется раздел управления учетными записями, в котором можно быстро изменить некоторые параметры, в том числе и пароль. Для того чтобы воспользоваться ее функциями, необходимо иметь права администратора (должен быть выполнен вход в «учетку» с соответствующими правами).
- Нажимаем правой кнопкой мыши на значок «Пуск» и переходим к пункту «Управление компьютером».
- Раскрываем ветку с локальными пользователями и группами и жмем на папку «Пользователи».
- Справа находим «Администратора», нажимаем на него ПКМ и выбираем пункт «Задать пароль».
- В окне с предупреждением системы жмем «Продолжить».
- Оставляем оба поля ввода пустыми и ОК.
Теперь можно войти в систему под «Администратором» без пароля. Стоит отметить, что в некоторых случаях отсутствие этих данных может приводить к ошибке «Недопустим пустой пароль» и ей подобным. Если это ваша ситуация, внесите в поля ввода какое-нибудь значение (только не забудьте его потом).
Способ 2: «Командная строка»
В «Командной строке» (консоли) можно выполнять некоторые операции с системными параметрами и файлами без использования графического интерфейса.
- Запускаем консоль с администраторскими правами. Подробнее: Запуск «Командной строки» от имени администратора в Windows 10
-
Вводим строчку
И нажимаем ENTER.
Если требуется задать пароль (не пустой), вводим его между кавычками.
Изменения вступят в силу немедленно.
Способ 3: Загрузка с установочного носителя
Для того чтобы прибегнуть к данному методу, нам понадобится диск или флешка с той же версией Виндовс, что установлена на нашем компьютере.
Подробнее:Руководство по созданию загрузочной флешки с Windows 10Настраиваем BIOS для загрузки с флешки
- Загружаем ПК с созданного накопителя и в стартовом окне нажимаем «Далее».
- Идем в раздел восстановления системы.
- В запущенной среде восстановления переходим в блок устранения неисправностей.
- Запускаем консоль.
-
Далее вызываем редактор системного реестра, введя команду
Жмем клавишу ENTER.
-
Кликаем по ветке
Открываем меню «Файл» в верхней части интерфейса и выбираем пункт «Загрузить куст».
-
Используя «Проводник», переходим по пути, указанному ниже
Среда восстановления меняет буквы дисков по неизвестному алгоритму, поэтому системному разделу чаще всего присваивается литера D.
- Открываем файл с именем «SYSTEM».
- Присваиваем какое-нибудь название создаваемому разделу и жмем ОК.
-
Открываем ветку
Затем также раскрываем только что созданный раздел и нажимаем на папку «Setup».
-
Двойным кликом открываем свойства ключа
В поле «Значение» вносим следующее:
-
Также присваиваем значение «2» параметру
- Выделяем наш созданный ранее раздел.
В меню «Файл» выбираем выгрузку куста.
Нажимаем «Да».
-
Закрываем окно редактора реестра и выполняем в консоли
- Перезагружаем машину (можно нажать кнопку выключения в среде восстановления) и загружаемся в обычном режиме (не с флешки).
После загрузки вместо экрана блокировки мы увидим окно «Командной строки».
Этими действия мы сбросили пароль «Администратора». Также можно задать для него свое значение (между кавычек).
Помогла ли вам эта статья?
Сбрасываем пароль администратора Windows за несколько кликов! Несмотря на тот факт, что компания Microsoft за последние несколько лет выпустила пару надежных и высокопроизводительных операционных систем, Windows 7 все еще остается в качестве основной ОС на миллионах ноутбуков и компьютеров. Она проста в использовании и привычна многим людям, поэтому переход на новые платформы сегодня происходит весьма томительно. Как и все версии Windows, данная имеет функцию защиты входа в учетную запись паролем. Такой формат обеспечения безопасности данных действительно эффективен, однако иногда с ним могут возникнуть определенные проблемы. Не редко пользователи забывают свой пароль, после чего не могут войти в профиль и пользоваться системой в штатном режиме. Такая ситуация чревата полной потерей доступа к собственным важным данным, но это можно исправить. Узнать пароль администратора в Windows 7 не так уж и сложно, главное отыскать правильный подход.
Ответы (15)
* Попробуйте выбрать меньший номер страницы.
* Введите только числа.
* Попробуйте выбрать меньший номер страницы.
* Введите только числа.
15 польз. нашли этот ответ полезным
Был ли этот ответ полезным?
К сожалению, это не помогло.
Отлично! Благодарим за отзыв.
Насколько Вы удовлетворены этим ответом?
Насколько Вы удовлетворены этим ответом?
Благодарим за отзыв.
как его сменить, если для смены необходимо знать старый?
14 польз. нашли этот ответ полезным
Был ли этот ответ полезным?
К сожалению, это не помогло.
Отлично! Благодарим за отзыв.
Насколько Вы удовлетворены этим ответом?
Насколько Вы удовлетворены этим ответом?
Благодарим за отзыв.
9 польз. нашли этот ответ полезным
Был ли этот ответ полезным?
К сожалению, это не помогло.
Отлично! Благодарим за отзыв.
Насколько Вы удовлетворены этим ответом?
Насколько Вы удовлетворены этим ответом?
Благодарим за отзыв.
8 польз. нашли этот ответ полезным
Был ли этот ответ полезным?
К сожалению, это не помогло.
Отлично! Благодарим за отзыв.
Насколько Вы удовлетворены этим ответом?
Насколько Вы удовлетворены этим ответом?
Благодарим за отзыв.
2 польз. нашли этот ответ полезным
Был ли этот ответ полезным?
К сожалению, это не помогло.
Отлично! Благодарим за отзыв.
Насколько Вы удовлетворены этим ответом?
Насколько Вы удовлетворены этим ответом?
Благодарим за отзыв.
Был ли этот ответ полезным?
К сожалению, это не помогло.
Отлично! Благодарим за отзыв.
Насколько Вы удовлетворены этим ответом?
Насколько Вы удовлетворены этим ответом?
Благодарим за отзыв.
3 польз. нашли этот ответ полезным
Был ли этот ответ полезным?
К сожалению, это не помогло.
Отлично! Благодарим за отзыв.
Насколько Вы удовлетворены этим ответом?
Насколько Вы удовлетворены этим ответом?
Благодарим за отзыв.
Смените пароль через Параметры (не в браузере):
После этого новый пароль пропишется в системе. Старый не прописан в системе, т.к. это глюк Windows.
14 польз. нашли этот ответ полезным
Был ли этот ответ полезным?
К сожалению, это не помогло.
Отлично! Благодарим за отзыв.
Насколько Вы удовлетворены этим ответом?
Насколько Вы удовлетворены этим ответом?
Благодарим за отзыв.
Компьютер не хочет принимать пароль от аккаунта майкрософт.
Вот я захожу в аккаунт используя свой пароль. А на второй картинке пытаюсь зайти в компьютер используя его же. Несколько раз проверял правильность ввода, регистр, раскладку
Был ли этот ответ полезным?
К сожалению, это не помогло.
Отлично! Благодарим за отзыв.
Насколько Вы удовлетворены этим ответом?
Источник
Поиск и смена пароля с помощью ERD Commander
Разнообразие эффективных сторонних приложений просто ошеломляет, одной из них является — ERD Commander. Ее основная задача — обходить и сбрасывать пароль администратора ОС Windows любых версий, включая десятку. Для ее использования прежде всего на рабочем компьютере понадобится создать загрузочный внешний накопитель. Дальнейшая инструкция, как посмотреть пароль на виндовс 10 с помощью ERD Commander, выглядит так:
- Подготовить отформатированный флеш-накопитель в формате FAT32 объемом не менее 1 Гб и скачать на него 4 системных файла: образ утилиты в форме .gho, Grub4dos.zip, Ghost32.exe и HPUSBDISK.zip.
- Вставить внешний накопитель в компьютер и запустить файл HPUSBDISK.exe. Далее в окне «Device» необходимо указать используемый наполнитель, в «File System» задать параметр FAT32, после чего нажатием на кнопку «Start» запустить процесс. Накопитель дополнительно будет отформатирован, поэтому предварительно стоит позаботиться о копировании пользовательских данных, хранящихся на флешке.
- Распаковать архив Grub4dos.zip и запустить из этой папки файл grubinst_gui.exe. Далее в строке «Disk» указать используемую флешку, в самом низу окна тапнуть на кнопку «Install». Начнется процедура подготовки установочного накопителя, в случае успеха на экране отобразится уведомление «The Mbr/bs has been successfully installed. Press to continue…».
- Следующий этап — запустить файл Ghost32.exe, после чего нажать на кнопку «Ок», затем «Local» — «Disk» — «From Image». В завершении этого шага потребуется указать установочный файл программы и кликнуть по нему мышкой.
- На экране ПК отобразится окно, где необходимо выбрать внешний накопитель, затем «Ок» — «Ок» — «Yes».
Интерфейс утилиты ERD Commander
Обратите внимание! Пользователю необходимо будет подождать 10-20 мин., пока завершится процесс создания установочного носителя. В следующем этапе предстоит работа непосредственно с самой загрузочной флешкой ERD Commander
Алгоритм действий будет выглядеть следующим образом:
В следующем этапе предстоит работа непосредственно с самой загрузочной флешкой ERD Commander. Алгоритм действий будет выглядеть следующим образом:
- Подключить к компьютеру внешний накопитель, затем в BIOS в приоритете загрузки выбрать не жесткий диск, а флешку.
- В соответствующих разделах указать версию операционной системы, которая установлена на ПК. Если пользователь случайно укажет не ту разрядность системы, то в процессе работы утилиты отобразится ошибка, и все потребуется начинать сначала.
- Когда подгрузятся все системные файлы, необходимо вновь выбрать установленную операционную систему, затем пройти путь: «Далее» — «Microsoft Diagnostics» — «Мастер изменения паролей».
- На экране отобразится окно с доступным списком пользователей и полями, предназначенными для введения пароля. Выбрать учетку администратора, вписать туда новый пароль и обязательно сохранить изменения, в противном случае они не вступят в силу.
- Извлечь внешний накопитель из разъема, после чего загрузить в обычном режиме и ввести новый пароль от учетной записи администратора.
Окно выбора целевой ОС Windows
Обратите внимание! Такой способ можно использовать только для удаления старого и установки нового пароля, просто просмотреть не получится
Смена пароля на компьютере Windows 10
- 1. Первым делом
- 2. Смена пароля через параметры
- 3. Изменение ключа входа для учетки от Майкрософт
- 4. Изменение ключа входа для локального пользователя
- 5. Отключение пароля при входе
Стремительная компьютеризация окружающей нас реальности помимо очевидных плюсов так же несет с собой ряд проблем, одной из которых является безопасность информации, хранящейся на ПК.
Для того, чтобы ценные сведения не попали в руки злоумышленников, используются пароли, но неопытные пользователи зачастую не очень серьезно относятся к регистрации своего аккаунта, а потом не знают каким образом сменить недостаточно надежный или трудный для постоянного воспроизведения пароль. Сегодня мы поговорим о замене пароля в Windows 10, наиболее актуальной операционке на данный момент.
Первым делом
Многие даже не знают, под какой учетной записью они пользуются компьютером, потому для начала нужно разобраться с этим. Кликаем по меню и заходим в параметры.
После этого заходим в раздел учетных записей.
Смена пароля через параметры
Наиболее привычный метод замены пароля в Виндовс 10. Заходим через меню пуск в Параметры, а следом и в учетные записи. Нажимаем на Параметры входа, где находим в пункте Пароль клавишу Изменить.
В появившемся окне изменения пароля вводим старый пароль. Если учетная запись от Майкрософт, то необходимо иметь доступ к интернету для проведения всех манипуляций.
Дважды вводим новый пароль и подсказку для него, сделайте ее недостаточно очевидной, чтобы злоумышленник не мог догадаться о правильной комбинации символов, но понятной для вас, потому что даже самая надежная память порой дает сбои и восстановление утраченного пароля потреплет вам нервы.
Нажав “Далее” и “Готово”, мы активируем новые настройки, теперь ваш пароль изменен.
Иногда бывает необходимым дать доступ к своему компьютеру постороннему лицу, если вы находитесь далеко, а находящаяся там информация вам необходима прямо сейчас, в такой ситуации сразу по возвращению доступа к своему ПК незамедлительно проделайте описанную выше операцию, дабы защитить данные от чужого вторжения.
Изменение ключа входа для учетки от Майкрософт
После того, как код был получен и введен, всплывет окно смены пароля – вводим предыдущий и новый пароль, после чего жмем кнопку “Сохранить”.
Изменение ключа входа для локального пользователя
Помимо варианта с “Параметрами” существуют и другие способы изменить пароль. Одним из них является командная строка – жмем меню пуск, набираем в графе поиска первое слово и кликаем по значку правой кнопкой мыши.
В появившемся окне вводим команду net users и жмем клавишу Enter.
Теперь вписываем в строку команду net user имя_пользователя новый_пароль, после чего настройки безопасности должны моментально обновиться.
Еще один метод – смена пароля через панель управления. Заходим в нее и выбираем пункт Учетные записи пользователей.
Жмем на кнопку “Управление другой учетной записью”, которая расположилась в окне внесения изменений в учетную запись.
Перед глазами предстал список учетных записей, из которого нам нужно выбрать ту, в которой мы хотим сменить пароль, и собственно нажимаем на кнопку “Изменить пароль”. Вводим старый ключ безопасности, потом новый, и жмем готово. Все, теперь ваш пароль обновился.
Отключение пароля при входе
Порой пользователи сразу устанавливают пароль, но в дальнейшем его существование приносит им лишь неудобства, ведь к компьютеру никто из посторонних доступа не имеет, а самому его вводить кажется лишней операцией.
Чтобы наконец-то убрать мешающий ключ безопасности, жмем сочетание клавиш Windows+R и вводим команду netplwiz или control userpasswords 2.
Это взаимозаменяемые команды, которые вызывают одно и тоже окно настройки учетных записей.
Далее выбираем пользователя, которому мы хотим убрать ввод пароля при входе и снимаем галочку с пункта “Требовать ввод имени пользователя и пароль”.
Жмем “Ок”, вводим текущий пароль и его подтверждение, теперь можете перезагрузиться и окно с вводом логина/пароля при включении на ноутбуке или компьютере больше вас не побеспокоит.
Командная строка
А вот это уже совсем иной способ, причем он хорош тем, что вы можете посмотреть пароль не только от сети, к которой подключены на текущий момент, но и пароли других сетей, к которым некогда подключались.
Понадобится запустить командную строку, рекомендуется от имени администратора. Для этого нажмите Win+X на клавиатуре, затем в меню, которое появилось, кликните по строке «Командная строка (администратор)» или Windows PowerShell (администратор).
<center>
Можно запустить командную строку через поиск по Windows.
<center>
Командная строка запущена. Укажите команду netsh wlan show profiles name=123 key=clear, где 123 — это имя нужного вам соединения (в примере ниже имя соединения — k). Нажмите клавишу Enter.
<center>
Если все сделано верно, вы сможете увидеть пароль от указанного подключения — в строке «Содержимое ключа».
<center>
Не так уж и сложно, не так ли?
- https://wifigid.ru/raznye-sovety-dlya-windows/kak-uznat-parol-windows-10
- https://sysadmintips.ru/kak-uznat-parol-wifi-na-kompjutere-windows-10.html
- https://siteprokompy.ru/kak-posmotret-parol-ot-wifi-na-kompyutere-windows-10/
Параметры сети и интернет
На панели задач вы можете увидеть иконку подключения к сети — нажмите на нее правой клавишей мыши, после чего появится небольшое меню, в котором нужно выбрать пункт «Открыть «Параметры сети и Интернет»».
<center>
Откроется окно «Параметры». Сделайте скролл вниз в правой части окна, пока не увидите строку «Центр управления сетями и общим доступом» — кликните по ней.
<center>
Открылось новое окно. В левой части окна есть небольшое меню, выберите пункт «Изменение параметров адаптера».
<center>
Видите список сетевых подключений, в том числе и по Wi-Fi. Выбираете это соединение, кликнув по нему два раза левой кнопкой мыши.
<center>
В окне «Состояние» беспроводной сети кликните по кнопке «Свойства беспроводной сети».
<center>
В следующем окне выберите вкладку «Безопасность».
<center>
Поставьте галочку напротив пункта «Отображать вводимые знаки» и увидите пароль от этого Wi-Fi подключения.
<center>
Второй способ
Если не получилось восстановить доступ к вашему пользователю, не унывайте, в данном случае есть еще один способ, и это — использование командной строки. Командная строка – это мощнейший инструмент, который управляет ОС. Но он имеет недостатки, такие, как строчной способ ввода, и не имеет графической оболочки. Но эти недочеты ничто по сравнению с его способностями. На данный момент нам интересна только одна командная строчка: net user
, при помощи которой можно как сменить пароль, так и удалить его.
Перед тем как приступать к восстановлению пароля в Windows XP, нужно получить доступ к командной строке. Способов множество. Мы воспользуемся специальными дисками для восстановления доступа. Но для начала работы ПК с дисками либо флэш-накопителями необходимо установить следующие опции в BIOS:
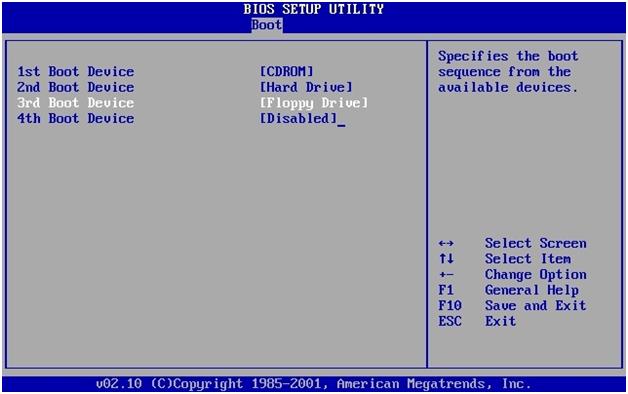
Затем начинаете процесс восстановления доступа. Выбираете строчку «восстановить при помощи командной строки
». Вводите команду без кавычек: «net user пользователь пароль
», где пользователем является имя вашей учетной записи, и, соответственно, пароль – это ваш новый пароль. А в случае, если вы забыли имя своего пользователя, то через команду «net user» выводите весь перечень пользователей на экран. Если в имени содержится пробел, то его нужно выделить кавычками.
Недавно мне довелось повозиться с одним компьютером. Всё бы ничего, и делать там особо нечего, вот только проблема была в том, что хозяин компьютера, человек далёкий от IT, и работал он под учётной записью простого смертного пользователя. Т.е. на экране приветствия там был админ, и, собственно, юзер, человек выбирал юзера и входил (даже без пароля). А вот учётная запись админа была под паролем, и пароль этот он не знал, а связаться с человеком, который знал этот пароль не представлялось возможным. Так как диска сброса пароля не имелось, пришлось ломать действовать обходным способом. Чтобы в будущем в подобной ситуации долго не вспоминать как это делается решил сделать эту заметку (ну и вдруг кому ещё пригодится).
Итак, на компьютере установлена Windows 7. Для дальнейших действий потребуется только установочный диск системы и немного терпения .
Загружаемся с диска (начинаем как-бы ставить систему), дожидаемся окна выбора языков.
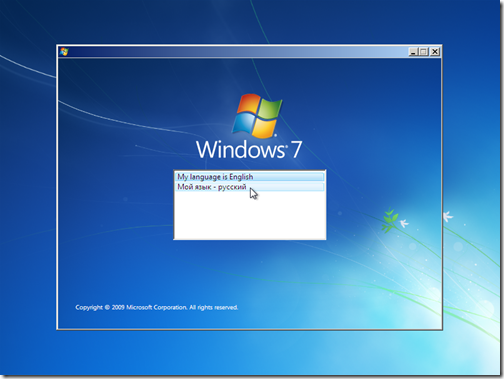
Установка Windows 7: выбор языка
Нажимаем Shift + F10. Должна открыться командная строка. Если по какой-то причине этого не произошло (да, такое иногда бывает) выбираем язык, нажимаем Далее
, в следующем окне выбираем Восстановление системы
, и в окне выбираем Командная строка
).
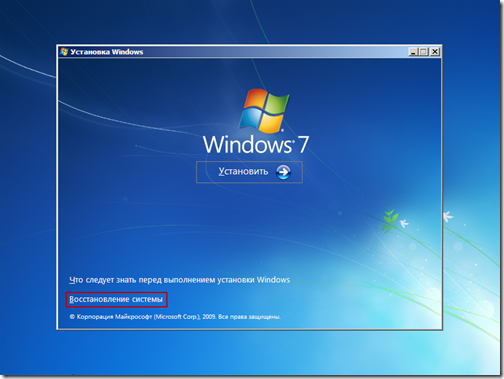
Установка Windows 7
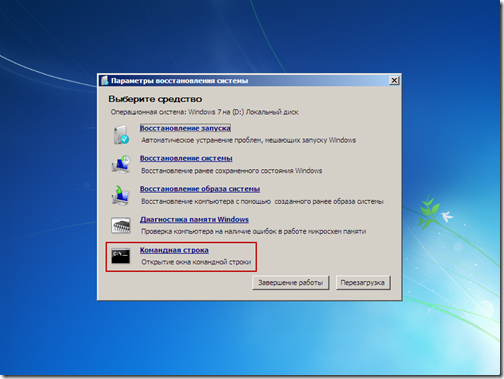
Параметры восстановления системы
После чего откроется командная строка.
Запускаем редактор реестра. В нём выделяем раздел HKEY_LOCAL_MACHINE
и выбираем в меню Файл -> Загрузить куст…
. В появившемся окне Загрузить куст
выбираем диск, с установленной системой и открываем файл Буква_диска:\Windows\System32\config\SYSTEM
. Причём буква диска, совсем не обязательно будет привычной С
. Например, у меня как видно на скриншоте это буква D
. (Кстати, если нет установочного диска, но есть ещё один компьютер, можно к нему подключить винчестер от “пострадавшего” и точно также прикрутить реестр.)
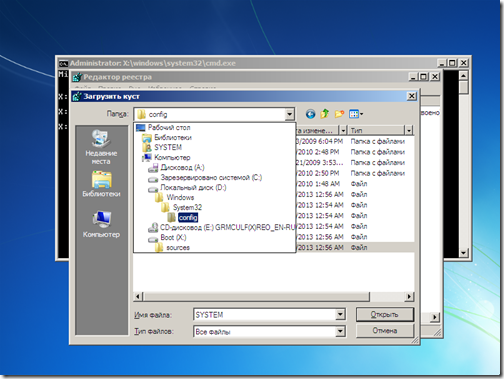
Редактор реестра: Загрузить куст
Recovery
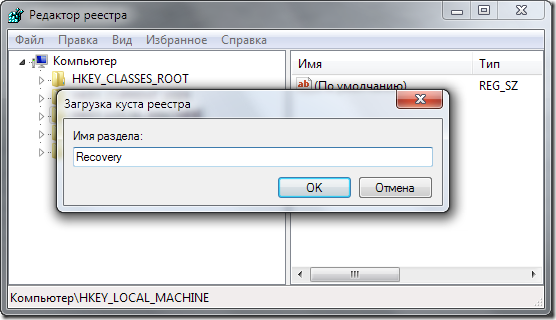
Переходим в раздел HKEY_LOCAL_MACHINE\Recovery\Setup
.
В этом разделе меняем параметры:
-
CmdLine
= cmd.exe -
SetupType
= 2
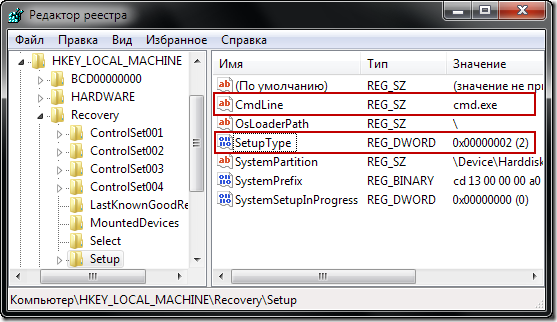
Редактор реестра: HKEY_LOCAL_MACHINE\Recovery\Setup
Опуская подробности этим мы указываем, что при следующей загрузке компьютера до появления экрана приветствия должна запуститься командная строка.
После чего выгружаем этот кус
т (Файл -> Выгрузить куст
). (Предварительно нужно выделить загруженный нами куст.)
Вытаскиваем диск и перегружаемся.
После перезагрузки откроется командная строка. Для изменения пароля пользователя нуж
но ввести команду
где admin
– имя пользователя, которому меняется пароль, а password
– новый пароль. Кстати, чтобы посмотреть какие пользователи есть в системе нужно набрать
Если же не желательно менять пароль существующего админа, можно создать нового. Делается это очень просто:
В первой строке мы создаём пользователя с именем UserName
и паролем password
. Во второй строке добавляем только что созданного пользователя в группу администраторов. (Следует учесть, что если система английская, то и имя группы нужно указывать на английском – Administrators.)
Выходим из командной строки и перед нами появляется окно приветствия с изменёнными параметрами. Т.е. в зависимости от выполненных действий либо с изменённым паролем существующего админа, либо новый админ.
Сам не проверял, но по слухам этот способ действует ещё как минимум в Windows XP, Windows Server 2003 и Windows 8.