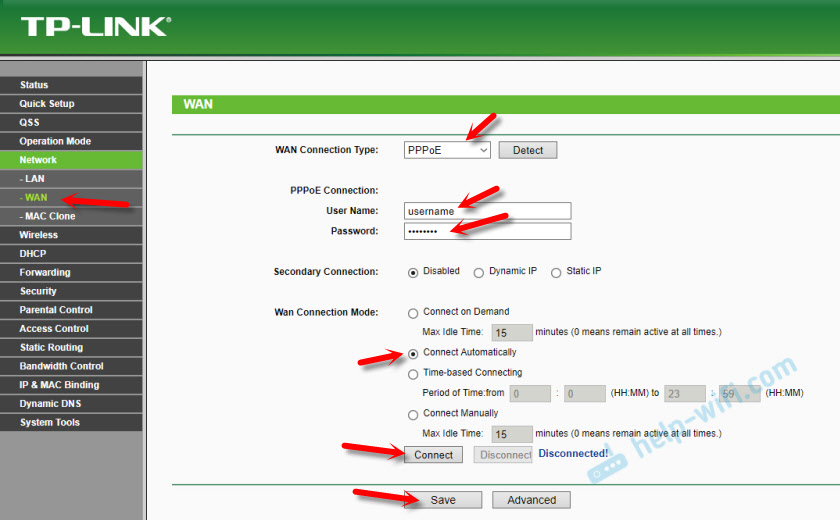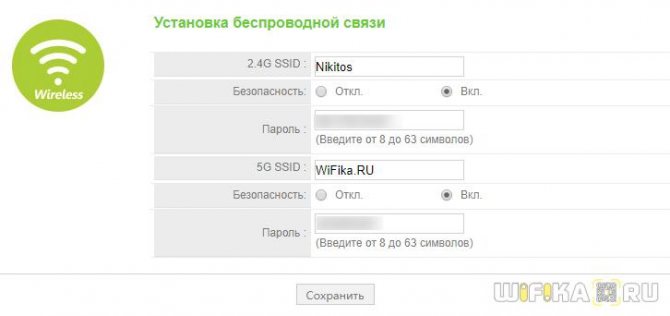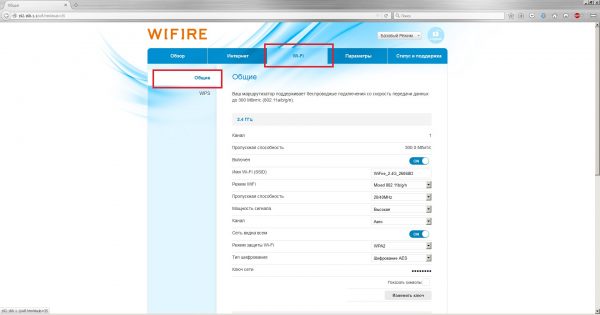Настройка роутера keenetic
Содержание:
- Настройки
- IP-TV
- Для каких моделей ZyXEL Keenetic подойдут данные настройки
- Обзор модели
- Ручная настройка
- Как открыть настройки роутера Keenetic?
- Индикация
- Подключаем Кинетик через провод и вай-фай
- Как войти в настройки роутера Zyxel Keenetic через веб-интерфейс 192.168.1.1 или my.keenetic.net?
- Настраиваем роутер ZyXEL Keenetic Start/Lite
- Настраиваем роутер через NetFriend
- Настройка «Вай-Фая» на оборудовании Zyxel Keenetic
- Работа с веб — конфигуратором устройства
Настройки
Интернет центр Zyxel требует тщательной настройки при подключении к локальной сети, после которой не должно возникнуть проблем с интернетом в помещении.
Проверка настроек на ПК или ноутбуке:
Для систем Windows 7 и 10 алгоритм немного отличается. Для начала следует зайти в настройки. Для 7 версии путь: Пуск, Панель управления, Просмотр состояния сети и задач, Изменение параметров адаптера. Для новой 10 Windows – Пуск, Параметры, Сеть и интернет, Ethernet, Настройка параметров адаптера;
Далее, для 7: нужно кликнуть правой кнопкой мыши «на подключение по локальной сети» и выбрать пункт «свойство». Для 10: После открытия параметров адаптера выбрать пункт
Ethernet и кликнуть на него правой кнопкой мыши, после этого выбрать пункт свойства;
После этого в Windows 7 выбрать протокол интернета версии 4 и опять нажать на кнопку «Свойства». В 10 версии пункт называется немного иначе – IP-версии 4, аналогично как и в 7 версии нажимаем кнопку «Свойство»;
Потом для обеих версий ОС одна и та же инструкция по настройке Keenetic Omni 2: поставить галочки в пунктах – «получить IP-адрес автоматически», «получить адрес DNS-сервера автоматически», затем нажать «ОК».
После этого надо открыть любой интернет-браузер, ввести IP-адрес для устройства и перейти в меню настроек.
IP-TV
При наладке функции IPTV на Zyxel Keenetic Omni для просмотра цифрового телевидения требуется провести обновление прошивки доп последней версии, т. к. в ином случае возможны сбои в работе устройства.
Кроме того, следует изменить ряд параметров настроек для полноценного использования ТВ и действовать следующим образом:
- зайти на домашнюю страницу маршрутизатора;
войти во вкладку «Интернет» и выбрать опцию «Подключения»;
щелкнуть по строке «broadband connection»;
в открывшемся окне выбрать номер порта, через который и будет подключен к приставке, поставив рядом галочку;
нажимаем «применить» и возвращаемся на начальную страницу маршрутизатора;
выбираем вкладку «домашняя сеть»;
в обновленном окне нажимаем на вкладку «IGMP Proxy»;
ставим галочку напротив «включить функцию «IGMP Proxy»;
в строке «ISP» выбираем «к провайдеру», а в строке «Home» — “к домашней сети”.
После этого сетевое устройство самостоятельно возьмет данные из сети и окончательно завершит отладку подключения к цифровому ТВ.
Для каких моделей ZyXEL Keenetic подойдут данные настройки
Для роутеров Zyxel Keenetic актуальной остаётся вторая версия (v2.0 и её производные) прошивки NDMS. Именно на её примере мы и будем настраивать маршрутизатор. Инструкции подойдут для всех моделей Zyxel Keenetic, включая линейки Omni, 4G, Air, Start, Extra, Giga, Lite, VOX, DSL, Ultra, Viva. Обычно модели Zyxel Keenetic чёрного цвета (за редким исключением бело-чёрные или глянцевые белые), не спутайте их с обновлёнными моделями, у которых в названии стоит только Keenetic (Zyxel уже не значится).
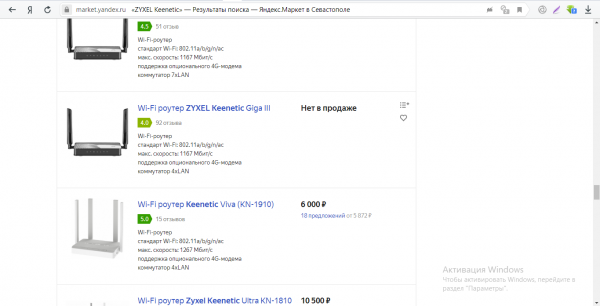
Инструкции для настройки в этой статье подойдут для роутеров, в названии которых упоминается компания Zyxel
Обзор модели
Фирма Zyxel позиционирует модель keenetic omni II в качестве интернет-центра для дома или небольшого офиса. Устройство позволяет подключиться не только к интернету, но и к другим предоставляемым услугам провайдеров, объединяя все оборудования в домашней сети.
На интернет-центре установлены:
- Процессор с частотой 580 МГц.
- 64 Мбайт оперативной памяти.
- Точка доступа на 300 Мбит.
- Порты на 100 Мбит/c.
- Порт USB 2.0.
- Антенны на 3 дБи.
Внешний вид zyxel keenetic omni
Устройство выполнено из черного пластика. Вес – 200 г. По бокам расположены две несъемные антенны, решетки систем охлаждения.
На левой панели смонтированы:
- Порт USB.
- Кнопка «Сброс».
- Кнопка FN.
Размеры без учета антенн:
- Ширина – 140 мм.
- Глубина – 110 мм.
- Высота – 30 мм.
Спереди размещены световые индикаторы:
- Статус.
- Порты. Для каждого порта свой индикатор.
- Wi-Fi.
- Интернет.
- USB.
Сзади находятся пять сетевых разъемов Ethernet и разъем питания.
Сверху – кнопка WPS.
Где установить
Поскольку роутер не подходит для большого офиса, рассмотрим, каким образом выбрать для него место в квартире.
Стены и мебель ослабляют радиосигнал. Влияет не только толщина, но и материал препятствия:
| Сильно | Средне | Слабо |
| Металл | Штукатурка | Дерево |
| Бетон с арматурой | Кирпич | Пластик |
| Керамика | Мрамор | Стекло |
Двери и арки снижают потери. Проходя через проем, сигнал как бы огибает препятствие, хотя все равно частично теряет мощность.
Интернет-центр желательно устанавливать не ниже двух метров от пола для обеспечения наилучшего покрытия квартиры.
Оптимальным местом размещения роутера является прихожая:
- Двери из прихожей при стандартной планировке ведут во все помещения, а дверные проемы уменьшают потери.
- Кабель провайдера не надо протягивать по квартире.
- Вопрос влияния Wi-Fi на здоровье не изучен, поэтому не рекомендуется располагать устройство в спальне или вблизи рабочего стола. Мощность сигнала должна быть достаточной для качественного приема, но минимальной из возможных значений. Ее величину можно настроить с помощью веб-конфигуратора, как описано ниже.
Подключение и подготовка к работе
При подключении роутера к сети светодиод «Статус» загорается и мигает. Через две минуты загрузка завершается, индикатор светится уже ровным светом, показывая, что разрешено приступать к работе.
Устройства домашней сети иногда подсоединяются к маршрутизатору «Зиксель» через адаптер Ethernet. Но необязательно иметь кабель и подключаться соединением. Связь возможна и через адаптер Wi-Fi беспроводной сети.
Чтобы устройство заработало, недостаточно его просто подсоединить. Подключить устройство означает подсоединить его и произвести настройку параметров соединения.
Настроить роутер keenetic omni ll несложно: надо подключить его к компьютеру. Сетевой адаптер компьютера должен быть настроен на автоматическое получение IP-адреса.
Для подключения кабелем используют разъем Ethernet на компьютере и один из желтых сетевых разъемов на «Кинетик омни». При этом индикатор порта загорается.
Для подключения по Wi-Fi надо знать имя сети и пароль. Этикетка с паролем и именем наклеена на нижней панели роутера.
Ручная настройка
Настройки роутера Zyxel Keenetic Lite 3 предполагают возможность выполнить более точную корректировку параметров. Например, здесь можно установить VPN-соединение, задать нестандартные значения для провайдеров.
Для Ростелеком
Ручная настройка роутера для Ростелеком, Дом.ру, ТТК и других подобных происходит по одинаковой инструкции:
- Откройте раздел «Интернет» с помощью соответствующей иконки в нижней части интерфейса.
- Там во вкладке «Подключения» нажмите по «Broadband connection».

- В строке «Использовать разъем» установите отметку на «0». Он отмечен фиолетовым.
- Поставьте галочки у «Включить» и «Использовать для выхода в интернет».
- «Настройка IP» выставьте «Без IP-адреса». Примените настройки.
- Теперь переключитесь во вкладку «PPPoE/VPN». Там нажмите по кнопке «Добавить соединение».
- Форму «Настройка соединения» заполните по образцу:
- Отметьте галочками «Включить» и «Использовать для выхода в интернет»;
- «Тип (протокол)» – PPPoE;
- «Имя пользователя» и «Пароль» вводите те, которые стоят по умолчанию, если они не были изменены ранее;
- «Настройка параметров IP» – «Автоматическая».
- Примените настройки с помощью одноименной кнопки.

Для Билайн
Инструкция будет актуальна и для других мобильных операторов из РФ:
- Откройте раздел «Интернет» с помощью соответствующей иконки в нижней части интерфейса.
- Там, во вкладке «Подключения» нажмите по «Broadband connection».
- В строке «Использовать разъем» установите отметку на «0». Он отмечен фиолетовым.
- Поставьте галочки у «Включить» и «Использовать для выхода в интернет».
- «Настройка IP» выставьте «Автоматическая». Примените настройки.
- Теперь откройте вкладку «PPPoE/VPN». Нажмите «Добавить соединение».
- В «Тип (протокол)» поставьте значение «L2TP».
- «Настройка параметров IP» – «Автоматическая».
- Примените настройки с помощью одноименной кнопки. На этом настройка роутера Zyxel Keenetic Lite 3 завершена.

Как открыть настройки роутера Keenetic?
Если вы уже когда-то самостоятельно выполняли вход в веб-интерфейс любого другого роутера, то с Keenetic проблем возникнуть не должно, там все точно так же. Чтобы сделать инструкцию максимально простой и понятной, разделю ее на несколько шагов.
Шаг 1 – подключение
Устройство, с которого вы хотите получить доступ к странице с настройками должно быть подключено к роутеру Keenetic. Если ваш роутер уже настроен и устройства в вашем доме к нему подключены, то вы можете использовать любое устройство: ноутбук, ПК, телефон, планшет. Если роутер новый, то к нему нужно подключить какое-то одно устройство, с которого вы выполните настройку. Лучше всего использовать обычный компьютер, или ноутбук. Есть два варианта подключения:
- По кабелю. Просто соедините свой компьютер с Keenetic с помощью сетевого кабеля, который есть в комплекте с интернет-центром.
- По Wi-Fi. Как только вы включите роутер, он будет раздавать Wi-Fi. Нужно подключиться к этой Wi-Fi сети. Заводское имя сети и пароль для подключения к ней указаны на корпусе роутера (наклейка расположена снизу).Если подключаетесь с телефона или планшета, можете запустить камеру и навести ее на QR-код, который есть на той же наклейке снизу.
Шаг 1 – вход на my.keenetic.net или 192.168.1.1
На устройстве, которое подключено к роутеру откройте любой браузер. Я на компьютере использую стандартный Microsoft Edge. Для входа в веб-интерфейс роутеров Keenetic можно использовать обычный адрес my.keenetic.net (указан снизу роутера, на фото выше) или IP-адрес 192.168.1.1.
Можно использовать любой адрес. Разницы никакой нет. Введите адрес в адресной строке браузера (не в поисковой строке!) и перейдите по нему (нажав на Enter).
Дальше есть три варианта:
- Если роутер уже был настроен, пароль администратора изменен, то откроется страница авторизации в веб-конфигураторе Keenetic. На которой нужно указать имя пользователя и пароль (который был установлен при первой настройке) и выполнить вход.В том случае, когда вы не знаете пароль, или забыли его, в настройки зайти не получится. Попробуйте стандартный логин и пароль admin/admin или admin/1234. Если не подошли – нужно делать сброс настроек роутера. Для этого нужно чем-то острым нажать на кнопку «Reset» (она утоплена в корпус) и подержать 10-12 секунд. После сброса настроек и повторного перехода по адресу my.keenetic.net или 192.168.1.1 появится страница, о которой я рассужу ниже (2 вариант). Более подробная инструкция по сбросу настроек есть в конце статьи.
- Если роутер новый (или после сброса настроек), то появится окно, в котором можно выбрать язык веб-интерфейса, запустить мастер быстрой настройки, или перейти в панель управления.Выбрав один из двух вариантов, появится окно в котором нужно принять лицензионное соглашение, а затем установить пароль администратора интернет-центра. Нужно придумать пароль и указать его два раза. Имя пользователя по умолчанию будет admin.В дальнейшем это имя пользователя и установленный пароль нужно будет вводить каждый раз, когда вы будете выполнять вход в веб-интерфейс маршрутизатора. После установки пароля откроется либо мастер быстрой настройки, с помощью которого вы сможете быстро настроить свой роутер (подключение к интернету, Wi-Fi сеть), либо же панель управления, которая выглядит вот так:После чего вы можете перейти в отдельные разделы и задать необходимые настройки, сменить пароль и т. д.
- Ну и третий вариант – страница с настройками не открывается. При попытке перейти по адресу my.keenetic.net или 192.168.1.1 появляется ошибка (страница недоступна, не удается открыть эту страницу), бесконечная загрузка.Либо же открывается страница поисковой системы Google или Яндекс.О решении этих проблем я расскажу более подробно.
Индикация
На передней панели расположены светодиодные индикаторы. Их состояние может сказать о следующем:
- Питание – горит, если маршрутизатор подключен к розетке и включен. Не горит – наоборот.
- LAN-порт – горит или мигает, если к нему подключено устройство. Не горит – не подключено.
- Подключение к интернету – горит или мигает, если оно установлено. Горит желтым/оранжевым – сигнал есть, но интернет не подключен. Не горит – кабель не вставлен/плохо вставлен в разъем/имеет повреждения или проблема на стороне провайдера.
- Wi-Fi – горит, если включен. Мигает – идет обмен данными. Не горит – отключен в настройках устройства.
- WPN – горит, если Wi-Fi подключен по сети WPN. Не горит – наоборот.
- USB – горит или мигает, если подключено устройство. Не горит – оно не готово или не подключено.

Подключаем Кинетик через провод и вай-фай
Каждый вай-фай маршрутизатор поставляется в комплекте со специальным Ethernet кабелем. Используя данный провод, вы сможете быстро подключить прибор к ПК или ноутбуку через LAN. Потребуется подсоединить один конец провода в соответствующий разъем на роутере. Второй конец подсоединяем в LAN разъем на ПК. Другой способ предполагает использование беспроводной сети. Для этого потребуется узнать имя самой сети и пароль, чтобы выполнить подключение к ней. Эти данные можно узнать на этикетке, наклеенной на приборе. Настраивать маршрутизаторы бренда ZyXEL предельно просто. Делать это можно различными способами, выбирая для себя наиболее подходящий.
Как войти в настройки роутера Zyxel Keenetic через веб-интерфейс 192.168.1.1 или my.keenetic.net?
Для того, чтобы зайти в настройки маршрутизатора Zyxel Keenetic также необходимо проверить параметры подключения к сети на компьютере. Бывает такое, что вы вводите верный адрес «my.keenetic.net» или «http://192.168.1.1», а браузер не заходит в личный кабинет через веб-конфигуратор. Это может свидетельствовать о проблемах с неправильно выставленными параметрами на ПК. Они просто могли сохраниться еще с тех пор, когда ваш компьютер был подключен к интернету напрямую кабелем от провайдера. Сейчас расскажу, о чем идет речь.
Заходим на Windows в Панель управления
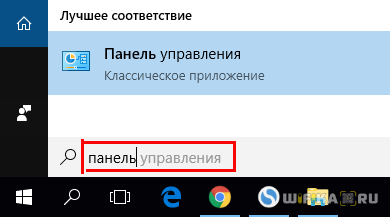
в раздел «Сети и Интернет — Центр управления сетями и общим доступом»
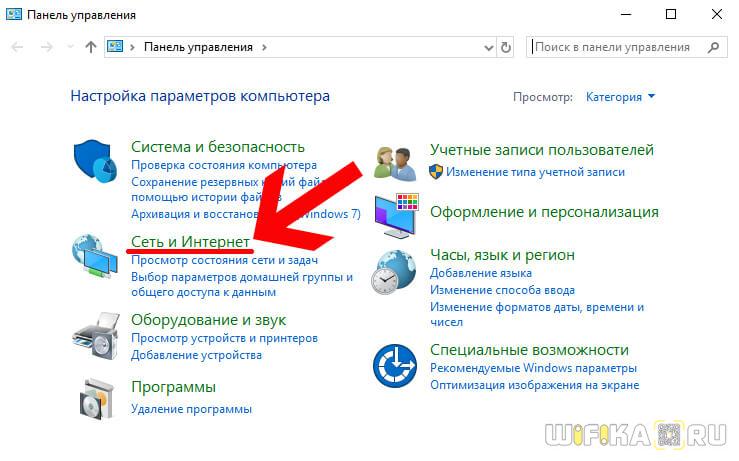
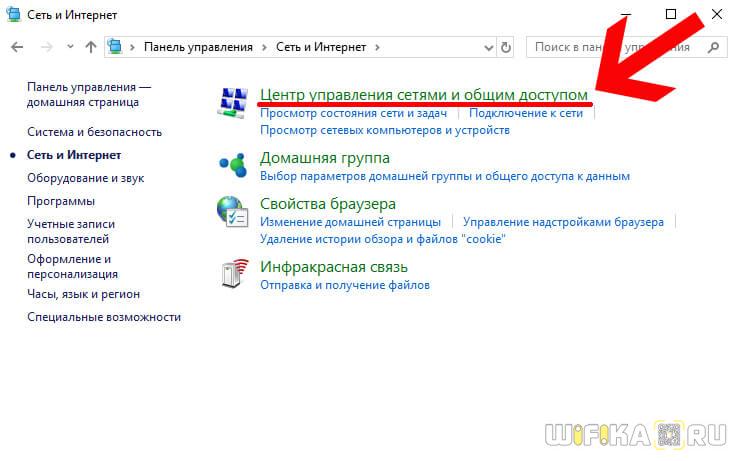
и далее в «Изменение параметров адаптера»
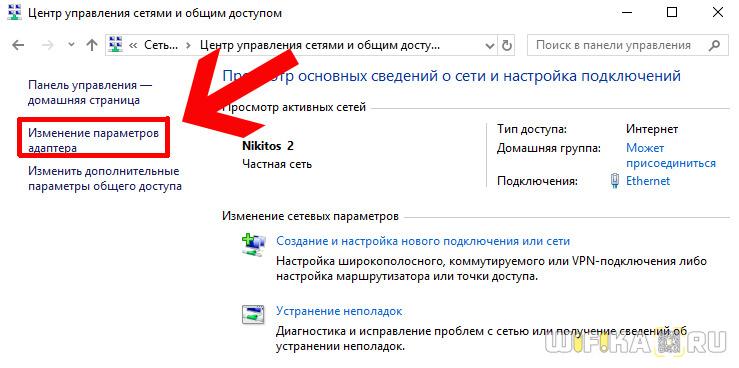
Здесь находим «Подключение по локальной сети» («Ethernet»), если вы соедините свой маршрутизатор с компом по кабелю, либо «Беспроводное соединение», если собираетесь выполнять настройку сразу по WiFi. Кликаем по тому или другому правой кнопкой мыши и заходим в «Свойства».

И здесь в разделе «Протокол Интернета версии 4» выставляем все параметры на «автомат» — получение IP адреса и DNS серверов. Ничего не должно быть прописано вручную.
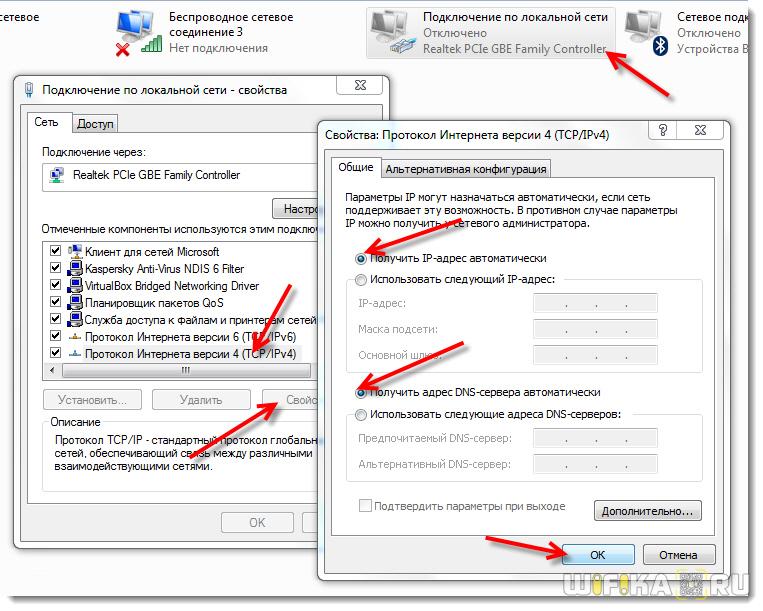
Ваше мнение — WiFi вреден?
Да
24.16%
Нет
75.84%
Проголосовало: 9703
Применяем изменения.
Настраиваем роутер ZyXEL Keenetic Start/Lite
У роутеров Кeenetic Start настройка не должна вызвать каких-либо серьезных проблем. Ведь все настройки маршрутизаторов Keenetic являются унифицированными и характерны не только для своего семейства, но и для домашних роутеров от сторонних производителей. Модельные линейки Start и Lite подключаются и настраиваются аналогичным образом.
Настройка L2TP (Билайн)
Для настройки подключения по протоколу L2TP, который используется в том числе провайдером Beeline, необходимо выполнить ряд действий:
Для начала следует выполнить вход в настройки роутера.
После этого нам нужно обратить внимание на левое меню, а затем выбрать «Интернет».
Кликнуть по подразделу «Подключение».
Далее нужно ввести соответствующие данные, как продемонстрировано на картинке ниже
Выбираем автоматическую настройку параметров IP.
Ставим галочку напротив «Получать адреса DNS автоматически» и настраиваем оставшиеся параметры так, как это показано на изображении.
Важно! В поле «Использовать МАС-адрес» выбираем параметр «по умолчанию», после этого данный адрес нужно обязательно сообщить вашему провайдеру.
Вновь обращаем свое внимание на левую панель и переходим в раздел «Интернет».
Затем выбираем подраздел «Авторизация».
Здесь оставляем параметры по умолчанию
Настраиваем таким образом, как изображено на картинке ниже. Выбираем нужный протокол, в нашем случае это L2TP.
В строку под названием «Адрес сервера» следует ввести адрес сервера, который зависит от провайдера, в нашем случае это l2tp.starnet.
Поля «Имя пользователя» и «Пароль» следует заполнить соответствующими данными, которые предоставляет по договору ваш интернет-провайдер.
Ставим галочку напротив «Получать IP-адрес автоматически», что необходимо для владельцев динамических АйПи.
Остальные настройки нужно оставить по умолчанию, как показано на картинке.
Нажать на виртуальную кнопку «Применить» для того, чтобы настройки вступили в силу.
Настройка PPPoE-соединения
Перед тем как подключить роутер ZyXEL Keenetic правильно, необходимо проделать целый ряд действий, а также ввести корректные данные, предоставленные провайдером. Порядок действий следующий:
Нажимаем на раздел под названием «Интернет», который находится в левом боковом меню.
Затем в появившемся списке следует выбрать подраздел «Авторизация».
В появившемся окне сразу выбираем PPPoE в качестве протокола для доступа к глобальной сети.
В обязательном порядке ставим галочку напротив пункта «Отключить IP-адрес WAN-интерфейса», поскольку отключение IP является весьма частой необходимостью при использовании PPPoE.
Следующие два пункта под названием «Имя сервиса» и «Имя концентратора» можно оставить пустыми по умолчанию.
Заполняем «Имя пользователя» и «Пароль», вводя данные, предоставленные вашим провайдером
Важно убедиться, что они были введены корректно.
В поле «MTU» необходимо прописать значение — 1472.
Все остальные параметры желательно оставить по умолчанию, как показано на нижеприведенной картинке.
Нажимаем на «Применить», чтобы настройки вступили в силу.
Настройка PPTP-соединения
Настройки роутера ZyXEL Keenetic по части PPTP-соединения практически не отличаются от предыдущего варианта:
- Кликаем по разделу «Интернет».
- После этого переходим в подраздел под названием «Авторизация».
- В качестве протокола для доступа к Интернет выбираем PPTP.
- В строку «Адрес-сервера» непосредственно вписываем адрес сервера, которым располагает ваш провайдер. В нашем случае его адрес выглядит так: ppp.lan.
- Заполняем поля «Имя пользователя» и «Пароль», введя данные, представленные вашим интернет-провайдером.
- Ставим галку возле «Получать IP-адрес автоматически», а остальные параметры оставляем по умолчанию, как показано на картинке ниже.
- Жмем «Применить».
Настройка Wi-Fi-соединения
Перед тем как настроить роутер Keenetic на беспроводное Wi-Fi-соединение, необходимо настроить базовое подключение к Интернет, выбрав один из вышеописанных протоколов. А чтобы настроить и установить Wi-Fi-соединение, необходимо:
Обратить внимание на левое меню, и, кликнув по разделу «Сеть Wi-Fi», перейти в подраздел «Соединение».
Здесь задаем имя беспроводной сети (SSID). Кроме этого можно вручную выбрать канал для вайфай (от 1 до 13), скрыть SSID, установить мощность сигнала и так дплее
В конечном итоге нажимаем на «Применить», дабы сохранить внесенные изменения.
Переходим в подраздел «Безопасность» и выбираем WPA2-PSK в качестве проверки на подлинность.
В качестве типа защиты выбираем TKIP из списка. Сетевой ключ (ASCII) устанавливаем любой.
И жмем на кнопку «Применить».
Настраиваем роутер через NetFriend
После авторизации в системе, откроется новая страница, где можно выбирать подходящий режим работы в параметрах конфигурации. Как вариант, можно выбрать быструю настройку NetFriend. После этого система предложит вам выбрать страну и город, затем провайдера, услугами которого вы пользуетесь. Если использовать мастер настройки keenetic.net, параметры будут заданы автоматически. В этом нет ничего сложного. На последнем этапе настроек вам нужно будет вписать свой лицевой счет и пароль, который вы получили от своего провайдера. Этот пароль является доступом для использования интернет-ресурсов. Когда нужная информация будет введена, пользователю потребуется всего лишь нажать кнопку Продолжить и NetFriend в автоматическом режиме начнет выполнять установление соединения. Если код доступа введен корректно, маршрутизатор сразу сможет подключиться к интернету, и выполнит проверку доступных обновлений.
Поменять прошивку будет также легко и просто, используя подсказки мастера. Система выполняет настройки конфигурации в автоматическом режиме. В другом окне пользователь может выбрать порт маршрутизатора, чтобы подключить ТВ шнур. Также системой будет предложено выполнить активацию Yandex DNS. По завершении установки параметров система проинформирует пользователя об успешном установлении соединения. Самостоятельно пользователю не потребуется выполнять никаких манипуляций. В дальнейшем при необходимости вы сможете вручную менять настройки.

Настройка «Вай-Фая» на оборудовании Zyxel Keenetic
Нужный протокол установили — интернет уже должен работать на устройствах. Но настройку завершать не спешите — нужно ещё задать несколько параметров для беспроводной сети «Вай-Фай»:
- Нам нужен блок «Вай-Фай» (изображение вышки, раздающей сигнал, на панели внизу). Переходим в него.
- Выполняем все настройки в первой вкладке для точки доступа. Записываем новое имя сети (можно оставить и прежнее — это по желанию). С пункта «Скрывать SSID» птичку убираем, если она там стоит.
-
В защите соединения указываем комбинированный тип — WPA PSK и WPA2 PSK. В строчке ниже вбиваем ключ безопасности.
- В дополнительных настройках можете изменить канал передачи — поставить самый свободный. Либо оставьте автоматическое переключение между каналами. В следующем меню ставим смешанный стандарт связи «Вай-Фай» с обозначением bgn в конце. Ставим высокую мощность сигнала, если вам нужно получить максимально широкую зону покрытия в квартире. Внизу кликаем по «Применить».
Работа с веб — конфигуратором устройства
Если имеются все данные, а роутер подключен, следует войти в интерфейс настройки. Чтобы сделать это, запускают любой браузер, например, Internet Explorer, и в строке поиска вводят числовой адрес 192.168.1.1. После загрузки страницы станет доступной форма ввода, куда следует ввести логин (User Name) и пароль (Password), записанный на стикере, приклеенном с обратной стороны роутера. По задумке производителя это обычно:
| Логин | Пароль |
| admin | admin |
| admin | 1234 |
IP-адрес веб-конфигуратора
После загрузки интерфейса сразу будет предложено провести быструю настройку с помощью встроенного мастера, от которой можно отказаться.
Рабочая схема настройки роутера с помощью телефона
Основное меню, которое обычно сразу же загружается, дает возможность сменить пароль или логин.
Далее следует перейти к разделу «Интернет» и выбрать подраздел IPoE. В загруженном диалоге следует нажать элемент «Добавить интерфейс», прописать для него описание и поставить метку на пункте, которому соответствует разъем с подключенным кабелем на корпусе. Следующим шагом на нескольких пунктах следует установить метки:
- Передавать теги.
- Это прямое подключение
- Включить интерфейс.
- Получить адрес по DHCP.
При этом остальные пункты трогать не рекомендуется, а поля IP-адреса и Маски подсети должны остаться пустыми. Так, базовая конфигурация будет готова и чтобы выбранные опции вошли в силу, следует щелкнуть элемент «Применить».
Вход в интерфейс
Конфигурация с учетом данных договора
Следующий этап: войдем в подраздел интерфейса, соответствующий технологии подключения, которую применяет поставщик интернет-услуг.
В случае, когда применяется статический IP, на той же вкладке «Интернет» настраиваем параметры иначе. Метки устанавливаются только на пунктах:
- Передавать теги.
- Это прямое подключение.
- Включить интерфейс.
В этой же вкладке в соответствующем поле следует прописать IP-адрес и Маску подсети, полученные от провайдера сети. По аналогии в конце следует щелкнуть «Применить». Дополнительно при таком способе подключения следует перейти в категорию DNS и внести параметры, полученные также из договора.
В случае, если провайдер для подключения использует технологию PPPoE, в разделе «Интернет» нужно выбрать вкладку с таким же названием и выставить метки на таких пунктах:
- Включить интерфейс.
- Автоматически подстраивать TCP-MSS.
- Использовать для доступа в Интернет.
Для поля «Подключаться через» следует выбрать значение «Broadband connection», а в полях «Имя пользователя» и «Пароль» внести личный логин и пароль из договора. В конце также нажимается элемент «Применить».
Если провайдер применяет технологию L2TP, требуется в разделе «Интернет» найти подходящую вкладку. На ней следует установить отметки на те же пункты, которые отмечались и в предыдущем варианте соединения.
В дополнение к выбранному Broadband connection и прописанному логину и паролю следует внести и адрес сервера, также полученный от представителей провайдера. По завершении традиционно выбирается элемент «Применить».
Что касается технологии PPTP, то все делается по аналогии с предыдущим вариантом, за исключением того, что выбирается подраздел PPTP и дополнительно следует установить метку на пункте «Включить шифрование».
Ввод параметров соединения