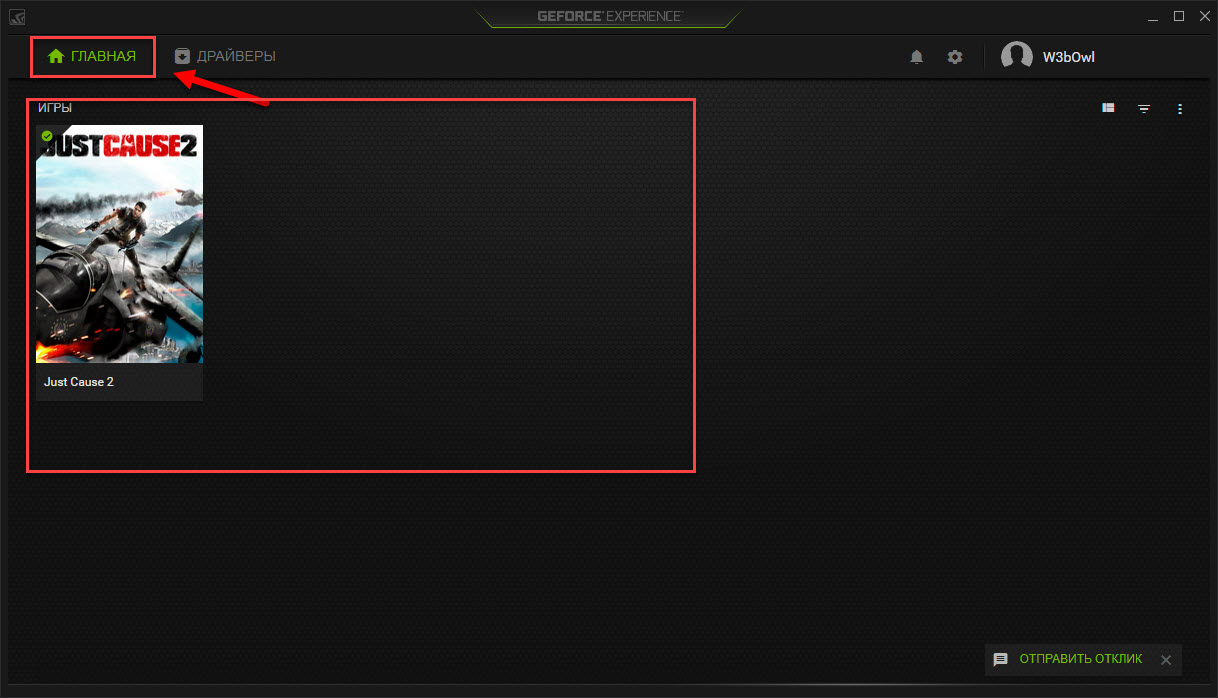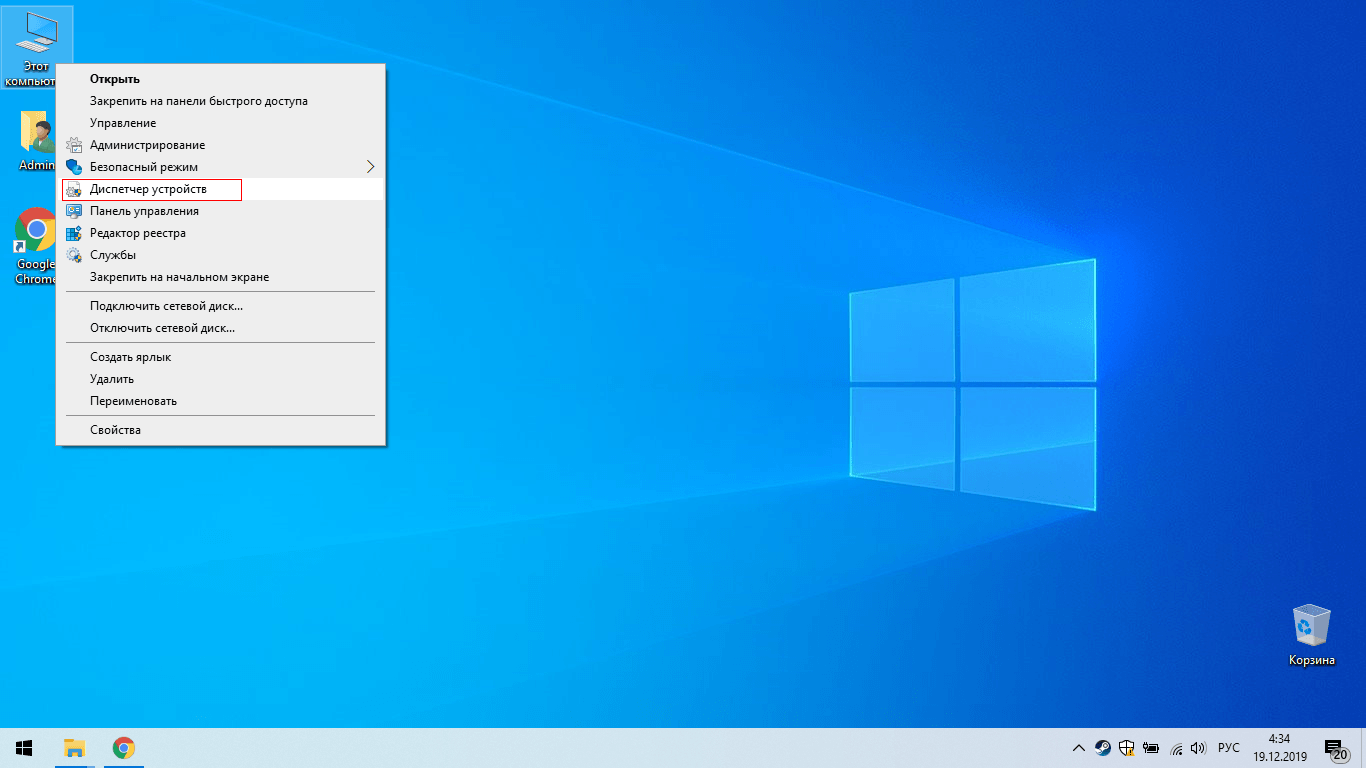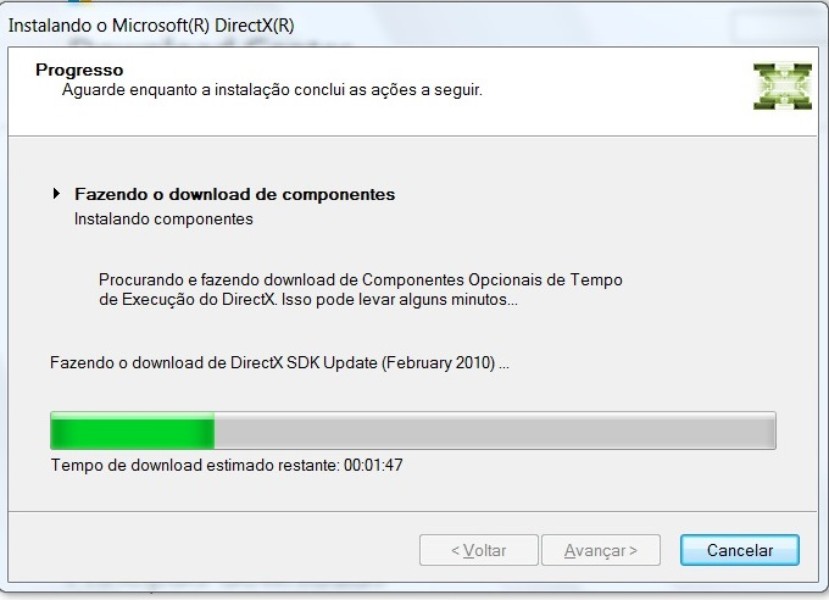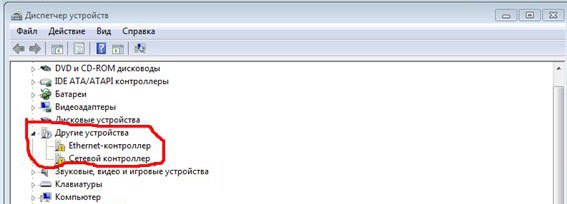Wi-fi на ноутбуке lenovo: как скачать драйвер, утилиту и установить
Содержание:
- Как найти нужные драйвера и программы для запуска Wi-Fi Direct на Windows 7
- Диагностика сетевого адаптера
- Как проверить работу адаптера
- Драйвер на Wi-Fi адаптер 802.11n, EDUP, Elisona, Kebidu, Chipal и другие китайские адаптеры. Как найти и установить?
- Как узнать, какой драйвер нужен для вай фай ноутбука
- Как установить драйвер
- Установка драйвера Wi-Fi адаптера
- Возможные проблемы при настройке Wi-Fi на ноутбуке и пути их устранения
- Как установить или обновить драйвер беспроводной сети
- Как найти драйвер для неизвестного Wi-Fi адаптера 802.11n WLAN?
- Зачем нужно устанавливать драйверы на Wi-Fi-адаптер
- WiFi адаптеры
- Проверяем наличие WLAN адаптера и включаем Wi-Fi на ноутбуке Lenovo
Как найти нужные драйвера и программы для запуска Wi-Fi Direct на Windows 7
Вай-фай адаптер, встроенный в компьютерную технику, можно привести в работоспособное состояние, установив на него драйвера, характеристики и параметры которых предусмотрены разработчиком.
Система может попытаться найти нужный драйвер в автоматическом режиме, однако в большинстве случаев поиск по такой схеме некорректен.
Поиск драйверов на сайте производителя ноутбука

Поиск драйверов на сайте производителя компьютерного устройства
Установочные файлы с драйверами можно скачать на официальном сайте производителя компьютерной техники. Для этого нужно зайти на портал и при помощи опции поиска найти программу в названии которых «Wi-Fi Direct Win 7». Ее необходимо скачать и инсталлировать на устройство в соответствии с общими правилами.

Скачивание установочного файла
Поиск драйверов на сайте материнской платы
При отсутствии на сайте производителя техники нужных драйверов, следует искать информацию на портале производителя материнской платы.
Чтобы узнать его необходимо из меню «Пуск» перейти в раздел «Все программы», открыть подраздел «Стандартные» и выбрать опцию «Запуск от имени администратора» во всплывающем окне после нажатия на ссылку «Командная строка». В появившейся строке нужно ввести команду «Systeminfo», после чего на экран выведется информация о системе.
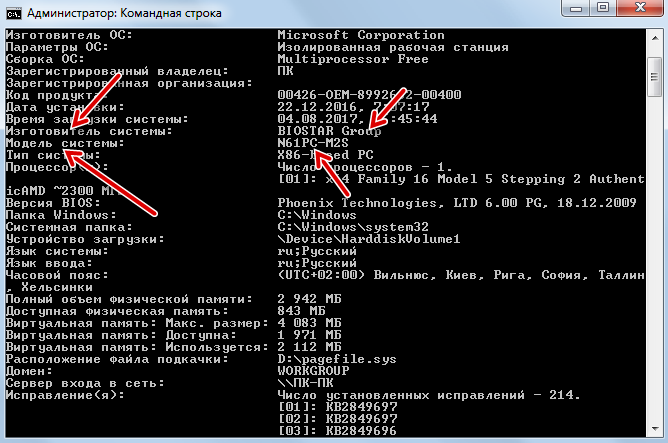
Как найти производителя материнской платы
Установка Intel Wi-Fi на Windows 7 для использования Wi-Fi Direct
Для установки программы нужно:
- Скачать и инсталлировать драйвера, следую указаниям подсказок.
- Запустить программу, что активирует поиск устройств в диаметре приема в автоматическом режиме.
- Привести в активное состояние опцию Wi-Fi Direct на компьютерном или другом устройстве, с которым нужно установить соединение с базовой раздающей техникой — нажать на кнопку «подключить», когда система выведет такое предложение на экран.
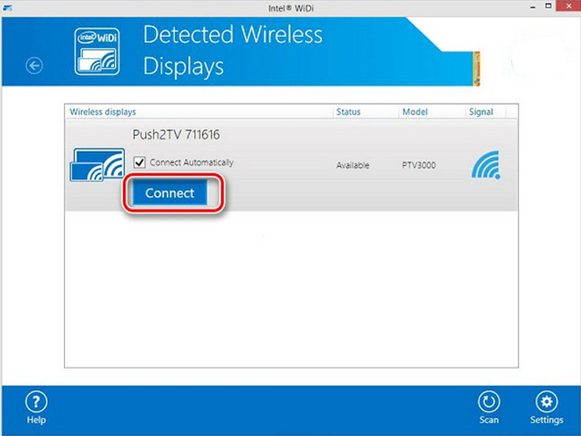
Активирование опции
Далее выполнить еще пару действий:
- Ввести ПИН-код в появившемся на экране устройства окне — вводится единоразово, после чего система запоминает данные и больше их не запрашивает.
- Нажать на кнопку «Продолжить».
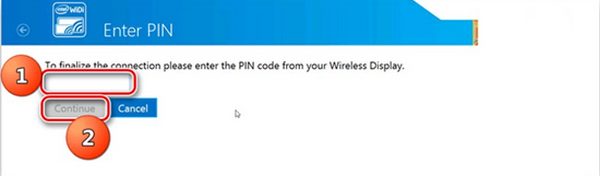
Ввод пин-кода
После проведения всех мероприятий, на экране отображается информация о том, что соединение было произведено.
Wi-Fi Direct по умолчанию устанавливается на компьютерных устройствах с операционной системой Windows версии старше 8,1. При использовании версии 7, опция может быть беспроблемно подключена на оборудовании с процессором Интел. Однако в таком случае его актуально использовать для передачи файлов и подключения дополнительных устройств, а для трансляции видео лучше воспользоваться другими возможностями, такими как домашняя сеть или DLNA.
Последнее обновление — 2 ноября 2020 в 07:30
Все о IT
Самое интересное и полезное. информационно-коммуникационные технологии Ежедневно новое ПЕРЕЙТИ телеграмм канал ITUMNIK
Диагностика сетевого адаптера
Для того, что бы проверить работает ли сетевая карта надо зайти в «Диспетчер устройств».
Алгоритм перехода в «Сетевые адаптеры»:
- Win + R на клавиатуре
- Переходим на вкладку «Сетевые адаптеры»
Если сетевой адаптер в порядке, то возле него нет никаких значков типа этого и у него есть название. Если же он не работает, то будет находиться во вкладке «Другие устройства» и скорее всего иметь название — «Ethernet-контроллер
сетевой адаптерВкладка «Другие устройства» >>> «Ethernet-контроллер»
или «Сетевой контроллер»
Вкладка «Другие устройства» >>> «Сетевой контроллер»
Если есть проблема с контроллером, описанная выше, то надо установить драйвер для сетевой карты — (Ethernet-контроллера), или переустановить его если у вас есть диск с драйвером или он сохранен на компьютере. Надеюсь важность правильной установки драйвера до вас донес
Как проверить работу адаптера
Чтобы проверить работу адаптера, нужно перейти в «Пуск», а потом раздел «Сеть и Интернет». Открыть «Сетевые подключения», после чего выбрать пункт «Беспроводной сети» и включить ее. При выключенном режиме сигнал горит серым цветом.
Если метка стала цветной, то нужно перейти к настройке сети Интернет и работы роутера.
Обратите внимание! Если такой знак отсутствует, установить программу или обновить, но сначала ликвидировать старую версию. Включить вай-фай можно, зажав следующие клавиши:
Включить вай-фай можно, зажав следующие клавиши:
| Марка ноутбука | Комбинация (+) |
| Acer | F3 |
| Asus | F2 |
| HP | F12 |
| Lenovo | F5 |
| Samsung и Dell | F12 |
Драйвер на Wi-Fi адаптер 802.11n, EDUP, Elisona, Kebidu, Chipal и другие китайские адаптеры. Как найти и установить?
Для начала постараюсь пояснить, в чем вообще разница между китайским Wi-Fi адаптером у которого чаще всего нет даже производителя и модели, а называются они обычно “USB Wi-Fi адаптер 150 Мбит/с 802.11N. ” (или как-то так) и фирменным адаптером, который можно купить в наших магазинах. Я имею введу адаптеры от ASUS, D-Link, TP-Link, Tenda и других представленных у нас производителей. Понятно, что может быть отличие в качестве, надежности и т. д. Но вот что касается драйверов, которые чаще всего необходимы для нормальной работы Wi-Fi адаптера, то их для фирменных адаптеров найти проще. Так как у популярного производителя есть сайт, откуда можно скачать необходимый драйвер.
А если у нас китайский беспроводной адаптер, у которого нет даже нормального названия, то не совсем понятно, где искать эти драйвера. В моем случае, с адаптерами был диск, на котором есть все необходимые драйвера. Но насколько я понял, такой диск с драйверами есть не всегда, или те драйвера, которые находятся на этом диске, не всегда подходят.

Не спорю, есть китайские производители, техника которых не представлена на нашем рынке, но у них все ровно есть свои сайты, где можно скачать необходимые драйвера. Например, производитель EDUP. У них очень много разных сетевых устройств. На примере адаптера от EDUP мы рассмотрим процесс поиска и установки программного обеспечения.
Если у вас на компьютере установлена Windows 10, то проблем с подключением и настройкой такого беспроводного адаптера скорее всего не будет. Я уже проверил. Оба моих адаптера Windows 10 распознала и начала с ними работать без установки драйверов. А вот в Windows 8, Windows 7, и тем более в Windows XP скорее всего придется вручную все устанавливать.
Здесь еще важно понимать, что любой китайский и “не китайский” (хоть и собран там) адаптер работает на каком-то определенном чипе. Это значит, что внутри него установлена железка скорее всего от одного их этих производителей: Ralink, MediaTek, Broadcom, Qualcomm Atheros, Realtek, Intel
В описании самого товара обычно указано, на каком чипсете он работает. И для этого чипсета должен быть драйвер разработанный компанией, которая собственно и производит эти чипсеты. Поэтому, чтобы компьютер увидел наш безымянный адаптер, достаточно найти и подсунуть ему драйвер от чипсета, на котором он построен. Все просто.
Как узнать, какой драйвер нужен для вай фай ноутбука
Драйвера для вай фай на ноутбук создаются программистами не просто под модель, но и под каждую модификацию портативного компьютера. Связапно это с тем, что внутри одного модельного ряда могут быть устройства, «начинка» которых немного отличается — например, используются те же беспроводные адаптеры разных производителей или разных моделей. Неподходящий софт установится, но не будет корректно распознавать Wi Fi модуль.
Чтобы узнать разрядность ОС, нужно нажать кнопку «Пуск», кликнуть ПКМ по пункту «Компьютер» и выбрать «Свойства». Необходимые данные указаны в пункте «Тип операционной системы».
Проще всего найти подходящий драйвер вайфай для ноутбука, если ориентироваться на его модель. Эта информация указана на шильдике, наклеенном на нижней крышке или под батареей. Искать в поисковике нужно по полному артикулу — например, Acer Nitro 5 AN515-43 (NH.Q5XEU.001). Если хоть одна цифра или буква в модели лептопа отличается, то и программное обеспечение может потребоваться уже другое.
Также можно воспользоваться диагностическими утилитами, чтобы определить модель беспроводного адаптера — например, Everest, AIDA64, Speccy, CPU-Z, HWMonitor и т.д. Однако на сайте, где вы будете качать wi fi драйвер для ноутбука, они могут искаться по модели лептопа, а не самого адаптера.
Как установить драйвер
Если иконки «Беспроводная сеть» нет в панели управления, значит драйвер на вай-фай для ноутбука «Леново» отсутствует на компьютере. Чтобы это исправить потребуется проделать следующие действия:
- Кликнуть правой кнопкой мыши по значку «Компьютер».
- Затем выбрать «Диспетчер устройств».
- Открыть подраздел «Сетевые адаптеры».
- Выбрать адаптер беспроводной сети. Обычно в названии присутствует Wireless или WLAN.
- Нажать правой кнопкой мыши.
- Выбрать вариант «Обновить драйверы».
- ОС самостоятельно выберет, скачает и установит всё необходимое программное обеспечение.
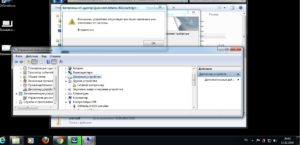
Эта методика может сработать только если ноутбук подключен к сети, например, посредством кабельного соединения. Если такового нет, нужно скачать ПО на физический носитель при помощи другого устройства, затем установить их на имеющийся ноутбук.
Установка драйвера Wi-Fi адаптера
Так какие же драйвера нужно устанавливать именно вам? Что же, Wi-Fi адаптер, установленный в вашем ноутбуке или, возможно, ПК, требует установки того самого драйвера, который был предусмотрен его разработчиком. Найти эти драйвера можно на официальном сайте разработчика устройства. Помимо прочего, ваша система может попробовать автоматически найти нужный драйвер для Wi-Fi адаптера в сети и установить его, но это не всегда срабатывает корректно.
Сейчас мы рассмотрим с вами подробно шаги, необходимые для установки драйвера Wi-Fi адаптера на компьютерах под управлением таких операционных систем, как Windows 7, Windows 8 и Windows 10. Стоит заметить, что эти ОС отличаются друг от друга в плане пользовательского интерфейса, особенно Windows 10 и Windows 7, тем не менее процесс установки драйверов абсолютно идентичен на них всех, что не может не радовать.
Автоматическая установка драйвера Wi-Fi адаптера
Пожалуй, давайте начнем с самого элементарного способа установить драйвера для любого устройства в системе. Итак, вы можете вообще не заморачиваться с установкой драйвера Wi-Fi адаптера — и возложить эту проблему на плечи своей операционной системы Windows. Ваша ОС попытается найти в Интернете нужные для вашего Wi-Fi адаптера драйвер и установит его. Минусом этого способа установки является то, что система довольно часто попросту не может найти необходимый драйвер, вследствие чего приходится прибегать к ручному способу установки.
Однако, порой, системе все же удается найти драйвер и корректно провести его установку. Как правило, при доступе к Интернету, операционная система предпримет попытку установки драйвера самостоятельно, тем не менее, частенько, этого может не произойти. Чтобы запустить автоматическую установку драйвера для Wi-Fi адаптера, вам нужно сделать следующее:
Заметка: ваш Wi-Fi адаптер может находиться в данном разделе по вполне очевидной причине — система не установила драйвера для этого устройства либо не смогла этого сделать в первый раз.
После выбора вышеуказанного пункта ваша операционная система выполнит автоматический поиск и такую же установку найденных драйверов для устройства, что в нашем случае является Wi-Fi адаптером. ОС может установить драйвер, а может — и не установить. Тут уж как получится. Однако, не переживайте, если у ОС не получится выполнить автоматическую установку, так как вы можете сделать все самостоятельно…
Переустановка драйвера для Wi-Fi адаптера
Существует вероятность, что после установки драйвера для своего Wi-Fi адаптера вы столкнетесь с рядом не самых приятных проблем, например, адаптер не будет корректно работать либо вообще функционировать, несмотря на то, что тот отображается в Диспетчере устройств. Помочь в данной ситуации может полная переустановка установленного драйвера.
Осуществить ее можно с помощью следующих шагов:
Система постарается автоматически выполнить обновление драйвера для вашего Wi-Fi адаптера обнаружив его в списке оборудования компьютера. Если у нее этого не получится — вам придется загрузить драйвер на свой компьютер, а затем установить его посредством установщика от производителя либо через Диспетчер устройств.
Источник
Возможные проблемы при настройке Wi-Fi на ноутбуке и пути их устранения
Бывает так, что все настройки сделаны правильно и осталось только активировать подключение, но этого не происходит. Если видна иконка с красным крестиком, то это означает, что беспроводное подсоединение не работает. Возможно, пользователь задастся вопросом: надо ли что-то еще устанавливать?
В этой ситуации рекомендуется попытаться запустить устройство. Для этого установить курсор на иконке подсоединения и нажать правую клавишу мыши. Появится меню, где нужно выбрать «Центр управления сетями и общим доступом».
После этого откроется окно, где будут отображены все существующие на ноутбуке подключения. На каждом из них будет информация о том, включено оно или нет. Настраивать следующим образом: если отключено, нажать правую клавишу мыши и в контекстном меню выбрать включение.
Если беспроводной доступ не работает, одной из причин может быть то, что в «Диспетчере устройств» ноутбук не подключен, или это сделано неправильно. Чтобы это проверить, потребуется выполнить следующее:
Проблема «Без доступа к интернету»
Если на иконке беспроводной связи виден маленький желтый треугольник с восклицательным знаком: связь отсутствует. Если на это место поставить курсор мыши, появится надпись, информирующая об отсутствии доступа. На первый взгляд все может выглядеть так, что настройка была выполнена правильно, но связи все равно по непонятной причине нет.
У такой неисправности может быть несколько причин. Прежде всего, надо найти место, которое является источником неисправности, это могут быть провайдер, маршрутизатор, ноутбук.
Хотя провайдер работает качественно и стабильно, тем не менее, ему надо проводить различные технические мероприятия для поддержания работы на требуемом уровне. Это может быть, например, ситуация, когда устанавливается улучшенный модуль, или вносятся изменения в систему.
Если причина в этом, следует позвонить провайдеру и уточнить у него причину отсутствия доступа и ориентировочное время, когда работоспособность связи будет восстановлена. Однако такие проблемы происходят редко. Чаще причина связана с маршрутизатором или ноутбуком.
Также требуется проверить, оплачена ли услуга. Если деньги на счете закончились, доступ будет отключен. Чтобы его восстановить, требуется произвести оплату услуг провайдера.
При проверке настроек устройства важно убедиться, что в нем правильно указаны параметры для связи с провайдером и для раздачи доступа в Сеть. Если это не так, потребуется внести исправления
Для выполнения дополнительной проверки надо попытаться подсоединить другие устройства. Если они будут работать, это означает, что устройство исправно, а проблема связана с настройками, сделанными в компьютере.
Если подсоединить связь напрямую, и она будет нормально работать, то это укажет на маршрутизатор как на место, где имеется неисправность. Возможно, что подсоединение долгое время работало, а потом внезапно появилась рассматриваемая здесь диагностика. В этом случае, возможно, возникла необходимость перезагрузить устройство. Для этого надо его сначала отключить и затем запустить. Существует вероятность того, что в результате связь восстановится.
Необходимо проверить, что все проводные соединения в порядке. При этом учитывать, что провод для подсоединения с провайдером должен быть подсоединен в специальное гнездо. Если его по ошибке подключили в другое, результатом станет прекращение связи.
Как установить или обновить драйвер беспроводной сети
Обновить «дрова» можно самостоятельно. Для этого необходимо изначально извлечь все файлы из архива с ПО (сделать это можно на рабочий стол или в любую другую папку). Через диспетчер устройств нужно найти сетевую карту или неизвестное устройство (по-другому может называться Ethernet-контроллер).
Откроется новое окно, где необходимо нажать «Выполнить поиск на этом устройстве». Далее необходимо нажать «Обзор», указать путь до папки, где находятся «дрова», и подтвердить действие кнопкой «Далее».
Важно! Устройство может найти и установить все необходимые компоненты, если изначально папка была указана верно
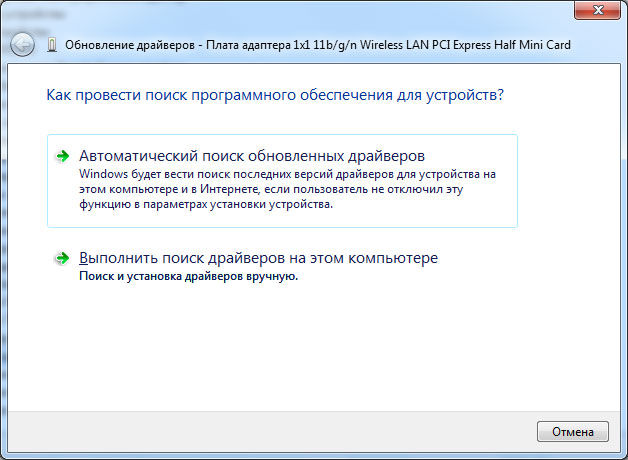
Как правильно установить или обновить драйвер Wi-Fi
Инструкция для Windows XP
Неправильная работа установочных файлов на Windows XP может привести к тому, что устройство перестает ловить связь с беспроводной сетью.
Для проверки наличия всех ПО необходимо:
- Открыть «Диспетчер устройств».
- Найти «Сетевые платы». Иногда он может отсутствовать, что говорит о неустановленных драйверах.
Обратите внимание! Если рядом с названием устройства есть значок с восклицательным знаком, значит «дрова» необходимо переустановить. Для этого их нужно скачать, указать все необходимые параметры, а после открыть нужные файлы
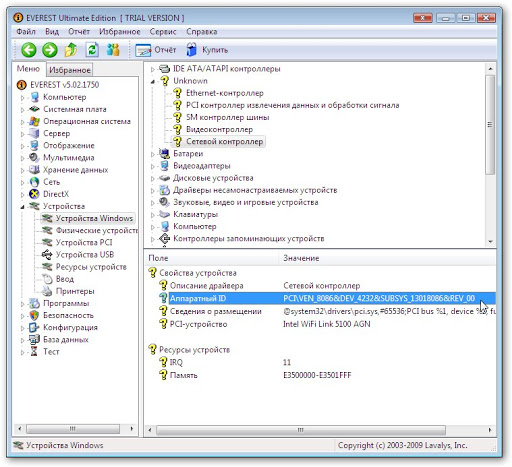
Процесс установки
Как обновить драйвер для беспроводной сети для Windows 7
Драйвер беспроводной сети для Windows 7 скачать необходимо с официального сайта. После того как нужные файлы скачаны, следует преступить к установке ПО. Скорее всего, все документы скачаются архивом. Его необходимо распаковать и найти установочный файл setup.exe. Далее нужно следовать инструкции, которая будет появляться на экране устройства. Делается это очень просто, установка интуитивно понятна.
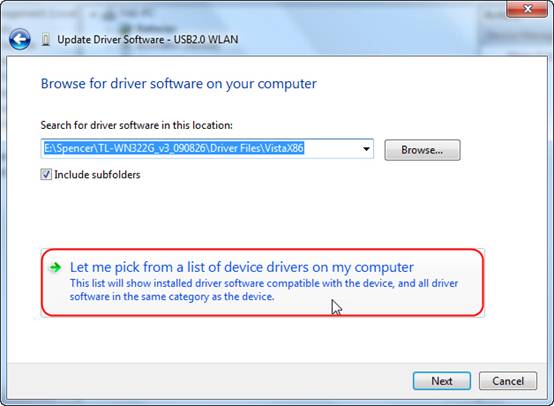
Запуск Setup.exe
Инструкция для Windows 8
Устанавливаться драйвера на Windows 8 будут по такому же принципу. После скачивания архива его нужно распаковать, а затем найти файл setup, выбрать папку для установки и подтвердить действие кнопкой «Ок».
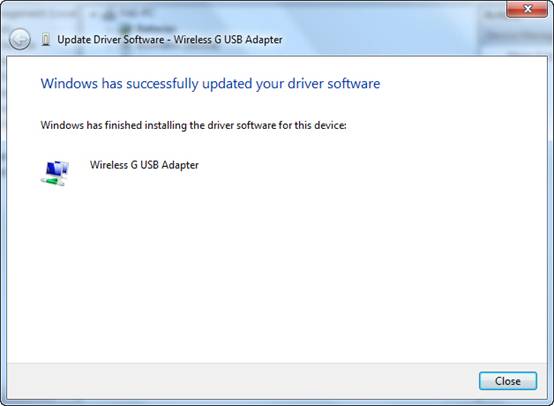
Окончание установки драйвера
Инструкция для Windows 10
Лучше всего скачивать ПО с официального сайта для 10 модели ОС. Процесс установки ничем не отличается от описанных выше.
Обратите внимание! Лучше всего обеспечить подключение устройства ко Всемирной сети, поэтому при возможности нужно использовать сетевой кабель. При необходимости обновить драйвер нужно:
При необходимости обновить драйвер нужно:
- Через «Диспетчер задач» во вкладке «Сетевые адаптеры» нужно найти файл с названием беспроводной сети.
- Правой кнопкой мыши тапнув по нему, откроется небольшое меню, где необходимо выбрать пункт «Обновить».
Важно! Если во время этого процесса возникает какая-то ошибка, то драйвера необходимо переустановить. Только на первый взгляд кажется, что разобраться со всеми установками сложно
На самом деле нужно знать модель компьютера, чтобы скачать правильный драйвер. Его установка, как правило, не занимает много времени. Поэтому решить проблему отсутствия Интернета можно самостоятельно за считанные минуты
Только на первый взгляд кажется, что разобраться со всеми установками сложно. На самом деле нужно знать модель компьютера, чтобы скачать правильный драйвер. Его установка, как правило, не занимает много времени. Поэтому решить проблему отсутствия Интернета можно самостоятельно за считанные минуты.
Как найти драйвер для неизвестного Wi-Fi адаптера 802.11n WLAN?
Подключил я свой китайский USB адаптер EDUP к компьютеру с Windows 7, и конечно же увидел сообщение «Программное обеспечении для устройства не было установлено». 802.11n WLAN – Не удалось найти драйвер. Такое может быть даже в Windows 10. Не всегда десятка автоматически устанавливает программное обеспечение.
Решение проблемы – поиск драйвера по «ИД оборудования». Сейчас все подробно покажу. Если в комплекте с WLAN приемником был диск, то можете попробовать установить ПО оттуда. Если нет – следуйте инструкции.
Сразу отвечу на популярный вопрос: «как мне скачать драйвер, если интернета на компьютере нет? Адаптер еще не работает, к интернету подключится не могу». Это понятно, и мне кажется, что здесь без вариантов. Либо подключить компьютер к интернету по кабелю и настроить беспроводной адаптер, либо скачать необходимые драйвера на другом компьютере. Иначе никак.
Заходим в диспетчере устройств. Открыть его можно разными способами. Через поиск, через «Свойства» в «Мой компьютер», или командой devmgmt.msc, которую нужно ввести в окно «Выполнить», которое в свою очередь можно открыть нажав сочетание клавиш Win + R.
Там в разделе «Другие устройства» должно быть неизвестное устройство «802.11 n WLAN» с желтым восклицательным знаком. Это наш адаптер. Нужно узнать «ИД оборудования». Для этого откройте его «Свойства».
Дальше переходим на вкладку «Сведения», из списка выбираем «ИД оборудования» и копируем первую строчку. Если будете искать драйвер на другом компьютере, то можно сохранить ее в текстовый документ.
Открываем сайт https://drp.su/ru/catalog
Необходимо вставить скопированную строчку в поле поиска. Так же скорее всего понадобится ее укоротить.
Запускаем поиск нажав на Ентер, или кнопку «Найти».
Если мы все сделали правильно, и на сайте есть информация об устройстве, драйвер для которого мы ищем, то появится информация о нашем устройстве с возможностью скачать драйвер
Обратите внимание, что можно выбрать версию драйвера и операционную систему Windows, которая установлена на нашем компьютерt (для которого нужен драйвер)
Мой случай: скачал первый драйвер – не удалось установить (скорее всего потому, что он был для Windows 8). Скачал второй – все получилось. Выводы: если с первого раза не получилось, пробуйте скачать другой.
Чтобы скачать драйвер на компьютер, нужно нажать на кнопку «Скачать .zip».
Сохраняем архива на компьютер. Дальше извлекаем файлы и папки из архива. Для интереса можете открыть папку. Посмотреть что там. Как видите, в моем случае, в корне папки драйвера для Windows 7. И есть еще папка с драйверами для Windows XP.
Если есть файл Setup.exe, то можно попытаться установить драйвер запустив этот файл. Если нет – сейчас покажу что делать.
Устанавливаем драйвер для 802.11n WLAN Adapter с папки
Снова заходим в диспетчер устройств. Нажимаем правой кнопкой мыши на «802.11n WLAN» и выбираем «Обновить драйверы».
Нажимаем на «Выполнить поиск драйверов на этом компьютере».
Выбираем папку с драйвером и нажимаем «Далее».
Если все хорошо, то пойдет процесс установки ПО и появится сообщение, что закончена установка драйвера для устройства 802.11n USB Wireless LAN Card.
В диспетчере устройств появился наш китайский USB Wi-Fi адаптер.
Wi-Fi на моем компьютере сразу заработал. Появилась иконка Wi-Fi сети со списком доступных для подключения беспроводных сетей.
Вот и все, процесс установки и настройки завершен. Очень надеюсь, что у вас все получилось.
Дополнительная информация
Если после подключения адаптера в USB порт компьютера нет вообще никакой реакции (нет сообщения, самого устройства в диспетчере устройств, звукового сигнала), то попробуйте подключить в другой порт. Без удлинителя (если он у вас есть). Так же проверьте сам адаптер на другом компьютере. Может он просто нерабочий.
Часто бывает, что вроде все подлечено, драйвер установлен, но компьютер не видит Wi-Fi сети. И красный крестик возле иконки беспроводной сети. Судя по собственному опыту, проблема в том, что на вашем ПК отключена служба автонастройки WLAN. Нужно ее просто запустить по этой инструкции. Или сам адаптер не может поймать Wi-Fi сети. Возможно, антенна плохо прикручена (если она есть), или нужно поднять его выше. Для этого можете использовать USB удлинитель.
Рекомендую сразу запретить отключение питания беспроводного сетевого адаптера. Так как из-за этого так же может быть много разных проблем. Особенно после выход компьютера из режима сна. Подробнее читайте здесь: настройка электропитания адаптера беспроводной сети.
Жду ваших комментариев с вопросами и советами.
303
Сергей
Настройка Wi-Fi на компьютере (ноутбуке)
Зачем нужно устанавливать драйверы на Wi-Fi-адаптер
Каждой аппаратной части компьютера (процессор, видеокарта и т. д.) нужна программа, которая будет приводить её в действие. Такой программой называют драйвер. Чтобы стационарный ПК или ноутбук смог ловить сети «Вай-Фай» в него встраивают специальный адаптер — это тоже аппаратная часть, которая нуждается в драйвере. Без него адаптер не сможет увидеть сеть вашего роутера — у вас будет возможность пользоваться только проводным интернетом.
Как понять, есть ли на ПК драйвер для беспроводного адаптера
Если у вас не установлен драйвер для адаптера, у вас не будут видны сети поблизости — ни от вашего, ни от роутеров соседей. На сетевой иконке будет красный крестик.
Если стоит крестик на иконке, значит, либо на ПК выключён адаптер Wi-Fi, либо для него не установлены драйверы
Если на сетевой иконке есть жёлтая отметка или звёздочка (на Windows 10), значит, драйверы есть — попробуйте подключиться к сети своего роутера. Если после подключения интернета нет, возможно, драйверы установлены неверно.
Иконка в виде солнца говорит о том, что ваш адаптер Wi-Fi работает — на нём уже стоят какие-то драйверы
Узнать наверняка, есть ли драйверы или нет, можно через «Диспетчер устройств»:
- Если у вас «Виндовс» 7 и ниже, зажмите на клавиатуре сразу две кнопки — R и Windows (с логотипом «операционки» — с помощью неё ещё можно открыть меню «Пуск»). Впишите команду devmgmt.msc и щёлкните по ОК. На экране через некоторое время появится диспетчер.
Выполните код devmgmt.msc в строке «Открыть»
Если у вас «Виндовс» 10, всё ещё проще — кликните ПКМ (правой клавишей мышки) по значку «Пуск» в правом нижнем углу дисплея — запустите диспетчер через меню.
В контекстном меню «Пуска» выберите диспетчер с устройствами
В системном окне нас интересует пункт «Сетевые адаптеры». Щёлкните по нему. Посмотрите, значится ли в списке пункт Wireless Adapter или «Беспроводной адаптер». Если его нет, драйверы действительно не установлены.
Раскройте меню «Сетевые адаптеры»
Если адаптер есть, посмотрите, стоят ли на иконке какие-либо значки. Если стоит стрелка вниз, адаптер просто отключён. Чтобы поймать сеть «Вай-Фай», вам достаточно его активировать — щёлкните ПКМ по пункту и нажмите на «Включить».
Щёлкните по «Включить устройство»
Если есть значок вопроса или восклицательный знак, драйверы установлены не те, либо они повреждены. В любом из этих случаев нужна повторная инсталляция «дров».
Если увидели восклицательный или вопросительный знак, переходите к установке свежей версии драйверов
WiFi адаптеры
Драйверы WiFi адаптеров от самых распространенных производителей для работы беспроводной сети и
Интернета.
Atheros
Универсальный драйвер для WiFi адаптеров Atheros. Распакуйте архив и запустите файл setup.exe.
Скачать драйвер Atheros для WiFi
Скачать драйвер Atheros для WiFi
Broadcom
Архивы с оригинальными драйверами (ручная установка). Это не универсальный драйвер – выбирайте при
установке папку для своего типа карты от Broadcom.
Скачать драйверы WiFi адаптеров Broadcom для Windows 7 32 битаСкачать драйверы WiFi адаптеров Broadcom для Windows 7 64 бита
Realtek
Архивы с оригинальными драйверами (ручная установка):
Скачать драйвер WiFi адаптеров Realtek для Windows 7 32 битаСкачать драйвер WiFi адаптеров Realtek для Windows 7 64 бита
Расскажи друзьям про сайт с адаптерами!
Проверяем наличие WLAN адаптера и включаем Wi-Fi на ноутбуке Lenovo
Во время работ с лэптопом могут быть незначительные отличия в зависимости от модели. На текущий момент наиболее распространенными моделями являются лэптопы серии IdeaPad 320, 100, ThinkPad и многие другие устройства. Кроме того, отличия присутствуют и в установленной операционной системе. На текущий момент чаще всего встречается Windows 10, однако проблемы могут возникнуть и на более старых ОС, например, Win 7, Win 8, либо XP.
При настройке низкоуровневого программного обеспечения для доступа в сеть будут отличия в зависимости от установленной ОС. Однако установка ПО проходит по схожему сценарию на любой операционной системе.
Обратите внимание! Желательно устанавливать на устройство только ту систему, которую советует устанавливать производитель. При этом не будет проблем с поиском и установкой актуальных драйверов
Например, на некоторые модели отсутствуют драйвера, для поддержки Win 7. Поэтому нежелательно устанавливать данную систему. К примеру на ноутбук Lenovo IdeaPad G50-45 есть драйвера под «Виндовс» 8, 8.1 и 10. Поэтому устанавливать желательно именно их.
И если присутствуют проблемы с подключением к сети, обязательно требуется уточнить наличие беспроводного модуля в диспетчере устройств. Если он там присутствует, можно попробовать включить его при помощи аппаратных средств. При необходимости проверяется правильно ли настроено устройство.
Если модуль присутствует, то потребуется скачать драйвер Wi-Fi для ноутбука Lenovo, затем инсталлировать его.
Wireless Local Area Network или WLan представляет собой адаптер подключения к беспроводным сетям. Если устройство нормально функционирует, то проблем с подключением к беспроводным сетям не будет. Он обязательно должен присутствовать в диспетчере устройств. И если он там присутствует как неопределенное устройство (иконка с восклицательным знаком), значит нет корректного драйвера, и нужно его скачать и установить. А если адаптер функционирует нормально, но устройство не видит беспроводные сети, то может помочь его активировать.
Чтобы уточнить, потребуется открыть диспетчер устройств:
- Нажать Win + R и ввести или скопировать mmc devmgmt.msc.
- Подтвердить выполнение команды.
- Найти среди всех пунктов раздел «Сетевые адаптеры».
- Если присутствует устройство, название которого включает WLAN или Wireless, скорее всего это контроллер беспроводного адаптера.
Если он работает без ошибок и корректный Wi-Fi драйвер для ноутбука Lenovo присутствует, то устройство должно функционировать стабильно. Если же проблемы присутствуют, причины бывают следующие:
- Адаптер по какой-то причине не задействован. Стоит попробовать открыть контекстное меню мышью и выбрать пункт «Задействовать».
- Если не удалось найти модуль в разделе «Сетевые адаптеры», потребуется найти его во вкладке «Другие устройства».
Обратите внимание! Если ни один из способов не помог, требуется скачать и установить корректную версию драйвера под операционную систему. Когда программа установлена, а проблема сохранилась, поможет нажатие функциональных клавиш или установка профильного ПО
- Нажать функциональные клавиши. В зависимости от модели они могут отличаться. В основном это клавиши F7 или F8. Нужно кликнуть на значок сети и отключить режим «В самолете».
- Попробовать установить программу Lenovo Energy Management либо Lenovo Utility для операционной системы Windows 10. Установка этих утилит решает множество проблем, связанных с работой устройства.