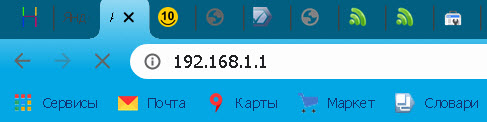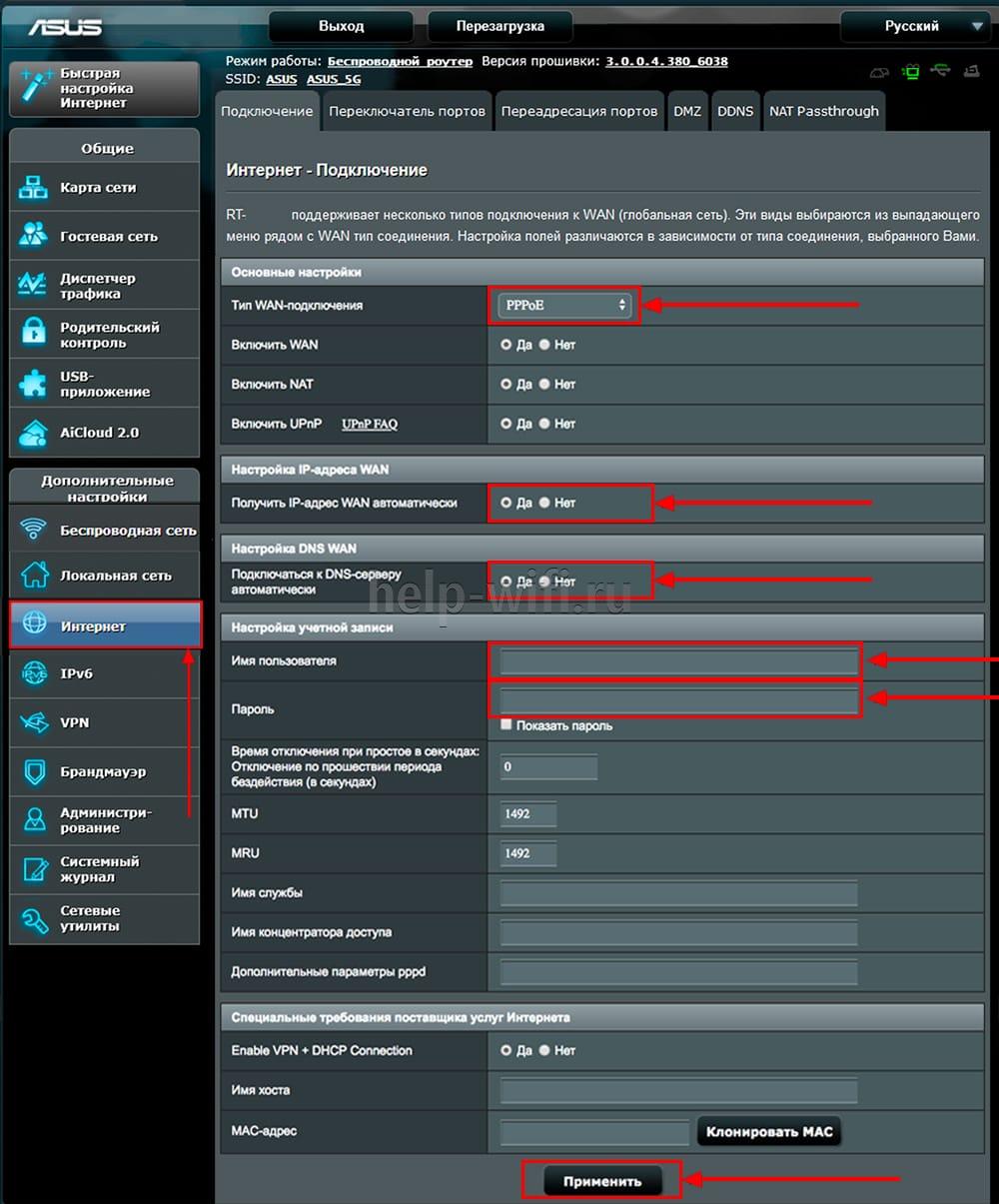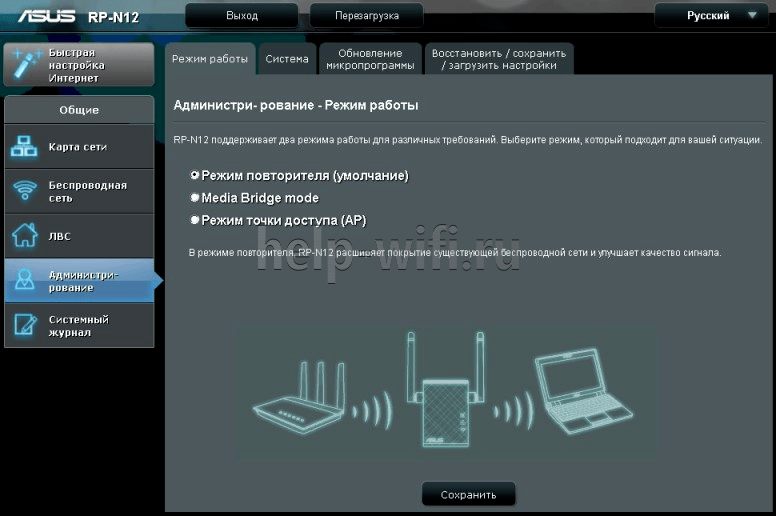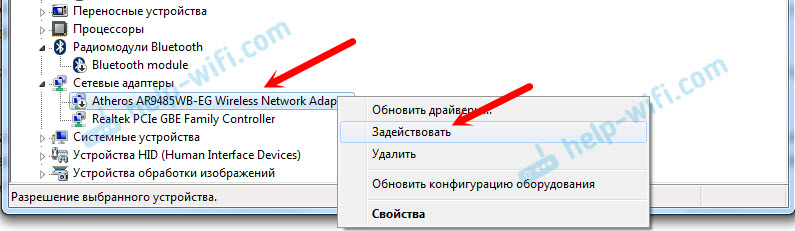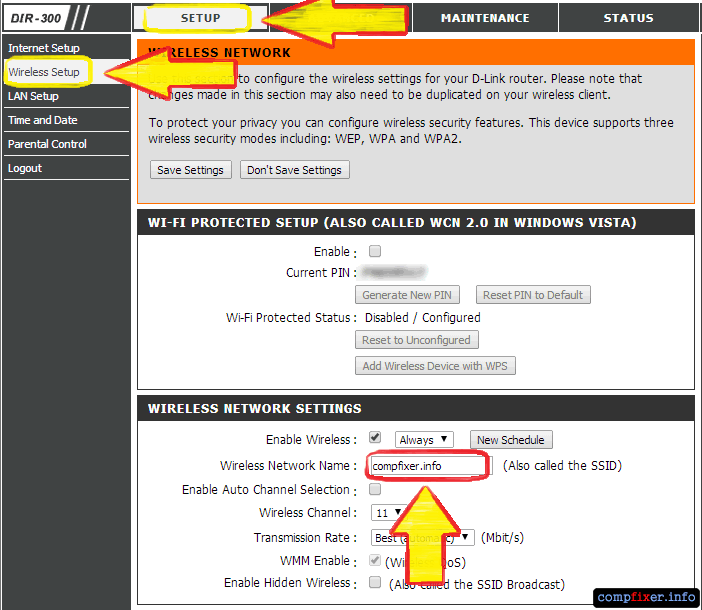Как зайти в настройки роутера asus
Содержание:
- Общая инструкция по входу.
- Получаем доступ к настройкам маршрутизатора Asus
- Настройка адреса подключения вручную
- Обзор моделей
- Как зайти на 192.168.1.1?
- Подключение и подготовка к настройке роутера ASUS RT-G32
- Настройка базовых параметров роутеров ASUS
- Asus gaming routers
- Asus RT-N11P — настройка
- Другие настройки
- Как обеспечить доступ к настройкам
Общая инструкция по входу.
Вход в настройки производится с помощью любого браузера. Нужно вбить в адресную строку адрес роутера и ввести логин и пароль.
Для начала, давайте разберем где взять адрес роутера. На многих моделях, в нижней части на этикетки пишется адрес, так же там указан логин и пароль.
Если у вас нет этикетки или нет доступа к ней, то также можно посмотреть в настройках сетевой карты.
На Windows XP здесь>>
На Windows 7 здесь>>
Подробнее о том, как определить адрес роутера, можно узнать ЗДЕСЬ .
Определив адрес вашего роутера, введите адрес в адресную строку в браузере и нажмите «Энтер». Перед вами появится окно Авторизация, будет запрашивать Логин (Имя пользователя) и Пароль. На многих моделях по умолчанию установлены такие настройки: Логин- admin, пароль-admin. Также внимательно посмотрите на окно авторизации, в них иногда пишут логин и пароль по умолчанию, например, компания Zyxel (ниже я покажу как это выглядит ). После вода данных жмем «Энтер» и заходим в настройки вашего роутера.
Давайте применим эту схему на некоторых моделях. Главное, что вы должны понимать, это то, что дальше будем рассматривать случай, когда роутер уже подключен и у него стоят стандартные настройки входа. Если же это не так, то схема проста: определяем адрес роутера, если меняли пароль и логин — вспоминаем и вводим. Также, если не удалось вспомнить изменения, сбросьте на стандартные настройки (как это сделать описано в статье «Как подключить роутер»), а затем просто перенастройте его.
Получаем доступ к настройкам маршрутизатора Asus
Если вы уже подключены к своему роутеру, то прокрутите страницу немного ниже. Процесс подключения можете пропустить. Если же нет, то нужно установить соединение по кабелю, или по Wi-Fi. Давайте сначала рассмотрим как подключится к роутеру Asus с помощью сетевого кабеля.
Все очень просто. Берем кабель, который идет в комплекте с роутером, и подключаем его к маршрутизатору в LAN разъем (смотрите внимательно, не подключите в WAN, они подписаны). А на компьютере, или ноутбуке, подключите кабель в сетевой разъем. Примерно так:

Включите питание роутера (если еще не включили) и можно продолжать. Если к роутеру подключен еще WAN кабель, то его можно не отключать, она нам мешать не будет.
Подключение по Wi-Fi
Если вы уже настраивали свой роутер, то подключитесь к свой беспроводной сети. Думаю, вы знаете как это сделать (если нет, смотрите эту статью). Если же роутер у вас новый, то сразу после подключения к нему питания, он начнет транслировать беспроводную сеть со стандартным названием. Скорее всего, она будет называться «Asus» и будет без пароля. Просто подключитесь к ней с того устройства, с которого будете заходить в панель управления.
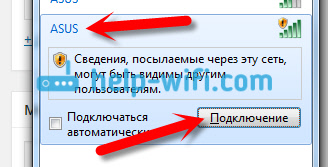
Как зайти в настройки, если забыли пароль от Wi-Fi?
Если вы забыли пароль от беспроводной сети, и у вас нет подключенных устройств, с которых можно было бы зайти в панель управления и посмотреть пароль, то вы можете зайти в настройки по кабелю. А если такой возможности нет, то можно сделать сброс настроек вашего роутера Asus (на 10 секунд нажать кнопку RESET) и настроить его заново (wi-fi сеть будет без пароля).
Переходим по адресу 192.168.1.1
После того, как мы подключились к маршрутизатору, открываем браузер и в адресной строке набираем адрес 192.168.1.1. Перейдите по нему. Если роутер еще не настраивался, то скорее всего сразу откроется страница с настройками, там будет мастер быстрой настройки Asus-а. Если появится запрос логина и пароля, то стандартные — admin и admin. Если вы их еще не меняли. А если вы сменили пароль для входа в панель управления и забыли его, то придется делать сброс настроек.
Стандартные данные для доступа к настройкам указаны снизу самого роутера.
Что делать, если не заходит в настройки роутера Asus?
Все зависит от того, какая проблема (ошибка) и на каком этапе у вас появляется. У многих проблемы появляется еще на стадии подключения к маршрутизатора. Или, после подключения, в браузере просто не открываются настройки «Страница недоступна», невозможно перейти по адресу 192.168.1.1. Это самые популярные проблемы.
Попробуйте сделать следующее:
- Посмотрите статью по этой проблеме: что делать, если не заходит в настройки роутера на 192.168.0.1 или 192.168.1.1?
- Обязательно проверьте настройки получения IP при подключении по локальной сети и Wi-Fi.
- Если в настойках IP выставлено автоматическое получение, а проблема осталась, то проверьте, правильно ли вы подключили кабель к компьютеру и роутеру. Или, подключены ли вы к Wi-Fi сети роутера. Проверьте, включено ли питание на роутере (должен гореть индикатор питания).
- Попробуйте зайти в панель управления с другого устройства.
- Если не заходит в настройки маршрутизатора Asus при подключении по кабелю, то попробуйте подключится по Wi-Fi. И наоборот.
- Сделайте сброс настроек на роутереи попробуйте снова открыть адрес 192.168.1.1.
355
Настройка адреса подключения вручную
Сеть может не поддерживать возможность автоматической настройки IP адресов. В таком случае необходимо самостоятельно настраивать параметры сети. Зайдите в окно настроек протокола соединения (Рисунок 17).
Вместо автоматической настройки, отметьте галочкой поля «Использовать следующий IP адрес» и «Использовать следующий сервер DNS».
Для роутеров tp-link введите следующие параметры:
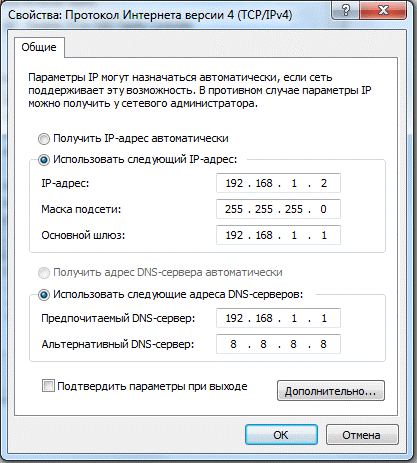
Ручная настройка параметров подключения для роутера tp link
Пользователи роутеров от производителя D Link должны ввести следующие параметры для организации подключения:
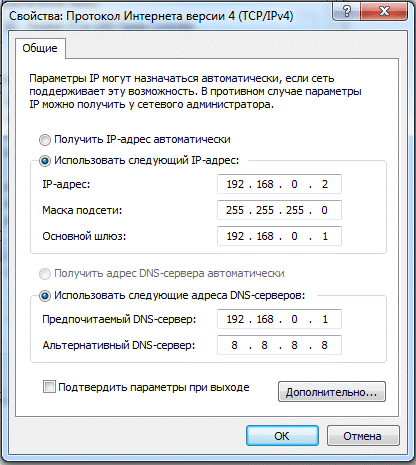
Организация ручной настройки сети для маршрутизаторов D Link
Обзор моделей
Каждый роутер имеет множество функций, некоторые из них новейшие.
Практически все роутеры марки ASUS имеют идентичные характеристики, поэтому информация о них будет носить обобщенный характер.
Продукт поставляется в картонной коробке с красивой обложкой. Обычно устройство оформлено в темных цветах. Указана фирма, название модели и, конечно же, фотография самого продукта.
Внутри имеется сам роутер, отдельно лежат антенны (их нужно самостоятельно прикрутить), инструкция, блок питания и кабель Ethernet. Руководство на нескольких языках, в том числе на русском. Упаковка содержит описание устройства, гарантийный талон и прочее. Блок питания небольшого размера на 19В 1,75А, но в разных моделях отличается.
На случай если пользователю нужна дополнительная информация, например, по прошивке, все это есть на официальном сайте в разделе поддержки.
Многие роутеры ASUS имеют внушительный вид. По характеристикам — двухдиапазонные и трехдиапазнные маршрутизаторы с наличием USB 3.0 и гигабитных портов. Два двухъядерных процессора, позволяющих действовать в двух диапазонах, обеспечивают высокую скорость работы с беспроводными устройствами. Практически любой роутер «Асус» работает по стандартам 802.11n, 802.11ac и другим.
Внешний вид
В основном компания создает модели темных оттенков из матового пластика. Сам роутер кажется большим, определяясь размерами 22×9×16 см, но бывают и больше, и меньше. Например, модель Asus RT-AC88U имеет габариты 30×18×6 см. Подобный корпус необходимо ставить только на горизонтальную поверхность.
На передней панели располагается несколько индикаторов, отвечающих за какое-либо действие. Обычно они горят белым цветом, но если возникнет проблема, — красным. В старых роутерах других моделей такой функции не было. К примеру, если интернет-соединение потеряно, загорятся индикаторы, отвечающие за соединение LAN, WAN или даже Wi-Fi. При обмене пакетами эти указатели будут мигать белым или другим цветами.
Еще на лицевой панели видна сливающаяся надпись ASUS.
На боковой стороне маршрутизатора находятся кнопки, отвечающие за подсоединение беспроводных клиентов (WPS) и отключение беспроводных модулей устройства. На других устройствах — кнопка для управления подсветкой. На любом из торцов расположен порт USB 3.0. Обязательно имеется решетка для вентиляции. Обычно она находится как по бокам, так и на лицевой стороне маршрутизатора или же снизу.
Для многих роутеров доступно подключение принтеров, смартфонов. Можно подсоединить внешний жесткий диск.
В зависимости от типа роутеров имеются специальные разъемы для антенн. Они располагаются по боковым сторонам устройства. Обычно чем больше антенн, тем сильнее сигнал. На задней стороне ASUS-роутера, по умолчанию, присутствуют:
- локальные порты;
- USB 2.0;
- индикаторы работоспособности;
- кнопка выключения и сброса настроек;
- порты LAN и WAN;
- разъем для питания.
Еще один момент заключается в том, что панель управления и порты находятся не сбоку, а сзади. В качестве дополнения имеются дополнительные переключатели, например, кнопка для отключения светодиодов либо порт USB 3.0.
В целом к моделям роутеров ASUS никаких претензий нет. Все выполнено в современном и оригинальном стиле. Как раньше, обычной квадратной коробки уже нет и в помине.
Подключение и подготовка к работе
Так как все роутеры ASUS имеют схожие порты и разъемы, разберемся, как подключиться к роутеру ASUS. Стоит подготовиться заранее. И не только разложить кабели и прочие принадлежности, но также узнать сведения о типе соединения, используемым вашим провайдером. Например, PPTP, PPPoE, L2TP применяют авторизацию по имени пользователя и паролю. Эти данные обычно определяет провайдер, прописывая в договоре по оказанию услуг. Теперь конкретно о действиях:
- Подключить блок питания к разъему устройства, при этом должен загореться индикатор. Если нет, нажать кнопку включения роутера.
- Взять сетевой кабель — разъем Ethernet — и подключить его в порт WAN.
- Подсоединить к портам LAN-кабели и соединить с компьютером или другими устройствами для интернет-связи. При подключении смартфонов и планшетов использовать Wi-Fi, точка доступа которого видна любыми устройствами по умолчанию.
- При включении Wi-Fi на экране смартфона или ноутбука отобразится точка доступа ASUS. Подключиться к ней, ключ вводить не нужно, так как он пока что не установлен (если роутер не настраивали специалисты).
Это основные действия, совершаемые с каждым маршрутизатором компании ASUS. То есть, нужно подсоединить все кабели и подключить по Wi-Fi. Дальше приступить к настройке самого роутера.
Как зайти на 192.168.1.1?
На устройстве (компьютер, ноутбук, смартфон, планшет), которое подключено к роутеру или модему с помощью сетевого кабеля, или Wi-Fi сети нужно открыть браузер. Подойдет любой. Но советую использовать стандартный. Я в Windows 10 буду заходить через Microsoft Edge.
В строке, где отображаются адреса сайтов вводим адрес 192.168.1.1. Или http://192.168.1.1. Чтобы перейти нажимаем Ентер.
И если адрес вы указали правильно, устройство подключено к роутеру и настроено, то откроется страница вашего роутера.
На этом этапе многие сталкиваются с проблемой, когда страница с настройками роутера по какой-то причине просто не открывается. Если это ваш случай, то смотрите решения в конце этой статьи.
Если открывается страница поисковой системы, то убедитесь, что вы вводите адрес не в строке поиска. А лучше откройте через другой браузер.
У меня роутер ASUS и он запрашивает имя пользователя (Login) и пароль (Pаssword) для авторизации.
Указываем эти данные и попадаем в личный кабинет роутера. Да, многие так называют веб-интерфейс, но это не совсем правильно. Личный кабинет – это у провайдера.
Еще один простой, универсальный и рабочий способ. На компьютере заходим в проводник, на вкладку «Сеть». Там должен отображаться наш маршрутизатор. Нажимаем на него правой кнопкой мыши и выбираем «Просмотр веб-страницы устройства».
Откроется браузер со страницей нашего маршрутизатора. Не нужно вручную ничего искать, вводить и т. д.
Подключение и подготовка к настройке роутера ASUS RT-G32
Поскольку модель ASUS RT-G32 относится к беспроводным устройствам, то работа роутера осуществима в двух режимах: проводном, где для установки соединения требуется специальный кабель, и беспроводном, для которого подключаемое устройство должно иметь WLAN-адаптер.
Установка проводного соединения
Ethernet кабель, с помощью которого реализуется проводное соединение, поставляется в комплекте с роутером.
Для установки проводного соединения необходимо выполнить следующее:
- Выключить маршрутизатор и модем.
- Ethernet кабелем подключить модем к WAN-порту маршрутизатора. Разъём WAN-порта синего цвета и находится на задней панели роутера.
- Подключить ПК к LAN-порту маршрутизатора другим Etherner кабелем. Разъём LAN-порта также находится на задней панели, но окрашен в жёлтый цвет.
Подключение ПК к роутеру Asus RT-G32
Установка беспроводного соединения
Установка Wi-Fi соединения требует от компьютера наличия WLAN-адаптера.
Если у вас есть необходимость приобрести WLAN-адаптер, но вы не хотите заморачиваться с его подключением, то я рекомендую выбирать из устройств с интерфейсом подключения USB. Такие адаптеры подключаются в USB-порт и не требуют дополнительных вмешательств в корпус компьютера.
Для установки беспроводного соединения нужно:
- Выключить маршрутизатор и модем.
- Используя Etherner кабель соединить WAN-порт маршрутизатора с модемом. Разъём WAN-порта находится на задней панели роутера, окрашен в синий цвет.
- Если в подключаемом устройстве нет WLAN-адаптера, то необходимо его установить. Как это сделать смотрите в инструкции к адаптеру.
- В доступных Wi-Fi сетях найти подключение с именем «default» и подсоединиться к нему.
Подключение ПК с WLAN-адаптером к роутеру
По умолчанию SSID роутера «default», шифрование отключено, используется открытая система аутентификации.
Настройка автоматического получения сетевого адреса в Windows
Инструкция описана на примере Windows 7, необходимо выполнить следующее:
-
На панели задач, которая располагается в правом нижнем углу экрана, кликнуть на значок сети и левой кнопкой мыши выбрать «Центр управления сетями и общим доступом». Значок сети при проводном соединении похож на изображение монитора.
Значок беспроводной сети похож на возрастающую диаграмму.
-
В меню слева кликнуть «Изменение параметров адаптера».
-
Выбрать нужную сетевую карту. Если предполагается использование проводного соединения, то сетевая карта будет обозначена как «Подключение по локальной сети», иначе – «Беспроводная сеть». Кликнуть правой кнопкой мыши по сетевой карте и в появившемся меню выбрать «Свойства».
-
Кликнуть по пункту TCP/IPv4 и нажать кнопку «Свойства».
5. Выбрать «Получить IP-адрес автоматически» и «Получить адрес DNS-сервера автоматически».
6. Нажать «ОК».
Видео: настройка автоматического получения IP-адреса в Windows
Вход в настройки: IP-адрес, логин и пароль по умолчанию
Для входа в веб-интерфейс маршрутизатора требуется:
- Открыть любой браузер.
- В адресной строке ввести 192.168.1.1 и нажать «Ввод».
- В появившемся окне в полях имя пользователя и пароль ввести «admin».
- Нажать «Отправить».
Для входа введите имя пользователя и пароль, заданные по умолчанию и нажмите «Отправить»
При условии соблюдения всех вышеперечисленных рекомендаций браузер перенаправит вас на страницу настроек роутера.
Веб-интерфейс маршрутизатора прост и удобен
В процессе пользования интерфейс, разработанный для роутера RT-G32, не вызвал у меня никаких сложностей. Дизайн запоминающийся и приятный для глаз. Структура веб-интерфейса проработана до мелочей и обеспечивает эффективность процесса взаимодействия с пользователем. Я смог без особых трудностей разобраться в настройках ещё и за счёт возможности лёгкой смены языка интерфейса. Эта функция расположена вверху страницы, поэтому нет необходимости искать её в пунктах меню, как это бывает во многих приложениях
Для меня немаловажно наличие помощника, иконка которого располагается в правом верхнем углу экрана. Функция помощника заключается в своевременном уведомлении пользователя об ошибках работы с программой
Более того, помощник сообщает о возможностях интерфейса и доступных функциях. Такой помощник, на мой взгляд, очень полезен для неопытных пользователей.
- В меню навигации выбрать пункт «Администрирование».
- В появившемся меню нажать «Система».
- В поле «Новый пароль» ввести новое значение для пароля.
- В поле «Повторно введите новый пароль» продублировать новое значение пароля.
-
Нажать кнопку «Применить».
Настройка базовых параметров роутеров ASUS
Базовая настройка устройств от АСУС сводится к конфигурированию интернет-соединения и установке пароля на беспроводную сеть. Для их осуществления пользователю не потребуется каких-либо специальных знаний. Достаточно просто внимательно следовать инструкции.
Быстрая настройка
Сразу же после первого включения маршрутизатора автоматически открывается окно быстрой настройки, где запускается соответствующий мастер. При последующих включениях устройства оно появляться больше не будет и подключение к веб-интерфейсу осуществляется способом, описанным выше. Если быстрая настройка не нужна, можно всегда вернуться к главной странице, нажав на кнопку «Назад».
В случае, когда юзер все же решится воспользоваться мастером, ему будет необходимо сделать несколько несложных манипуляций, переходя между этапами настройки с помощью кнопки «Далее»:
- Сменить пароль администратора. На данном этапе можно и не менять его, но позже настоятельно рекомендуется вернуться к этому вопросу и установить новый пароль.
- Подождать, пока система определит тип подключения к интернету.
- Ввести данные для авторизации. Если тип интернет-соединения этого не требует, данное окно появляться не будет. Всю необходимую информацию можно почерпнуть из договора с провайдером.
- Установить пароль к беспроводной сети. Имя сети также лучше придумать свое.
После нажатия на кнопку «Применить» будет выведено итоговое окно с основными параметрами сети.
Нажатие на кнопку «Далее» вернет пользователя на главную страницу веб-интерфейса маршрутизатора, где производится изменение дополнительных параметров.
Ручная настройка подключения к интернету
Если пользователь хочет произвести настройку своего интернет-подключения вручную, ему следует на главной странице веб-интерфейса в разделе «Дополнительные настройки» перейти в подраздел «Интернет» Затем обратие внимание на следующее:
- Отмечены ли пункты, разрешающие WAN, NAT, UРnP и автоматическое подключение к DNS-серверу. В случае использования стороннего DNS, переключатель в соответствующем пункте установить в «Нет» и в появившихся строках ввести IP-адреса требуемых DNS.
- Убедиться, что выбранный тип подключения соответствует типу, используемому провайдером.
- В зависимости от типа подключения, произвести установку других параметров:
- При автоматическом их получении от провайдера (DHCP) — ничего больше не делать;
- При статическом IP — ввести адреса, выданные провайдером, в соответствующие строки;
- При подключении РРРоЕ — ввести имя пользователя и пароль, полученные у провайдера;
- Для подключений РРТР, L2TP — кроме логина и пароля ввести также адрес VPN-сервера. Если провайдер использует привязку по МАС-адресу — его также требуется ввести в соответствующее поле.
Как видим, несмотря на то что алгоритм действий немного другой, в целом ручная настройка интернет подключения в маршрутизаторах АСУС предполагает введение тех же параметров, что и при быстрой настройке.
Ручная настройка беспроводной сети
Настраивать Wi-Fi соединение на роутерах АСУС очень просто. Все значения задаются прямо на главной странице веб-интерфейса. Там в правой части окна имеется раздел «Состояние системы», в котором отображены основные параметры беспроводной и проводной сети. Изменяются они прямо там.
Для большинства юзеров этого вполне достаточно. Но если нужно более гибкое редактирование, перейдите в раздел «Беспроводная сеть» Все параметры там сгруппированы в отдельные подразделы, переход в которые осуществляется по вкладкам в верхней части страницы.
На вкладке «Общие» кроме основных параметров сети, можно задать также ширину и номер канала:
Если необходимо изменить другие параметры беспроводной сети — во вкладках содержится их описание и подробная инструкция для пользователя, не требующая дополнительных пояснений. Например, на вкладке «Мост» имеется пошаговая инструкция для настройки маршрутизатора в режиме повторителя:
Особо следует остановиться на вкладке «Профессионально». Здесь имеется очень много дополнительных параметров беспроводной сети, которые изменяются в ручном режиме: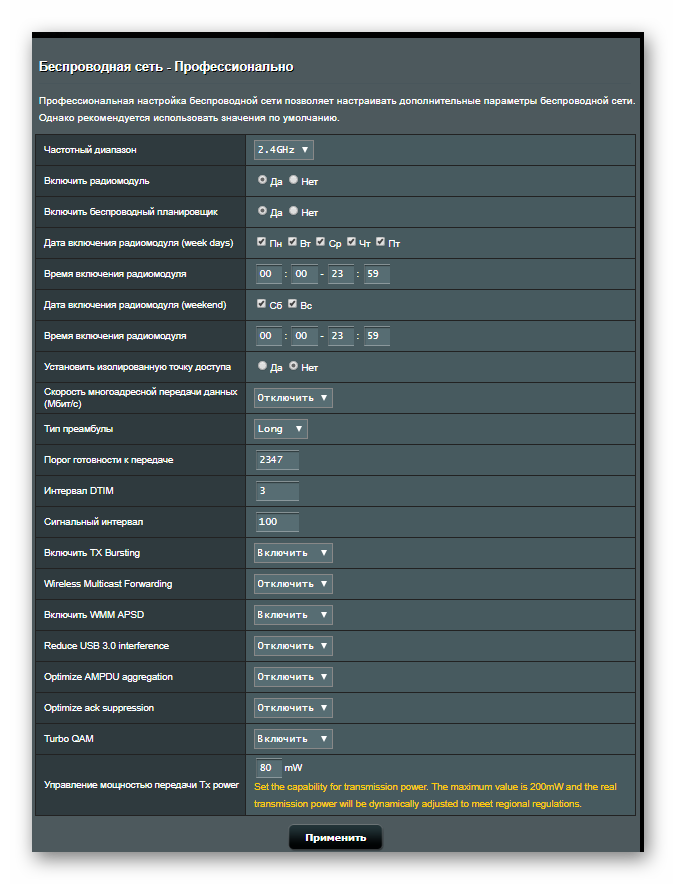
Само название этого подраздела прямо указывает на то, что изменять эти значения можно, лишь обладая специфическими знаниями в области сетевых технологий. Поэтому начинающим пользователям не стоит пытаться что-либо там настраивать.
Asus gaming routers
Asus, as we know, is one of the leading brands in the manufacturing of some of the high speed and highly reliable networking devices like routers, gaming accessories, laptops, and other latest devices. Asus gaming routers are the main attraction of this brand for some gaming enthusiasts. In today’s world, there has been much of a surge in the gaming equipment demands that also include some high-end gaming routers which are solely built to enhance our HD and lag-free gaming experience. Some of the best gaming routers from Asus have been listed below for you.
- Asus RT-N65U Dual-Band Wireless-N750 Gaming Router
- ASUS RT-AC86U AC2900 Gaming Router
- Asus RT-AC86U
- Asus RT-AC5300 Tri-band router
- Asus RT-AC88U
- ASUS GT-AX11000 ROG Rapture Router
- ASUS GT-AC5300 ROG Rapture Router
-
Asus ROG Rapture GT-AC2900 WiFi Gaming Router with AiMesh, AiProtection Pro and Triple-Level Game Acceleration
These Asus RT series and GT series routers are specifically meant for rendering the best and lively gaming experience for the users. The main advantage of these gaming routers from Asus is their high-speed data transmission over wireless networks enabled through multi-frequency bands and data ports. Due to this high-speed wireless data transmission, the Asus users can easily get their High end and heavy games broadcasted easily without any lag or buffer.
Asus RT-N11P — настройка
Теперь, когда физическое подключение завершено, и связь маршрутизатора с требуемым устройством установлена, перейдем к изучению следующего вопроса: как настроить роутер ASUS RT-N11P.
Прежде всего рекомендуется сделать сброс заводских настроек на роутере Asus RT-N11P. Для этого на задней панели устройства потребуется найти кнопку (либо ее скрытую версию, зажать которую получится только при помощи ручки или иглы) «Reset» и, нажав, задержать на 10-15 секунд. Сброс настроек RT-N11P можно считать совершенным успешно.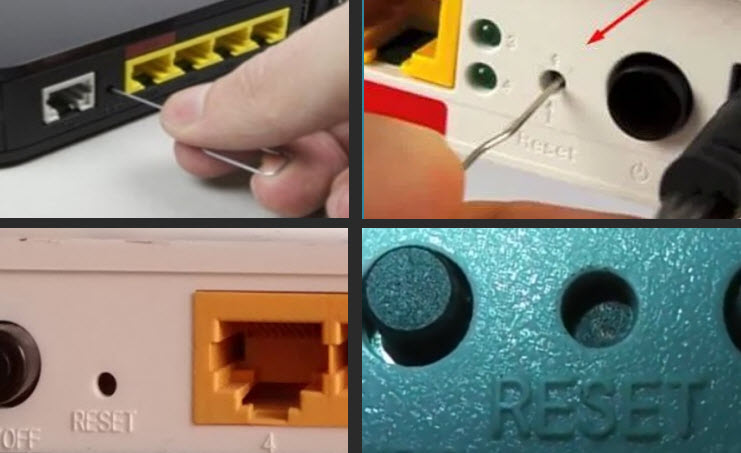
Далее потребуется обратиться к непосредственно войти в веб-конфигуратор роутера: в любом удобном браузере в адресной строке вводим цифровое значение: 192.168.1.1.
Для доступа к конфигурациям заданы стандартные данные для входа:
| Логин | Пароль |
| admin | admin |
| admin | 1234 |
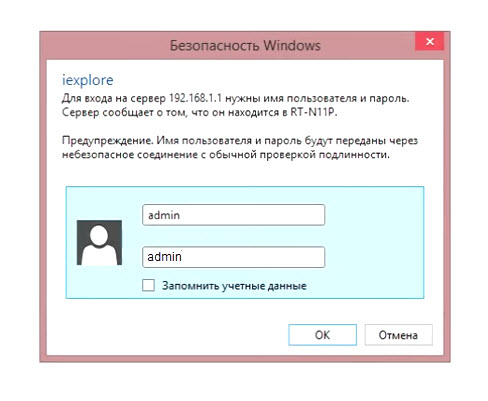 Вход в интерфейс роутера , пароль по умолчанию admin/admin
Вход в интерфейс роутера , пароль по умолчанию admin/admin
| Логин | Пароль |
| admin | admin |
| admin | 1234 |
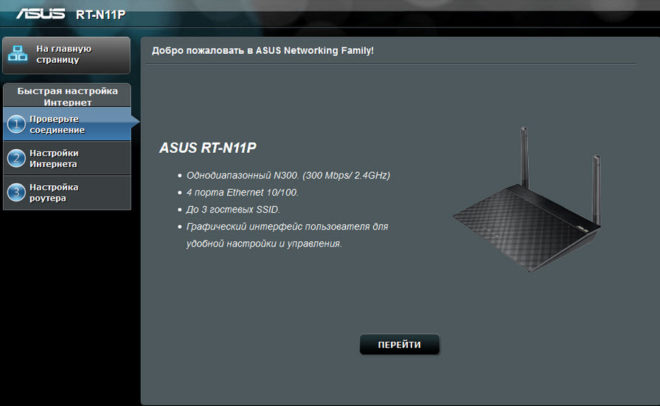 Интерфейс роутера Asus RT-N11P
Интерфейс роутера Asus RT-N11P
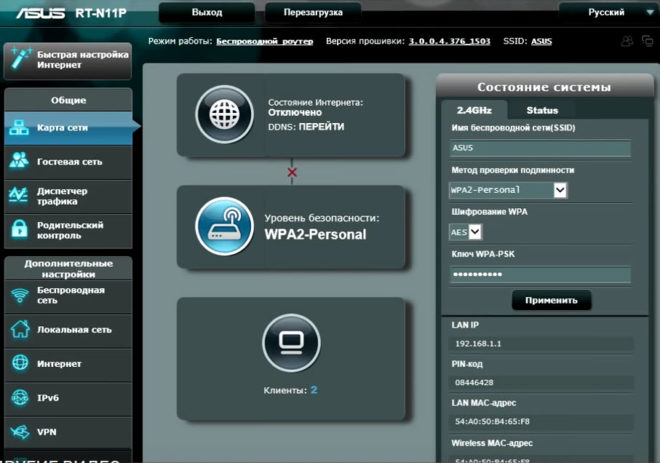 Интерфейс роутера Asus RT-N11P. Страница — «Карта сети» здесь основная информация о состоянии роутера
Интерфейс роутера Asus RT-N11P. Страница — «Карта сети» здесь основная информация о состоянии роутера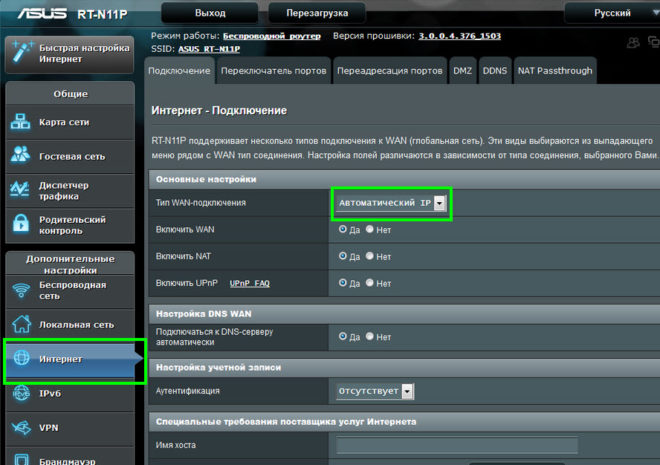 Подключение к сети провайдера возможно по следующим схемам : Automatic IP , Static IP, PPPoE, PPTP и L2TP.
Подключение к сети провайдера возможно по следующим схемам : Automatic IP , Static IP, PPPoE, PPTP и L2TP.
Настройки Wi-Fi
Как осуществить вход в меню параметров и установок маршрутизатора, мы рассмотрели ранее.
Настройка Wi-Fi роутера ASUS RT-N11P легко осуществима. Рекомендуется придерживаться следующего плана действий:
- Обращаемся к «дополнительным настройкам», переходим к разделу Беспроводная сеть >>> Общие;
- После этого проводится установка необходимых конфигураций.
Конфигурации для корректной работы вай фай роутера АСУС RT-N11P следующие:
 разделу Беспроводная сеть >>> Общие
разделу Беспроводная сеть >>> Общие
- В поле «SSID» вводим название будущей сети;
- Из списка «методов проверки подлинности» отдаем предпочтение типу «WPA2-personal»;
- Тип шифрования – «TKIP» или «AES»;
- В графе «предварительный ключ» вводим необходимую цифровую комбинацию – это наш будущий пароль для доступа к ресурсам передачи и обмена данными.
Чтобы сохранить установленные настройки, необходимо подтвердить их, нажав «применить».
Настройка ASUS RT-N11P для ТТК, Ростелеком, Дом.ру
Чтобы задать требуемые для корректной работы роутера конфигурации, потребуется заполнить некоторые поля в меню настроек:
- Тип подключения – «PPPOE»;
- Также подключаем параметры «WAN», «NAT», «UPnP» путем выставления значения «да»;
- В меню «получения ip» и «подключения к DNS в автоматическом режиме» также выбираем значения «да»;
- Логин и пароль, необходимые для указания, должны быть прописаны в договоре. Если по каким-либо причинам этой информации в договоре нет либо договор утерян, рекомендуется обратиться к службе технической поддержки;
- В поле «MTU» указываем значение «1472»;
- В графах «Enable VPN+DHCP connection» выбираем значение «нет».
Для подтверждения выставленных параметров кликаем кнопку «применить».
Настройка ASUS RT-N11P для «Билайн»
Порядок действий следующий:
- В «типе WAN подключения» выбираем значение «L2TP»;
- Подключаем параметры «WAN», «NAT», «UPnP» путем выставления значения «да»;
- В разделе «получения ip» и «подключения к DNS в автоматическом режиме» также выбираем значения «да»;
- Логин и пароль нетрудно отыскать в заключенном договоре. Можно обратиться и к поставщику услуг;
- В поле «VPN сервер» требуется вбить ip или наименование сервера. Информация должна быть прописана в договоре;
- Прочие конфигурации рекомендуется не изменять.
В завершение сохраняем настройки посредством нажатия кнопки «применить».
Роутер ASUS RT-N56U: пошаговые настройки
Другие настройки
Дополнительные настройки могут понадобиться, если у вас есть приставка или телевизор, подключенные проводным соединением к локальной сети. В этом случае на соответствующей вкладке найдите пункт выбор порта IPTV STB. Установите номер LAN-порта, к которому подключена приставка.
DHCP-сервер – инструмент, который раздает компьютерам домашней сети IP-адреса. Они могут понадобиться для доступа к локальной сети провайдера или так называемой шаре. Чтобы компьютеру соответствовал строго определенный IP-адрес, установите на вкладке галочку, включающую идентификацию по MAC-адресам. Увидеть последний можно в сведениях сетевого подключения. Функция трансляции физических адресов полезна, если они фиксируются у провайдера. В таких случаях при подключении нового устройства к сети необходима его привязка. При установке трансляции физического адреса компьютера он будет передаваться на ASUS-роутер. Настройка несложная – нужно поставить флажок для активации этой функции. Теперь вы спокойно сможете подключать ноутбук или компьютер напрямую к WAN-кабелю, не регистрируя его у провайдера каждый раз.
DHCP-сервер необходимо включить для присвоения компьютерам в сети адресов. Назначение должно присваиваться вручную, если вы хотите получать доступ к локальной сети провайдера со всех компьютеров. Задайте диапазон IP-адресов, указав конечный и начальный адреса пула (настройки можно узнать у провайдера). Все остальные пункты оставьте без изменения. В выпадающем списке физических адресов устройств вашей домашней сети добавляйте каждому свой по порядку. После внесения всех изменений нужно перезагрузить ASUS-роутер. Настройка окончена. После очередной загрузки проверьте работу интернета со всех устройств. Если все в порядке, зайдя в пункт «Администрирование» — «Управление настройками», сохраните настройки роутера на компьютер на всякий случай.
Как обеспечить доступ к настройкам
Сначала требуется обеспечить кабельное соединение. Для этого необходимо сделать несложные действия:
кабель роутера установить в LAN разъем (это важно, не следует путать с WAN );
другой конец шнура установить в сетевой разъем ПК;
подключить маршрутизатор к электросети.
 Если отсутствует сетевой кабель у роутера, то единственный выход это войти, используя беспроводное соединение вай-фай.
Если отсутствует сетевой кабель у роутера, то единственный выход это войти, используя беспроводное соединение вай-фай.
Подключение к нему не составит труда, если маршрутизатор использовался ранее. А в случае нового устройства, как только включите его в электрическую розетку, роутер тут же приступит к трансляции. При этом для подключения в сети Wi-Fi ввод защитного кода не потребуется (по умолчанию наименование сети «Asus» ).