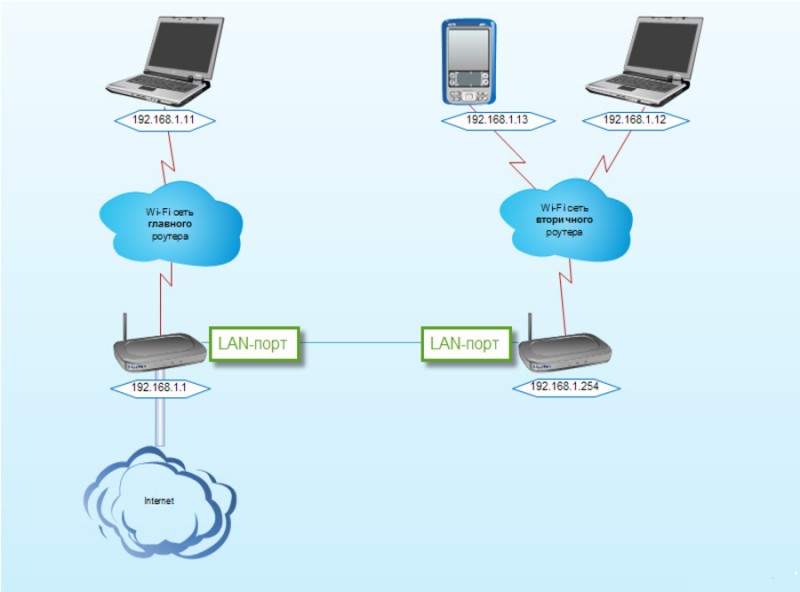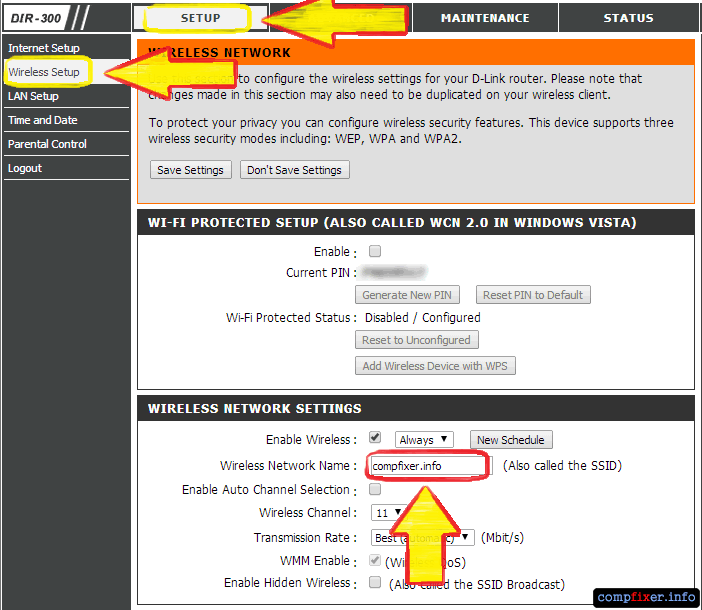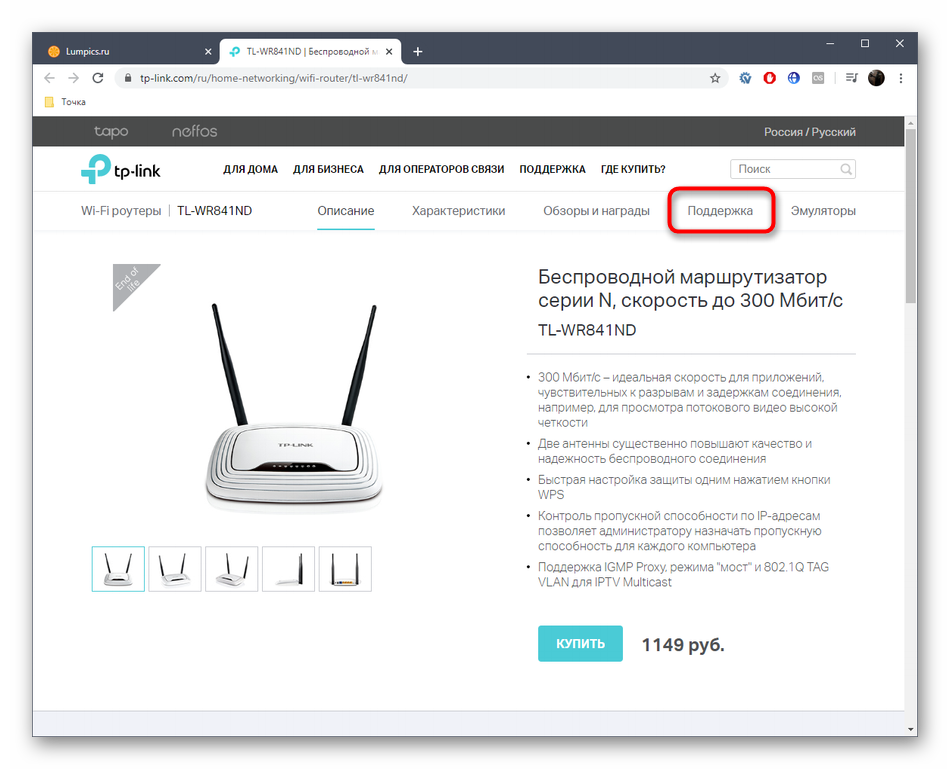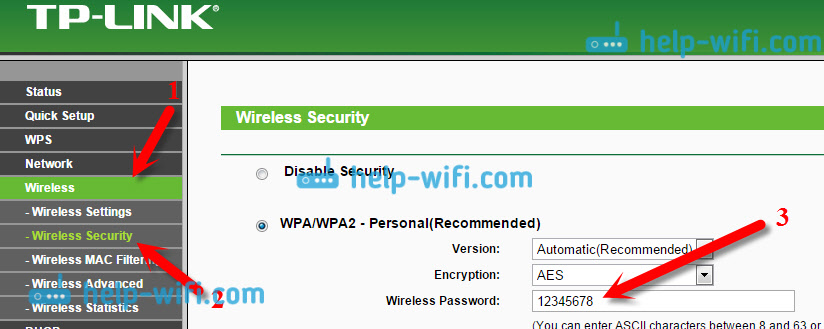Узнайте за 3 минуты, как попасть в настройки роутера
Содержание:
- Подключение с помощью сетевого кабеля
- Возможные ошибки при входе
- Подробная инструкция по входу в веб-интерфейс роутера
- Как зайти в личный кабинет wifi роутера 192.168.0.1 (логин и пароль Admin-Admin) с компьютера?
- Если не получается зайти в роутер Huawei — веб-интерфейс личного кабинета не доступен
- Нет доступа в сеть, веб-интерфейс не открывается
- Как подключить к интернету через wifi стационарный компьютер?
- Заходим в настройки роутера
- Настройка пароля и имя роутера для подключения
- Как зайти в управление роутером через браузер
- Вход с телефона по Wi-Fi
- Роутеры, управляемые с приложения
Подключение с помощью сетевого кабеля
Один из способов попасть в настройки устройства — подключить его через кабель к системному блоку или ноутбуку. Делается это быстро и легко:
- Сзади на маршрутизаторе есть несколько портов: желтые и синий. Последний служит для соединения с кабелем провайдера, желтые — для соединения устройства с ноутбуком или компьютером. Берем кабель из комплекта (или собственный, если имеется) и подключаем в один из желтых портов.
- Подключаем сетевой кабель в компьютер. Но ноутбуке необходимый порт находится сбоку корпуса, на системном блоке — сзади на панели.
- Готово! На панели задач компьютера может появиться значок компьютера с желтым треугольником, но это говорит о том, что устройство еще не настроено. На самом маршрутизаторе должны загореться светодиоды-индикаторы, сообщающие о подключении. Соединение установлено и можно приступать к дальнейшему шагу.
Возможные ошибки при входе
Самые распространенные ошибки входа укажу в этом блоке.
Долгая загрузка страницы или надпись «не удается получить доступ к сайту».
Займитесь поиском неисправности в следующем:
- Неправильный IP-адрес роутера (самое распространенное).
- ПК с роутером не соединен патч-кордом.
- Коннекторы патч-корда плохо сидят в разъемах.
- Неисправен сам сетевой кабель (перебит).
- Роутер выключен или неисправен.
- На сетевую карту компьютера не установлены драйвера.
Начните с первого (что скорей всего и является причиной):
- комбинацией клавиш Win+R откройте строку и активируйте cmd
- в командной строке выполните команду ipconfig
- «Основной шлюз» укажет настоящий адрес маршрутизатора, с которым соединен ноутбук или ПК.
Возможно, ваш роутер, предоставленный провайдером, был изменен им, или вами на 192.168.1.1, или какой-либо другой. Если айпишник не определился, ищите проблему в следующих упомянутых пунктах.
Неверно указан логин или пароль.
Есть две причины:
- Вы неверно вводите login и password из-за проблем с раскладкой клавиатуры.
- Он был изменен.
Если вы не привязывали TP-Link ID (авторизация локального администратора), не удается войти через admin, а измененный логин и пароль не помните, выполните сброс настроек.
На корпусе маршрутизатора, зажмите на 7-10 секунд кнопку Reset (RST). Вы сбросите маршрутизатор до заводского состояния (поймете начало процесса по изменившейся индикации), тем самым вернув ему стандартные данные входа локального администратора (admin, admin). К сожалению, все остальные данные слетят тоже и их вновь придется настраивать.
Если вы привязывали TP-Link ID (авторизация удаленного администратора), сделайте сброс пароля через форму «Forgot Password». При утере доступа к электронной почте придется откатить роутер до заводских настроек через кнопку Reset, чтобы вернуть доступ к личному кабинету.
Иногда, кнопка Reset утоплена в корпус, поэтому нажимать ее придется зубочисткой, иголкой или скрепкой.
Подробная инструкция по входу в веб-интерфейс роутера
Маршрутизатор работает, есть доступ в сеть
Для входа вам понадобится устройство, подключенное к сети через тот роутер, который необходимо настроить, иначе страница просто не откроется. Для авторизации подойдет любое оборудование с доступом в интернет: ПК на ОС Windows, Linux или Mac, либо мобильное устройство на базе Android или iOS.
Откройте обозреватель и введите IP-адрес: 192.168.1.1.
В открывшемся окне введите логин и пароль от своего устройства. Подойдут либо стандартные пары, либо те, что указаны в инструкции к маршрутизатору. На некоторых моделях на задней стороне корпуса есть наклейка с именем пользователя и паролем.
Первичное подключение роутера
Перед тем, как открыть настройки роутера, убедитесь, что вы обеспечили ему доступ к сети и включили само оборудование. Для этого проверьте, горит ли на маршрутизаторе индикатор включения.
Вход через беспроводную сеть
- Включите роутер и проверьте, загорелся ли светодиод.
- Посмотрите логин и пароль от панели настроек в документации к маршрутизатору либо на наклейке на корпусе снизу.
Подключите к беспроводной сети устройство, с которого будете настраивать роутер.
- Откройте обозреватель и введите IP-адрес.
- Авторизуйтесь с помощью имени пользователя и пароля: они указаны либо в документации к устройству, либо на наклейке на корпусе роутера.
Вход при кабельном подключении
- Соедините компьютер и роутер через специальный кабель.
- Проверьте, что индикатор подключения загорелся, а также убедитесь, что компьютер подключился к локальной сети.
- Запустите любой обозреватель и в адресной строке введите IP-адрес.
- Откроется веб-интерефейс: введите логин и пароль, найти который можно на маршрутизаторе (наклейка на нижней части корпуса).
Вход через вкладку «Сеть» на ОС Windows
- Откройте любую папку файлового проводника.
- В меню слева перейдите на вкладку «Сеть».
- Там отобразится вся сетевая инфраструктура.
- Найдите в списке роутер, нажмите на него дважды и выберите «Просмотр веб-страницы устройства».
Откроется обозреватель по умолчанию, а в нем высветится веб-интерфейс настроек маршрутизатора.
Как зайти в личный кабинет wifi роутера 192.168.0.1 (логин и пароль Admin-Admin) с компьютера?
После того, как выставили нужные параметры на компьютере или ноутбуке, можно уже зайти в настройки. Набираем в браузере «http://192.168.0.1» и попадаем на страницу входа в личный кабинет роутера.
Ваше мнение — WiFi вреден?
Да
24.17%
Нет
75.83%
Проголосовало: 9693
Логин и пароль в зависимости от модели и производителя опять же могут отличаться. Но на 99% могу сказать, что у TP-Link, D-Link и Zyxel это admin-admin. Но иногда встречается «admin-1234» или «admin-password». Для уточнения можете еще раз глянуть на ту же наклейку.
Далее, чтобы подключить роутер к интернету и раздать wifi сигнал, нужно
- Настроить подключение маршрутизатора к интернет-провайдеру
- Задать параметры для работы WiFi сети
Чаще всего для удобства пользователей производителем предусмотреть пошаговый мастер настройки. Однако у разных фирм внешний вид веб-интерфейса настроек роутера отличается, поэтому имеет смысл изучать каждый в отдельности. Мы подготовили конкретные статьи по самым популярным в нашей стране моделям, поэтому советую изучить их в зависимости от того, каким именно вы собираетесь пользоваться:
- D-Link,
- TP-Link,
- Tenda,
- Zyxel Keenetic.
Если не получается зайти в роутер Huawei — веб-интерфейс личного кабинета не доступен
Что делать, если по адресу 192.168.3.1 или http://mediarouter.home не получается зайти на страницу входа в настройки Huawei? Прежде всего надо попробовать выполнить сброс настроек модема Huawei до заводских. И попробовать зайти в личный кабинет по адресу 192.168.3.1 еще раз.
Если это не помогло, то необходимо проверить параметры сетевого подключения на компьютере. Для этого открываем в Windows функцию «Поиск» и находим «Центр управления сетями и общим доступом».
Ваше мнение — WiFi вреден?
Да
24.14%
Нет
75.86%
Проголосовало: 9741
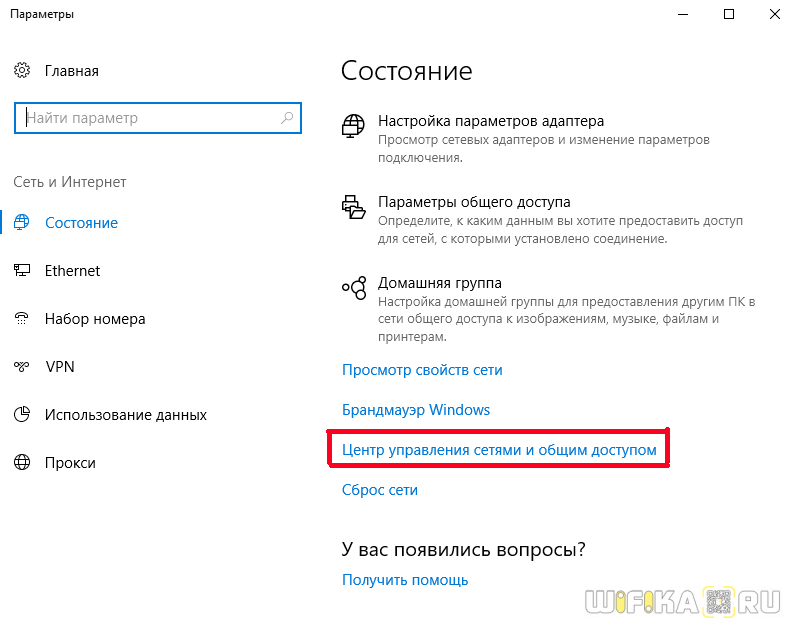
Заходим в него и кликаем в левой колонке на «Изменение параметров адаптера»
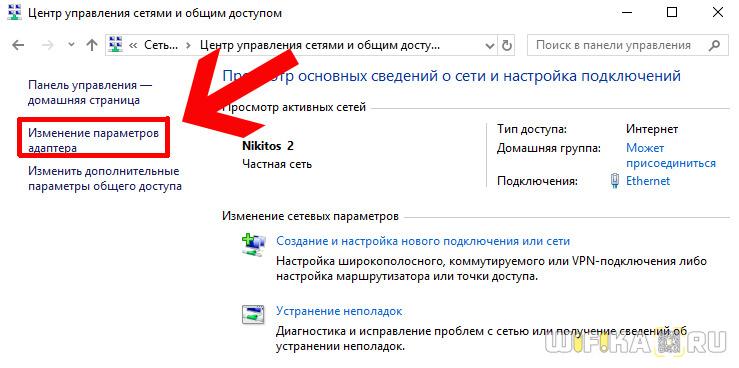
Здесь находим «Подключение по локальной сети». Еще оно может называться «Ethernet» (в Windows 10). Жмем по нему правой кнопкой мыши и выбираем «Свойства»

Здесь нас интересует пункт «Протокол Интернета версии 4». Входим в настройки и ставим флажки на «Получить IP адрес автоматически». И точно так же на «Получить адрес DNS сервера автоматически». Если здесь были прописаны какие-то значения, то обязательно их переписываем на листок бумаги. Они понадобятся для подключения самого роутера к интернету.
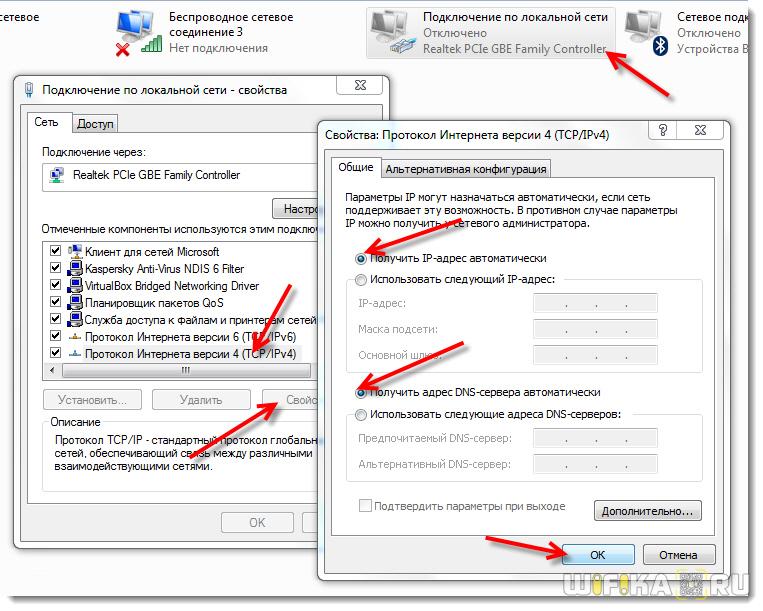
Применяем изменения и запускаем браузер.
Наконец, мне попадались такие образцы разлоченных модемов Huawei, в который при перепрошивке были изменены стандартные значения адреса веб-интерфейса 192.168.3.1, а также логин и пароль для входа. И в итоге по тем данным, которые были указаны на самом модеме, попасть в его личный кабинет было невозможно.
Узнать адрес веб-конфигуратора достаточно просто. Для этого нужно также в настройках параметров подключения к интернету в Windows
- выбрать свой беспроводной адаптер,
- вызвать меню кликом правой кнопки мыши,
- зайти в «Состояние» и открыть «Сведения»

Здесь в строке «Шлюз по умолчанию» будет указан адрес для входа в личный кабинет Хуавей через веб-интерфейс.
Нет доступа в сеть, веб-интерфейс не открывается
- Проверьте, что ПК подключен к маршрутизатору через проводной интерфейс, а иконка сети отображается внизу, в трее. Если иконки нет, проверьте, правильной ли стороной вы подключили кабель и убедитесь, что использовали правильный порт. В случае, если все подключено верно, поменяйте порт подключения либо замените кабель — возможно, он не исправен. Если вы подключаете ПК через Wi-Fi просто убедитесь, что компьютер видит беспроводную сеть.
- IP-адрес веб-интерфейса может блокировать брандмауэр или антивирусная программа.
- Попробуйте открыть веб-интерфейс через другой обозреватель. Если это не помогло, отключите прокси-сервер. Для этого зайдите в «Панель управления» — «Свойства браузера».
- Проблема может быть не в роутере, а в компьютере, с которого вы заходите в настройки. Попробуйте авторизоваться с другого компьютера или телефона, если получится — значит проблема не в маршрутизаторе.
- Проверьте компьютер на вирусы, некоторые из них могут блокировать страницу IP-адреса.
- Убедитесь, что сетевая карта исправна. Для этого одновременно нажмите «Win + R» и в открывшемся окне введите команду «ncpa.cpl». Откроется окно со списком всех доступных соединений — нажмите на сетевое подключение дважды и выберите «включить». Если иконка неактивна и отображается красный крест, значит либо кабель не подключен, либо не установлены драйвера на сетевую карту.
- Попробуйте зайти по Hostname — производители роутеров часто реализуют вход по хостнейм для облегчения запоминания адреса. Hostname необходимо узнавать у провайдера либо в руководстве, которое поставляется вместе с маршрутизатором.
- Проверьте работоспособность роутера — введите комбинацию клавиш «Win + R», а затем введите «ping 192.168.1.1». Если в командной строке высветится «Превышен интервал ожидания для запроса» — значит интернет не работает. Попробуйте поменять порт подключения или кабель и попробуйте еще раз. Если с соединением все в порядке, после ввода команды высветится пинг по адресу.
И последний вариант: измените настройки доступа к IP-адресу. Для этого нажмите правой кнопкой мыши на иконку сети в панели задач, затем выберите «центр управления сетями и общим доступом». В столбце слева нажмите на «изменение параметров адаптера». Откроется список всех подключений: нажмите правой кнопкой мыши на текущем подключении и откройте «свойства».
Дважды нажмите на строчку «IP версии 4 TCP IPv4». Ручное указание DNS-сервера обычно не требуется: настройки уже прописаны автоматически. Поэтому посмотрите на поля DNS-адреса и, если там указаны цифры, сделайте скриншот экрана и сохраните его. Затем переключите DNS на «получить IP-адреса автоматически» и «получить DNS-сервера автоматически».
Либо поменяйте настройки вручную:
- IP-адрес — 192.168.0.3;
- Маска подсети — 255.255.255.0;
- Основной шлюз — 192.168.0.1;
- DNS-сервер — 192.168.0.1.
Попробуйте снова открыть веб-интерфейс маршрутизатора. Если не получилось и на этот раз, остается два варианта:
- Сделайте сброс устройства. Обычно, на роутере присутствует кнопка, с помощью которой можно обнулить настройки. При обнулении все настройки собьются, включая пароли от беспроводной сети. Если вы меняли данные вручную, перед сбросом запишите их.
- Позвоните в техподдержку, если провайдер предоставляет вам интернет-услуги, либо обратитесь в сервисный центр.
Как подключить к интернету через wifi стационарный компьютер?
Большинство современных устройств уже имеют в комплекте установленный wifi модуль — это касается большинства ноутбуков, нетбуков (небольших ноутов, созданных для работы в интернете), планшетников и смартфонов. Однако если где-то в углу бабушкиной комнаты заваленный тряпками застоялся старенький стационарный компьютер, то его также можно включить в нашу игру — дедуля еще может дать фору новомодным агрегатам! Для него в магазине найдется специальное устройство — беспроводной адаптер, который сделает стационарный ПК полноправным членом wifi семьи.

Адаптеры бывают двух типов — съемные или встраиваемые. Встраиваемый, или сетевой, вставляется внутрь корпуса в слот PCI, наподобие сетевой или видео карты. Плюс в его более стабильной работе, минус — его нужно вставить внутрь и забыть, в то время как съемный можно установить на другой компьютер, если понадобится.

Поэтому я использую для своего компа usb wifi адаптер и не испытываю по большому счету никаких проблем ни со стабильностью, ни со скоростью wifi — главное, чтобы он по характеристикам подходил к вашему роутеру и поддерживал те же стандарты связи.
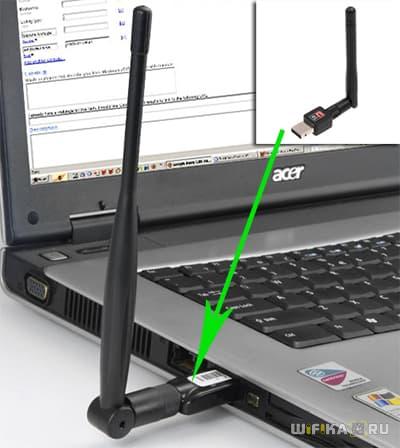
У меня модель Trendnet TEW 624-UB, как ни странно (сужу по опыту использования их роутеров и ip камер), но вполне достойный вариант и работает безотказно. На его примере я и покажу, как подключить к сети wifi компьютер.
- Вставляем в USB разъем адаптер
- Запускаем установочный CD и устанавливаем драйвера и утилиту для управления устройством
После этого нужно перезагрузить компьютер и активировать работу беспроводного адаптера — включение его производится либо с кнопок на клавиатуре, либо отдельной кнопкой или тумблером на корпусе — подробнее об этом в я уже написал в другой статье — повторяться не буду.
Далее находим на рабочем столе ярлычок «TEW Manager». Запускаем приложение и заходим в раздел «Site Survey», то есть по-русски список доступных для подключения сетей.
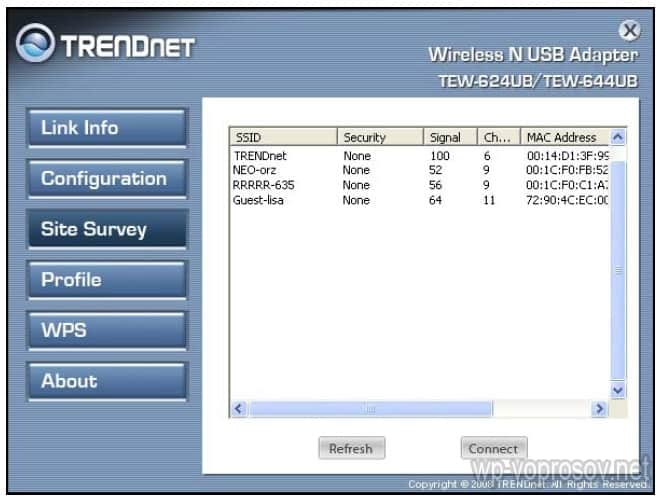
Выбираем в нем свою и в зависимости от созданного вами типа шифрования (WPA или WEP) откроется новое окно, в которое вводим наш пароль. После этого интернет должен начать работать.
Заходим в настройки роутера
Для того чтобы зайти в настройки роутера (или правильней сказать зайти в веб-интерфейс роутера) вам необходимо открыть любой браузер и ввести IP адрес роутера в адресную строку браузера. Выглядит это примерно так, как на скриншоте (внизу). Как видим ничего сложного, просто открываем браузер и вводим IP адрес. После ввода IP адреса нажимаем клавишу ввода (Enter).
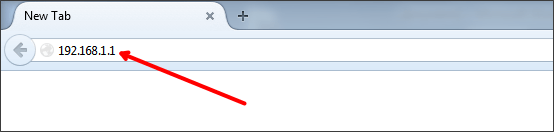
Дальше перед вами должно появиться окно для ввода логина и пароля. В зависимости от модели роутера и используемого вами браузера это окно может выглядеть по-разному. Но, оно всегда имеет два поля: логин и пароль. После ввода логина и пароля снова нажимаем клавишу ввода или кнопку «OK».
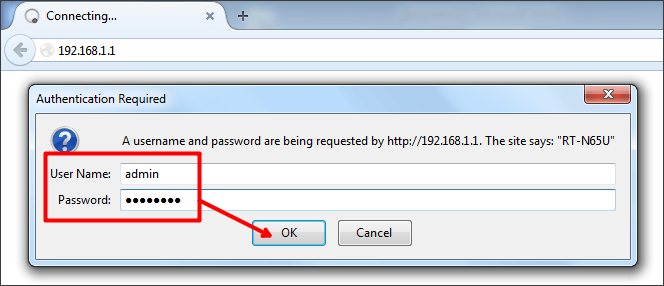
Если вы ввели правильный логин и пароль, то вы должны зайти в настройки роутера. Если же логин и пароль неверные, то вы увидите сообщение об ошибке. В этом случае нужно обновить страницу (или ввести IP адрес роутера повторно) и попробовать еще раз, исправив ошибку с логином и паролем.
Настройка пароля и имя роутера для подключения
Поначалу у всех маршрутизаторов МГТС GPON по умолчанию точка доступа включена. Но порой возникает необходимость поменять название беспроводной сети и ключ безопасности. Такие действия следует выполнять поэтапно:
- Перейдите в раздел «Сеть» и дальше в категорию «WLAN».
- В пункте «Базовые настройки» включаем Wi-Fi сеть, отмечая данный пункт. Далее выбирает стандарт вещания — 2.5 ГГц или 5 ГГц. Второй вариант позволяет получать стабильную скорость. По умолчанию можно оставить номер и ширину канала, боковую полосу. Укажите максимальную мощность передатчика (100%) и количество клиентов при одновременном подключении.
- Далее следуем в категорию «Безопасность». Выбираем основной тип SSID, самый последний тип шифрования и убираем галочку с пункта «Использование аутентификации 802.1». Формат общего ключа — ключевая фраза. И последний шаг предусматривает создание ключа безопасности из 8 символов. Используем только латиницу со специальными знаками и цифрами. Обязательно сохраняем настройки.
- Иногда требуется создать дополнительные SSID в виде трех точек. Таким образом отделяем гостевую сеть от домашней. Активируйте в этой категории необходимое количество точек, предварительно их настроив.
- Список контроля доступа позволяет создать открытый доступ только для избранных устройств. Соберите MAC-адреса устройств и внесите в таблицу.
- Категория «Дополнительно» предназначена для профессионалов. Если знаете что делать, пользуйтесь. Если нет — рекомендуется ничего не трогать.
- Быстрое подключение включено по умолчанию. Но в пункте «WPS» возможно установить соединение с ноутбуком или другим используемым устройством.
- Wi-Fi сканер позволяет найти оптимальный вариант канала. Данный процесс автоматизированный. Так повышается стабильность и показатели скорости.
Сохраняете указанные опции. Если изменения не вступили в силу, рекомендуется перезагрузить маршрутизатор.
Предыдущая
РоутерКак выбрать домашний вафай роутер в 2021 году
Как зайти в управление роутером через браузер
Чтобы войти в меню настроек любого маршрутизатора, независимо от модели и производителя, необходимо знать:
- IP-адрес роутера;
- логин и пароль для входа.
Эти данные можно узнать из документации к модему или прочитать с наклейки на задней стороне его корпуса.
На многих современных моделях роутеров наряду с IP-адресом используется и текстовое доменное имя, например:
- У маршрутизаторов Zyxel — это страница my.keenetic.net.
- Настройки модемов от ASUS доступны по адресу router.asus.com.
- Зайти в меню устройств от TP-Link можно, введя в строку браузера tplinkwifi.net.
Узнав необходимые данные, пользователю необходимо ввести IP-адрес или домен маршрутизатора в адресную строку любого браузера и ввести логин и пароль в соответствующие поля после того, как на экране появится графический интерфейс для входа на устройство.
Если модем был единственной точкой доступа во всемирную паутину, у начинающего пользователя может возникнуть вопрос, как зайти в настройки роутера без интернета. На самом деле ничего сложного в этом нет, нужно просто подключить маршрутизатор к компьютеру или ноутбуку через обычный LAN-кабель.
Зайти в роутер, логин и пароль которого были изменены пользователем и забыты, тоже можно, но только полностью сбросив настройки нажатием кнопки Reset. Чаще всего она утоплена внутрь корпуса для защиты от случайного нажатия и обнуления параметров устройства. Дотянуться до нее можно разогнутой скрепкой или тонкой спицей.

Нажатие кнопки сброса настроек маршрутизатора
Вход с телефона по Wi-Fi
Войти в настройки роутера можно также с помощью беспроводной сети с планшета, телефона или ноутбука. Подключение по кабелю более надёжно и стабильно, поэтому для выполнения настройки рекомендуется использовать именно его. Однако, если такой возможности нет, можно использовать и подключение по беспроводной сети. Этот метод категорически не рекомендуется только в случае, если вы выполняете перепрошивку устройства – в случае обрыва соединения роутер может выйти из строя.
Вход в настройки роутера через Wi-Fi принципиально не отличается от подключения по кабелю. Беспроводная сеть по умолчанию включена на большинстве современных роутерах, а её параметры можно узнать всё там же, на этикетке в нижней части устройства.
Настройка сетевого подключения аналогична описанной в предыдущем пункте – нужно либо выбрать получение IP-адреса автоматически либо указать его вручную. По умолчанию адрес выбирается автоматически. И практически всегда при работе по Wi-Fi на роутере запущен DHCP-сервер. Так что с этим не должно возникнуть проблем.
Подключиться к роутеру удаленно с телефона можно двумя способами:
- Используя WPS (QSS), если есть такая функция и она включена. Это самый простой вариант подключения.
- Обычное подключение, при котором требуется ввести ключ безопасности (если сеть защищена паролем).
Про подключение по WPS подробно описано в статье на нашем сайте.
При обычном подключении заходим в настройки телефона. Выбираем пункт подключения. Заходим в Wi-Fi. Проверяем, что Wi-Fi включен. В списке беспроводных сетей найдите ваш маршрутизатор. Введите пароль (ключ сети) по умолчанию, указанные на наклейке.

На некоторых роутерах подключение может быть не защищено паролем. В этом случае рекомендуется при первоначальной настройке устройства сразу же задать пароль.
Если подключение выполнено успешно, запустите любой браузер на вашем планшете или телефоне, введите в адресной строке IP своего роутера. Для входа в меню роутера потребуется ввод логина и пароля. Так же, как и на ПК, откроется главная страница веб-интерфейса устройства.
Поскольку мобильные устройства стали использоваться повсеместно и массово, производители роутеров создают специальные приложения для iOS и Android, установив которое можно управлять параметрами устройства.
Это значительно удобней, чем входить на телефоне в веб-интерфейс роутера через браузер. Но пока эта возможность реализована не для всех моделей.
Роутеры, управляемые с приложения
Некоторые производители разрабатывают кроссплатформенные приложения, чтобы процесс настройки был максимально простым и быстрым. Это намного удобнее, чем заходить в админ-панель роутера через мобильный браузер.

Через приложение можно контролировать состояние интернет-соединения и подключенные к нему устройства (ограничив скорость, установив расписание и т.д.), настроить уведомления о событиях и многое другое. Однако функционал очень урезан по сравнению с браузерной админ-панелью.
На сегодняшний день собственные приложения имеют Asus, Xiaomi, TP-Link, D-Link, Zyxel/Keenetic, Tenda. Несмотря на то, что они отличаются, у всех понятный интерфейс, а первоначальная настройка происходит с помощью встроенного помощника. Все производители предоставляют возможность удаленного управления.
Как зайти в роутер через мобильное приложение
После скачивания и установки специализированной программы необходимо подсоединить роутер кабелем к интернету, адаптером питания к электросети и включить его. Далее нужно выполнить простые действия:
- На телефоне подключиться к сети Wi-Fi, которую раздает по умолчанию маршрутизатор. Ввести логин и пароль (данные для коннекта указаны на стикере, приклеенном к нижней части устройства). При этом мобильный интернет должен быть отключен.
- Открыть программу. Ознакомиться с возможностями и кликнуть по кнопке «Начать». Принять лицензионное соглашение.
- При необходимости выбрать тип устройства – в данном случае маршрутизатор.
- Начнется процесс сканирования – обнаружение доступного устройства.
- Если интернет подключен, в списке отобразится название модели. Кликнуть по нему. Используя логин и пароль, войти в интерфейс роутера.
- Следовать подсказкам Мастера настройки.

Если система автоматически не обнаружит устройство, нужно кликнуть по кнопке «Не находите ваше устройство?» (может быть подписана по-другому).
Важно! Названия параметров и последовательность действий отличаются в зависимости от бренда роутера
Какие модели управляются с приложения

Asus Router поддерживает следующие модели:
- Всю линейку ZenWiFi, 802.11ax, ROG Rapture, TUF Gaming.
- Некоторое оборудование
- Lyra/Mini/Trio/Voice (должна быть минимум 3.0.0.4.384 версия).
- 4G-AC53U/
- Blue Cave.
- RT-AC1200G/HP/G+/E/GU.
- RT-AC1300UHP/G+.
- RT-AC1200/AC1750/AC1900.
- RT-AC1750 B1.
- RT-AC1900P/U.
- RT-AC2200/2400/2600/2900/3100/3200.
- RT-AC51U/U+.
- RT-AC52U B1.
- RT-AC56U/R/S.
- RT-AC53/5300/55U/55UHP/57U/58U.
- RT-AC65P/65U/66U-B1/66U+.
- RT-AC66U/R/W.
- RT-AC68U/R/P/W/UF.
- RT-AC85P/85U/86U/87U-R/88U.
- RT-ACRH13/17.
- RT-N12+ B1.
- RT-N12E B1/C1.
- RT-N12D1-N12HP B1.
- RT-N12VP B1.
- RT-N14UHP/18U/19.
- RT-N66U/R/W/C1.

TP-Link Tether поддерживает следующие модели:
- AD7200 V1.
- Archer C5400 V1/C3200 V1/C3150 V1/C2600 V1/C2300 V1/A2300 V1/C1900 V1/C1200 V1.
- Archer C9 V1/C8 V1/C7 V2/C60 V1/C59 V1/C58 V1/C55 V1/C50 V1/C2 V1.
- Archer C900 V1/C25 V1/C20 V1/C20i V1.
- TL-WDR4300 V1/3600 V1/3500 V1.
- TL-WR1045ND V2/1043ND V3/1043N V5/949N V5/945N V1/942N V1/941ND V6.
- TL-WR940N V3/849N V4/845N V1/843N V4/842N V3/841ND V9/841N V9/.
- TL-WR840N V2/749N V6/741ND V5/740N V5/941HP V1/841HP V2/.
- Некоторое оборудование DSL и усилители беспроводного сигнала.
Важно! Более новые версии указанных моделей также совместимы с приложением TP-Link Tether

D-Link Assistant поддерживает следующие модели:
- DIR-300S/300A/615S/615A/620S/822/853/878/879/882.
- DIR-300/A/D.
- DIR-615/Т
- DIR-615/GF.
- DIR-615/A/N1.
- DIR-806A/B1.
- DIR-806A/C1.
- DIR-815/AC.
- DIR-815/R1.
- DIR-815/S.
- DIR-822/R1.
- DIR-825/AC/E1.
- DIR-825/AC/G1.
- DIR-825/R1.
- DIR-841/R1.
- DIR-842/R1.
- DWR-921/953/956/980.
- DWM-321/321D.
- DVG-N5402G/ACF.
- DVG-N5402SP/1S.
- DVG-N5402SP/2S1U.

Mi Wi-Fi поддерживает следующие модели: Mini WiFi, Mi Router 3, Mi WiFi 3c, Mi WiFi Router 3G, Mi WiFi Router HD, Pro R3P, Mi Nano и большинство других современных роутеров.

My.Keenetic поддерживает устройства c KeeneticOS версии 3.1 и выше (все модели с индексом KN-xxxx, а также Zyxel Keenetic Giga 3/Ultra 2/Air/Extra 2).

Tenda Wi-Fi поддерживает следующие модели: Nova MW XX, 11AC X/11AC XX, F9, FH1206, 4GXX, G0-5G-PoE, G0-5G.