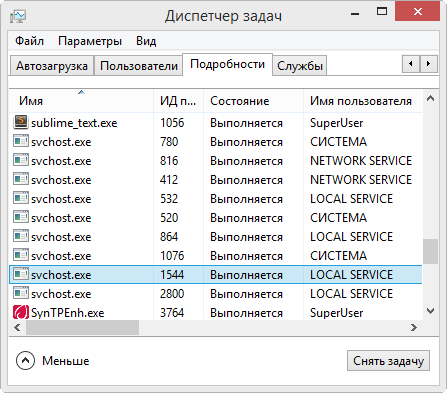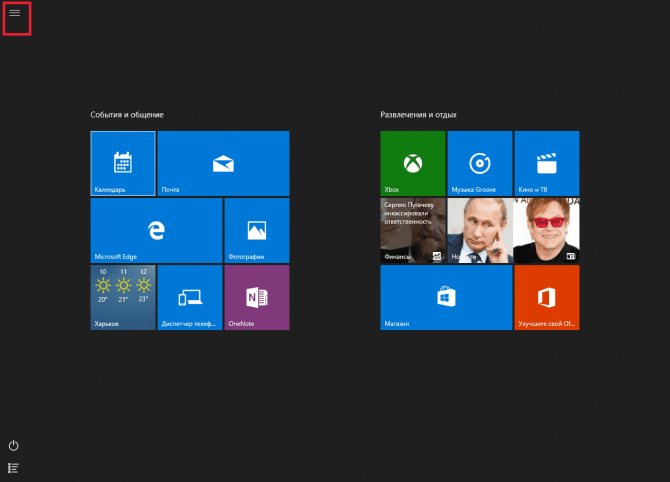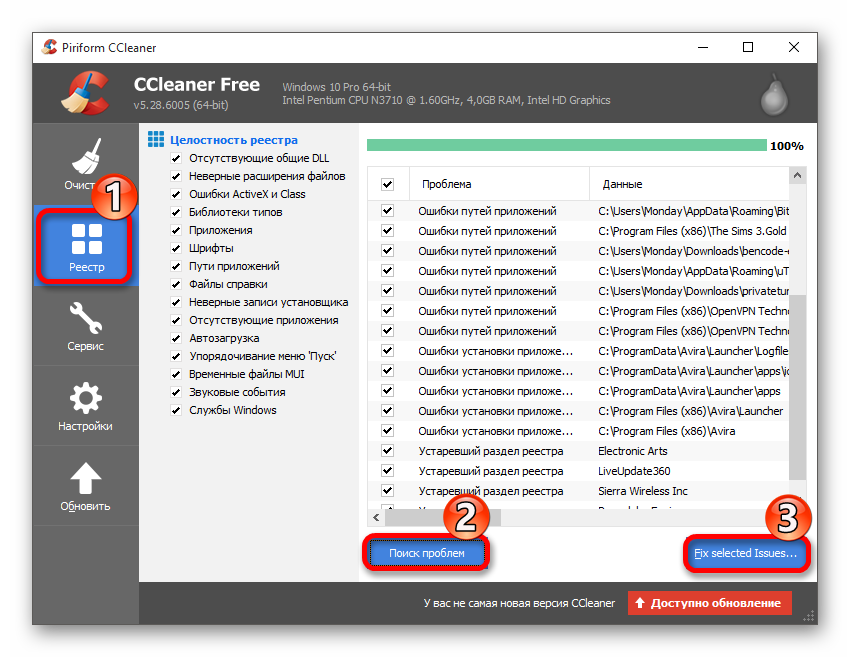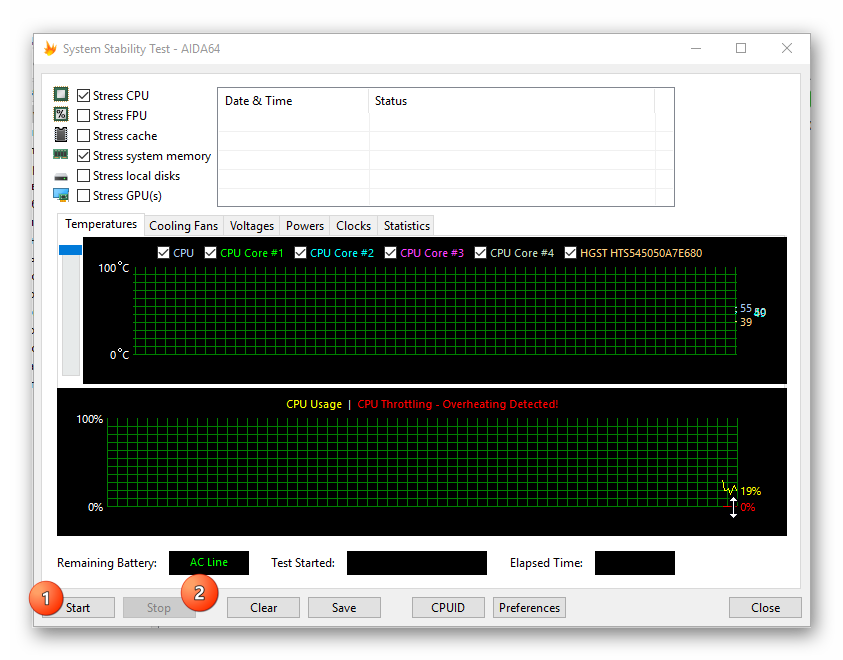Методы уменьшения нагрузки на процессор в windows 10
Содержание:
- Содержание
- Выбор настроек
- Электропитание в Windows 10
- Настройка питания и спящего режима
- Параметры экономии заряда
- Как в Windows 10 настроить параметры электропитания
- Использование командной строки
- Настройка визуальных эффектов рабочего стола
- Для чего нужны настройки электропитания
- Включение дополнительных параметров
- Тонкая настройка электропитания ПК
- Энергосберегающие режимы Windows 8, 10
- На что влияет количество ядер
- Включаем все ядра процессора в Windows 10
- Настройки электропитания в Windows 10
- Панель «Электропитание»
- Ответы (9)
Содержание
Со временем новая «машина» начинает работать медленно, чаще «фризит», ведь она обрастает всевозможными приложениями и файлами. Помочь компьютеру работать быстрее можно без особых трат и дополнительных покупок «железа».
Рассмотрим два способа увеличения мощности:
«Кардинальный» метод заключается в установке чистого образа Windows 10.
Microsoft в 2016 году выпустила редакции Windows 10: LTSB и LTSC.
В данных версиях отсутствуют: браузер Edge, Microsoft Store, игровой режим, OneDrive, плиточные приложения и виджеты, привычный калькулятор, а также другие привычные компоненты. Система активирована лицензией Evalution на 90 дней.
Вторым вариантом данного метода является установка Windows 10 Lite созданной на базе официальной русской версии Windows 10 x64 скачанной с официального сайта Microsoft с изъятыми компонентами и отключенными службами. Данная сборка лучше подходит для слабых «машин», чем Windows 10 LTSB/LTSC.
Выбор настроек
В Windows 10 можно выбрать несколько стандартных схем, если вы не обновили ОС до версии 1709. После этого все схемы кроме «Сбалансированной» и текущей будут скрыты. Чтобы получить к ним доступ, есть несколько способов.
Способ 1. Через доступную схему
Шаг 1. Установите «Сбалансированную» схему, отметив соответствующий пункт.
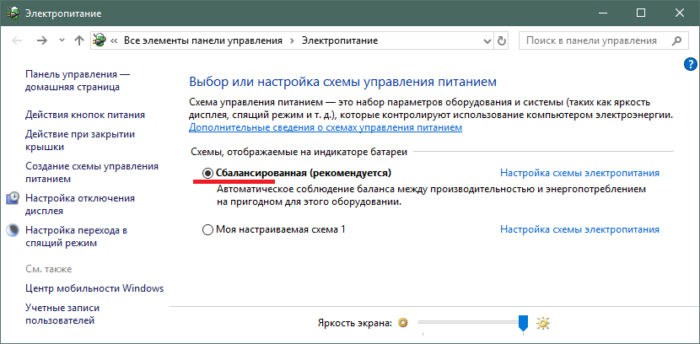
Шаг 2. Нажмите левым щелчком мышки на значке аккумулятора на панели задач.
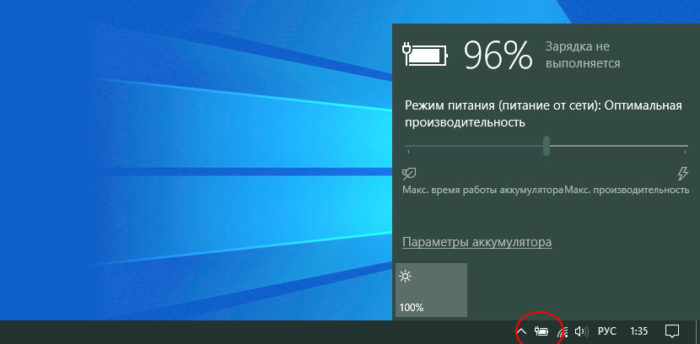
Шаг 3. Во всплывающем окне перетяните ползунок вправо (схема максимальной производительности) или влево (схема максимальной экономии).
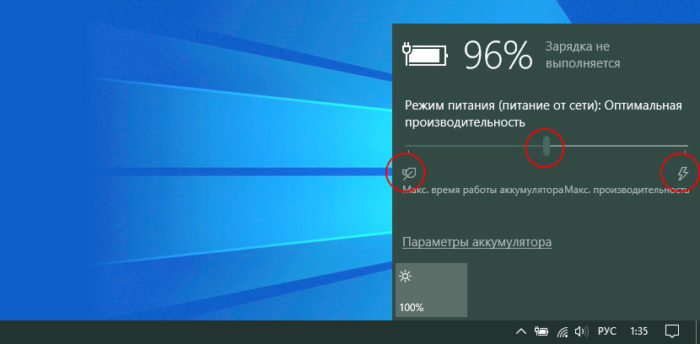
Способ 2. Через центр мобильности
Шаг 1. Откройте приложение через поиск. Нажмите на иконку лупы левым щелчком мыши и введите название приложения, открываем появившееся в результате поиска приложение.
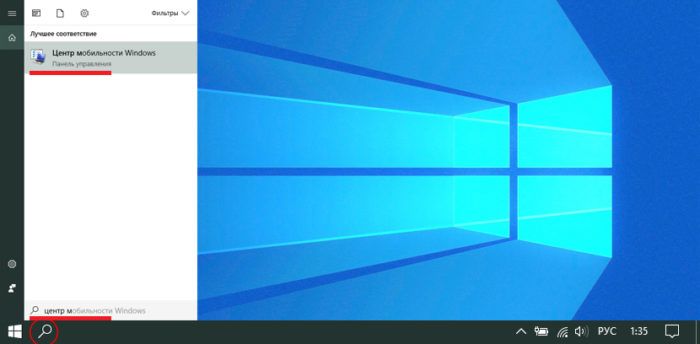
Шаг 2. Настройте яркость и схему (сохраненная, сбалансированная или экономная).
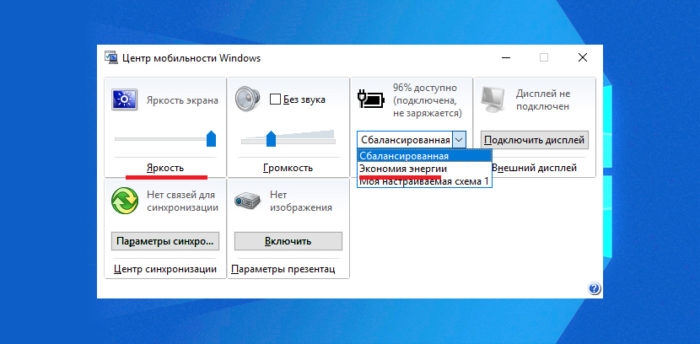
Электропитание в Windows 10
С каждым днем все больше пользователей обновляют свои операционные системы. Самой оптимальной системой на сегодняшний день можно назвать Windows 10. В ней собраны все хорошие качества предыдущих ОС и некоторые дополнительные параметры и возможности.
Электропитание является важной частью десятки, поэтому в данной статье будет разобрана вся настройка и оптимизация этого параметра. Если говорить в целом, то электропитание отвечает за производительность и работу компьютера, либо ноутбука
Возможно, что после настройки электропитания работоспособность системы станет в разы выше и качественней.
Настройка питания и спящего режима
- Разверните меню «Пуск» и нажмите на кнопку Параметров системы. В открывшемся окошке перейдите в раздел «Система». В этом разделе можно обнаружить два основных типа настроек питания. Вкладка «Питание и спящий режим» активна на любых устройствах, хотя больше всего настроек в ней будет отображаться при работе с планшетом.
- Если используете мобильное устройство, то можете указать подходящие временные интервалы для отключения экрана и отключения в спящий режим, во время бездействия.
- Сделайте клик по надписи «Дополнительные параметры питания» и откроется раздел отвечающий за Электропитание, который находится в старой панели управления. В этом разделе можно выполнить настройку яркости экрана при различных режимах работы, а так же указать настройки описанные во втором пункте данной инструкции.
Параметры экономии заряда
Если ноутбук работает от батареи, желательно активировать функции экономии заряда. В Win 10 можно выключить ряд опций, быстро расходующих аккумулятор.
При работе ноутбука от батареи рекомендуется закрыть приложения, которые в данный момент не используются.
Как активировать экономию заряда аккумулятора:
Как продлить работу на аккумуляторе за счет сокращения интервала активности дисплея:
Как увеличить продолжительность заряда батареи за счет уменьшения яркости дисплея:
Как продлить жизнь аккумулятору за счет использования темного фона:
Как сохранить заряд батареи за счет оптимизации энергопотребления:
Как активировать план низкого электропотребления:
Как продлить заряд батареи за счет настраивания значений синхронизации:
Как в Windows 10 настроить параметры электропитания
Для того, чтобы начать, необходимо нажать на «пуск», далее на «параметры»,
После чего нужно нажать на вкладку «система».
Дальше необходимо перейти к разделу «питание и спящий режим». Именно там будет проводиться вся настройка электропитания.
1. Настройка автоматического выключения экрана. Самое первое, что можно настроить, это свой экран. После перехода в «питание и спящий режим», можно заметить подзаголовок «экран». Под ним находится два пункта, а именно «при питании от батареи» и «при питании от сети». Там необходимо выставить нужные варианты. Можно сделать выбор в пределах от одной минуты, до пяти часов. Также имеется пункт «никогда». Если его выбрать, экран будет всегда функционировать и не становиться черным.
2. Настройка сна. При неправильной настройки данного параметра, может появиться не большая проблема. Зачастую, пользователи Win 10 сталкиваются с тем, что их аппарат выключается, когда ему заблагорассудится или же через какое-то время, к примеру, через 5 минут. При всем этом, они утверждают, что у них все настроено. В 99% случаев, у людей не до конца проведена настройка, из-за чего и возникает подобная проблема. Ниже заголовка «сон» можно заметить тоже самое, что и с предыдущим пунктом. Тут тоже можно выставить время, через которое будет выполняться переход в спящий режим.
3. Сопутствующие параметра. Этот подзаголовок находится под «экраном» и «сном». Здесь нужно кликнуть на «дополнительные параметры питания».
После открытия данной ссылки, появятся дополнительные настройки. Для начала, можно выбрать нужный режим, например, сбалансированный, либо высокая производительность. Если стандартный режим устраивает, нужно нажать на «настройка схемы электропитания» напротив своего режима.
Там возможно выбрать те же самые параметры, что и в предыдущих двух пунктах этой статьи. Но это еще не все. В глаза бросается не большой текст «изменить дополнительные параметры питания».
Там уже находится более глубокая настройка. Можно настроить отключение жесткого диска, настроить больше параметров сна, батареи и экрана и многое другое. В случае не корректной работы ПК, лучше нажать на кнопку «восстановить параметры по умолчания». После нажатия, все настройки станут на свои места, какими они были при первом включении системы.
4. В разделе со схемами электропитания есть еще одна возможность настроить электропитание на своей машине. Слева есть несколько пунктов, из которых нужно выбрать «действие кнопок питания», либо же «действие при закрытии крышки».
В этом разделе можно решить, что будет происходить при нажатии на кнопки с питанием, при нажатии на кнопку сна и при закрытии крышки, если речь идет о ноутбуке. Тут все нужно настроить под свои нужды. К примеру, в каждом выплывающем меню можно выбрать «сон», «гибернация», «действие не требуется» и так далее.
После проведения всех вышеописанных операций, должны исчезнуть все возможные ошибки и проблемы, либо же windows 10 будет работать в нужном для пользователя режиме. На самом деле, все очень просто. Достаточно настроить систему один раз, после чего забыть про все возможные проблемы. На настройку параметров электропитания уйдет не больше 5 минут, не смотря на уровень владения компьютером.
- https://cheerss.ru/kak-v-windows-10-nastroit-parametry-elektropitaniya/.html
- https://wi10.ru/power
- https://www.softo-mir.ru/kak-nastroit-elektropitanie-v-windows-10/
Использование командной строки
Некоторым пользователям проще управлять компьютером, вводя команды в консоли. Настроить питание процессора тоже можно в этом приложении. Для этого понадобится выполнить всего пару простых действий и освоить несколько команд.
- Для начала запустите консоль от имени администратора. Сделать это можно, например, через меню «Пуск».

Введите powercfg /query , чтобы просмотреть все доступные настройки питания.

Обратите внимание на представленные строки — там указано название параметра, которое отображается в графическом меню. Здесь вам нужно запомнить «Псевдоним GUID» и «Текущий индекс настройки питания»
По первому значению будет производиться изменение, а второй отвечает за текущую конфигурацию. 64 на конце означает 100%, а 00 — отсутствие ограничений.

Теперь осталось только ввести, например, powercfg /query SCHEME_CURRENT SUB_PROCESSOR PROCTHROTTLEMAX 100 , где SCHEME_CURRENT — текущий профиль электропитания, SUB_PROCESSOR — GUID раздела «Управление питанием процессора», а PROCTHROTTLEMAX — псевдоним самого параметра.

Меняйте все значения и псевдонимы на необходимые, чтобы успешно управлять значениями. Если вдруг при вводе команды возникнет какая-то ошибка, на экране отобразится отчет с рекомендациями по исправлению ситуации, что поможет разобраться с данной операцией даже начинающему пользователю.
Это были все сведения о настройке питания процессора в операционной системе Windows 10, о которых мы хотели рассказать. Не забывайте, что любые изменения как-то отражаются на быстродействии и энергопотреблении, поэтому производите конфигурацию с умом.
Настройка визуальных эффектов рабочего стола
Заходим в «Пуск», папка Служебные-Windows, далее нажимаем на «Панель управления».
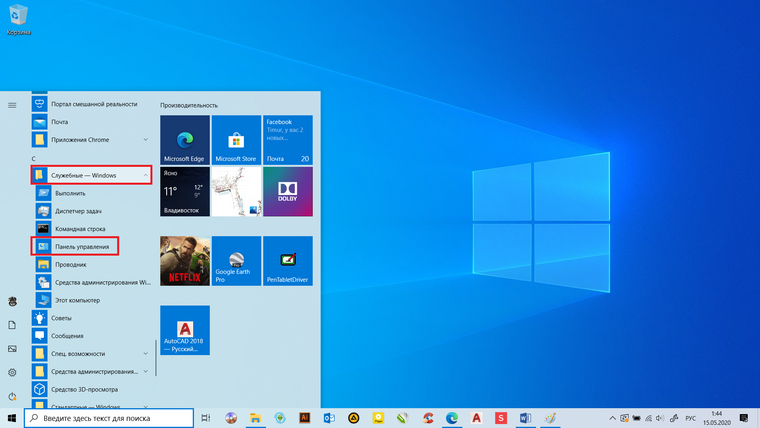
Далее «Система и безопасность», «Система».
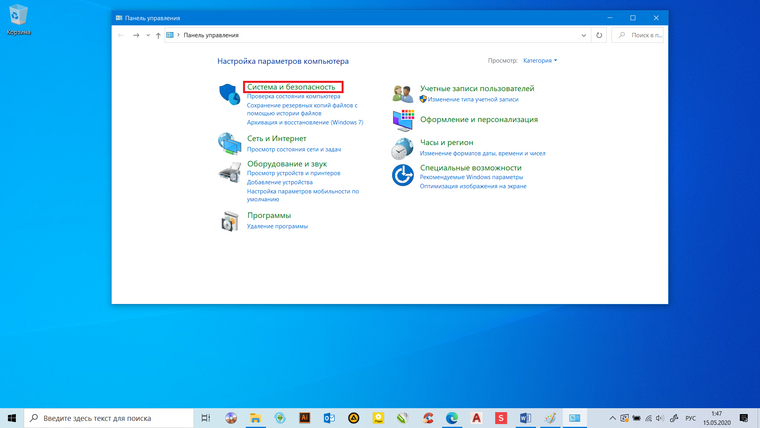
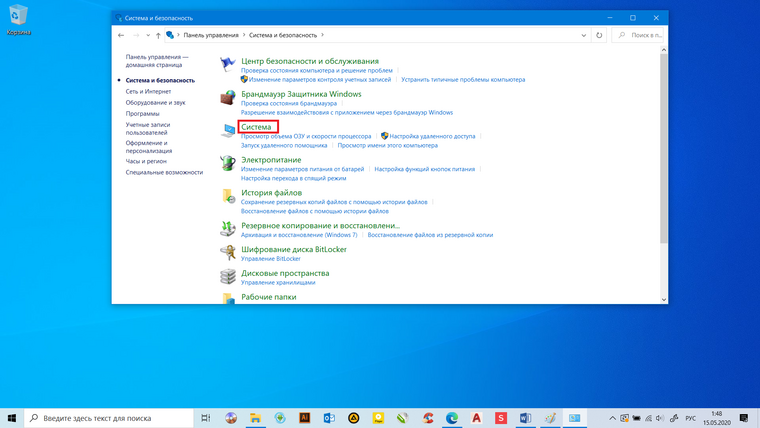
В «Системе» нажимаем на «Дополнительные параметры».
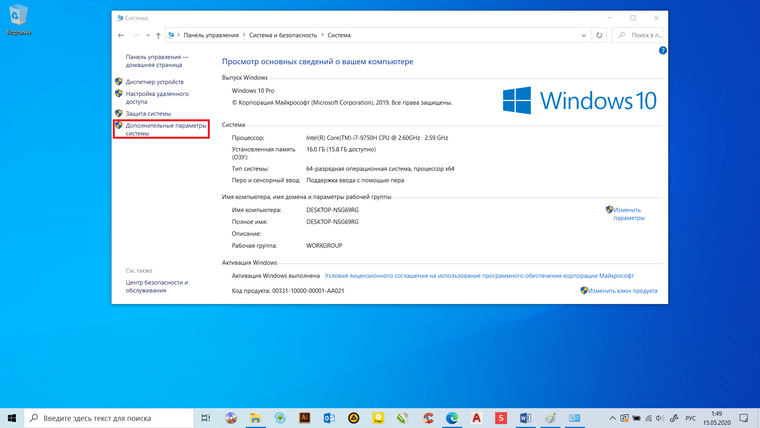
В открывшимся окне «Свойства системы», в листе «Дополнительные» кликаем на «параметры быстродействия».
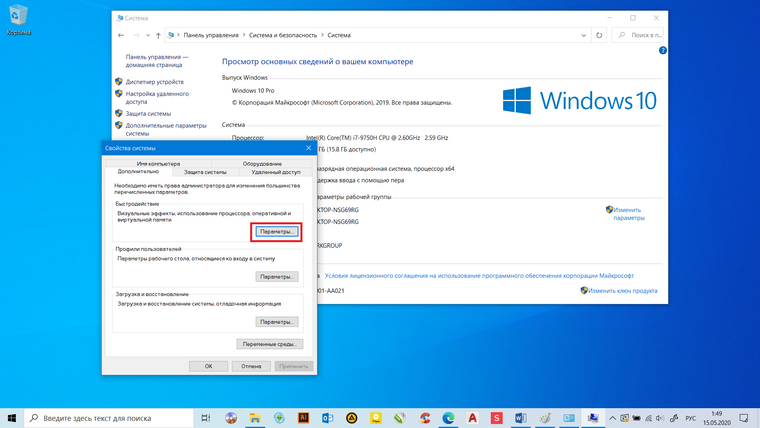
Кликаем на «Обеспечить наилучшее быстродействие», тут же все галочки спадают.
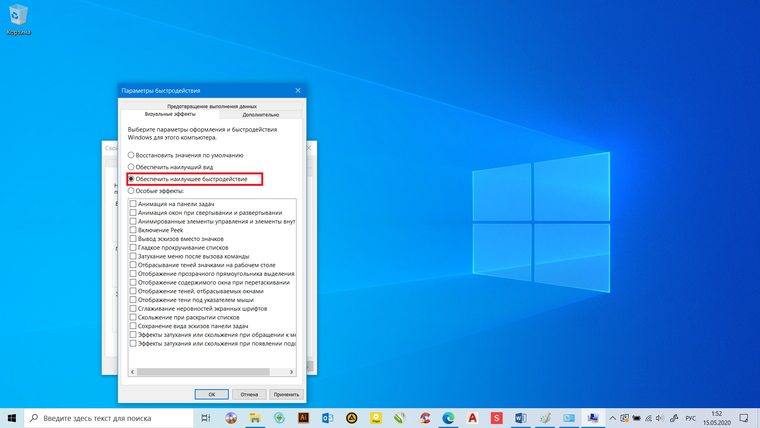
Есть одно «НО», если вы работаете с картинками или фотографиями «Вывод эскизов вместо значков» вам пригодится, поэтому его стоит оставить. Также стоит оставить такой параметр, как «Сглаживание неровностей экранных шрифтов», поскольку без них текст будет «резать» глаза.
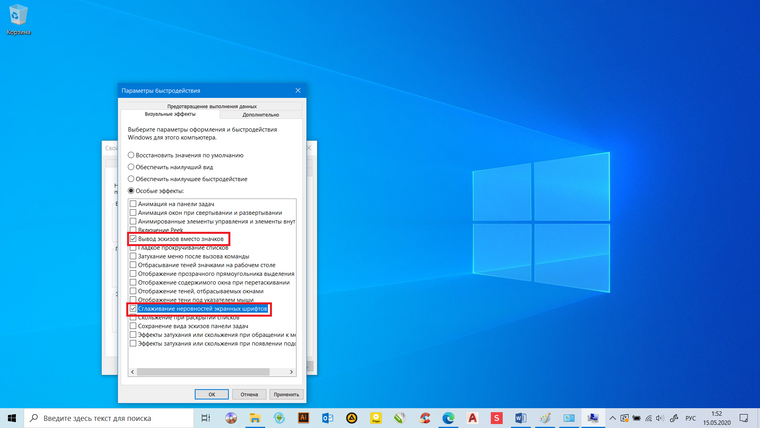
Способов повышения быстродействия ПК/ноутбука достаточно много. Зачастую методы, достаточно, простые и их можно спокойно применять обычному «Юзеру». При хорошем быстродействии ОС пользование ПК приносит удовольствие и не вызывает раздражения. Самое главное не стоит использовать сомнительные способы, при котором состояние компьютера ухудшится.
Источник
Для чего нужны настройки электропитания
Если ноутбук во время работы тормозит, виснет или медленно открывает окна, значит, нужно настроить опции, влияющие на его производительность. Вначале рекомендуется изменить показатели «Электропитания» («Power Options»). От правильно выставленных значений зависят скорость работы, производительность и энергопотребление ПК.
Корректировка «Power Options» в Windows 10 выполняется через настройки двух основных и одной дополнительной схемы. В последних редакциях Win 10 появилась опция «Максимальная производительность», которая позволяет максимально улучшить работу ПК (по умолчанию она скрыта).
Пользователь может выбрать одну из трех схем: «Сбалансированную» (с оптимальным соотношением между производительностью и расходом электроэнергии), «Высокую производительность» или «Экономию энергии». Изменить «Power Options» в Win 10 удастся из окошка Параметры и консоли Панель управления.
Включение дополнительных параметров
По умолчанию один важный параметр питания процессора в рассмотренном выше меню не отображается, хотя он может быть полезен ряду пользователей. Эта настройка отвечает за ограничение частот процессора, то есть если их понизить, потребление энергии значительно снизится, но вместе с этим упадет и производительность. В случае заинтересованности данным параметром выполните следующие действия:
- Откройте утилиту «Выполнить», зажав комбинацию клавиш Win + R. Введите там regedit и нажмите на Enter.
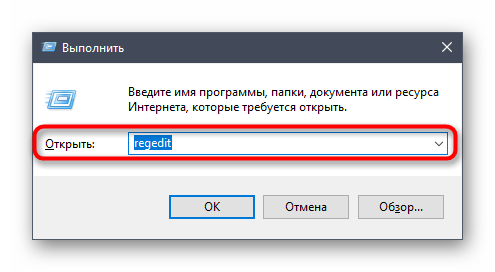
Перейдите к HKEY_LOCAL_MACHINESYSTEMCurrentControlSetControlPowerPowerSettings54533251-82be-4824-96c1-47b60b740d0075b0ae3f-bce0-45a7-8c89-c9611c25e100 , вставив этот путь в адресную строку.

В корне конечной директории отыщите параметр «Attributes» и дважды кликните по нему правой кнопкой мыши.

Откроется окно свойств, где следует изменить значение на 2. После этого настройка будет применена автоматически, однако в некоторых случаях это происходит только после перезагрузки операционной системы.
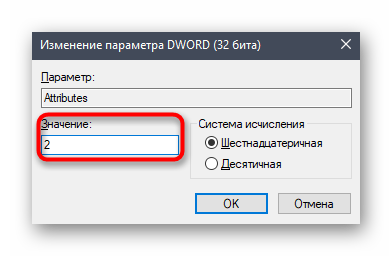
Закончив с этим, снова перейдите к настройкам плана электропитания так, как это показано в предыдущей инструкции. Кликните по надписи «Изменить дополнительные параметры питания».

Отыщите в «Управление питанием процессора» пункт «Максимальная частота процессора» и раскройте его для изменения значения.
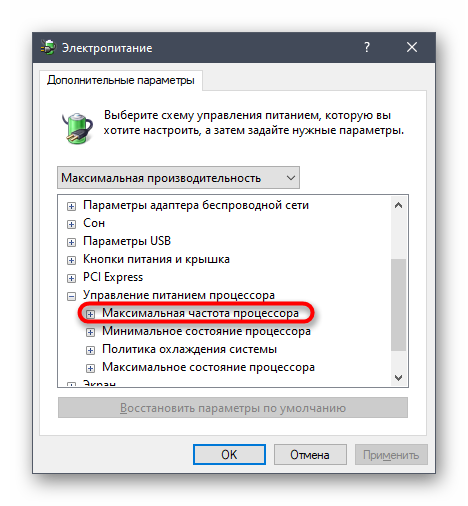
Выставьте необходимое ограничение. Учитывайте, что здесь оно вводится в МГц, а во всех программах и Диспетчере задач скорость отображается в ГГц. То есть вам необходимо прописать, например, 1500 МГц, чтобы установить ограничение до 1.5 ГГц.
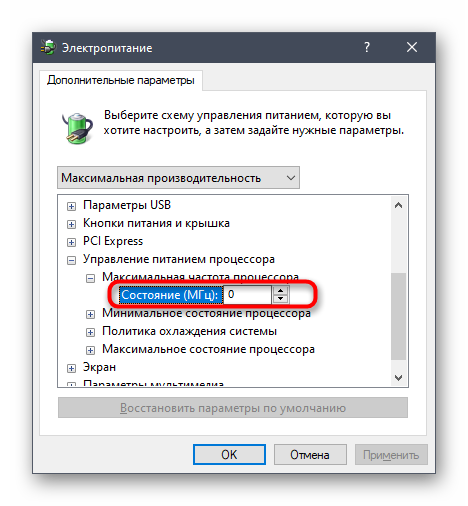
После внесенных изменений предлагаем проверить их действенность. Щелкните ПКМ по пустому месту на панели задач и в появившемся контекстном меню выберите пункт «Диспетчер задач».
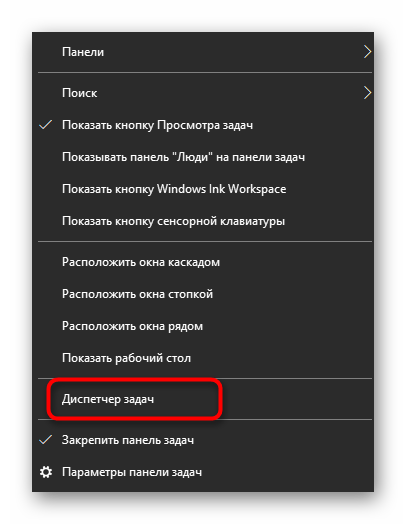
Переместитесь на вкладку «Производительность».

Обратите внимание на показатель скорости процесса, чтобы убедиться в том, что установленное ограничение работает

Если этот пункт в настройках плана электропитания вам больше не будет нужен, просто скройте его, установив значение 1 в рассмотренном только что параметре редактора реестра.
Тонкая настройка электропитания ПК
- Выбрать нужную схему, которую вы будете редактировать.
- Далее в центре вы увидите список параметров, которые можно изменить. Каждый из заголовков можно открыть, нажав на кнопку «+» и выбрать требуемый параметр.
Жёсткий диск. Тут устанавливается время не активности, после которого будет отключен диск. Это позволит не использовать его во время простоя, а как только вы возобновите работу, он автоматически включиться.InternetExplorer. Здесь можно установить частоту обновления JavaScript. Эта настройка определяет, с какой частотой будут выполняться скрипты Java на интернет-ресурсах. Чем выше частота работы, тем плавнее воспроизводится, к примеру, Flash ролики или другие приложения, использующие Java.Повышенная частота будет интенсивнее использовать процессор и, соответственно, потреблять больше энергии.Параметры фона рабочего стола. В этом разделе можно отключить смену обоев на рабочем столе. Слайд-шоу из меняющихся изображений потребляет больше энергии, особенно если выставлен низкий интервал изменения фото.Параметры адаптера беспроводной сети — это ваш Wi-Fi приемник, можно установить различные параметры его работы — максимальное энергосбережение или производительность.Сон. Данная настройка отвечает за параметры перехода ПК в разнообразные режимы сниженного потребления энергии. Тут можно выставить время, когда компьютер автоматически заснет, а также разрешить гибернацию или гибридный вариант.
Разрешить таймеры пробуждения. В данном разделе можно разрешить тем или иным событиям выводить ПК из спящего режима. Например, задание в планировщике системы должно сработать, когда ваш ПК спит, установив параметр «Включить», компьютер проснется для выполнения запланированной задачи.Параметры USB. Тут можно указать компьютеру отключать питание USB устройств при бездействии системы.Кнопки питания и крышка. Данный раздел служит для установки действий, которые будут происходить в случае использования кнопок питания ПК или закрытии крышки ноутбука. Возможны следующие варианты: включать режим сна, гибернацию, отключить или не совершать никаких действий.Действие кнопки спящего режима. В этом разделе предоставляется возможность изменить функцию кнопки системы «Спящий режим». При желании вместо сна можно установить гибернацию или отключение монитора.Экран. Здесь настраиваются параметры регулировки яркости монитора и время его отключения. Например, при хорошем освещении яркость экрана будет прибавляться и наоборот, в более затемненном помещении — убавится.В данной инструкции были описаны самые востребованные настройки электропитания, которые можно изменить в системе Windows 10.
Энергосберегающие режимы Windows 8, 10
Энергосберегающие режимы Windows 8 и Windows 10 аналогичны режимам Windows 7 ,которые были указаны выше.
В ОС Windows 8 добраться до энергосберегающих режимов можно следующим образом. На иконке Windows в левом нижнем углу кликаем правой кнопкой и выбираем панеь управления.
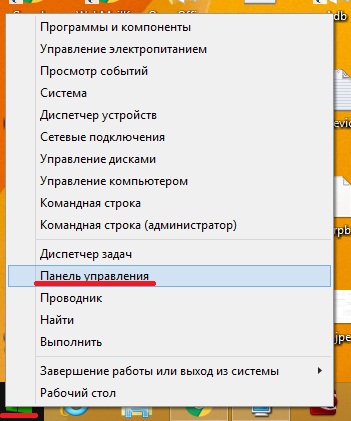
В панели управления переключаем вид на Мелкие значки и открываем пункт Электропитание. Дальнейшие действия онологичны примеру описанному выше.

Для того чтобы настроить параметры энергосберегающих режимов в Windows 10 нужно зайти в пуск и выбрать Параметры.


Здесь слева в колонке выбираем Питание и спящий режим и в появившемся справа меню кликаем на Дополнительные параметры питания

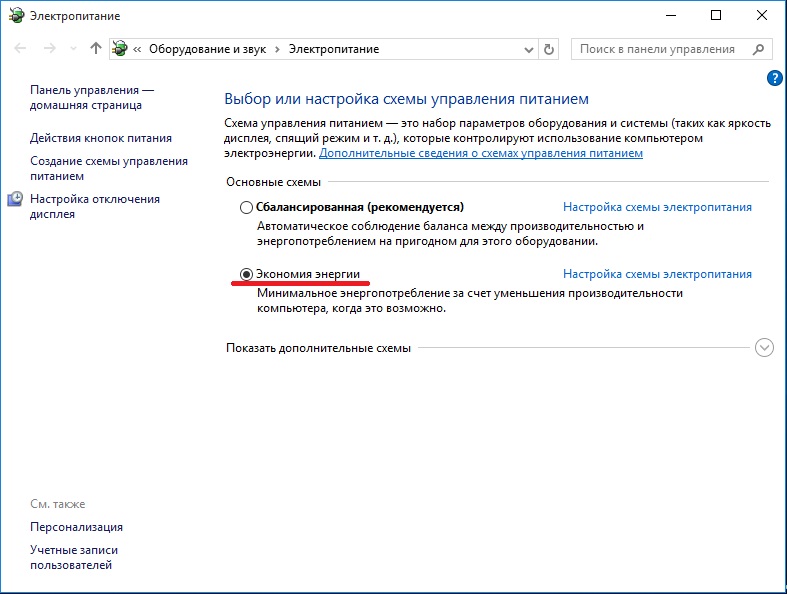
Каждый энергосберегающий режим имеет свои преимущества и недостатки,например спящий режим хорош тем что можно
быстро вернуться к работе,но если ПК будет обесточен то все не сохраненные данные будут утраченные. Режим гибернации хорош тем что при отключении ПК данные не будут утраченные поскольку они хранятся на жестком диске,но что б вернуться к роботе уйдет несколько минут.Надеюсь в данной статье вы найдете все необходимое.
На что влияет количество ядер
Любое действие на компьютере (запуск программ, развёртывание окошка, произведение анимации) – команда, отправляемая на выполнение процессору. Чем больше шагов одновременно выполняет пользователь, тем больше запросов в этот момент получает процессор. Причём количество команд, даже при малой активности пользователя, считается сотнями и тысячами, а не единицами, но и выполняет их процессор с огромной скоростью, измеряемой миллисекундами.
У каждого процессора свой придел загрузки — более производительные могут выполнять большее количество задач в единицу времени. Перегруженность приводит к тому, что вы начинаете видеть зависания на экране, некоторые программы перестают отвечать или аварийно закрываются.
Поскольку современные приложения становятся требовательнее, процессорам нельзя отставать. Развивать одно ядро бесконечно невозможно, поэтому было принято решение использовать несколько ядер в одном процессоре. Взаимодействуют они так: допустим, пользователь накликал 100 действий, тогда 50 из них будет решать первое ядро, а оставшиеся — второе. Конечно, на самом деле процедура распределения задач сложнее, но для общего понимания принципа этого достаточно. За счёт увеличения количества ядер уменьшается время, необходимое на выполнения всех требований пользователя. Чем больше ядер, тем больше «рабочих», обрабатывающих данные.
Но стоит понимать: будет ли используемая вами программа нагружать все ядра или задействует только одно, зависит только от того, как она была написана. Разработчик ответственен за внедрение поддержки многопоточной обработки.
Включаем все ядра процессора в Windows 10
Все ядра процессора работают с разной частотой (одновременно), и задействуются в полную мощь тогда, когда это требуется. Например, для тяжелых игр, видеомонтажа и т.п. В повседневных задачах они работают в обычном режиме. Это даёт возможность достижения баланса производительности, а значит, ваше устройство или его компоненты не выйдут из строя раньше времени.
Стоит учитывать и то, что не все производители программ могут принять решение о разблокировке всех ядер и поддержки многопоточности. Это значит, что одно ядро может взять на себя всю нагрузку, а остальные будут работать в нормальном режиме. Так как поддержка нескольких ядер определённой программой зависит от её разработчиков, то возможность включения всех ядер доступна лишь для запуска системы.
Чтобы задействовать ядра для запуска системы, нужно вначале узнать их количество. Это можно сделать с помощью специальных программ или стандартным способом.
Бесплатная утилита CPU-Z показывает множество информации о компьютере, в том числе и ту, что сейчас необходима нам.
- Запустите приложение.
- Во вкладке «CPU» («ЦП») найдите «cores» («число активных ядер»). Указанное число и есть количество ядер.
Можно также применить стандартный способ.
- Найдите на «Панели задач» иконку лупы и введите в поисковом поле «Диспетчер устройств».
Раскройте вкладку «Процессоры».
Далее будут описаны варианты включения ядер при запуске Виндовс 10.
Способ 1: Стандартные средства системы
При запуске системы используется лишь одно ядро. Поэтому далее будет описан способ добавления ещё нескольких ядер при включении компьютера.
- Найдите иконку лупы на панели задач и введите «конфигурация». Кликните на первую найденную программу.
В разделе «Загрузка» найдите «Дополнительные параметры».
Отметьте «Число процессоров» и укажите их все.
Установите «Максимум памяти».
Если вы не знаете, сколько у вас памяти, то это можно узнать через утилиту CPU-Z.
- Запустите программу и перейдите во вкладку «SPD».
- Напротив «Module size» будет отображено точное число ОЗУ на одном слоте.
Эта же информация указана во вкладке «Memory». Напротив «Size» вам будет показана вся доступная оперативная память.
Уберите отметки с «Блокировка PCI» и «Отладка».
Сохраните изменения. А после вновь проверьте настройки. Если всё в порядке и в поле «Максимум памяти» всё осталось именно так, как вы задавали, можете перезагрузить компьютер. Вы также можете проверить работоспособность, запустив компьютер в безопасном режиме.
Подробнее: Безопасный режим в Windows 10
Если вы выставили верные настройки, но количество памяти всё равно сбивается, то:
- Уберите галочку с пункта «Максимум памяти».
У вас должна стоять галочка напротив «Число процессоров» и выставлено максимальное число.
Нажмите «ОК», а в следующем окне — «Применить».
Если ничего не изменилось, то нужно настраивать загрузку нескольких ядер с помощью БИОС.
Способ 2: Использование BIOS
Данный метод используется, если из-за сбоя операционной системы сбросились определённые настройки. Этот способ актуален и для тех, кто неудачно настроил «Конфигурацию системы» и ОС не хочет запускаться. В остальных случаях использовать BIOS для включения всех ядер при запуске системы не имеет смысла.
Перезагрузите устройство. При появлении первого логотипа зажмите F2
Важно: в разных моделях БИОС включается по-разному. Это может быть даже отдельная кнопка. Поэтому поинтересуйтесь заранее, как это делается на вашем устройстве.
Теперь вам нужно найти пункт «Advanced Clock Calibration» или что-то подобное, так как в зависимости от производителя БИОС эта опция может называться по-разному.
Поэтому поинтересуйтесь заранее, как это делается на вашем устройстве.
Теперь вам нужно найти пункт «Advanced Clock Calibration» или что-то подобное, так как в зависимости от производителя БИОС эта опция может называться по-разному.
Теперь найдите и установите значения «All cores» или «Auto».
Сохраните и перезагрузитесь.
Вот таким образом можно включить все ядра в Виндовс 10. Данные манипуляции влияют только на запуск. В целом же они не увеличивают производительность, так как это зависит от других факторов.
Опишите, что у вас не получилось.
Наши специалисты постараются ответить максимально быстро.
Настройки электропитания в Windows 10
Управление электропитанием в Windows 10 позволяет настроить поведение операционной системы при длительном простое. В частности, можно задать интервал от 1 минуты до 5 часов, через который при отсутствии активности со стороны пользователя будет отключаться экран и/или производиться переход компьютера в спящий режим. Также можно совсем запретить эти действия. Это удобно, когда компьютер должен работать всё время, вне зависимости, есть рядом человек или нет. Разберёмся подробнее, как настроить электропитание в «десятке».
Самый простой и быстрый способ открыть настройки электропитания в Windows 10 — это нажать ПРАВОЙ клавишей мыши на меню Пуск и выбрать второй пункт «Управление электропитанием». Найти его можно и по другому — в Параметрах (значок шестерёнки в меню Пуск или Центре уведомлений). Там выбираем сначала раздел «Система», а затем в левой колонке переходим к пункту «Питание и спящий режим».
Если вы работаете на стационарном компьютере с Windows 10, то у вас будет всего по одному варианту управления отключением экрана и перехода в режим сна — при питании от сети (как на изображении ниже), если же вы используете ноутбук или нетбук с десяткой, то дополнительно появится настройка тех же параметров при работе устройства от батареи.
Итак, здесь можно установить промежуток времени через который в случае бездействия пользователя отключится монитор или компьютер перейдёт в режим сна, позволяющий значительно экономить электроэнергию, но при этом сохранять все программы запущенными, а окна — открытыми. Интервал устанавливается как в минутах (от 1 до 45), так и в часах (от 1 до 5). Также во всех случаях можно выбрать значение «Никогда», позволяющее запретить отключение питания дисплея и переход в спящий режим.
Если вы относитесь к числу тех, кому представленных опций настройки питания не хватает, то вы можете нажать ссылку «Дополнительные параметры питания» и в новом окне у вас откроются расширенные настройки — они выглядят также как в любимой многими операционной системе Windows 7.
Здесь можно не только выбрать подходящую схему электропитания: экономия энергии, сбалансированная или высокая производительность, но и произвести более тонкие настройки. В частности, в левой колонке есть пункты, нажав на которые, можно настроить действие при нажатии кнопок питания или при закрытии крышки (для ноутбука). Это позволяет, например, сделать так, чтобы при захлопывании ноутбука, операционная система автоматически завершала работу или переходила в режим гибернации.
Также здесь можно более детально настроить используемую схему электропитания, нажав «Настройка схемы электропитания» напротив нужного пункта и в новом окне выбрав «Изменить дополнительные параметры питания».
Менять настройки в этом окне стоит лишь хорошенько разобравшись, за что они отвечают и как работают. Впрочем, даже если что-то было сделано не так, то в настройках электропитания всегда можно восстановить значения по умолчанию.
Все материалы сайта
- https://prostocomp.net/sistema/kak-v-windows-10-nastroit-parametry-elektropitaniya.html
- https://cheerss.ru/kak-v-windows-10-nastroit-parametry-elektropitaniya/.html
- https://wi10.ru/power
Панель «Электропитание»
Чтобы открыть эту панель, можно:
- нажать ссылку «Дополнительные параметры» в «Параметры»→«Дисплей»;
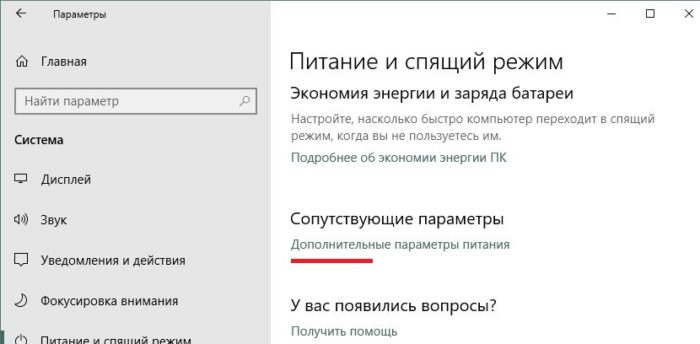
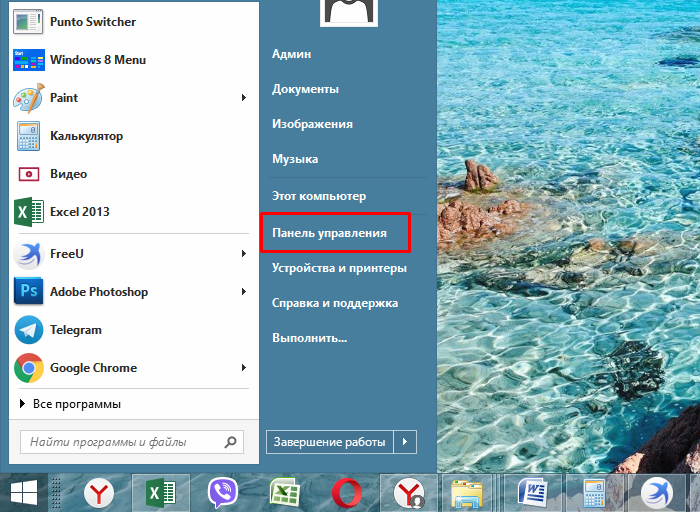
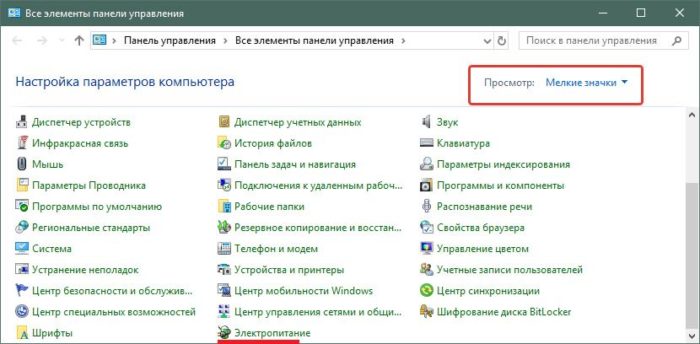
В открывшемся окне можно:
- настроить яркость экрана ползунком;
- выбрать рекомендованную схему;
- отредактировать существующую схему.
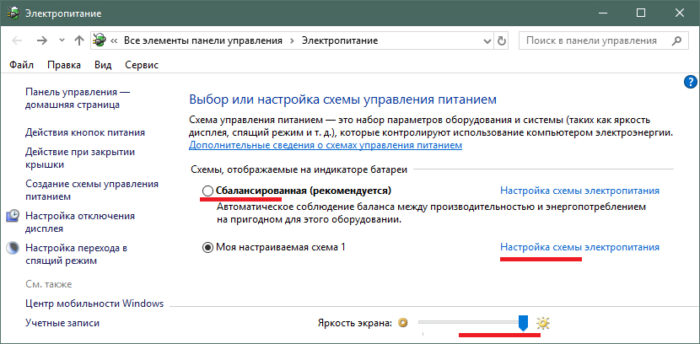
Схема электропитания – заранее заданный набор настроек, в соответствии с которыми устройство будет работать от сети и аккумулятора. Базовый набор настроек позволяет задавать яркость экрана, время отключения экрана и перехода в режим сна.
Для изменения настроек схемы электропитания необходимо:
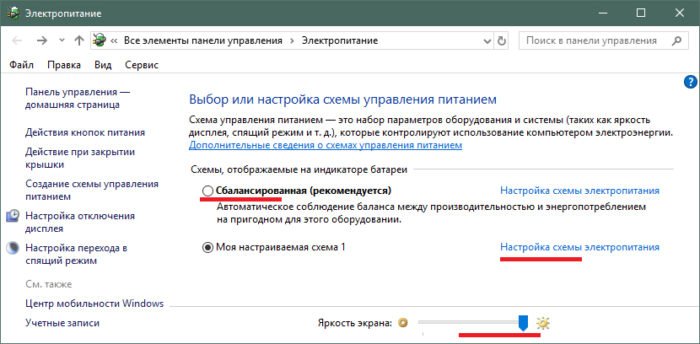
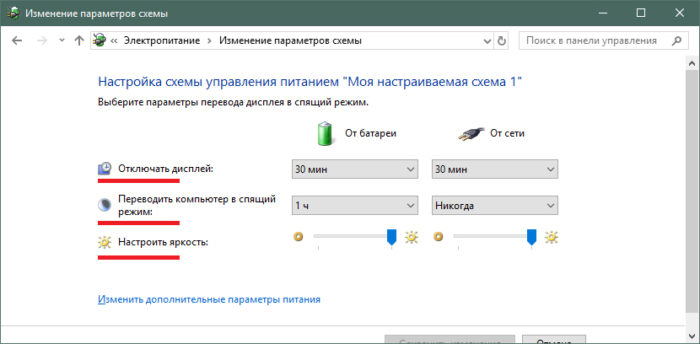
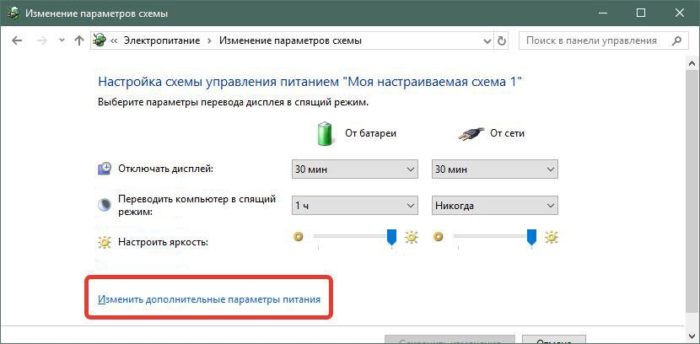
В дополнительном списке параметров можно более тонко настроить поведение системы. Основные доступные настройки:
- время отключения и доступность при работе от сети или аккумулятора;
- работа в режиме максимальной производительности или энергосбережения.
Чтобы выставить подходящие параметры:
- Двойным левым щелчком мыши или одним щелчком по значку «+» раскрываем необходимый пункт.
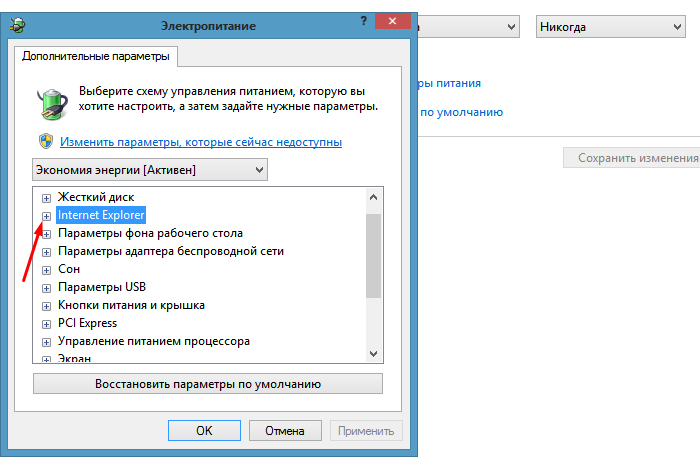
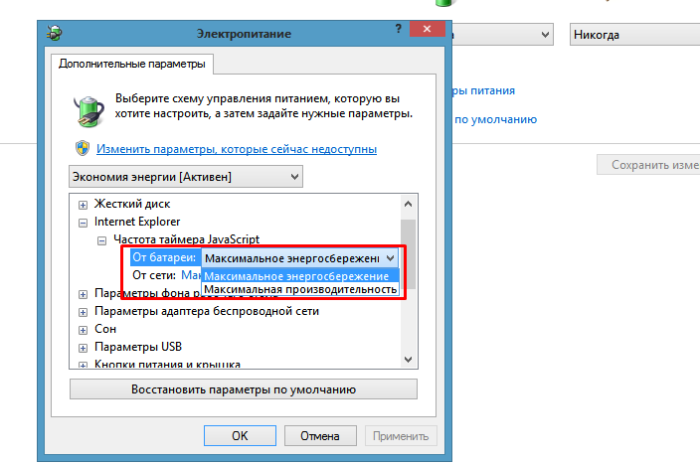
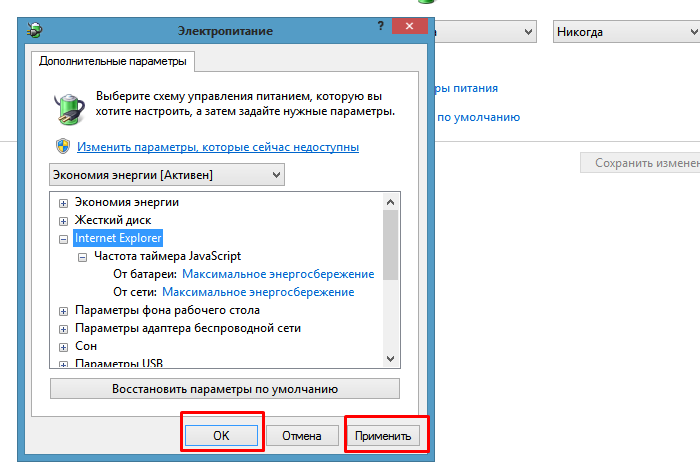
Эти настройки затрагивают работу:
- режимов сна, гибернации, гибридных режимов и таймеров;
- процессора и системы его охлаждения;
- таймера JavaScript в браузере IE;
- адаптера беспроводной сети;
- воспроизведения видео;
- жесткого диска;
- портов USB;
- PCI Express;
- слайд-шоу;
- видеокарт;
- экрана.
Также в этом окне настраивается реакция системы на нажатие кнопки питание и закрытие крышки лэптопа.
Ответы (9)
4 польз. нашли этот ответ полезным
Был ли этот ответ полезным?
К сожалению, это не помогло.
Отлично! Благодарим за отзыв.
Насколько Вы удовлетворены этим ответом?
Насколько Вы удовлетворены этим ответом?
Благодарим за отзыв.
1 пользователь нашел этот ответ полезным
Был ли этот ответ полезным?
К сожалению, это не помогло.
Отлично! Благодарим за отзыв.
Насколько Вы удовлетворены этим ответом?
Насколько Вы удовлетворены этим ответом?
Благодарим за отзыв.
Если Вы хотите самостоятельно регулировать электропитание процессора, то пожалуйста попробуйте создать собственную схему электропитания. Встроенные схемы, адаптированные производителем, могут специально иметь сильно ограниченные возможности. Во всех актуальных версиях Windows 10, в том числе и в недавно ставшей доступной версии 1903 эти параметры по прежнему присутствуют, разумеется, если установлены поддерживающие эти возможности драйвера.
Был ли этот ответ полезным?
К сожалению, это не помогло.
Отлично! Благодарим за отзыв.
Насколько Вы удовлетворены этим ответом?
Насколько Вы удовлетворены этим ответом?
Благодарим за отзыв.
Был ли этот ответ полезным?
К сожалению, это не помогло.
Отлично! Благодарим за отзыв.
Насколько Вы удовлетворены этим ответом?
Насколько Вы удовлетворены этим ответом?
Благодарим за отзыв.
1 пользователь нашел этот ответ полезным
Был ли этот ответ полезным?
К сожалению, это не помогло.
Отлично! Благодарим за отзыв.
Насколько Вы удовлетворены этим ответом?
Насколько Вы удовлетворены этим ответом?
Благодарим за отзыв.
1 пользователь нашел этот ответ полезным
Был ли этот ответ полезным?
К сожалению, это не помогло.
Отлично! Благодарим за отзыв.
Насколько Вы удовлетворены этим ответом?
Насколько Вы удовлетворены этим ответом?
Благодарим за отзыв.
Попробуйте делать собственную схему на основе схемы «Высокая производительность», у которой по умолчанию наиболее широкие возможности настроек. Если и на основе этой схемы не появиться дополнительных настроек, то возможно, требуется обновить драйвера Вашего ноутбука до актуальной версии, адаптированной для работы под новой версией Windows 10. Попробуйте обратится с вопросом о путях решения возникшей у Вас проблемы в техподдержку производителя Вашего ноутбука. Потому, что никто, кроме производителя, разрабатывать драйвера для выпускаемых им устройств не станет. Это исключительно прерогатива производителя. Microsoft не разрабатывает драйвера для устройств сторонних производителей.
Был ли этот ответ полезным?
К сожалению, это не помогло.
Отлично! Благодарим за отзыв.
Насколько Вы удовлетворены этим ответом?
Источник