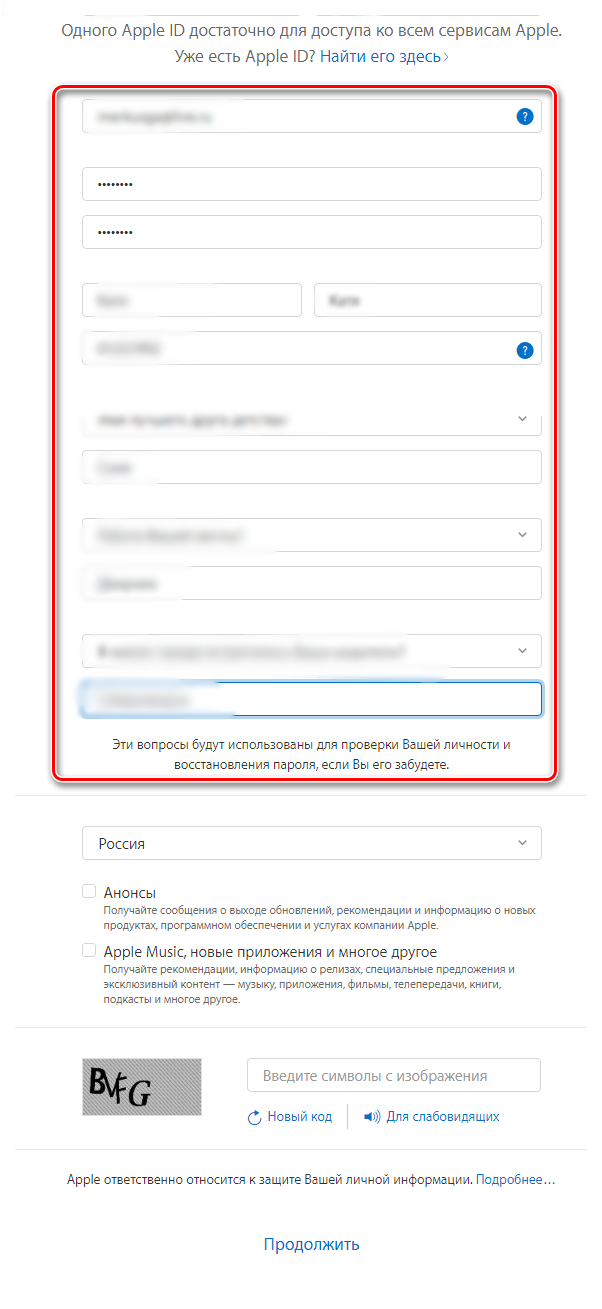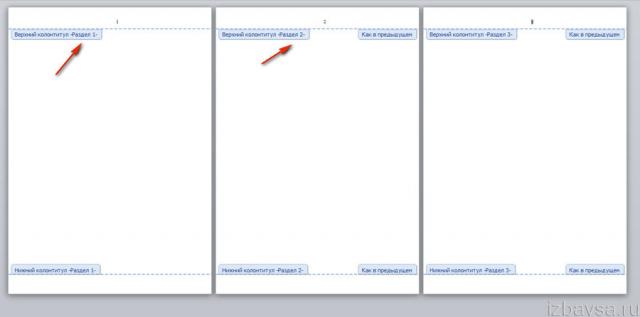2 легких способа создать брошюру в ворде на всех версиях офиса
Содержание:
- Печать документа
- Панель Печать
- Создание документа
- Как распечатать несколько страниц на одном листе в Word
- Печать документа в Word
- Готовим текст к печати в Word 2010
- Печатаем книгу на принтере
- Печать нескольких копий одного документа
- Двусторонняя печать
- Пример созданной в Ворд круглой печати
- Подробная инструкция
- Шаг 2. Тестовая печать в других программах
Печать документа
Закончив свой документ, вы можете захотеть его распечатать. Этот урок охватывает задачи, решаемые с помощью панели Печать и функции Быстрая печать.
В предыдущих версиях программы Word была функция Предварительного просмотра документа, которая позволяла увидеть, как будет выглядеть напечатанный документ. Вы можете заметить, что в Word 2010 этой функции нет. На самом деле она не исчезла, просто теперь она соединена с окном Печать и образует единую панель, которая находится во всплывающем меню Файл.
Чтобы открыть панель Печать:

1) Кнопка «Печать»
Когда вы будете удовлетворены настройками печати и готовы распечатать документ, нажмите кнопку Печать.
2) Принтер
Вам может понадобиться выбрать, какой принтер использовать, если ваш компьютер подключен к нескольким печатающим устройствам.
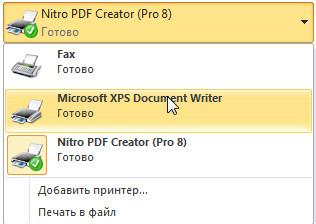
3) Настройка (диапазон печати)
Здесь вы можете выбрать, печатать весь документ или его часть.
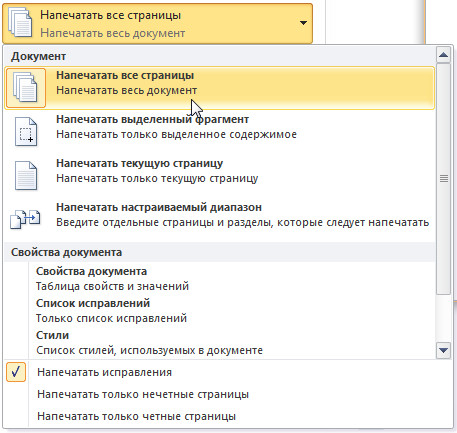
4) Односторонняя и двусторонняя печать Здесь нужно выбрать, печатать на одной или обеих сторонах бумаги.
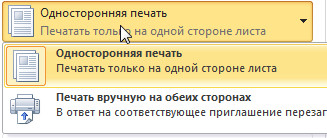
5) Разбирать / Не разбирать по копиям
Если вы печатаете несколько копий документа, то можете выбрать, разбирать листы документа по копиям или нет.
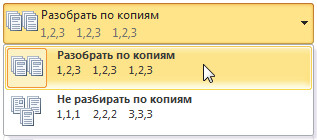
6) Ориентация
Здесь можно выбрать Книжную или Альбомную ориентацию страниц.
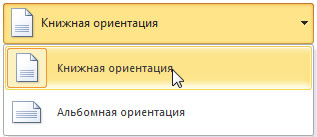
7) Размер бумаги
Здесь можно выбрать размер бумаги, который вы хотите использовать при печати.
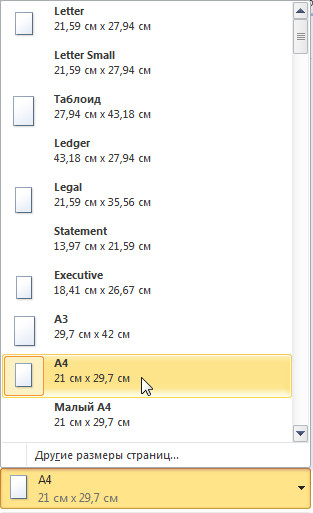
8) Поля
Здесь вы можете настроить поля. Это полезно, если часть документа обрезается принтером.
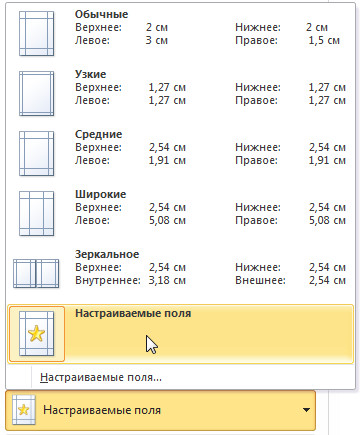
9) Страниц на листе Word позволяет печатать более, чем одну страницу на одном листе. Здесь вы можете указать, количество страниц, печатаемых на листе.
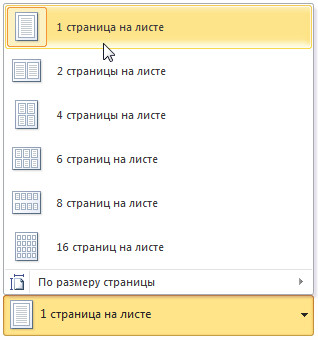
10) Страница
Кликните по стрелке, чтобы увидеть другую страницу на панели предварительного просмотра.
11) Предварительный просмотр
Позволяет увидеть, как будет выглядеть напечатанный документ.
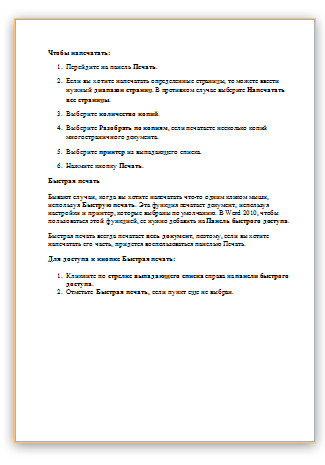
12) Масштаб
Вы можете перемещать ползунок для изменения масштаба предварительного просмотра. При уменьшении масштаба (отдалении) вы можете увидеть одновременно несколько страниц.
Быстрая печать
Бывают случаи, когда вы хотите напечатать что-то одним кликом мыши, используя Быструю печать. Эта функция печатает документ, используя настройки и принтер, которые выбраны по умолчанию. В Word 2010, чтобы пользоваться этой функцией, ее нужно добавить на Панель быстрого доступа.
Быстрая печать всегда печатает весь документ, поэтому, если вы хотите напечатать его часть, придется воспользоваться панелью Печать.
Источник
Панель Печать
- Нажмите вкладку Файл, чтобы открыть представление Backstage.
- Выберите Печать.
- Появится панель Печать.
Рассмотрим каждый из элементов панели Печать более подробно:
1 Копии
Здесь можно выбрать, сколько копий документа Вы желаете напечатать. Если Вы планируете напечатать несколько копий, рекомендуем сначала напечатать пробную копию.
Когда Вы будете готовы напечатать документ, нажмите Печать.
Если компьютер подключен к нескольким принтерам, здесь Вы можете выбрать требуемый принтер.
4 Диапазон печати / Сведения о документе
Здесь вы можете выбрать нужно ли печатать все страницы, только текущую страницу или же воспользоваться настраиваемой печатью, чтобы распечатать только заданные страницы.
Здесь Вы можете выбрать как печатать документ: на одной стороне или на двух сторонах бумаги.
Данный пункт позволяет разбирать или не разбирать по копиям печатаемые страницы документа.
Здесь Вы можете выбрать Книжную или Альбомную ориентацию.
Если Ваш принтер поддерживает различные форматы бумаги, то здесь можно выбрать формат, который необходим.
В данном разделе можно настроить размеры полей, что позволит более удобно расположить информацию на странице.
10 Страниц на листе
Microsoft Word позволяет печатать более одной страницы на листе. Возможность уместить несколько страниц на одном листе в ряде случаев может быть очень полезной, но помните, что чем больше страниц Вы умещаете, тем труднее читается текст.
Здесь Вы можете оценить, как будет выглядеть документ при печати.
Нажимайте на стрелки, чтобы увидеть другие страницы документа в Области предварительного просмотра.
13 Регулировка масштаба / По размеру страницы
Нажав на команду По размеру страницы, Вы впишете лист в размеры окна Области предварительного просмотра.
Нажмите и, удерживая, передвигайте ползунок для настройки масштаба. Число слева от регулятора показывает значение масштаба в процентах.
Вы также можете открыть панель Печать, просто нажав Ctrl+P на клавиатуре.
Создание документа
Для начала нужно сформировать и правильно сверстать будущую книгу.
Подготовка
Для подготовки выполняем следующую последовательность действий:
- Открываем документ, в котором содержится подготовленный материал для будущей книги.
- Проверяем документ на предмет наличия пустых страниц или съехавших строк.
- Выделяем весь текст.
- Переходим в раздел «Параметры страницы» нажатием на иконку параметров (располагается во вкладке «Макет»).
- Переходим в раздел «Страницы», открываем меню «Несколько страниц» и устанавливаем значение «Брошюра». Ориентация документа будет изменена на альбомную.
- В пункте «Число страниц» выставляем значение 4. Таким образом в распечатанном документе получится по две страницы с каждой стороны листа. Результат можно посмотреть заранее в блоке «Образец».
- Настраиваем параметры полей. Если распечатка будет скрепляться, то при выставлении полей нужно учесть будущий переплёт.
- Применяем изменения и проверяем, насколько корректно отображается документ. Если есть некоторые огрехи, то можно перейти в раздел «Источник бумаги» и настроить параметры колонтитулов.
- Добавляем разрывы между главами или важными пунктами при помощи комбинации Ctrl+Enter (если нужно).
Последовательно выполнив пункты представленной выше инструкции, вы получите подготовленный к печати результат. Если всё получилось так, как задумано, то можно переходить к следующему шагу.
Создание обложки
Перейдя во вкладку «Вставка», можно найти пункт «Титульная страница». Программа предлагает несколько шаблонов титульника. При использовании шаблона в начале документа появятся два дополнительных листа. Обычно нужно заполнять следующие данные:
- название организации;
- заглавие;
- дату выпуска и иные сопутствующие сведения.
На втором листе будет храниться аннотация к книге. Если в ней нет необходимости, то можно вырезать эту область стандартными средствами.
Добавление нумерации
Обложка не должна содержать нумерацию, но при этом Word позволяет использовать особый колонтитул исключительно для первой страницы. На помощь приходит разделение на разделы:
- Ставим курсор перед заглавием.
- Открываем меню «Макет», раскрываем блок «Разрывы», выбираем пункт «Следующая страница».
- Дважды кликаем по верхней части листа для вызова окна работы с колонтитулами.
- Открываем вкладку «Конструктор» и делаем неактивной кнопку «Как в предыдущем разделе».
Дальнейшую нумерацию можно выполнять по привычному алгоритму.
Как распечатать несколько страниц на одном листе в Word
Если вы печатаете многостраничный файл через Microsoft Word (Ворд), здесь всё довольно просто. Открыв нужный файл, нужно перейти во вкладку «Print» («Печать»), найти опцию «1 Pages Per Sheet» (1 страница на листе) и выбрать нужную разметку.

Пошаговая инструкция для Word 2016
- Откройте файл и в верхнем меню выберите «File» > «Print» («Файл» > «Печать»);
- В разделе «Settings» («Параметры») кликните «1 Page Per Sheet» («1 страница на листе»). Во всплывающем меню выберите нужное значение.
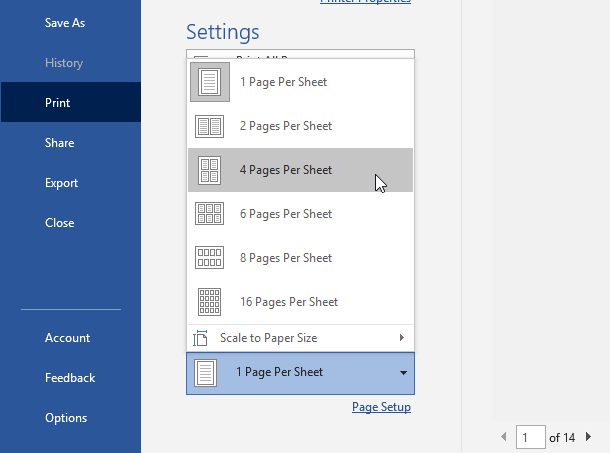
Примечание: Ваш документ не обязательно должен состоять из 2, 3, 6, 8 или 16 страниц. Данные опции показывают макет страницы, а не количество страниц. То есть, количество страниц может быть любое, в т. ч. нечетное.
Печать документа в Word
Перед печатью можно просмотреть документ и указать, какие страницы требуется напечатать.
Предварительный просмотр документа
На вкладке Файл нажмите Печать.
Для предварительного просмотра каждой страницы используйте стрелки в нижней части окна предварительного просмотра.
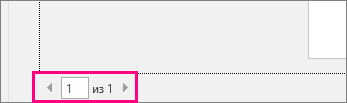
Если текст отображается слишком мелко, увеличьте масштаб с помощью ползунка в нижней части страницы.
Выберите количество копий и любые другие нужные параметры, а затем нажмите кнопку Печать.
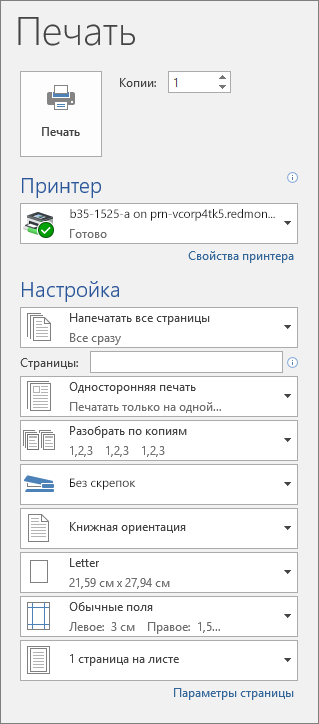
На вкладке Файл нажмите Печать.
Чтобы напечатать только определенные страницы, свойства документа или исправления и комментарии, в разделе Настройка щелкните стрелку в правой части кнопки Напечатать все страницы (по умолчанию), чтобы увидеть все варианты.
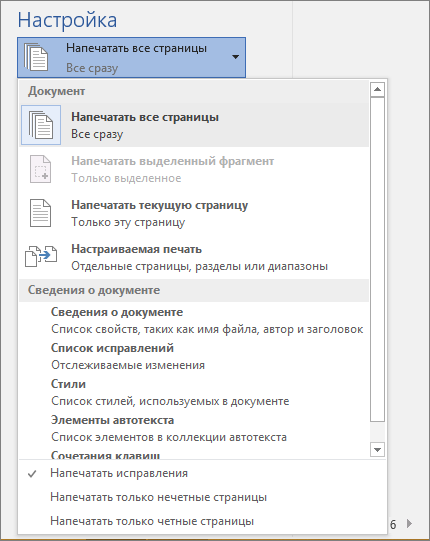
Чтобы напечатать только определенные страницы, выполните одно из указанных ниже действий.
Чтобы напечатать страницу, отображаемую в режиме предварительного просмотра, выберите Текущая страница.
Чтобы напечатать последовательные страницы, например 1–3, выберите вариант Настраиваемая печать и введите номера первой и последней страниц в поле Страницы.
Чтобы напечатать отдельные страницы и диапазон одновременно (например, страницу 3 и страницы 4–6), выберите Настраиваемая печать и введите через запятую номера и диапазоны (например, 3, 4-6).
Примечание: Если принтер, который вы выбрали в разделе Принтер, поддерживает цветную, черно-белую печать и печать с использованием оттенков серого, соответствующие параметры появятся в списке в разделе Настройка.
На вкладке Файл нажмите Печать.
В разделе Настройка выберите параметр цветной печати и другие нужные параметры, а затем нажмите кнопку Печать.
Откройте документ, который содержит примечания. Если параметр примечаний не отображается, откройте вкладку Рецензирование, щелкните элемент Показать исправления и выберите в списке только пункт Примечания.
Вы можете напечатать примечания определенного рецензента, выбрав его в разделе Конкретные пользователи.
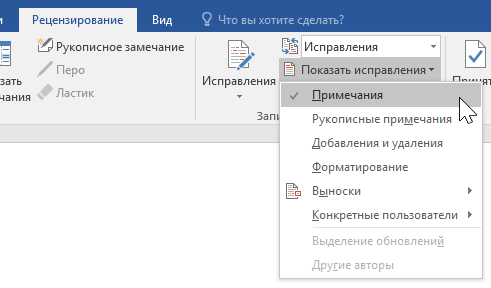
На вкладке Файл нажмите Печать.
В разделе Настройка щелкните Напечатать исправления.
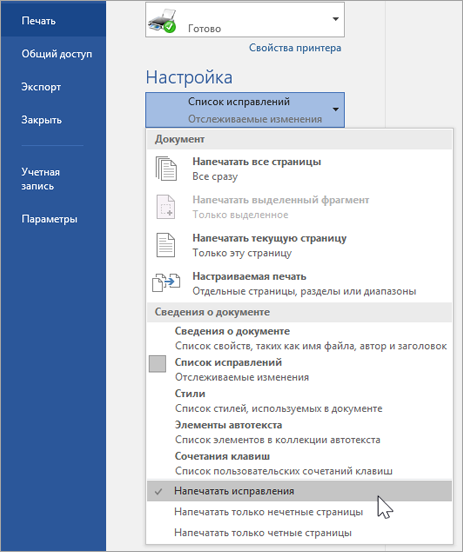
Нажмите кнопку Печать.
Документ с примечаниями будет распечатан.
Примечание: Если вы хотите напечатать документ без примечаний, откройте вкладку Рецензирование, в группе Запись исправлений выберите Без исправлений и отправьте документ на печать.
Печать в Веб-приложение Word может показаться немного запутанной. Это вызвано тем, что для сохранения макета и форматирования сначала создается PDF-файл, который затем можно распечатать.
Примечание: Если вы используете Internet Explorer в Windows версии 7 и более ранней, для печати документа нужно скачать и установить бесплатное приложение Adobe Reader.
Печать документа
На вкладке Файл выберите пункт Печать и нажмите кнопку Печать.
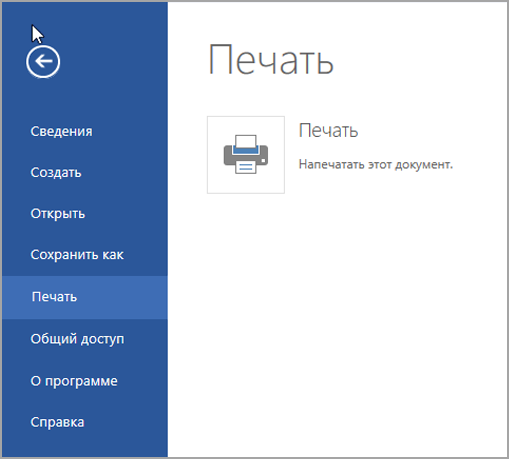
Если вы находитесь в режиме чтения, нажмите кнопку Печать в верхней части экрана.

Веб-приложение Word создает копию документа в формате PDF.
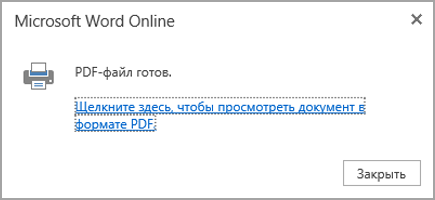
Выберите Щелкните здесь, чтобы просмотреть документ в формате PDF для предварительного просмотра PDF.
Совет: Если в качестве средства просмотра PDF-файлов по умолчанию используется Word, отмените задание печати Веб-приложение Word, откройте документ в Word (Редактировать документ > Изменить в Word) и распечатайте его из Word (Файл > Печать).
В Windows 7 выберите принтер, при необходимости измените параметры и нажмите кнопку Печать.
В Windows 8 в приложении «Средство просмотра» проведите от нижнего края экрана вверх (или щелкните правой кнопкой мыши в любом месте) и выберите Печать. На странице «Печать» выберите принтер, задайте нужные параметры и нажмите кнопку Печать.

В Windows 10 в приложении «Ридер» проведите от нижнего края экрана вверх (или щелкните правой кнопкой мыши в любом месте) и выберите Печать. На странице «Печать» выберите принтер, задайте нужные параметры и нажмите кнопку Печать.
Если вы хотите распечатать несколько экземпляров, измените число копий на странице «Печать»:
В Windows 7 и более ранних версиях в верхней части страницы «Печать» есть поле Копии со стрелками вверх и вниз, позволяющее выбрать количество копий документа. Введите нужное число или выберите его с помощью стрелок, а затем нажмите кнопку Печать.
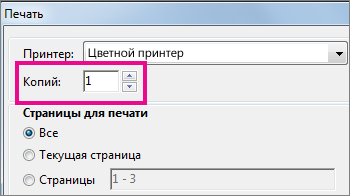
В Windows 8 или Windows 10 введите нужное число копий или выберите его с помощью кнопок + и –, а затем нажмите кнопку Печать.
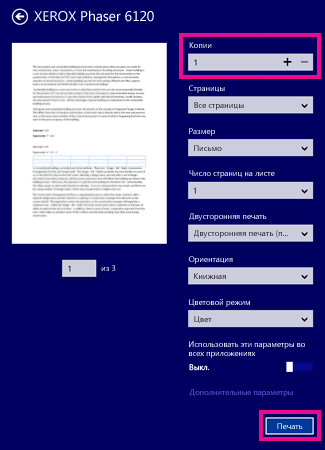
Примечание: Если принтер, который вы выбрали в разделе Принтер, поддерживает цветную, черно-белую печать и печать с использованием оттенков серого, соответствующие параметры появятся в списке в разделе Настройка.
На вкладке Файл нажмите Печать.
В разделе Настройка выберите параметр цветной печати и другие нужные параметры, а затем нажмите кнопку Печать.
Готовим текст к печати в Word 2010
Сделайте обложку. Для этого нужно перейти в закладку «Вставка» – «Титульная страница». Здесь найдите подходящий формат из предложенных или создайте свой.
Пронумеруйте страницы. Опять зайдите в закладку «Вставка», дальше «Номер страницы» и в окошке задайте нужные параметры. Нумерацию можно сделать с первой страницы или с любой другой, а также есть функция добавления номеров глав.
Если в методичке несколько частей, тогда лучше воспользоваться функцией «Разрыв» – таким образом каждая новая глава будет начинаться с новой страницы, а заголовок будет располагаться сверху. Для этого нужно зайти в закладку «Вставка» и там выбрать «Разрыв страницы».
Печатаем книгу на принтере
Особенность рассматриваемой задачи в том, что требуется произвести двустороннюю печать. Подготовить документ к такому процессу несложно, однако все же придется осуществить несколько действий. Вам нужно выбрать наиболее подходящий вариант из двух, что будут представлены ниже, и следовать приведенным в них инструкциям.
Конечно, перед началом печати следует установить драйверы для устройства, если этого не было сделано ранее. Всего существует пять общедоступных способов их загрузки и инсталляции, ранее мы подробно рассматривали их в отдельных материалах.

Подробнее: Делаем книжный формат страницы в документе Microsoft Word
Способ 2: FinePrint
Существует сторонний софт, разрабатываемый специально для работы с документами, создания брошюр и другой печатной продукции. Как правило, функциональность такого ПО значительно шире, поскольку сосредоточена конкретно на этой задаче. Давайте рассмотрим процесс подготовки и печати книги в FinePrint.
Скачать программу FinePrint
- После загрузки и установки программы вам будет достаточно запустить любой текстовый редактор, открыть там необходимый файл и перейти в меню «Печать». Осуществить это проще, нажав комбинацию клавиш Ctrl + P.
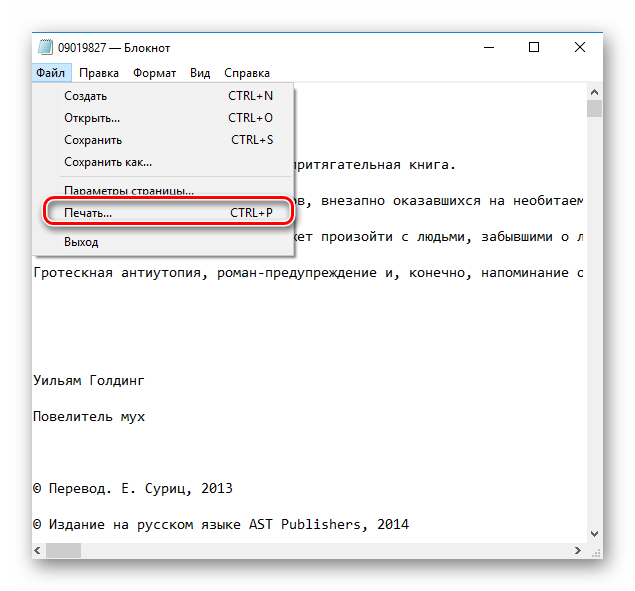
В списке принтеров вы увидите устройство под названием FinePrint. Выберите его и кликните на кнопку «Настройка».
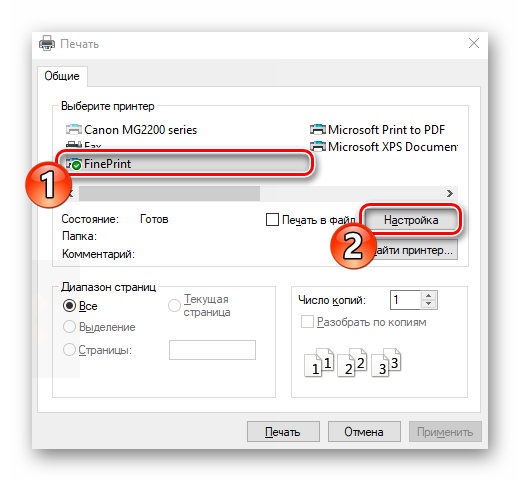
Перейдите во вкладку «Просмотр».
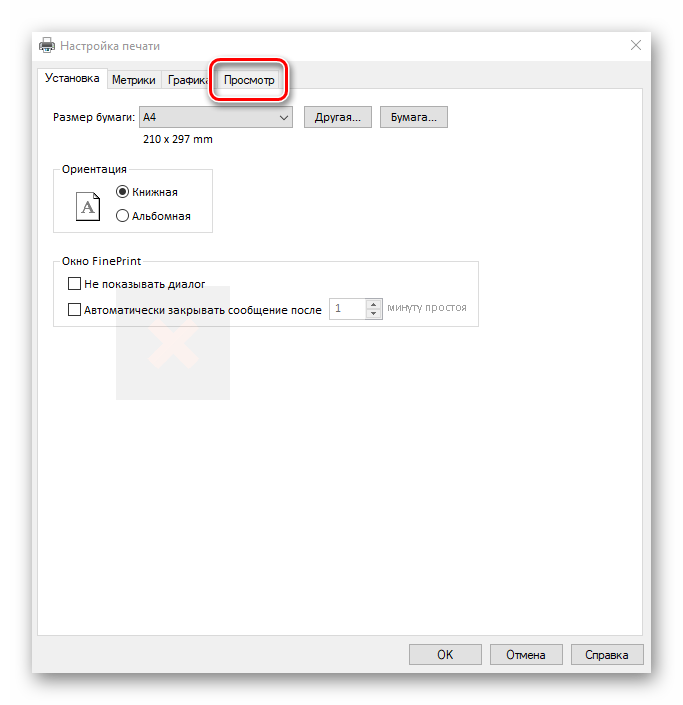
Отметьте маркером пункт «Буклет», чтобы перевести проект в книжный формат для двусторонней печати.
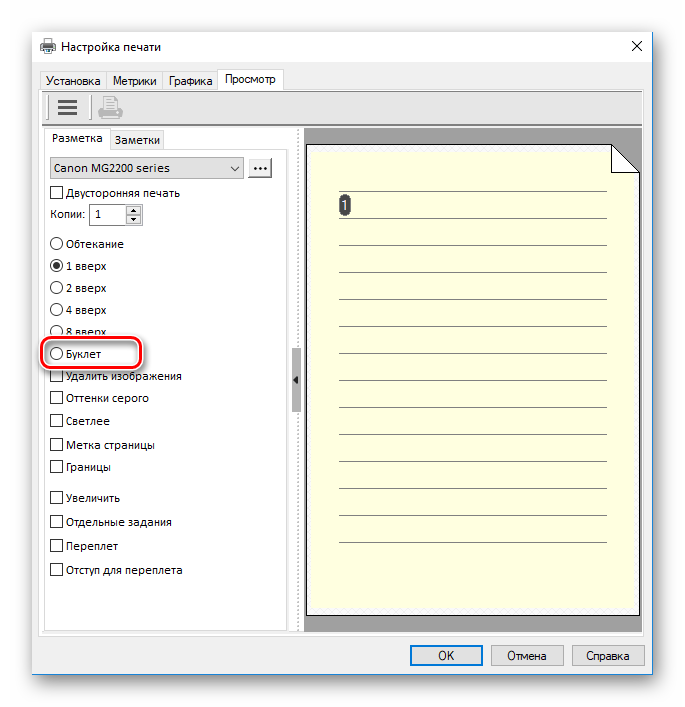
Вам доступна настройка дополнительных параметров, например, удаление изображений, применение оттенков серого, добавление меток и создание отступа для переплета.
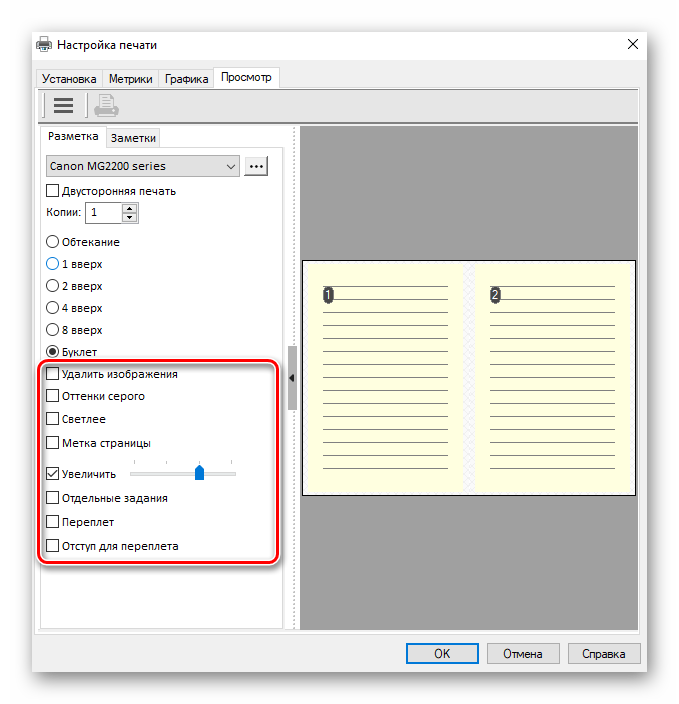
Во всплывающем списке с принтерами убедитесь, что выбрано нужное устройство.
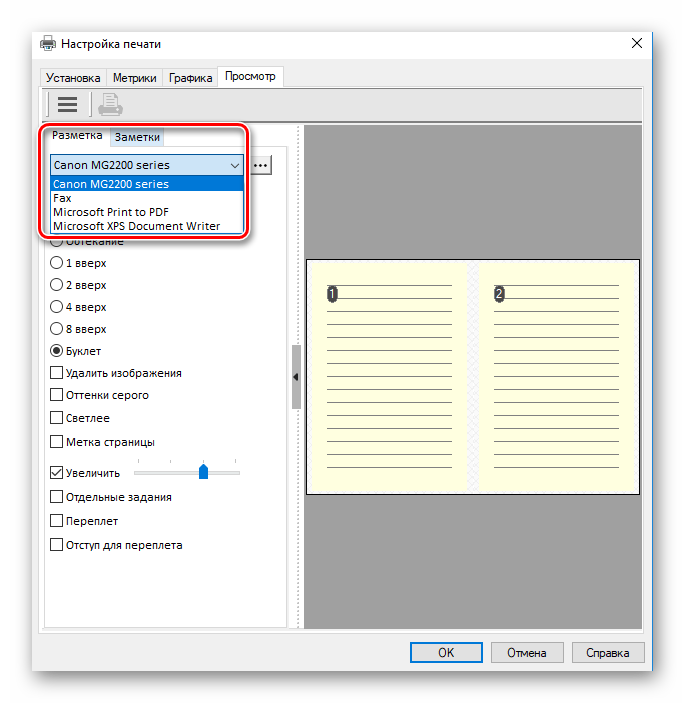
По завершении конфигурации кликните на «ОК».
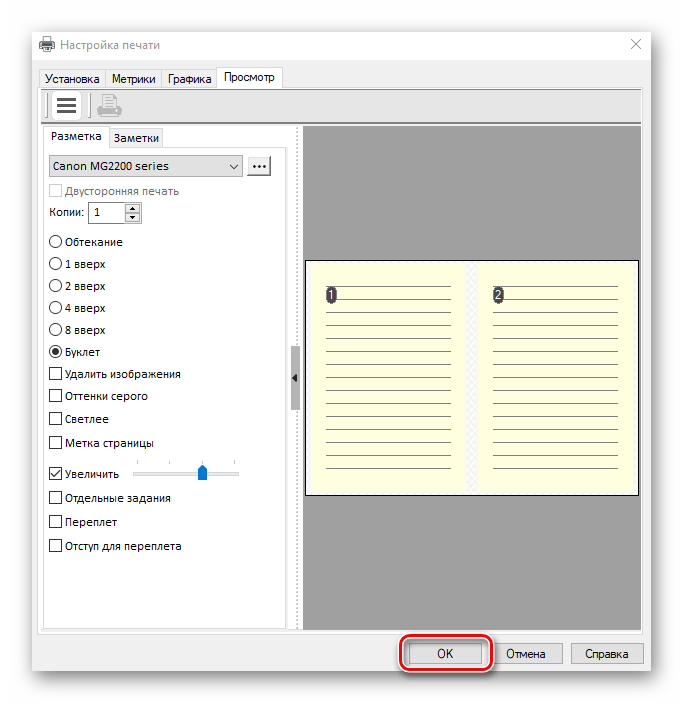
В окне нажмите на кнопку «Печать».
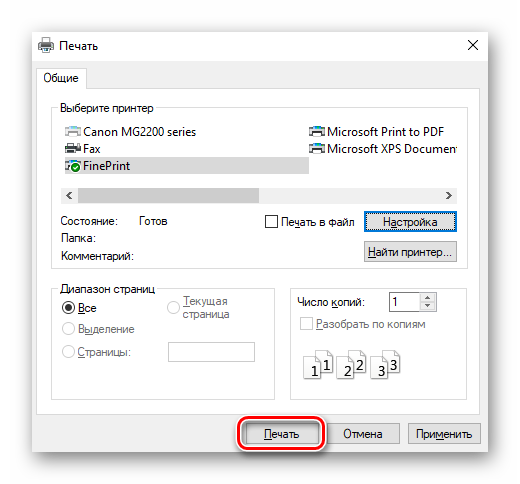
Вы будете перемещены в интерфейс программы FinePrint, поскольку ее запуск осуществляется впервые. Здесь вы можете сразу же активировать ее, вставить уже купленный ключ или просто закрыть окно предупреждения и продолжить пользоваться ознакомительной версией.
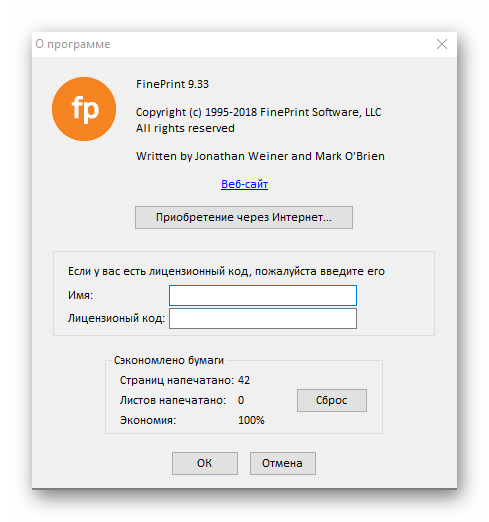
Все настройки уже были выполнены ранее, поэтому сразу переходите к печати.

Если запрос на двустороннюю печать осуществляется впервые, потребуется выполнить некоторые настройки, чтобы убедиться в том, что весь процесс пройдет корректно.
В открывшемся Мастере принтера кликните «Далее».
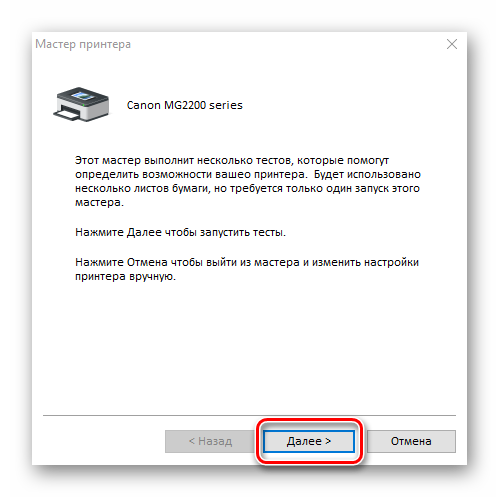
Следуйте отобразившимся инструкциям. Запустите тест, отметьте маркером подходящий вариант и переходите к следующему шагу.
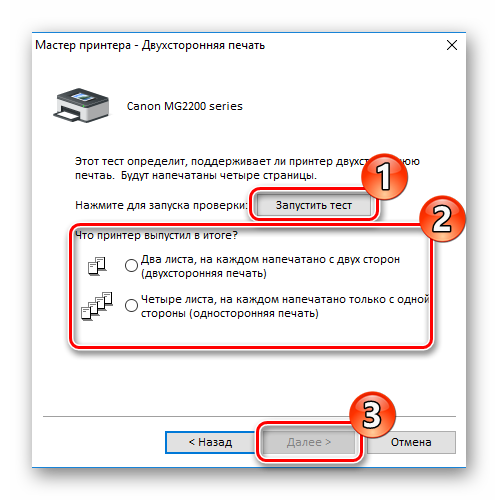
Так вам нужно будет завершить ряд тестов, после которых уже и начнется сама распечатка книги.
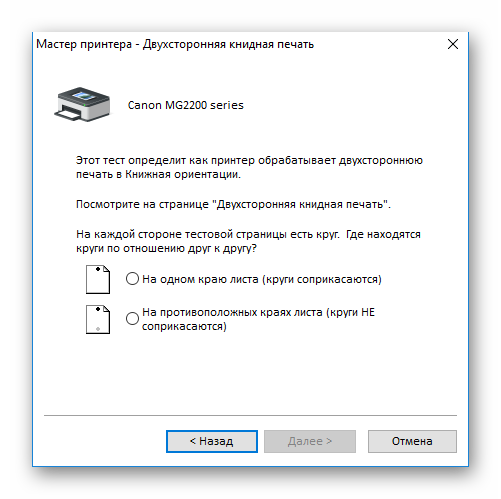
Подробнее: Программы для печати документов на принтере
Если при попытке печати вы столкнулись с проблемой захвата бумаги или появлением полос на листках, советуем ознакомиться с другими нашими материалами ниже, чтобы быстро устранить возникшие неполадки и продолжить процесс.
Выше мы описали два метода распечатки книги на принтере. Как видите, данная задача совсем несложная, главное, правильно настроить параметры и убедиться в том, что оборудование функционирует нормально. Надеемся, наша статья помогла вам справиться с поставленной задачей.
Мы рады, что смогли помочь Вам в решении проблемы.
Опишите, что у вас не получилось.
Наши специалисты постараются ответить максимально быстро.
Печать нескольких копий одного документа
Каждый год я пишу семейное рождественское письмо и радую сердца многочисленных родственников и знакомых, посылая каждому из них по копии. Вместо того, чтобы пойти в магазин напротив и заплатить за копирование своего послания, я взваливаю всю работу по изготовлению нескольких дюжин копий на Word. Это намного удобнее при условии, что имеется достаточное количество бумаги и известно, какую опцию следует выбрать в окне Печать.
Итак, печатаем несколько копий документа
- Подготовьтесь.
Удостоверьтесь, что этот документ вообще стоит печатать (просмотрите его в режиме Предварительный просмотр, о котором мы говорили выше в этой главе). Проверьте, есть ли в принтере бумага.
Выполните команду Файл › Печать.
Укажите количество копий в поле Число копий в группе Копии.
Группа Копии находится в диалоговом окне Печать (см. рис. 9.2). В поле Число копий укажите число копий документа, которое вы непременно хотите получить. Например, чтобы напечатать три копии, введите число 3.
Щелкните на кнопке ОК.
Обычно Word печатает сначала одну копию документа, потом вторую и т.д. Однако если вы печатаете семь копий письма и хотите получить сначала семь первых страниц, потом семь вторых и т.д., снимите флажок Разобрать по копиям. (Как правило, он устанавливается по умолчанию.)
Двусторонняя печать
В программе Word через свойства принтера (аналогично печати нескольких страниц) возможна двусторонняя печать. В этом случае печать будет более плотной, не потребуется большого количества листов – оно уменьшится вдвое.
Для печати потребуется найти в окне “Печать” в правой части флажок “Двусторонняя печать” и установить его.
Стоит отметить, что некоторые принтеры имеют возможность сразу печатать с двух сторон. Однако большинство такой функцией не обладает. И программа вначале напечатает все чётные страницы. После чего попросит переложить бумагу. И пользователю нужно будет перекладывать лоток. Причём сделать это так, чтобы печать нечётных страниц осуществлялась на чистой стороне листа (переложить в соответствии с тем, как печатает принтер). Это можно отдельно потренировать, чтобы привыкнуть к каждому конкретному принтеру.
Пример созданной в Ворд круглой печати
Результат всех операций приведён ниже в виде рисунка. Созданная «печать», конечно, является очень примитивной, но принцип демонстрирует. Напоминаю, что если вы хотите сделать что-то сложнее, то и времени нужно затратить куда больше, причём самостоятельно. Не следует надеяться, что в интернете есть именно то, что вам нужно — о последствиях такого отношения к работе я уже говорил раньше.
Любая круглая печать имеет ободок, текст по кругу, текст или картинку в центре. Здесь возможные варианты, один из которых и приведён на картинке. Сделать это просто, но стоит учесть одну особенность.
Подробная инструкция
Решив напечатать данные с помощью Excel, внимательным образом ознакомьтесь с тем, как нужно настраивать параметры печати для достижения нужного результата
Особенно важно пользоваться опцией предварительного просмотра, которая дает возможность увидеть то, как ваш документ получится на бумаге. В противном случае далеко не все столбцы и поля таблицы могут уместиться на одном листе формата A4
- Чтобы воспользоваться предварительным просмотром вам следует нажать на кнопку «Печать» в верхнем меню программы и кликнуть на пункт «Предварительный просмотр».
- Откройте раздел предварительного просмотра и нажмите на «Параметры страницы».
- Перед вами сразу появится раздел под названием «Страница». Воспользуйтесь функцией «Ориентация», с помощью которой вы можете развернуть таблицу в ширину. Там вы можете поставить горизонтальное расположение «Альбомная» или вертикальное расположение листа «Книжная». Кроме того, там же можно установить масштаб, под которым подразумевается размер печати таблицы Excel.
- Если вы хотите распечатать небольшую таблицу на весь лист бумаги, в таком случае установите масштаб не 100 %, а, к примеру, 150 %.
- Чтобы настроить печать таблицы, состоящей из довольно большого количества столбцов и строк, вы можете воспользоваться изменением масштаба или кликнуть на галочку у функции, которая подразумевает размещение распечатываемого документа не более чем на одну страницу, причем как в ширину, так и в высоту.
- В том же диалоговом окне с параметрами страницы вам следует открыть раздел с полями. Там вы можете везде поставить значение ноль, в результате чего документ Excel получится без полей или поставить любое другое интересующее вас значение.
- Чтобы ответить на вопрос о том, как убрать колонтитулы, вам следует поставить нули на значениях нижнего и верхнего колонтитулов.
- Еще один вариант настройки полей заключается в том, чтобы в режиме «Предварительный просмотр» кликнуть на кнопку «Показать поля». Благодаря такому действию на листе просмотра отобразятся все поля таблицы, которые к слову, можно передвигать с помощью мышки. Т.е. данный вариант является своего рода автоматической регулировкой размеров полей.
- В разделе «Колонтитулы» все того же окна с параметрами печати вы можете при необходимости настроить разные колонтитулы для нечетных и/или четных страниц документа. Кроме того, данная опция дает возможность установить для самой первой страницы колонтитул с особой настройкой.
- Чтобы окончательно выполнить настройку таблицы Excel перед печатью, откройте раздел под названием «Лист». Если есть необходимость в распечатке сетки, то установите галочку рядом с соответствующим пунктом. В тех же настройках вы можете указать адрес диапазона и другой порядок листов при их распечатывании. Кроме того, раздел «Лист» позволяет указать конкретные части таблицы, которые необходимо распечатать.
- После произведенных настроек нажмите на кнопку печати, после чего перед вами откроется новое окно. При необходимости там вы можете задать конкретные параметры печати, например, указать определенные страницы, вывести на печать выделенный диапазон, указать количество копий, а также выбрать конкретный принтер.
Шаг 2. Тестовая печать в других программах
Иногда причину неполадки печати можно выяснить, определив ее масштаб. Например, отдельные проблемы с печатью затрагивают только Word, а другие — некоторые или все программы Windows.
Описанные ниже тесты могут помочь выяснить, распространяется ли проблема еще на какие-нибудь программы, кроме Word.
Тестовая печать в WordPad
Печать простого текстового файла
-
Нажмите кнопку Пуск, выберите пункт Все программы, затем Стандартные и WordPad.
Примечание
- В Windows 8 нажмите клавишу Windows, чтобы перейти на начальный экран, введите WordPad и щелкните значок WordPad.
- В Windows 7 выберите пункт Все программы, а затем Стандартные и WordPad.
-
Наберите в пустом документе WordPad Тест.
-
В меню Файл выберите пункт Печать.
-
Нажмите кнопку ОК или Печать, чтобы распечатать файл.
Печать определенных шрифтов или изображений
Если в шаге 1 обнаружилось, что проблемы возникают только при попытке напечатать определенные шрифты или графические изображения, попытайтесь воспроизвести проблему в WordPad. Для этого используйте тот же шрифт или вставьте тот же тип графического изображения. (Чтобы выбрать другой шрифт в WordPad, воспользуйтесь тем же методом, что и в приложении Word.)
Чтобы вставить изображение в документ WordPad, выполните указанные ниже действия.
-
В меню Вставка выберите пункт Объект.
Примечание
В Windows 8 и Windows 7 выберите пункт Вставка объекта на вкладке Главная.
-
Выполните одно или оба из следующих действий.
- Чтобы создать новое графическое изображение, нажмите Создать новое и выберите в списке один из типов объектов. Например, выберите Изображение Paintbrush, чтобы создать тестовое растровое изображение в программе Microsoft Paint.
- Чтобы вставить графическое изображение из файла, выберите Создать из файла, затем нажмите кнопку Обзор и выберите нужный файл.
-
В меню Файл выберите пункт Печать.
-
Нажмите кнопку OK или Печать.
Печать из других программ
Если вы все еще не можете распечатать в WordPad, проверьте функции печати из вашего веб-браузера или других программ Office.
Печать тестовой страницы с принтера
Вы также можете попытаться распечатать тестовую страницу. Чтобы напечатать тестовую страницу, выполните следующие действия:
-
Нажмите Пуск, выберите пункт Параметры, затем Принтеры.
Примечание
- В Windows 8 нажмите клавишу Windows, чтобы перейти на начальный экран, введите Принтеры, выберите Параметры и затем Устройства и принтеры.
- В Windows 7 нажмите кнопку Пуск и выберите пункт Устройства и принтеры.
- В Windows Vista нажмите кнопку Пуск и выберите пункт Принтеры.
-
Щелкните правой кнопкой мыши значок принтера и выберите пункт Свойства.
-
На вкладке Общие нажмите кнопку Пробная печать.
Если вы не можете распечатать тестовую страницу или не можете распечатать ее в нескольких или всех программах на базе Windows, проблема может быть связана с драйвером принтера, оборудованием, операционной системой или подключением к Интернету.
Если проблема возникает только с определенным шрифтом, возможно, поврежден файл шрифта. Для получения дополнительной информации о том, как протестировать и переустановить шрифты, см. раздел Как установить или удалить шрифт в Windows.
Если функция печати работает во всех программах, кроме Word, перейдите к следующему шагу.
Устранить проблему печати, возможно, позволит справка по печати в Windows и средства устранения неполадок.
-
Нажмите Пуск > Параметры.
-
Введите Проблемы с принтером, а затем выберите Найти и исправить проблемы с печатью.
Примечание
- Чтобы устранить проблемы подключения принтера и печати в Windows 10, см. раздел Устранить проблемы подключения принтера и печати в Windows 10.
- В Windows 8 и Windows 7 можно запустить мастер диагностики неполадок печати. Для этого нужно нажать кнопку Пуск, ввести слово «Печать» и выбрать пункт Поиск и устранение проблем печати.
- В Windows Vista нажмите кнопку Пуск, выберите Справка и поддержка и выполните поиск по ключевому слову «Печать или устранение неисправностей печати».