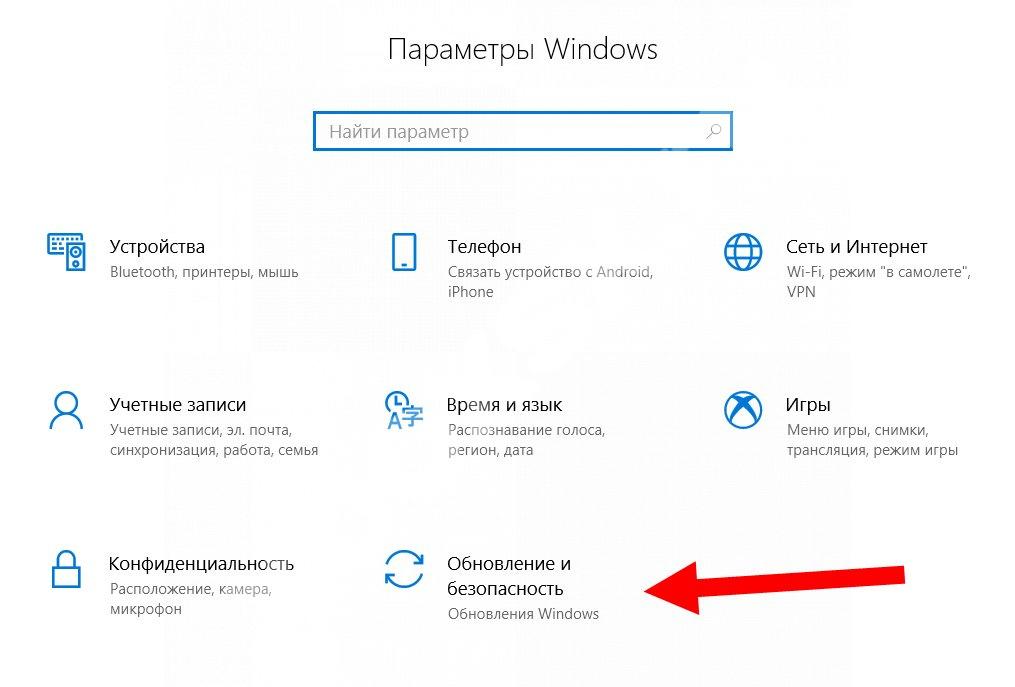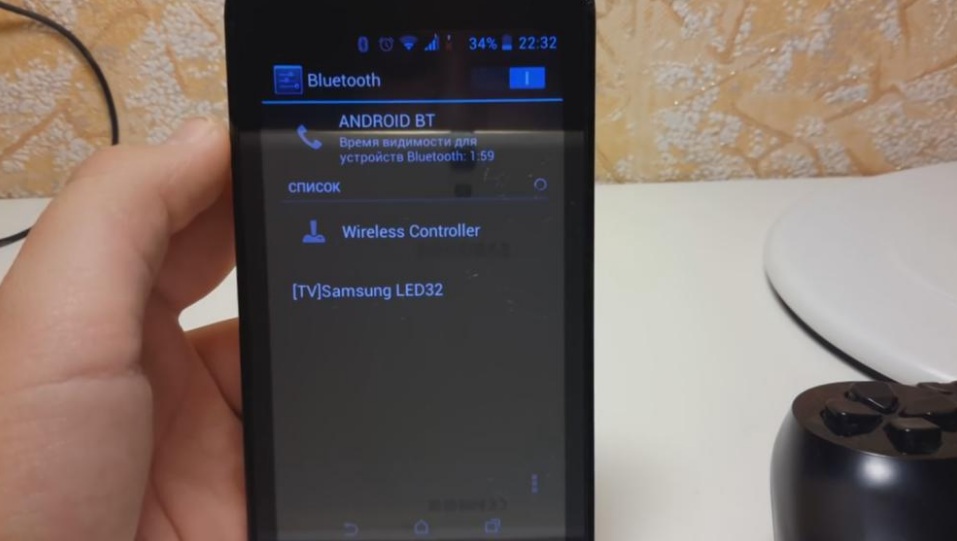Как подключить геймпад от ps4 к пк. 3 рабочих способа
Содержание:
- Revolutionary New Features In The Best PS4 Controllers
- What Makes the DualShock 4 a Good Controller?
- Как эмулировать контроллер Xbox с помощью контроллера PS4
- Why Should I Use the DualShock 4 with my PC?
- Connect the PS4 controller to your PC via Bluetooth
- How to connect PS4 controller to PC with Bluetooth
- 4 | RAZER RAIJU ULTIMATE
- Step 3: Use a third-party Xbox controller emulator
- Step 2: Install an Xbox 360 controller driver (if on Windows 7 or below)
- Как подключить DualShock 4 к ПК
- Как использовать контроллер от Playstation 4
- Как подключить геймпад от PS4 к ПК через Bluetooth:
- 2 | NACON REVOLUTION UNLIMITED PRO
Revolutionary New Features In The Best PS4 Controllers
Besides the touchpad technology, which has been added to the more recent generations of controllers, PS4 controllers now come with Dual Shock technology. This brings more realism to the game by allowing players to feel the shock of impact in their hands as they play, through feedback from game action to two small motors in the controller handles, which vibrate to simulate contact and impact actions. These dual shock motors range in effectiveness, often based on the price range of the controller. Some provide simple, basic feedback, and others deliver more nuanced effects with up to eight levels of impact shocks available depending on the action in the game.
Other features to look for in the best PS4 controllers include integrated headphone jacks and built-in speakers.
For really serious gamers who know their way around a controller, there are also controllers that allow customization, with removable and interchangeable parts, as well as remapping technology so users can create an individualized controller that works best for them and optimizes their play. This type of controller is also the best PS4 controller for individuals with disabilities, which could limit or compromise their ability to use the function buttons and analog sticks in their current formation.
No matter what features and functions you are looking for in a PS4 controller, you should be able to find a great option in any price range—and let the games begin!
We hope you like the items we recommend! Screen Rant has affiliate partnerships, so we receive a share of the revenue from your purchase. This won’t affect the price you pay and helps us offer the best product recommendations.
Share this Buyers Guide
What Makes the DualShock 4 a Good Controller?
The DualShock 4 is the fourth iteration of the DualShock line of controllers, and the first since the original to change up the design, while still holding onto what makes the controller recognizable to gamers everywhere. Sony released the original PlayStation in 1994, bundled with the PlayStation Controller, complete with four directional buttons (instead of a D-Pad) and four face buttons, but was missing the dual-analog sticks that are now commonplace on every gaming controller from the DualShock 4 to the Xbox Elite controller to the Switch’s Pro Controller. In 1997, three years later, Sony released the Dual Analog Controller, but was pulled off the market by 1998 in favor of a refined version.

Enter the original DualShock. Though it kept the same basic design as the Dual Analog Controller, the DualShock added full rumble support, with a rumble engine hidden in each of the hand grips. The tips of the analog sticks were modified as well, going from inverted tips to rounded knobs, though those inverted tips on the Dual Analog Controller will look familiar to any DualShock 4 owners. The DualShock design stayed relatively the same throughout the next two generations of gaming; Sony teased a boomerang-shaped controller for the PS3 that never shipped, and the Sixaxis controller only lasted a year before being shuttered for the DualShock 3, a controller that played it a little too safe for some gamers. With the Xbox 360 controller on the market, consumers began to look at the DualShock 3 as a lesser controller, one with a flawed design and some uncomfortable aspects.

The DualShock 4 didn’t completely change how the controller looks or feels, but it was the biggest upgrade to the design since the original shipped with the PlayStation. The grips were redesigned to be more comfortable in the hand, the bumpers were changed to actually function like triggers, the joysticks added back the inverted grip to keep your finger on the stick without slipping, the start and select buttons were removed, and a large touchpad and light were added to the unit. We’ll talk more about that touchpad later—it’s an important feature for using your DualShock 4 with your PC. While the DualShock 4 won’t win over all gamers, it’s a huge step up from the DualShock 3 in terms of comfort, design, and features. It’s a controller that can finally stand up against the Xbox line of controllers and go toe-to-toe, punch-for-punch. And while the Xbox One controller does support Windows gameplay out of the box, you might actually be surprised how commonplace the DualShock 4 is for gaming on PC.

Как эмулировать контроллер Xbox с помощью контроллера PS4
Контроллеры Xbox 360 и контроллеры Xbox One, теперь, когда Microsoft наконец выпустила необходимые драйверы – обычно лучше всего подходят для игр на ПК. Многие игры для ПК созданы специально для работы с контроллерами Xbox. Многие игры также требуют ввода «xinput», который предоставляют контроллеры Xbox, но другие типы контроллеров этого не делают.
Если вы используете контроллер PS4 с эмулятором для игры в старые игры, вы можете легко настроить эмулятор так, чтобы он принимал нажатия кнопок контроллера. Если вы используете его с игрой для ПК, вам может потребоваться открыть настройки управления этой игры и настроить их так, чтобы она реагировала на нажатия контроллера.
Эмуляция контролера Xbox
Но для игр, которые ожидают контроллер Xbox, вам, возможно, придется эмулировать xinput. Он преобразует нажатия контроллера PS4 в эквивалентные нажатия кнопок Xbox. Таким образом игры будут «просто работать» с DualShock 4 так же, как и с контроллером Xbox. Они будут думать, что вы используете контроллер Xbox.
Sony не выпустила никаких официальных драйверов для контроллера PlayStation 4 на ПК, поэтому официального способа сделать это не существует. Существуют инструменты для эмуляции xinput с PS4, но они являются неофициальными сторонними инструментами, разработанными сообществом.
Загрузите и установите Input Mapper на свой компьютер. Откройте его и щелкните значок «Профили» в форме контроллера в левой части окна Input Mapper, а затем нажмите «Новый профиль». Параметр «Эмулировать виртуальный контроллер» будет включен по умолчанию, и ваш контроллер PS4 должен теперь будет функционировать как контроллер Xbox. Вам не нужно менять какие-либо другие настройки.
Откройте игру, которая ожидает контроллер Xbox, и она должна просто работать. Любые внутриигровые подсказки все равно скажут вам использовать кнопки Xbox Y, B, A и X вместо кнопок треугольника, круга, квадрата и X, но эти кнопки будут функционировать как эквивалентные кнопки Xbox.
Эмуляция xinput работает только при открытом InputMapper, поэтому вам нужно оставить эту программу открытой, когда играете в игры. Однако, если вы щелкните значок «Настройки» в левой части программы, вы можете указать «Начать с Windows» и «Запустить свернутый». В последующем программа запустится, когда вы включите свой компьютер и будет работать в фоновом режиме, так что вы всегда будете готовы к игре.
InputMapper также выполняет другие полезные функции, такие как функция «Трекпад как мышь», которая позволяет использовать трекпад контроллера в качестве мыши в Windows. Вы даже можете настроить цвет световой панели контроллера и настроить макросы.
Вам нужно будет подключить контроллер к PlayStation 4, прежде чем вы сможете снова использовать его с консолью. Для этого просто подключите контроллер обратно к PS4 с помощью USB-кабеля. Он автоматически соединится с вашей консолью. Чтобы впоследствии он работал с вашим компьютером, вам потребуется снова подключить его к компьютеру из окна Bluetooth. Это небольшая проблема, но оно стоит того, чтобы легко использовать свой геймпад на нескольких устройствах.
Здесь вы сможете узнать как делать скриншоты на PlayStation 4.
Перевод материала от GreaTech
Why Should I Use the DualShock 4 with my PC?
You might already own one or two DualShock 4s if you have a PS4. Being the leading console this generation means there’s more DualShock 4s in the homes of gamers everywhere, and while the PS4 hasn’t quite hit the sale highs of the PS3 yet, we wouldn’t be shocked to learn more DualShock 4s exist in the world than DualShock 3s, thanks to the wide-ranging accessory market for the PS4. If you have a DualShock 4 lying around your house and you’re looking to add another player to a PC co-op game, or you’re looking to try out a new way to control your favorite titles on PC without running out to buy a brand-new controller, the DualShock 4 is not just an option—it’s a great one. Here’s why:
- Wired and Wireless Support: Unlike the Xbox One controller, which only added Bluetooth support when the revised version of the controller was released for the Xbox One S, both the original and revised iteration of the DualShock 4 supports Bluetooth connectivity. This means you can use your controller over both wired and wireless connections. Wireless works really well for single-player games, where there’s only a single connection between your PC, though you can support up to four wireless connections at once if you wish (another advantage over Xbox controllers, which only support one Bluetooth-enabled controller at a time). Since the DualShock 4 uses microUSB as its connector, it’s easy to plug right into your PC if you’re looking for a lag-free experience.
- The Touchpad: The touchpad might be one of the most undervalued reasons to use a DualShock 4 with Windows. Any gaming PC enthusiast can tell you that a mouse is basically necessary in order to finetune and solve issues that can arise with the operating system while you’re gaming. Whether that comes down to changing your volume settings, updating drivers, or fixing something in control panel, having a mouse nearby is a must for any sort of gaming. The touchpad on the DualShock 4 allows you to use the mouse on your PC for quick fixes so you can leave your wired mouse behind while playing on a television. It’s not perfect, and you certainly don’t want to play a full-length game using the touchpad as a mouse control, but if you need to modify a system setting, it’s a great and quick alternative.
- Out of the Box Steam Support: Finally, the DualShock 4 has full support for Steam out of the box, so you don’t have to worry about your game not working properly with the controller you just spent $60 on.
There are a few downsides to using the DualShock 4 on PC, of course. Plenty of PC games use the Xbox controller icons in game to identify a button, and if you don’t have a sense of familiarity with those buttons, it may be difficult to remember which ABXY button maps to the square, triangle, X, and circle buttons on the PS4. Likewise, for those playing over Bluetooth with their controller, you’ll likely find the battery life is relatively poor on the DualShock 4, especially compared to the Xbox One controller.
Still, it’s a great choice, especially for PS4 owners who don’t want to buy a new controller just to play PC games. The DualShock 4 typically sells for $59.99, but you can grab them on sale occasionally for as low as $39.99. There’s plenty of color options as well, including the default black, red, gold, crystal, midnight blue, steel black, and many, many more.
Connect the PS4 controller to your PC via Bluetooth
One of the best things about using the PS4 DualShock 4 controller on your PC is that you can use it wirelessly, giving you far more flexibility when gaming.
The PS4 DualShock 4 controller uses Bluetooth, so you’ll need to make sure your PC or laptop has a Bluetooth receiver built in. If it doesn’t, you can buy a Bluetooth USB dongle such as the ; not only is this small enough to be plugged unobtrusively into your PC, it’s also pretty cheap at just £2.99 (around US$4.55, AU$6.40).
Press this button to turn on the controller
To connect the PS4 controller via Bluetooth, press and hold the central PS Button and the Share button for three seconds until the lightbar at the top of the controller begins to flash.
Next open up the Bluetooth settings on your PC. In Windows 10, click on the speech bubble icon in the Taskbar at the bottom-right corner of your screen. This opens up the Action Center – from there click ‘Bluetooth’ and then select ‘Wireless Controller’.
You may be asked to enter a pair code – if so type in 0000. The PS4 DualShock controller will now be connected wirelessly to your PC.
Image credits: TechRadar
Got a PS4? Check out our list of tips and tricks to get the most out of your console
How to connect PS4 controller to PC with Bluetooth
If your PC supports
Bluetooth
— and if it was made in the last ten years, chances are it does — you can pair and connect your controller wirelessly.
This method also works for the newer PS5 DualSense controller, although that controller might not be supported by every game.
1. Open your PC’s search menu (you can press the Windows key + Q to open it immediately) and search for «Bluetooth.»
2. When «Bluetooth and other devices settings» appears in the search results, click on it.
3. Make sure your computer has Bluetooth enabled by setting the switch labeled «Bluetooth» to «On.»
Enable Bluetooth connections.
Emma Witman/Insider
4. Hold down the Playstation and Share buttons on your controller until the backlight starts flashing.
Hold down the PlayStation and Share buttons.
Sony; skitching by William Antonelli
5. On your PC, click «Add Bluetooth or other device,» and select «Bluetooth.»
«Bluetooth» is the first, default option — if this doesn’t work, pick «Everything else» instead.
Emma Witman/Insider
6. You’ll see your PS4 controller listed as «Wireless Controller.» Click it to finalize the connection. If you’re asked for a passcode, enter «0000.»
You may see the controller under an alternative name as well, like «Dualshock 4.»
Emma Witman/Insider
Dave Johnson contributed to a previous version of this article.
4 | RAZER RAIJU ULTIMATE
—
Плюсы:
- Невероятно прочный и долговечный;
- Отзывчивые механические клавиши;
- Надежная проводная связь;
- Интеграция подсветки Chroma;
Минусы:
- Досадная задержка;
- Крестовина кажется дешевой;
- Ограниченная доступность;
Контроллер Razer Raiju Ultimate Wireless больше подходит для опытных геймеров и профессионалов, что
позволяет выполнить расширенную настройку с помощью мобильного приложения Razer, которое включает в
себя переназначение кнопок и настройку чувствительности.
Если вам недостаточно настроек, вы также можете использовать
сменные ручки, встроенную панель быстрого управления и Hair Trigger Mode,
которые позволят вам стать счастливее, чем когда-либо прежде.
Как и другие профессиональные контроллеры в этом рейтинге, Raiju
Ultimate компактнее DualShock,
что делает его более подходящим для тех, кто предпочитает стиль контроллеров Xbox One.
Raiju Ultimate — это фантастический контроллер для PS4, но
он совсем не дешевый. Убедитесь, что вы будете использовать расширенные возможности
этого контроллера, прежде чем вкладывать такие деньги – но, если вы используете
их, ваш игровой процесс станет гораздо плавней.
Step 3: Use a third-party Xbox controller emulator
As mentioned above, you need an third-party program to let your computer take your PS4 controller for an Xbox controller. This will enable you to use your PS4 controller on your PC. The following will introduce two applications that can do this — Steam and DS4Windows.
If you are a Steam user, you’re in luck — your Steam client can help your computer recognize your controller. Steam has already rolled out its native support for DualShock 4.
To configure your PS4 controller on Steam:
1) Disconnect your PS4 controller. (For wired controller, unplug the micro-USB cable from your computer. For wireless one, go to Bluetooth settings and unpair your controller)
2) Open your Steam client and log in your Steam account.
3) Click Big Picture Mode (the gamepad icon) in the top right corner of the Steam client.
4) In Big Picture Mode, click Settings in the top right corner.
5) Select Controller Settings.
6) Check PS4 Configuration Support.
7) Connect your controller to your computer. Steam will detect the controller shortly.
8) Launch a game that supports game controller in your game library. Then press the PS button on your PS4 controller. After that, select Controller Configuration.
9) Modify the button settings of your controller in Controller Configuration.
10) Exit Controller Configuration and enjoy your games with your controller on Steam!
If you don’t use Steam, or the game you play does not support Steam’s configuration well, there are alternatives for you. Some controller emulators, like DS4Windows, can map your PS4 controller onto the Xbox controller driver.
The steps as follows show you how to use your controller with DS4Windows.
1) Go to the DS4Windows website. Then download and install the program.
2) Extract all the files from the compressed folder you have downloaded.
3) Launch DS4Windows.exe in the extracted folder.
4) Choose where you want to save your settings and profiles. (Program Folder is easier to find but requires administrator privileges to save files, while Appdata, sometimes hidden by the system, allows restricted users to access itself. Make your choice according to your own needs.)
5) Click the Step 1: Install the DS4 Driver button. It will download the driver specifically for this program.
6) Click the Install button to install this driver.
7) If you see “Install Complete” appear on the button you clicked, the driver installation has completed. Click Finish to close the Welcome to DS4Windows window.
8) In the DS4Windows window, click the Controllers tab. Your PS4 controller will be shown in the list of connected controllers.
(If not, please restart your computer. Your computer would then discover the driver and your controller. After that, open DS4Windows again and you should see your controller in the list.)
Now you can use your PS4 controller on your PC computer to play games. Enjoy it!
Step 2: Install an Xbox 360 controller driver (if on Windows 7 or below)
NOTE: This step is only for users on Windows 7 or below. If you are using Windows 10, please skip this step and go directly to Step 3.
You are not able to use your PS4 controller on PC if you just physically connect it to your computer. Games on Windows cannot recognize your PS4 controller directly. You need a third-party application to emulate an Xbox 360 controller (which is fully supported by Windows) with your PS4 controller. In order for these applications to work fine, you should install an Xbox 360 controller software on your computer.
If you haven’t installed the software on your computer (you have never use an Xbox 360 controller on your computer), you should go to Microsoft to download the software:
1) Go to the Xbox 360 controller for Windows page.
2) Click Downloads. Then select your operating system and language. After that, click the file that appears below to download it.
3) Open the file you have just downloaded and install it on your computer.
4) Restart your computer. Then go to Step 3.
If you have used an Xbox 360 controller or installed its driver on your computer previously, you may still need to update the driver as it may be out of date. You can still do this automatically with Driver Easy:
1) Run Driver Easy and hit the Scan Now button.
2) Click the Update button next to the controller to download the latest and correct driver for it.
3) Restart your computer.
The latest driver is installed. Now you can take the next step.
Как подключить DualShock 4 к ПК
Вы можете подключить контроллер к компьютеру с помощью прилагаемого кабеля USB-micro-USB – того же, который вы используете с PS4. И использовать его в качестве проводного контроллера. Он будет «просто работать» без каких-либо дополнительных настроек.
Для беспроводного подключения контроллера PlayStation 4 к ПК без какого-либо дополнительного оборудования вам необходимо перевести его в режим сопряжения Bluetooth. Многие люди сообщают, что Bluetooth-соединение контроллера на компьютере может быть немного нестабильным. Это зависит от вашего набора микросхем Bluetooth и драйверов, поэтому вы можете использовать проводное соединение или официальный беспроводной адаптер, если у вас возникли проблемы.
Вот как можно подключить контроллер к беспроводной сети через Bluetooth: во-первых, выключите контроллер, если он уже включен. Если он включен и в паре с PlayStation 4, нажмите и удерживайте кнопку «PlayStation», а затем выберите опцию «Выйти из PS4» или «Войти в режим отдыха» в меню, которое появляется на вашем телевизоре. Контроллер выключится.
Затем переведите контроллер в режим сопряжения. Нажмите одновременно кнопку «PlayStation» и кнопку «Поделиться» на контроллере и удерживайте их. Световая полоса на контроллере начнет мигать. Это означает, что контроллер находится в режиме сопряжения Bluetooth.
Наконец, подключите контроллер к компьютеру, как если бы вы подключали любое устройство Bluetooth. В Windows 10 вы можете открыть приложение «Настройки» из меню «Пуск», выбрать «Устройства», а затем выбрать «Bluetooth». DualShock 4 будет отображаться здесь как «Беспроводной контроллер», если он находится в режиме сопряжения. Затем вы можете выбрать его и нажать «Сопряжение», чтобы связать его с вашим компьютером.
В Windows 7, 8 и 10 вы можете открыть панель «Устройства и принтеры» на панели управления. Затем нажмите «Добавить устройство», и контроллер появится в качестве ближайшего устройства Bluetooth. Он также появится в списке подключенных устройств здесь как «Беспроводной контроллер» после его подключения.
Как использовать контроллер от Playstation 4
DS4Windows распознаёт ваш Dualshock 4 как будто это контроллер от Xbox 360. По умолчанию там стоит стандартная предустановка клавиш. Так что сразу после установки Dualshock 4 должен для программы вести себя как контроллер от Xbox 360, то есть работать с любой игрой, которую поддерживает Xinput – то есть с любой. И это также не значит, что не в каждой игре вам будет предложена стандартная раскладка из Квадрата/Креста/ Треугольника/Круга. В некоторых из них будет выбор. Поищите в настройках.
Это не значит, что нужно что-то перепрограммировать, но если вы хотите сменить некоторые кнопки или добавить чувствительности контроллеру, это возможно. Откройте вкладку Profiles в DS4Windows. Я не призываю создавать совершенно новый профиль, но вы можете это сделать, нажав New to start. А вообще, гораздо проще отредактировать настройки DualShock 4.
Эта вкладка может показаться сложной, на на самом деле это не так. Предположим, вы хотите поменять метами кнопки выстрела. Для начала найдите L1/R1 и L2/R2 в списке предложений в отделе Controls, или просто кликните на них на виртуальном контроллере.
При этом откроется ещё одна сбивающая с толку, но на самом деле простая страница. Просто нажмите на кнопку, вместо которой вы хотите чтоб выступала, например, L1. Вуаля, теперь ваша левая клавиша выстрела будет выполнять функцию ускорения. Повторите эту перициту с остальными кнопками, чтобы ничего не упустить и в то же время избежать путаницы. Вы можете сохранить эту преднастройку как отдельный профиль и переключаться между ними при необходимости.
Как подключить геймпад от PS4 к ПК через Bluetooth:
Для беспроводного подключения вам понадобится фирменный Bluetooh-модуль Sony, либо любой другой приемник Bluetooth. Если у вас ноутбук со встроенным Bluetooth, то он тоже подойдет.
Для того, чтобы соединить геймпад по Bluetooth с компьютером, сначала необходимо перевести геймпад в режим сопряжения, для этого нужно одновременно зажать и удерживать кнопки PS и Share:
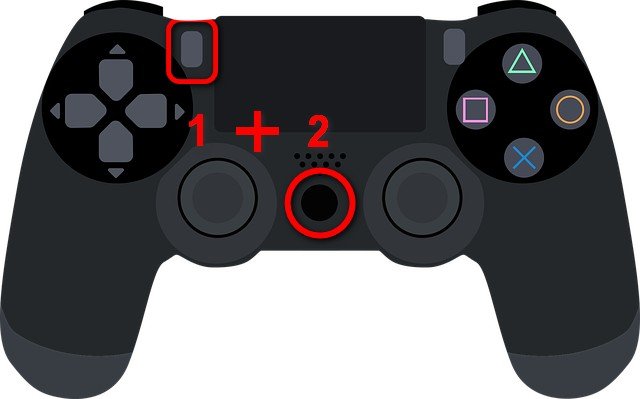
Держим несколько секунд, до тех пор, пока подсветка не начнет вспыхивать белым цветом по 2 коротких вспышки с интервалом примерно в секунду.
После этого можно выполнить поиск беспроводных устройств на самом компьютере. Подключаем Bluetooth-модуль к компьютеру, если Bluetooth уже подключен, то у вас в системном трее должен быть такой значок:

Нажимаем на нем правой кнопкой и выбираем «Добавление устройства Bluetooth».
Если у вас Windows 10, можно открыть «Все параметры» — «Устройства» — «Bluetooth и другие устройства»
Если у вас Windows 7, то можете открыть «Пуск», затем «Устройства и принтеры», там ищите все тот же «Wireless Controller».
Откроется окно поиска и добавления Bluetooth устройств. Нажмите кнопку «Добавление Bluetooth или другого устройства»:

В новом открывшемся окне нажмите «Bluetooth»:
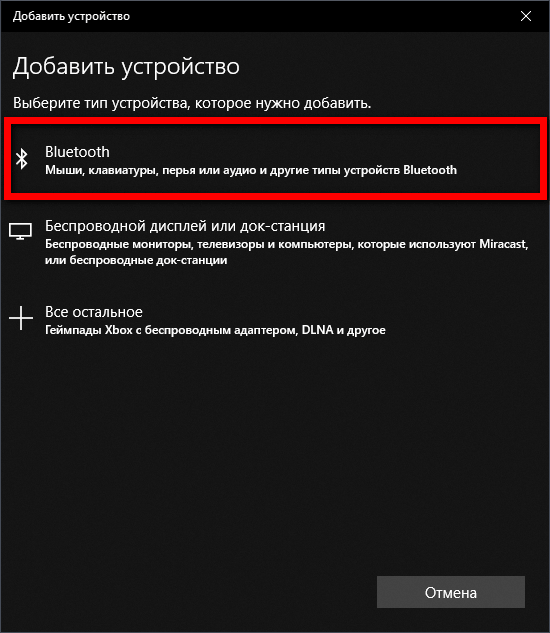
Подождите, пока компьютер обнаружит «Wireless Controller», и нажмите на него:
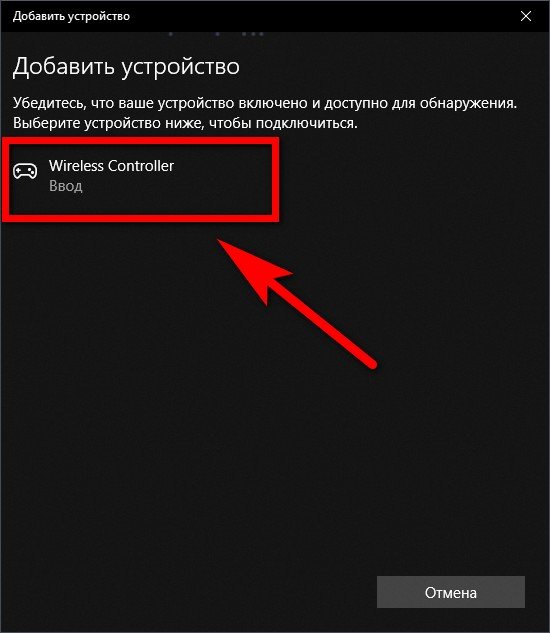
После успешного сопряжения вы увидите появившийся «Wireless Controller» в устройствах:
 В беспроводном режиме, к сожалению, не работает передача аудио через геймпад. То есть, подключить к нему наушники вы не сможете. Также не работает вибрация.
В беспроводном режиме, к сожалению, не работает передача аудио через геймпад. То есть, подключить к нему наушники вы не сможете. Также не работает вибрация.
Кстати, клиент Steam распознает геймпад PlayStation 4, и при первом включении даже предлагает его настроить:

Нажатие на кнопку PS запускает клиент Steam, если он висит в трее. Лучше всего при подключении геймпада использовать режим Big Picture, — он оптимизирован как раз для этого.
Мы с вами разобрали два относительно простых способа, как подключить геймпад от PS4 к ПК. Но рассмотрим еще и третий метод.
2 | NACON REVOLUTION UNLIMITED PRO
—
- Плюсы: Эргономика | Обилие настроек | Качество сборки;
- Минусы: Кнопки не очевидны | Нельзя менять профиль на PS4;
Если вы играете на PS4, но предпочитаете конструкцию контроллера Xbox One, вам лучше подойдет
контроллер Nacon Revolution Unlimited Pro. Как и Vantage Controller,
Revolution Pro создан для геймеров (точнее, для киберспортсменов) с
направляющей панелью, которая может быть перемещена в восьми направлениях –
вместо четырех – вместе с четырьмя кнопками быстрого доступа.
Однако управляться с ним не так сложно, как с Vantage, и он не такой
дорогой.
Если вам нужен контроллер для PS4 с несколькими дополнительными
прибамбасами, но не подавляющим их количеством, и вы предпочитаете более
компактный контроллер, который будет надежнее, вам не найти лучше контроллера Nacon
Revolution Unlimited Pro.