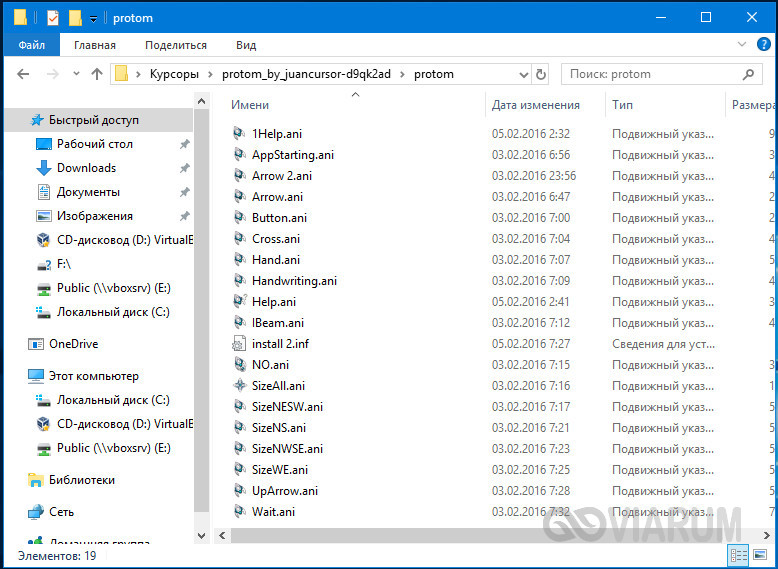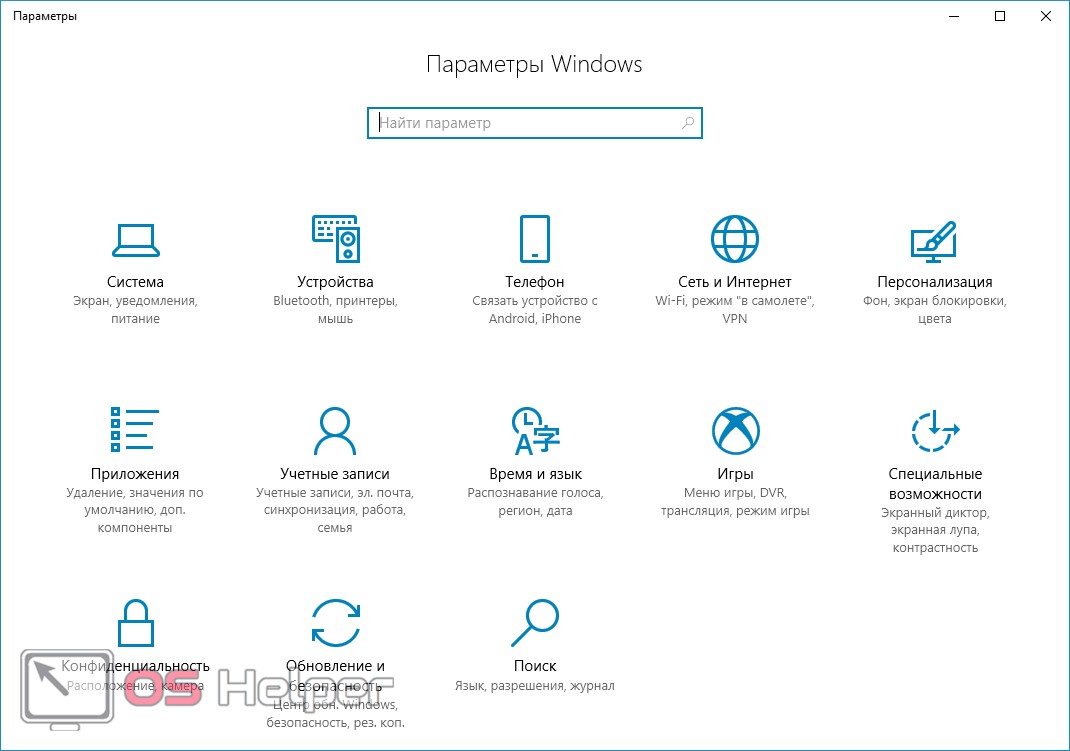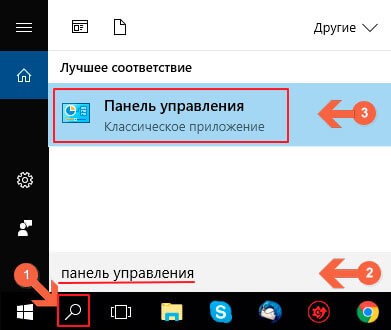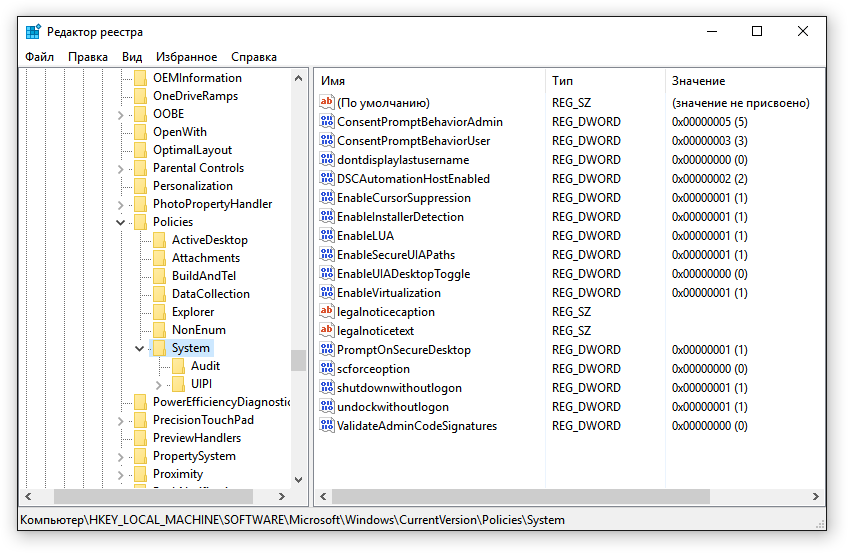Красивый курсор мыши, как его установить на компьютере
Содержание:
- Механика
- Проверка целостности системных файлов
- Не работает тачпад на ноутбуке: как оживить курсор?
- Ошибки
- Альтернативы действий
- Виды курсоров для компьютерной мыши
- Falcon 6 Colors — набор роскошных цветных курсоров
- Изменение указателя в Windows 10
- Через панель управления
- Где взять
- Как подключить беспроводную мышь?
- Почему пропал курсор мыши Windows 10
- Переподключение мыши, если пропал курсор
- Включить управление курсором на ноутбуке с Windows 10
- Изменение параметров курсора
- Установка указателей мыши
- Применение сторонней утилиты для установки курсоров
- Пакеты готовых курсоров — подробный обзор
- Для чего нужна замена курсора
Механика
Для начала нужно исключить возможные механические причины возникновения неполадок:
Если пропал курсор в Windows 10 на ноутбуке в первую очередь необходимо проверить исправность USB-разъёма и целостность провода.
При торможении и прочем неадекватном поведении указателя при движении нужно обратить внимание на поверхность, по которой двигается мышь. Иногда причины достаточно тривиальны – повреждение и загрязнение коврика, налипание мусора на нижнюю часть мышки.
Нестабильность работы хвостатого помощника может быть связана с перегреванием отдельных частей в процессоре (чаще видеокарты), воспользуйтесь пылесосом и удалите из системника пыль.
Проверка целостности системных файлов
Поврежденные системные файлы тоже могут стать причиной, из-за которой пропадает курсор мышки в Windows 10. Вы сами могли что-то удалить или не то изменить, возможно они были затронуты вирусом.
Для проверки целостности системных файлов, откройте командную строку от имени администратора. С помощью Tab выделите «Пуск» и кликните кнопку вызова контекстного меню.
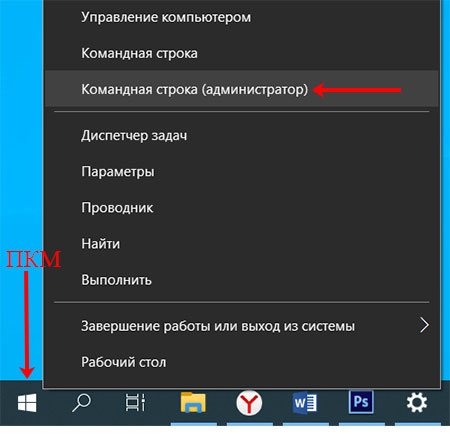
Затем в консоль введите команду sfc /scannow, нажмите «Enter» и дождитесь завершения проверки. Программа может сообщить в конце о найденных поврежденных файлах, но ничего сделать с ними она не сможет.

Поэтому вводите следующее: DISM.exe /Online /Cleanup-image /Restorehealth. Данная утилита скачает из Центра обновлений все поврежденные файлы и заменит их.
Когда процесс закончится, перезагрузите компьютер. После этого снова проверьте целостность файлов командой sfc /scannow.

Не работает тачпад на ноутбуке: как оживить курсор?
Не работает тачпад на ноутбуке, что делать и куда бежать?
Прежде всего нужно разобраться, что такое тачпад, и в чем может быть проблема.
Тачпад (от англ. touchpad — сенсорная площадка) — устройство для управления курсором в ноутбуках, нетбуках, ультрабуках.
Устройство было изобретено в 1988 году Джорджем Герфайде, но популярность приобрело только спустя 6 лет, после лицензирования и установки на ноутбуках PowerBook от компании Apple.

О возможных проблемах с панелью для управления курсором и вариантах их решения пойдет речь ниже.
Большинство владельцев ноутбуков для комфортной работы предпочитают пользоваться мышью, нежели встроенной сенсорной панелью – тачпадом.
Необходимость в отключении тачпада может возникнуть при наличии стационарной компьютерной мыши, а также если планируется набор больших объемов текста.
Дело в том, что при наборе текста, нередки случаи, когда манжетом рубашки, часами можно случайно коснуться тачпада, в результате чего курсор перемещается по тексту.
В некоторых моделях ноутбуков, процесс отключения тачпада автоматизирован, но включать его приходится в ручном режиме.
Большинство пользователей ноутбуков, наверное, хоть раз сталкивались с ситуацией, когда компьютерной мыши под рукой нет и единственным выходом, является использование сенсорной панели, которая к тому же отказывается работать.
Ниже мы приведем список наиболее распространенных проблем сенсорной панели и методов их решения.
Ошибки
Итак, при очередном обновлении у вас пропал курсор мыши в Windows 10? Что делать в том случае, если все вышеперечисленные способы не помогают? Вероятно, причина кроется в ошибках самой операционной системы, к примеру, в результате атаки вирусами могли повредиться важные файлы в реестре.
sfc /scannow
Как правило, достаточно проверить систему специальной командой sfc /scannow, введённой в командную строку, подождать окончания «ремонта», выполнить перезагрузку компьютера.
Dism
Если же вышеописанная проверка не дала результатов, то стоит обратиться к утилите Dism, которая для обновления повреждённых файлов использует не внутренние возможности системы, а с помощью Центра обновлений загружает их извне (требуется подключение к сети). Для этого:
- В командной строке написать DISM.exe /Online /Cleanup-image /Restorehealth.
- Подождать окончания процесса и перезагрузить ПК.
Это всё, что я могу вам посоветовать для устранения проблем с курсором в десятой Виндовс. Если ничего не подействовало и мышь по-прежнему не отображается, то придётся переустанавливать систему полностью либо откатить на старую версию, когда неполадки ещё не наблюдались. Напишите мне о результате. До свидания.
В начале использования компьютеров курсором называли мигающий прямоугольник, который в командной строке отмечал позицию ввода очередного символа. С появлением графического интерфейса операционной системы такое же название закрепилось и за указателем мыши. Иногда пользователю компьютера приходится решать связанные с этим курсором проблемы — возвращать его отображение в окне приложения или восстанавливать прежний внешний вид.
Альтернативы действий
Замену курсора мыши можно осуществлять вручную, предварительно скачав из паутины понравившиеся вам файлы-пиктограммы. А можно это делать при поддержке особых утилит.
Ручная замена
Для начала полезно знать, что набор курсоров содержится в папке C:\Windows\Cursors как перечень иконок. В ней вы можете сформировать для себя отдельный каталог.

Замена курсора на компьютере с ОС Windows вплоть до версии 10 начинается со скачивания выбранного в интернете пакета и его разархивирования (при необходимости).
В результате у вас должен быть доступен файл с расширением .ini. Именно в нём содержится ваша будущая курсорная тема.
Далее, на нём нужно разместить (пока ещё старый) курсор мыши и правой кнопкой вызвать контекстное меню. В нём активировать строку-команду «Установить».

После этого новая тема будет предустановлена.
Некоторые пакеты курсоров содержат в архиве файл с названием «install.inf». Действия с ним аналогичны только что указанным.
Для активирования установленной темы нужно из «Панели управления» через «Оборудование и звук» проследовать в «Мышь» и кликнуть по ней.
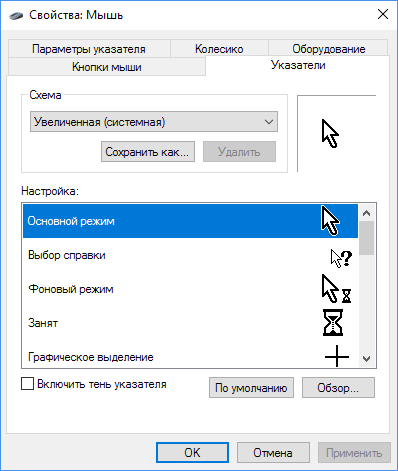
Если же таким образом найти искомый пакет не получается, то есть и обходной манёвр.
В этом случае в разделе «Мышь» на «Панели управления» выбираем любой из имеющихся указателей, активируем «Обзор».

И кликаем по нужному файлу.
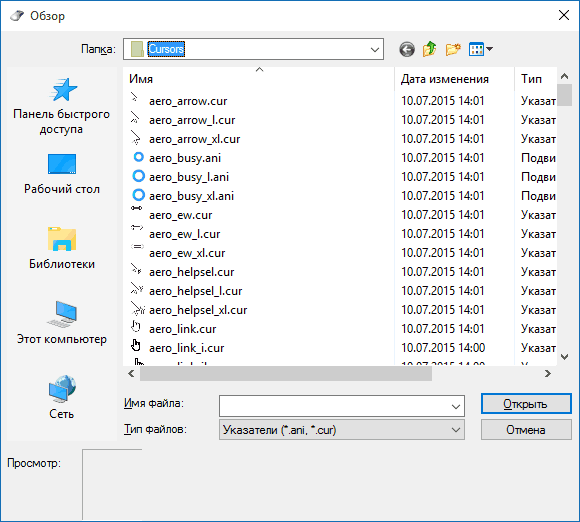
Так можно поступить с каждым из видов указателя, выбирая его отдельно и указывая для него свой файл.
После этого сохраняем созданную схему командой «Сохранить как». Кроме того, снятием чекбокса «Разрешить темам изменять…» можно добиться их неизменности при смене темы оформления.
На этом действия по ручной замене курсоров заканчиваются.
Применение программ
Призванные для замены курсорных указателей утилиты могут также выступить в качестве комплекта средств для конструирования новых видов или коррекции имеющихся с возможностью придания им желаемых эффектов. Тут уже открываются возможности для воображения.
CursorFX
Программа с поддержкой русского интерфейса может быть внедрена на любой Windows до версии 10.
Ссылка для скачивания — http://www.stardock.com/products/cursorfx/.
После её установки в распоряжение предоставляется двенадцать тем, которые можно дополнять изменением цветов, отбрасывая тени, наполняя эффектами и анимацией.
Платная версия предоставляет дополнительные стили.
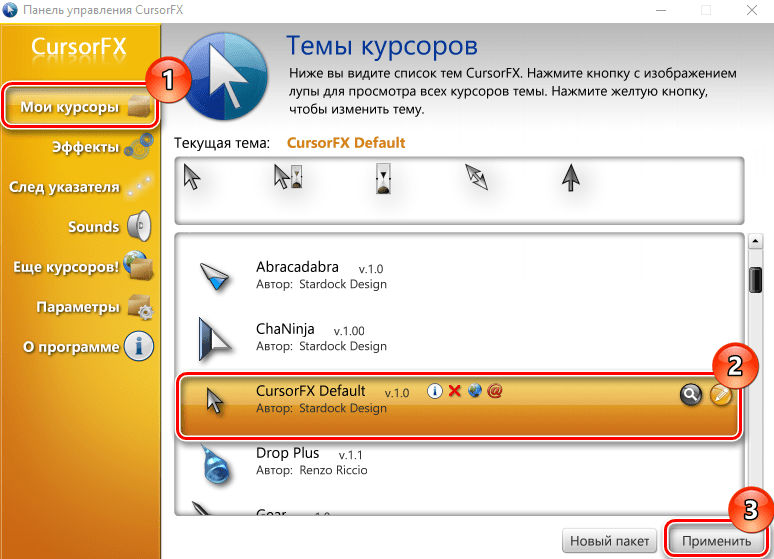
Для установки понравившегося, отредактированного или вновь созданного курсора достаточно в диалоге его просмотра активировать кнопку «Применить». А вернуться к исходному — нажав Ctrl+Shift+C.
RealWorld Cursor Editor 2012
Эта утилита очень богата ресурсами для создания 3D-курсоров на базе многослойности. По сути, она является графическим редактором, работающий с растровыми изображениями.
Поддерживает свыше сорока языков, бесплатна.
Даже по картинке ниже видно многообразие применяемого в ней инструментария:

Ссылка для скачивания — http://www.rw-designer.com/cursor-maker.
Виды курсоров для компьютерной мыши
Курсоры обычно отличаются внешним видом и размером. Но изменяют ли они функциональность, остаётся вопросом
Конечно, чем интереснее выглядит указатель на рабочем столе, тем больше он привлекает внимание. Рассмотрим, как разделяется по видам данная особенность операционных систем
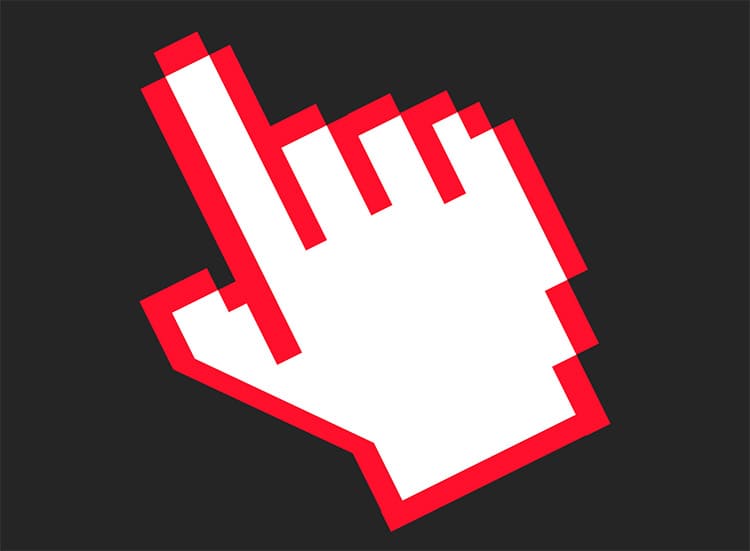
В режиме ввода тип курсора меняется
По форме
Различия курсоров очевидны. Если стандартный вариант имеет вид стрелочки небольшого размера, то дизайнерские варианты приобретают более выразительные очертания. Иногда они могут перекрывать какие-то данные на мониторе.
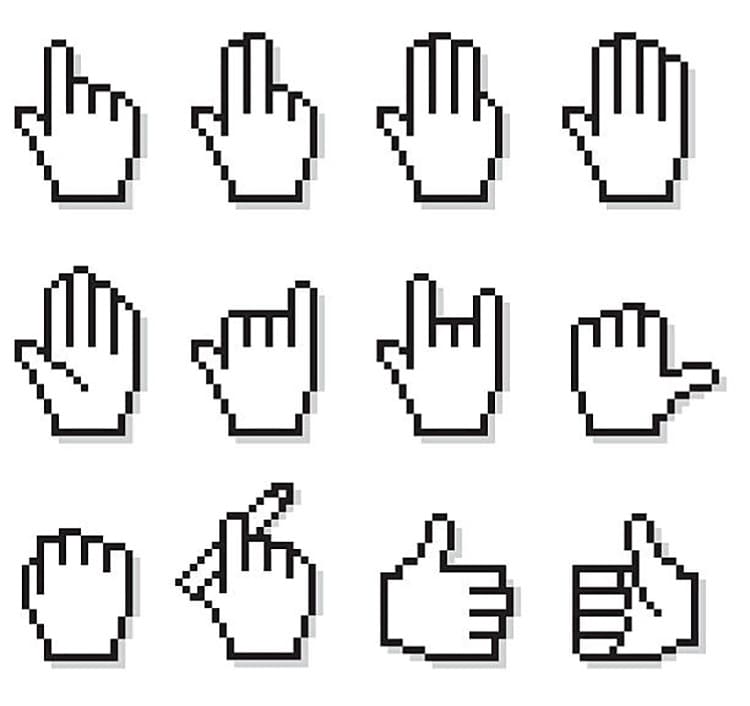
Указатель может меняться в зависимости от режима работы компьютера
Существуют объёмные и дизайнерские указатели мыши. Они выступают в форме различных изображений: сердечек, кнопок, рисунков.
По принципу работы
Функционирует указатель мыши стандартно, но может иметь и некоторые другие свойства. С помощью специальных отслеживающих курсоров пользователю удаётся визуализировать нужный объект при создании видео. Уникальность заключается в том, что зона клика окрашивается оттенком.
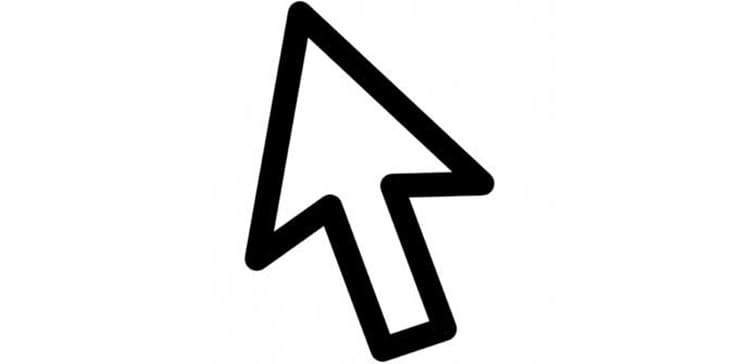
Курсор «по умолчанию» появляется с момента установки ОС на ПК
Установка таких приспособлений для работы выполняется либо стандартными средствами Windows, либо с помощью специально загруженного инсталлятора.
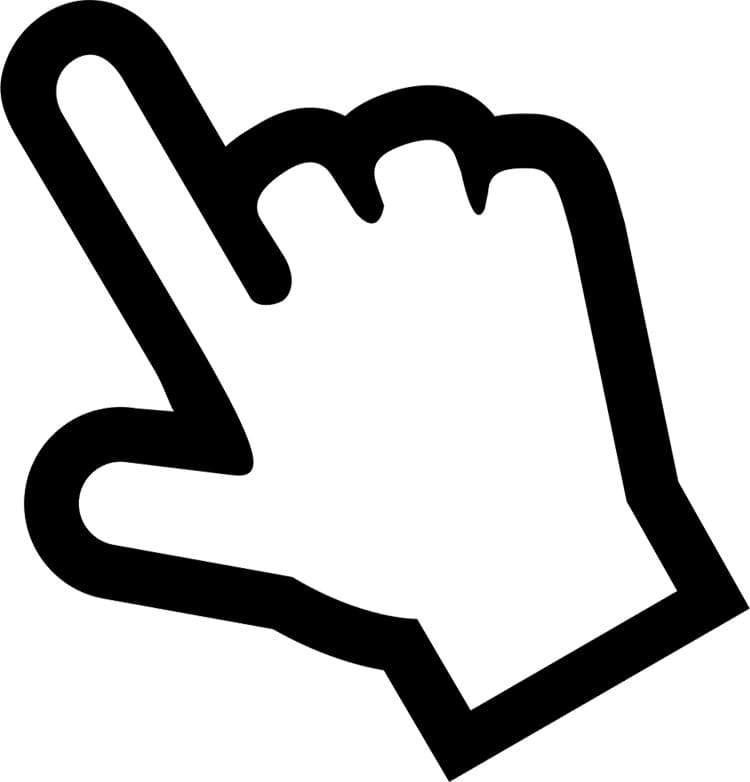
Обозначение гиперссылок на компьютере происходит с помощью электронного указательного пальца
Falcon 6 Colors — набор роскошных цветных курсоров
Falcon 6 Colors — это набор роскошных курсоров (указателей мыши), выполненных в стиле футуристичного фэнтези и сразу шести ярких цветовых вариантах. Таким указателям самое место в видеоиграх, но они отлично дополнят тему оформления в sci-fi стиле, например. Каждый набор снабжён простейшим инсталлятором для более удобной установки (INF-файл).
D-Light — это набор курсоров, выполненных в довольно чистой манере, светлых тонах и классических размерах. Указатели отлично подойдут к теме оформления рабочего стола в тёмных тонах. Набор снабжён INF-файлом для удобной установки, включает в себя 17 указателей, в том числе несколько анимированных.
Crystal Clear v3.0 — это большой набор прозрачных курсоров, предназначенных поклонникам эффекта стекла в оформлении интерфейса операционной системы. Указатели отрисованы на высоком качественном уровне, отлично анимированы, предлагаются в двух версиях, отличающихся размерами. Каждая версия сопровождается набором из 21 бонусного курсора, в свою очередь отличающихся цветовым оформлением и дизайном некоторых элементов.
Набор снабжён простейшим инсталлятором (inf-файлом), распространяется автором бесплатно. За дополнительную плату он предлагает приобрести премиум-редакцию набора, для которого реализовал более качественную анимацию.
Night Diamond v2.0 | Sapphire Blue — это набор среднеразмерных анимированных курсоров, в дизайне которых сочетаются черный и голубой цвета. Указатели отлично подойдут к обоям рабочего стола, используемым в Windows 10 по умолчанию, а благодаря анимации не будут теряться на их фоне.
Кроме основного, в архив включён дополнительный бонусный набор указателей, отличающийся размерами, а также дизайном некоторых курсоров. Основной набор снабжён простейшим инсталлятором ((Installer).inf), дополнительный придётся устанавливать вручную.
Изменение указателя в Windows 10
Рассмотрим, как можно изменить цвет и размер указателя мыши в Виндовс 10 несколькими простыми способами.
Способ 1: CursorFX
CursorFX — русскоязычная программа, с помощью которой можно легко установить интересные, нестандартные формы для указателя. Она проста в использовании даже для начинающих пользователей, имеет интуитивно понятный интерфейс, но имеет платную лицензию (с возможностью использовать триальную версию продукта после регистрации).
Скачать приложение CursorFX
- Загрузите программу с официального сайта и установите ее на свой ПК, запустите ее.
- В главном меню нажмите раздел «Мои курсоры» и выберите желаемую форму для указателя.
- Нажмите кнопку «Применить».
</ol>
Способ 2: RealWorld Cursor Editor
В отличии от CursorFX, RealWorld Cursor Editor позволяет не только устанавливать курсоры, но и создавать собственные. Это отличное приложение для тех, кто любит создавать что-то уникальное. Для изменения указателя мыши этим методом необходимо выполнить такие действия.
- Загрузите RealWorld Cursor Editor с официального сайта.
- Запустите приложение.
- В окне, которое откроется, нажмите на элемент «Создать», а потом «Новый курсор».
Создайте собственный графический примитив в редакторе и в разделе «Курсор» кликните по пункту «Использовать текущий для -> Обычный указатель». </li>
</ol>
Это небольшая и компактная программа, которую можно загрузить с официального сайта разработчика. В отличии от ранее описанных программ, она предназначена для изменения курсора на основе ранее загруженных файлов из Интернета или собственных файлов.
Скачать программу Daanav Mouse Cursor Changer
- Скачайте программу.
- В окне Daanav Mouse Cursor Changer нажмите кнопку «Browse» и выберите файл с расширением .cur (скачанный из интернета или сделанный вами в программе для создания курсоров), в котором хранится вид нового указателя.
- Кликните по кнопке «Make Current», чтобы установить выбранный курсор новым указателем, который используется в системе по умолчанию.
Способ 4: «Панель управления»
- Откройте «Панель управления». Это можно сделать, нажав правой кнопкой мыши по элементу «Пуск» или, использовав комбинацию клавиш «Win+X».
- Выберите раздел «Специальные возможности».
Кликните на пункте «Изменение параметров мыши».</li>
Выберите размер и цвет курсора из стандартного набора и щелкните по кнопке «Применить».</li>
</ol>
Для изменения формы курсора необходимо выполнить такие действия:
- В «Панели управления» выберите режим просмотра «Крупные значки».
- Далее откройте элемент «Мышь».
Перейдите на вкладку «Указатели».</li>Щелкните мышкой по графе «Основной режим» в группе «Настройка» и нажмите кнопку «Обзор». Это позволит Вам настроить вид указателя, когда он находится в основном режиме.</li>
Из стандартного набора курсоров, выберите тот, который Вам больше всего нравится, кликните кнопку «Открыть».</li>
</ol>
Способ 5: Параметры
Для замены размера и цвета указателя также можно использовать «Параметры».
- Щелкните по меню «Пуск» и выберите пункт «Параметры» (или просто нажмите «Win+I»).
- Выберите пункт «Специальные возможности».
Далее «Мышь».</li>
Установите размер и цвет курсора на свой вкус.</li>
</ol>Такими способами можно всего за несколько минут придать указателю мыши желанную форму, размер и цвет. Экспериментируйте с разными наборами и Ваш персональный компьютер приобретет долгожданный вид!
Мы рады, что смогли помочь Вам в решении проблемы.
Опишите, что у вас не получилось.
Помогла ли вам эта статья?
- https://windd.ru/kak-pomenyat-kursor-myshi-na-windows-10/
- https://os-helper.ru/windows-10/kak-izmenit-kursor-myshi.html
- https://lumpics.ru/how-change-cursor-in-windows-10/
Через панель управления
Если вы хотите изменить не только основной указатель, но и другие его виды, то на компьютере выполните следующие действия:
- Левой кнопкой мыши кликните по меню «Пуск» и введите в пустое поле «Панель управления». В появившемся списке выберите «Классическое приложение». Оно будет в самом верху под надписью «Лучшее совпадение».
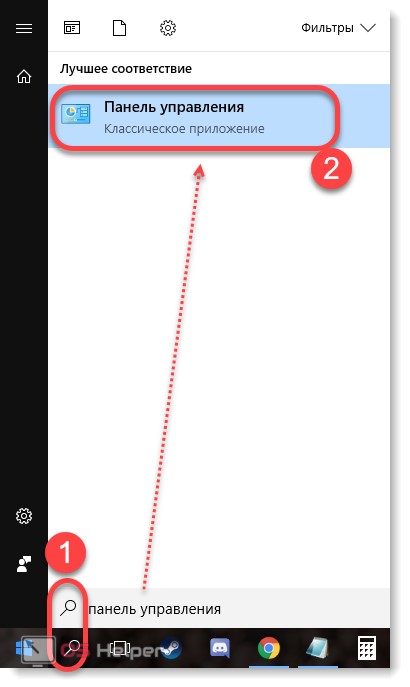
- В открывшемся окне возможны режимы просмотра «Мелкие значки» или «Крупные значки». Для этого кликните по кнопке «Просмотр» и выберите удобный для вас способ отображения элементов управления. Найдите и кликните по строчке «Мышь», чтобы перейти к следующему этапу.

- Откроется новое окно, где можно настроить конфигурации мыши, сменить курсор, его скорость движения. Чтобы изменить внешний вид, перейдите на вкладку «Указатели».
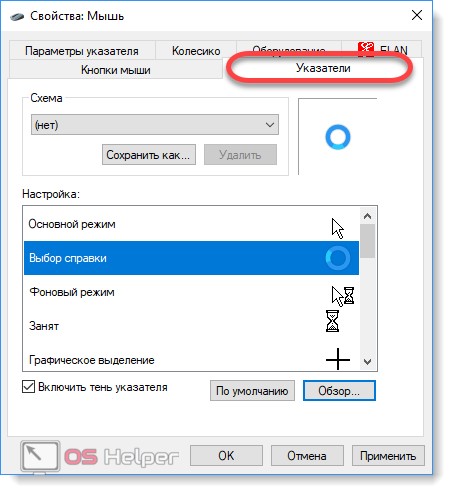
- Здесь будет показана текущая схема отображения. По желанию, вы можете изменить ее на одну из доступных. В зависимости от типа редакции ОС их количество может отличаться. Кликните по «Схема» и из выпадающего списка выберите понравившуюся. Все изменения будут отображаться в поле «Настройка». Поэтому вы сможете посмотреть, как будет выглядеть курсор для разных ситуаций (режим ожидания, специальное выделение и т. д.).
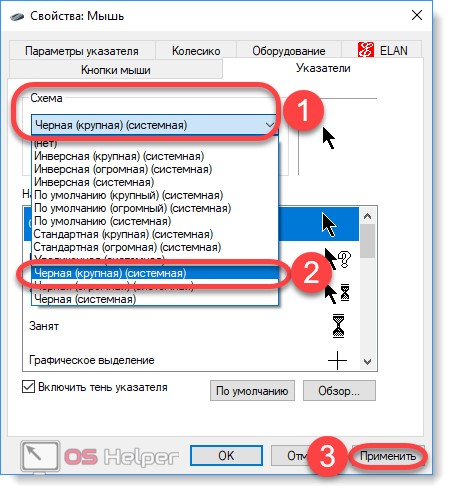
- По желанию, вы можете менять курсор только для конкретных случаев. Например, оставить стрелочку по умолчанию, но изменить «Выбор справки» (или любой другой). Для этого в поле «Настройка» кликните по тому, который хотите отредактировать, и нажмите «Обзор».

- Появится список со всеми доступными иконками в формате .ani, .cur. Кликните по понравившейся и нажмите «Открыть». После этого информация обновится в поле «Настройка». Аналогичным способом вы можете переназначить тип отображения для каждой ситуации. После этого нажмите «Применить», чтобы сохранить внесенные изменения.

- Чтобы сохранить созданную схему, нажмите «Сохранить как», введите для нее имя и кликните по кнопке «Ок». После этого вы сможете найти ее в списке доступных.
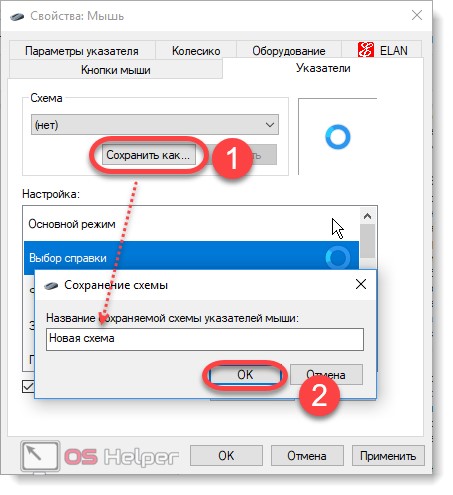
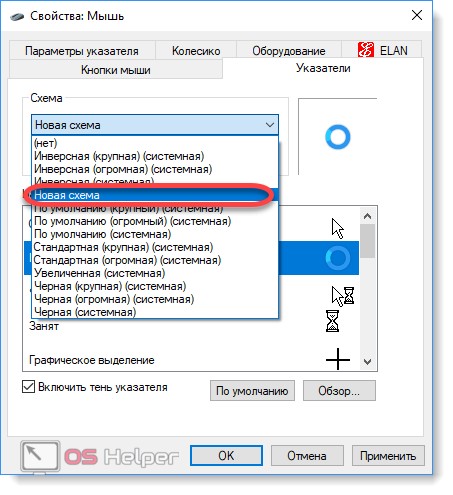
Чтобы изменение вступило в силу, перезагружать компьютер не нужно. Курсор изменится сразу после того, как вы закроете текущее окно. Чтобы вернуть иконки по умолчанию, достаточно будет снова перейти в свойства мыши и в списке цветовых схем выбрать «Нет» либо «По умолчанию» для конкретного типа указателя.
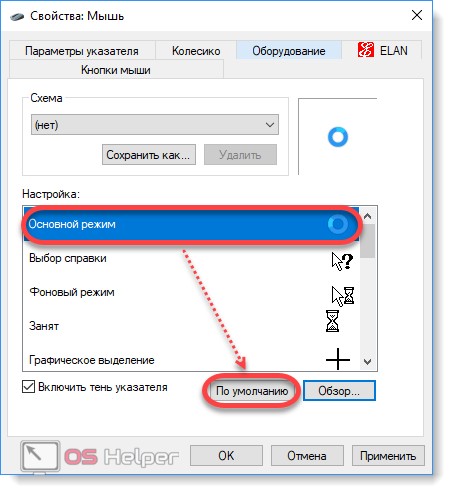
Интересный факт: указатели бывают двух типов: .cur — стандартные, статичные изображения; .ani — анимационные (могут светиться, мигать и т. д.).
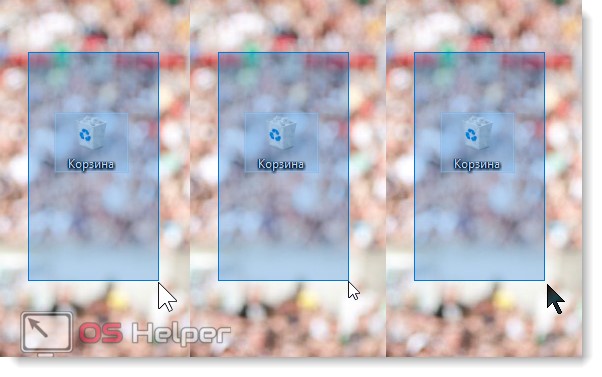
Где взять
Интернет пестрит разнообразием готовых решений (пакетов) для замены указателя мыши на что-то новое и необычное.

В стиле научной фантастики
По другой ссылке http://www.softrew.ru/obzory/raznoe/1458-15-dizaynerskih-kursorov-dlya-vashey-windows.html также бесплатно предоставляется немалый выбор курсоров на любой вкус под Windows от 7 до 10.
Rainbow Cursors
Ссылка для скачивания http://pkuwyc.deviantart.com/art/Rainbow-Cursors-32642224.
И много других.
В общем, при наличии желания и интернета без курсоров не останетесь.
Мы уверены, что наша статья помогла вам разобраться с темой замены стиля указателя мыши на вашем компьютере. Ищите, меняйте и пусть новый стиль радует вас.
Задавайте нам вопросы, оставляйте комментарии.
Как подключить беспроводную мышь?
Принцип практически не отличается от проводного варианта. В комплекте должен быть компактный USB адаптер, который вставляется в соответствующий порт ноутбука и обеспечивает Bluetooth связь с управляющим приспособлением.
Обязательно вставляем батарейку корректным образом, внимательно посмотрев на обозначения, нанесенные на корпус. Также, некоторые модели оснащены переключателем – для включения нужно перевести его в положение ON, а после использования – OFF.

После проделанных манипуляций ОС должна автоматически определить подключенное устройство. Желательно быть подключенным к интернету, чтобы при необходимости Windows могла скачать с сети необходимые драйвера. Спустя 5-10 секунд можно начать пользоваться.
Почему пропал курсор мыши Windows 10
Курсор мыши может исчезнуть по самым разным причинам, которые могут как зависеть от пользователя, так и не зависеть. Наиболее распространённые выглядят следующим образом:
- механические повреждения (излом или обрыв провода);
- выпадения USB-штекера из разъёма;
- севшие батарейки (в беспроводных моделях);
- случайное изменение настроек пользователем;
- обновление системы;
- слетевшие драйвера;
- разница в возможностях мыши и компьютера.
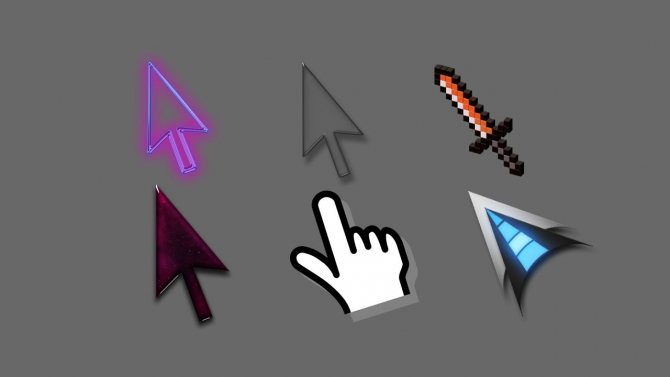
Курсор мыши может быть с любым внешним видом
Как видно, зачастую проблема решается в течение нескольких минут и не несёт с собой никаких трудностей.
Обратите внимание! В большинстве случаев проблемы с мышью носят только механический характер
Переподключение мыши, если пропал курсор
Как изменить курсор мыши на Windows 10 — инструкция по установке
Если пропал курсор мыши Windows 10, в первую очередь необходимо проверить работоспособность батареек (если мышь беспроводная), целостность проводов (если проводная), а также плотность посадки USB-штекера в разъёме. Если на этих этапах проблемы не обнаружено, то следующий шаг — вытащить мышку из разъёма и вставить её обратно.
Обратите внимание! Проблемы, связанные с посадкой штекера в гнезде, на этом этапе решаются самостоятельно, после повторного включения указатель сразу же начинает свою работу. Иногда достаточно вытащить из гнезда кабель USB и подключить заново

Иногда достаточно вытащить из гнезда кабель USB и подключить заново
Не лишним будет проверить металлические части контактов на предмет мусора и окислений. При необходимости грязь удаляется при помощи мягкой кисти, специального пылесоса или спринцовки
Окисления осторожно зачищаются и протираются спиртом
Включить управление курсором на ноутбуке с Windows 10
На ноутбуках ситуация с курсором напрямую зависит от активности тачпада. Если он внезапно перестаёт по какой-то причине работать, то остаётся два варианта: либо запускать устройство на перезагрузку, либо включать режим управления курсором с клавиатуры.
Нажать горячую клавишу для активации тачпада через «Fn»
Самый простой способ — использовать комбинацию клавиш «Fn» и одной из кнопок верхнего ряда клавиатуры от «F1» до «F12». Определиться точнее можно, посмотрев на них: на искомой будет изображение в виде тачпада, перечёркнутое одной или двумя полосами. Ориентироваться надо на то, что изображение будет того же цвета, что и буква «Fn».
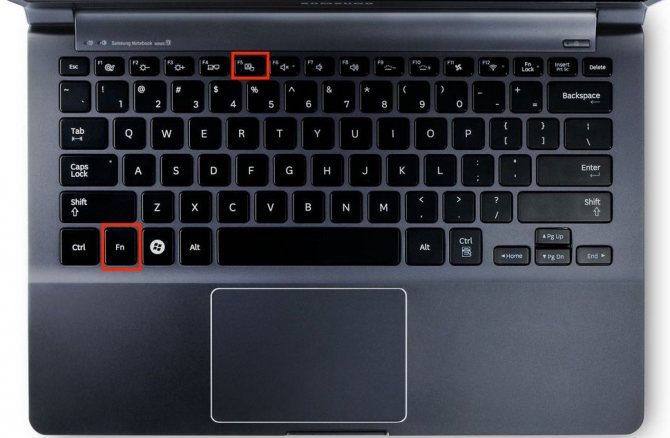
Включение и выключение тачпада при помощи горячих клавиш
Обратите внимание! Устройства Sony используют сочетание «Fn + F1», а китайский Haier — «Fn + F2». Точно такой же комбинацией можно включать и отключать тачпад в любой момент времени
Изменение параметров курсора
Как поменять курсор мыши на Виндовс 7 — способы поставить новый
Неочевидная проблема, из-за которой пропала мышка на ноутбуке в Windows 10 — сбой параметров указателя. Сменить настройки можно абсолютно случайно самостоятельно или из-за произошедшего сбоя. Вернуть всё обратно можно несколькими способами.

Изменение параметров курсора при помощи настроек
Через командную строку и main.cpl
Первым делом необходимо вызвать командную строку («Win + R») и ввести в поле «main.cpl». Откроется окно с настройками мыши. Используя стрелки на клавиатуре и клавишу «Tab», нужно перейти во вкладку «Параметры указателя» и снять флажок напротив строчки «Скрывать указатель во время ввода с клавиатуры».
Обратите внимание! Другой момент, который иногда встречается — курсор может исчезать за окошком приложения. Если отметить флажком опцию «Обозначить расположение нажатием на Ctrl», то потеря курсора больше не станет проблемой
После внесения всех необходимых изменений нужно не забыть нажать кнопку «Применить».
Проверка совместимости игрового программного обеспечения мыши
Иногда проблема скрывается в весьма необычном месте. Дело в том, что некоторые геймеры могут использовать игровую мышь и для повседневной работы на стационарном компьютере. И здесь не редко происходят сбои, и курсор перестаёт отображаться на экране.

Игровые мыши иногда могут непривычно или немного странно работать при повседневных задачах
Для решения проблемы необходимо воспользоваться настройками программного обеспечения девайса. В первую очередь стоит проверить вышеуказанным способом, активен ли драйвер устройства. Если да, то, возможно, проблема в выставленных настройках, которые необходимо подкорректировать. На самом деле несовместимость мышки и компьютера практически невозможна.
Установка указателей мыши
Основными форматами курсоров для виндовс 10 будут являться .ani и его альтернатива .cur. Первое из представленных расширений используется для создания анимированного указателя, а второе — преимущественно для статичных курсоров. Используя эту информацию, можно лично приступить к созданию указателя статичного или проанимированного вида, хотя проще будет найти готовые на просторах Всемирной паутины.
После того как сложный выбор по внешним качествам курсора был сделан, необходимо совершить следующие манипуляции:
- Скачать и распаковать архив с выбранным файлом. Найти папку файлов указателя, а в нем документ, имеющий расширение .inf. Щелкнуть по нему правой кнопкой мыши и в контекстном меню нажать на пункт «Установить».
- После этого придется перейти в каталог «Панель управления» и выбрать там подпункт «Оборудование и звук», в нем выделить раздел «Мышь» (или сменить масштаб отображения значков на «Мелкий» и выбрать «Мышь» непосредственно из главного каталога).
- Будет открыто следующее окно. Необходимо тапнуть по вкладке «Указатели». Найти подменю «Схема» и выделить там тему скачанного набора курсоров.
- Подтвердить действия, нажав на «Применить».
https://youtube.com/watch?v=DGZ95puQvxo
Если осуществить установку из документа с названием .inf не удается, то необходимо открыть командную строку (для ее открытия зажать комбинацию клавиш Windows+R с клавиатуры и вбить команду cmd. exe в окне «Выполнить»). Затем прописать в ней: rundll32 syssetup, SetupInfObjectInstallAction DefaultInstall 128 *путь к файлу*\Installer.inf
Небольшое замечание! В некоторых сборках файл. inf будет отсутствовать. Но не стоит паниковать, это означает, что автоматическая установка комплекта указателей не произойдет, и значение каждого из элементов придется настроить самостоятельно:
- Открыть вкладку «Панель управления», перейти в меню «Оборудование и звук», открыть «Мышь» и выбрать подпункт «Указатель». Из списка открывшихся курсоров выделить один и щелкнуть по кнопке «Обзор».
- Теперь осталось только перейти в папку, которая была местом сохранения новых указателей и выбрать элемент из общего списка (выбирать нужно именно по одному для каждого вида курсора, массовое выделение не проставит все параметры автоматически и труды пропадут зря).
- После задания всем курсорам необходимых значений останется сохранить только что созданный стиль. Для этого просто нажать «Сохранить» и придумать уникальный идентификатор (имя) сотворенному набору указателей.
Применение сторонней утилиты для установки курсоров
Профессиональные юзеры считают, что с внедрением указателей в систему проще справиться с помощью системных приложений. К тому же, такой способ является многофункциональным.
Удобное средство CursorFX 2.1.1 и работа с ним
Приложение с момента инсталляции его на ПК позволит заменить существующие стандартные указатели всего в несколько кликов. Рассмотрим пошаговую инструкцию.
- Запускаем приложение установщика из папки «Загрузок». Дожидаемся его установки. Выбираем из каталога понравившийся вариант. При необходимости используем эффекты. Затем нажимаем на кнопку «Применить».
- После этого программа тут же запускает выбранный формат указателя. Пользователь может сразу закрывать программу и дальше пользоваться уже готовыми изменениями.
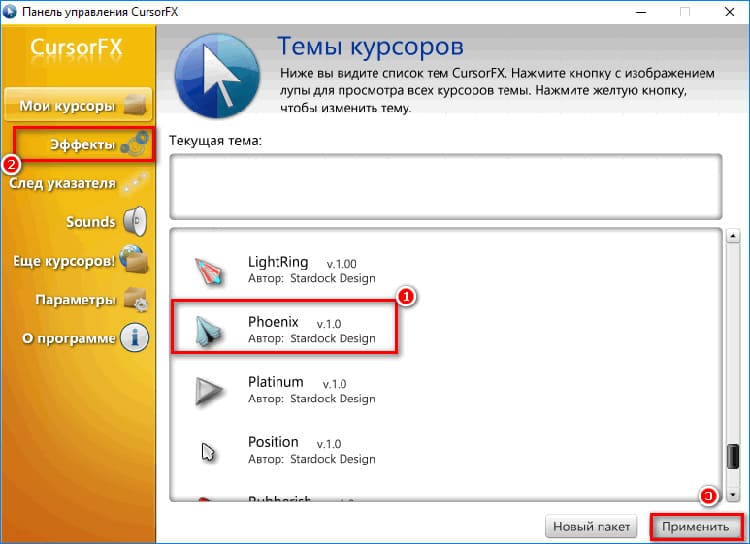
При прокручивании колёсика мыши, курсор меняется на увеличительное стекло
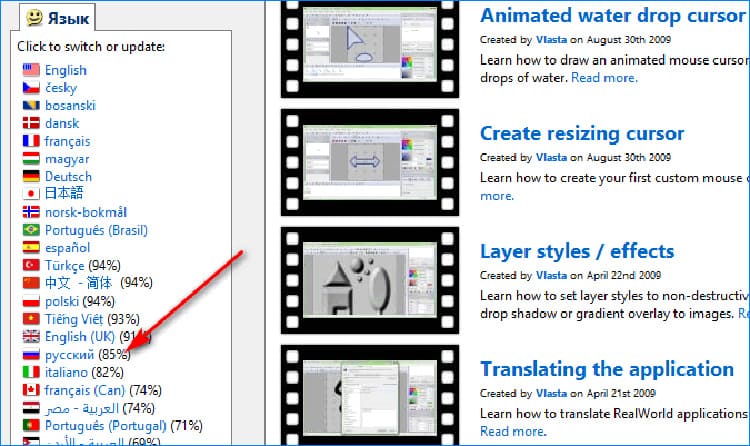
С помощью уникального кода, на сайт можно установить множество курсоров Программа предусматривает выбор оттенка курсора, вариации размера и прозрачности.
НА ЗАМЕТКУ!
Обратите внимание на то, что большинство курсоров работают не во всех приложениях. Например, при наборе текста в редакторе Word, они отображаются в качестве тонкой линии
Поэтому пытаться настраивать их не нужно.
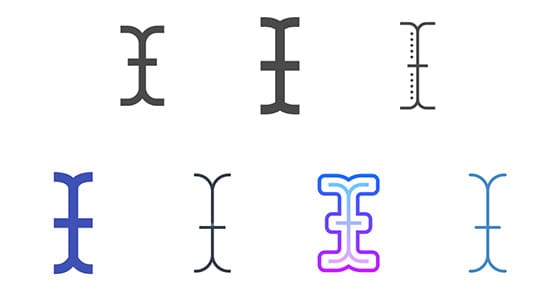
RealWorld Cursor Editor 2012
Бесплатный редактор, предназначенный для установки и коррекции существующих указателей мыши. В этом сервисе пользователь с лёгкостью сможет выбрать эффект, сопровождающий действия клика. Также в ПО предусмотрено создание авторских курсоров анимированного и статичного типа. Допускается выбор нескольких изображений для преобразования их в единое целое. Рассмотрим, как работает приложение на практике.
- Запускаем редактор, настраиваем язык интерфейса. В нашем случае «Русский». Делается это в блоке слева.
- Нажимаем кнопку «Создать», следом на пункт «Создать новый».
- Перед пользователем открывается перечень инструментов и холст, в котором легко начертить желаемый вариант указателя мыши с применением графики и некоторых удачных фильтров.

Указатель мыши не подлежит механической замене расположения
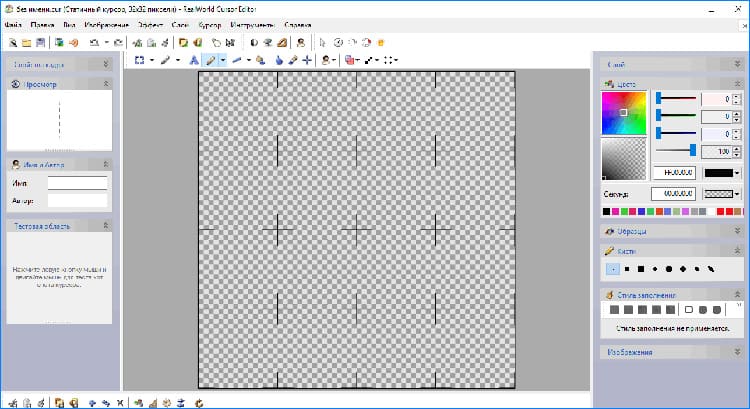
Трансформация курсоров допускается только в рамках одной темы После того, как указатель создан, его целесообразно сохранить в отдельную папку, после чего через неё можно подключить курсор на экран по любому из способов, описанных выше. Правильность установки зависит от типа операционной системы.
Пакеты готовых курсоров — подробный обзор
Разработчики регулярно подготавливают новые сборники курсоров. Обычно они имеют специальную тематику и предназначены для конкретных целей. Некоторые пользователи приобретают такие средства с целью украсить тему рабочего стола.

Для видимости курсора на графическом выделении применяют скрещивание
Metro X Cursor Set
Данный пакет представляет собой набор анимированных указателей мыши, которые совместимы с любой операционной системой, начиная от седьмой версии Windows. Средства разработаны в интересном дизайне, неплохо смотрятся в любой тематике оформления и расцветке. В этих наборах имеются курсоры также для ОС Mac. Особенности указателей:
- чёткая видимость;
- уверенная, без зависаний, работа;
- работают на многих операционных системах;
- подходят для игр и приложений.

Курсор преобразуется в форму перетаскивания сразу после задания соответствующей команды
Rainbow Cursors
Такие «мини-помощники» для рабочего стола имеют универсальную радужную расцветку. Всего в наборе насчитывается до 15 разновидностей указателей. Они с лёгкостью инсталлируются на компьютеры с обновлёнными версиями Windows. Предназначены они для создания контраста в шаблоне рабочей темы. Особенности курсоров:
- яркий оттенок;
- точность работы;
- удобное расположение;
- отсутствие хвостов.

Когда напротив курсора появляется знак вопроса, компьютер ожидает открытия справкиНА ЗАМЕТКУ!
Курсор управления на рабочем столе изначально задумывался в качестве вертикальной стрелки. Сделали его наклонным только после того, как заметили, что расширение экрана компьютера тех времён не позволяет полностью отобразить указатель.

Для чего нужна замена курсора
Как правило, замена указателя мыши — это всего лишь эстетическая потребность пользователя. Используют курсоры разного дизайна только для изменения его внешнего вида, то есть, для того, чтобы сделать свою деятельность на ПК более интересной.
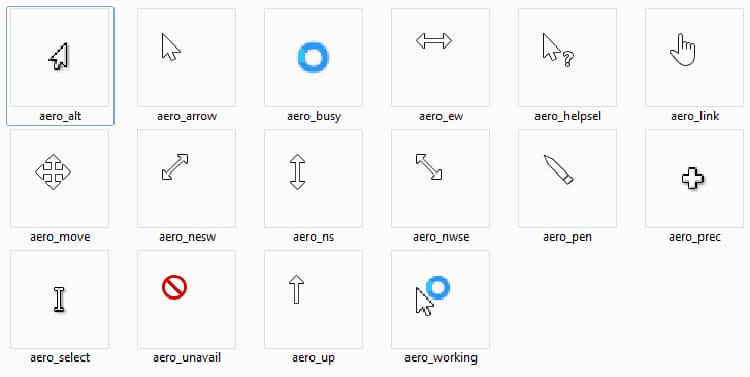
Разработчики не рекомендуют использовать слишком яркие курсоры для рабочего стола
Однако, если человек занимается обработкой или записью видео, в котором показывает или что-то разъясняет своим зрителям, разумеется, необходимость в использовании ярко выраженного указателя всё же есть. Он даёт возможность аудитории чётко увидеть ту информацию, которую хочет показать создатель.
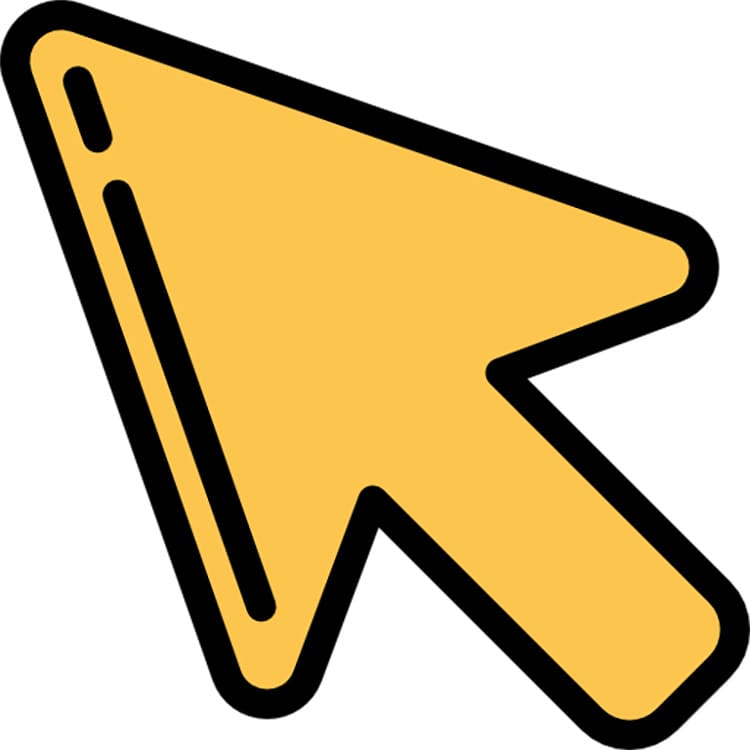
Помимо стандартного стрелочного указателя, существует ещё цифровой и текстовый вариант
В обычном варианте курсор мыши в любой из операционных систем имеет белый или чёрный оттенок. Однако он имеет свойство меняться в некоторых приложения и играх. Это происходит только в том случае, если в стороннем ПО такое предусмотрено настройками.