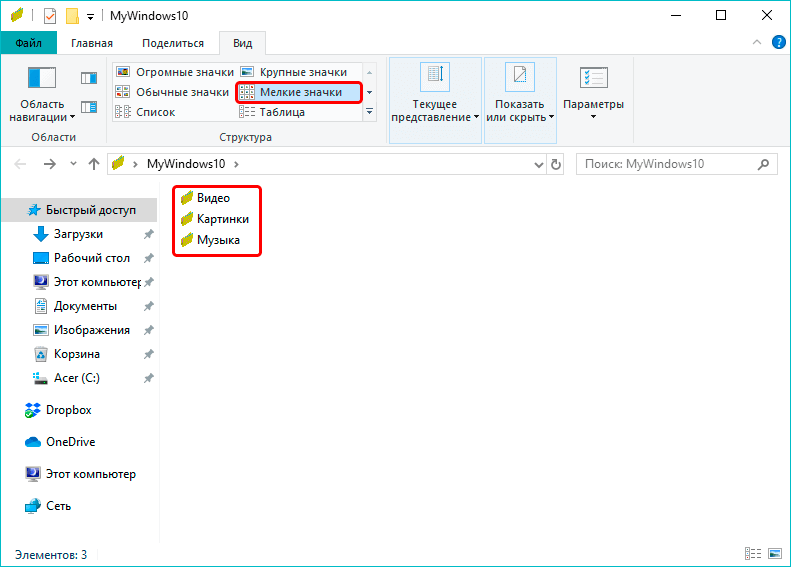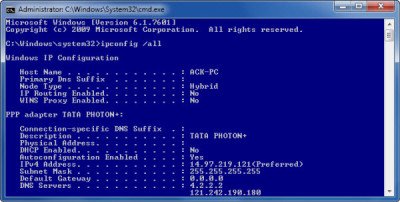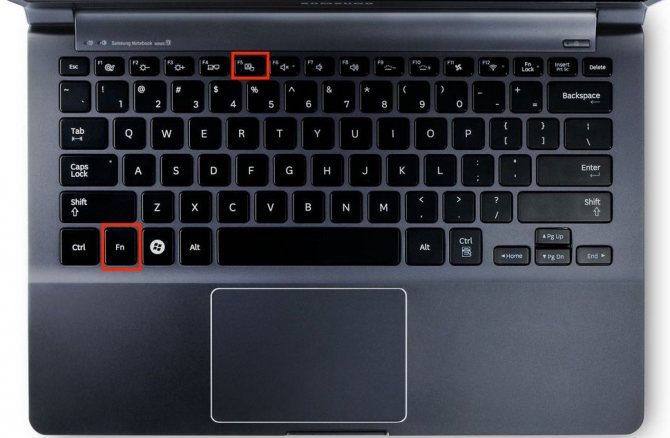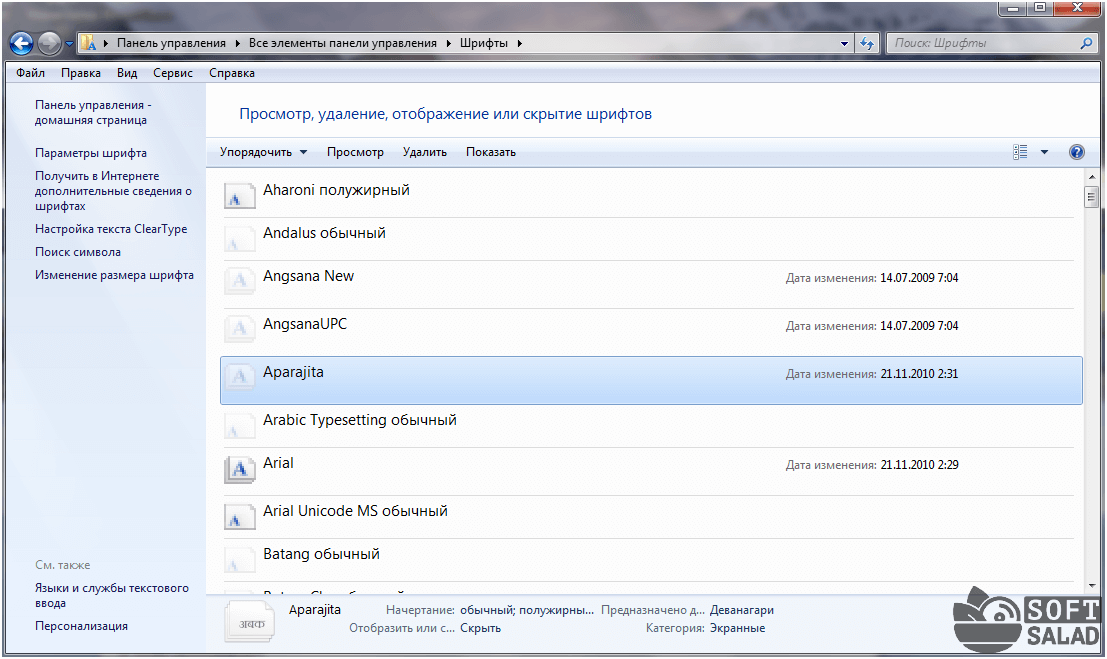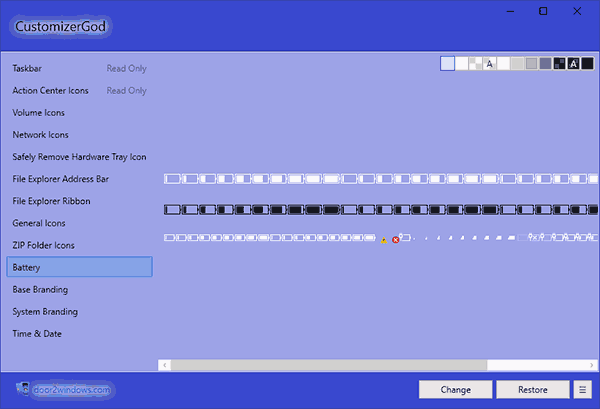Как изменить курсор мышки на windows 10 в меню?
Содержание:
- Как скачать и установить новые курсоры мыши
- Настройка современных (игровых) мышек с дополнительными кнопками при помощи специальных программ
- Добавляем новые курсоры
- Новые настройки указателя мыши Windows 10
- Изменение указателя в Windows 10
- Замена стандартной стрелки-курсора на что-то иное
- Пользовательские курсоры мыши в Windows
- Как установить курсор мыши на Windows 10
- Через панель управления
- Как изменить указатель мыши?
- Убираем курсор в игре Dark Souls
- Настройка мыши в Windows 10 штатными средствами — пошаговые инструкции со скриншотами
Как скачать и установить новые курсоры мыши
Если встроенных в систему указателей недостаточно, ничего не мешает вам скачать со специализированных сайтов наборы сторонних курсоров. Указатели имеются на любой вкус и цвет: большие и маленькие, минималистичные и самые изящные, статические и анимированные. Установить курсор мыши на Windows 7/10 не составляет особого труда. Как правило, распространяются наборы указателей в архивах. Каждый такой архив помимо файлов курсоров в формате ANI или CUR, содержат файл install.inf. Распаковываем архив, кликаем по файлу install.inf ПКМ и выбираем в меню «Установить».
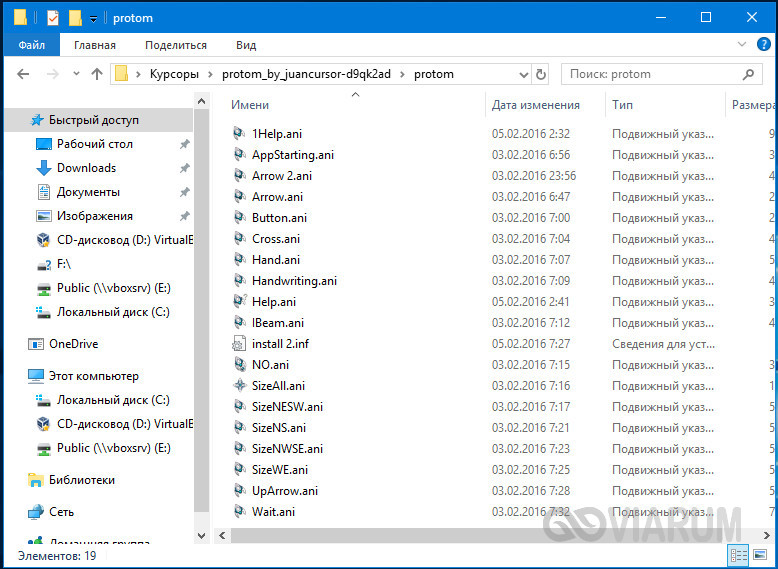
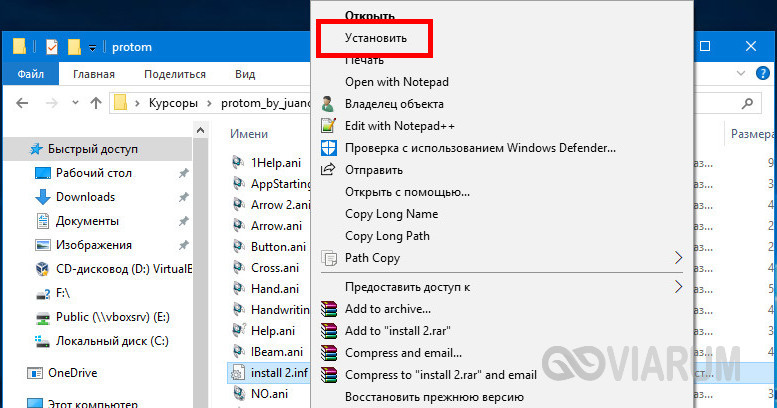
Скачивайте указатели по возможности с популярных источников, перед установкой содержимое архивов проверяйте на всякий случай антивирусом. Для справки: анимированные курсоры имеют расширение ANI, статические – CUR.
Курсоры тут же будут скопированы в системную папку C:/Windows/Cursors/Название_Схемы. За сим открываем свойства мыши (из «Панели управления» или быстрой командой main.cpl), на вкладке «Указатели» выбираем в списке название схемы и жмем «Применить» и «OK».
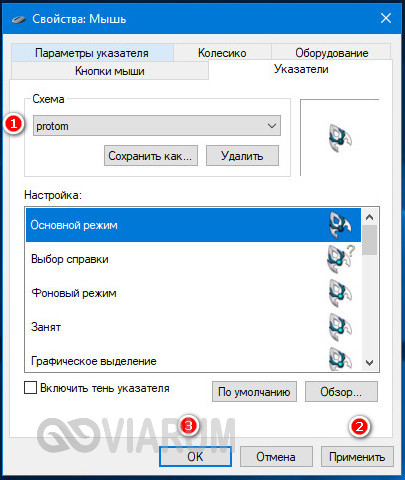
Если сомневаетесь в правильности названия схемы, можете подсмотреть его в файле install.inf, открыв его Блокнотом и найдя параметр SCHEME_NAME.
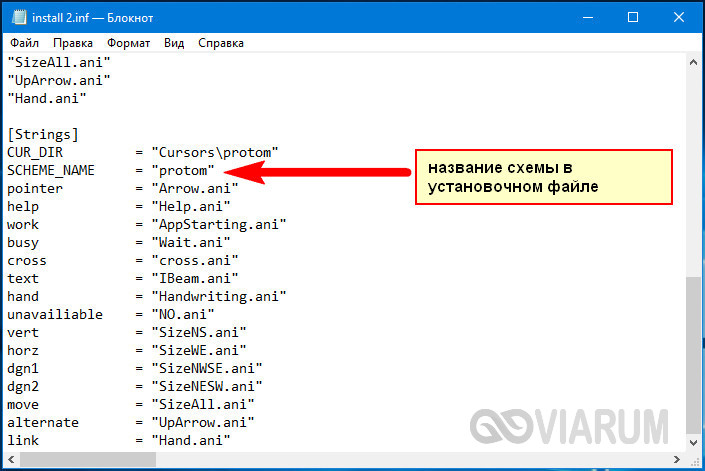
Может статься, что конфигурационного установочного файла в архиве не окажется. В этом случае устанавливать указатели придется вручную один за другим. Копируем папку с новыми курсорами в расположение C:/Windows/Cursors, в свойствах мыши выбираем схему «Нет» и начинаем по очереди заменять курсоры, кликая по каждому из них мышкой и указывая путь к соответствующему файлу ANI или CUR.
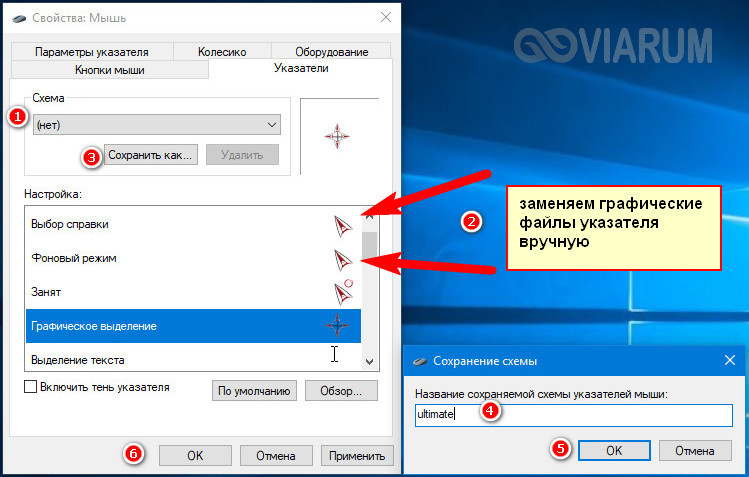
Произведя эту операцию, жмем в окошке свойств «Сохранить как» и сохраняем набор со своим именем. Вот так все просто.
Настройка современных (игровых) мышек с дополнительными кнопками при помощи специальных программ
Большинство современных мышек имеют в своём арсенале куда больше, чем две кнопки и колесико. Наибольшую популярность такие мышки имеют у геймеров, потому что для «лишних» клавиш можно придумать специальные функции, например двойной-тройной выстрел, вместо одинарного и многое другое. Кроме того, игровые мышки имеют целые макросы (определённые последовательности нажатия клавиш) для ещё большего упрощения процесса.
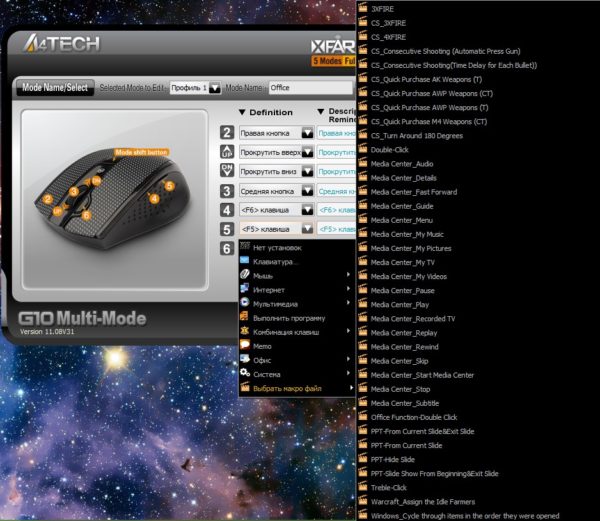 Приложения для дополнительных кнопок мыши заранее содержат игровые и программные макросы
Приложения для дополнительных кнопок мыши заранее содержат игровые и программные макросы
И даже больше того. Некоторые мышки в своих настройках поддерживают многопрофильность установок. Это означает, что можно создать несколько вариаций значения кнопок, а затем быстро переключаться между ними. Таким образом одна мышка может содержать практически весь спектр быстрых команд.
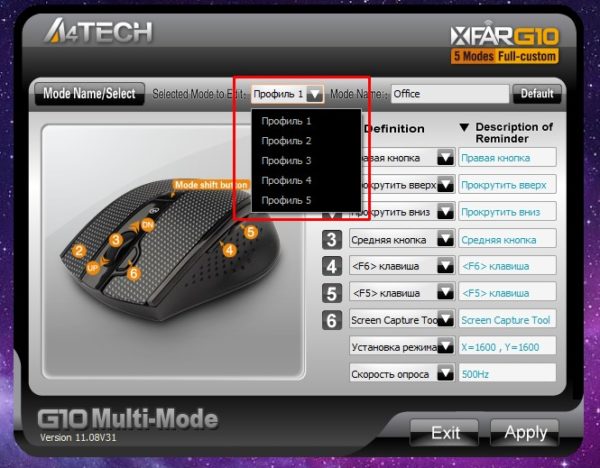 Приложения для дополнительных кнопок мыши поддерживают многопрофильность
Приложения для дополнительных кнопок мыши поддерживают многопрофильность
Все программы работают по шаблону: сначала визуально обозначается каждая кнопка, и в панели рядом находятся фильтры, отвечающие за присваивание функций кнопкам.
К примеру, необходимо назначить четвёртой функциональной кнопке комбинацию клавиш Alt+F4:
- Открываем фильтр у пункта 4 настроек и выбираем «Клавиатура».
- На появившейся клавиатуре ставим галочку у Left Alt и щёлкаем по кнопке F4.
Аналогичным образом можно назначить любую кнопку. В некоторых моделях мышек добавлены такие возможности:
- выключение, перезагрузка ПК;
- вызов калькулятора;
- быстрые команды для работы с офисом:
- копировать;
- вставить;
- вырезать;
- приблизить;
- отдалить;
- быстрые команды для работы в интернете:
- обновить;
- прекратить обновление;
- перейти в избранное;
- открыть почту и многое другое.
Настроить мышку очень просто. Для этого необходимо использовать встроенные в Windows установки или специальные программные продукты, если девайс продвинут и имеет дополнительные кнопки.
Добавляем новые курсоры
Этап 1
Если ваши курсоры скупые, обыденные и простые, то надо скачать архивчик
новеньких гаджетов. Какой же сайтик
вам посоветовать?
http://7themes.su/stuff/kursory_windows/7
— жмём и подбираем указатели, а далее выбираем
«прямая ссылка». Пошла скачка.
Этап 2
Курсоры предоставляются в формате Zip, чтобы их извлечь, нам для начала нужно установить winrar
.
Этап 3
После открытия файла, жмём «извлечь» —
создаём папку на рабочем столе — пихаем все скаченные курсоры туда.
Этап 4
Теперь, мы переходим опять в отдел «указатели» и выбираем
одни из скаченных типов курсора.
Пошаговые действия: «обзор» —
отправляемся на рабочий стол — открываем папку с курсорами, которые мы закачали на рабочий стол — выбираем курсор. Не забываем нажать «ОК», дабы изменения вступили в силу.
Дополнительные возможности мышки
1. В завершении
, можно рассмотреть все мышиные свойства. Например, в разделе «кнопки мыши» —
вы имеете право поменять кнопки местами. Теперь правая будет отвечать за открытие файлов, ярлыков, а левая за свойства. Актуальный подход д
ля левшей.
2. Если вы медленно щёлкайте по ярлычку и иному файлу и в результате этого, он иногда не открывается. Переместите ползунок в левый угол.
3. Вот ещё «Залипание
» отличное свойство, можно при перетаскивании файла не зажимать левую кнопку, то бишь чуть подержал и отпустил — файл теперь без лишнего зажатия будет в вашей власти.
Скоростные особенности
1) В разделе параметры указателя, следует обратить свой взор на вкладку «перемещение». Таким образом, можно контролировать скорость мышки — рекомендую поставить на максимальное значение.
2) Взгляд направить следует чуть ниже и увидеть раздел «видимость» —
ставим галочку и теперь мышка будет двоиться, троиться и даже четвериться при передвижении. Забавное свойство!
3) Скрывать указатель — когда печатаете, то курсор пропадает и не мешает вам. Удобно, я бы не стал ничего менять.
4) Обозначить расположение указателя — нажав клавишу CTRL, вы можете обнаружить свой курсор, если вдруг он ускользнул из виду. Это некий опознавательный знак в виртуальном мире.
Крутящийся шар
И последний аспект,на который стоит обратить внимание — это «колесико». Выбрав функцию «на один экран», колесо будет прокручиваться крайне мощно, то бишь сразу попадёте в конец страницы
Если же вас не устраивает скорость прокрутки — сделайте цифру выше или ниже, в зависимости от ваших предпочтений.
С каждым новым мажорным обновлением Windows мало-помалу изменяется внешне. От минимализма интерфейс системы переходит к гламуру, от гламура снова к минимализму или смешению стилей, как это можно видеть на примере Windows 10. Графическая оболочка системы раз за разом получает новые элементы, практически неизменными в ней остаются только курсоры. Вид их вполне устраивает большинство пользователей, но среди них всё же есть и такие, кто предпочел бы видеть вместо ничем не примечательных указателей что-то более симпатичное.
Новые настройки указателя мыши Windows 10
Новые настройки мыши можно найти в разделе «Параметры» (клавиши Win+I) — «Специальные возможности» — «Курсор и указатель».
По сравнению с предыдущими версиями Windows 10 настройки указателя мыши стали более гибкими и позволяют настроить его желаемым образом:
- Появились дополнительные настройки цвета указателя мыши: он может быть белым (стандартно), черным, инвертировать изображение под собой, а также быть цветным: можно выбрать один из предложенных цветов или же указать свой собственный.
- Диапазон доступных размеров мыши тоже расширился: несмотря на то, что в параметрах самый большой вариант не выглядит огромным, если его выбрать, фактический размер указателя оказывается очень большим, а некоторым пользователям это пригождается (например, при использовании большого ТВ в качестве монитора), пример очень большого размера — на скриншоте ниже (зеленый указатель слева).
Ну и, чтобы статья не была слишком короткой, небольшой ликбез: несмотря на то, что у меня в статье и большинством пользователей используется слово «курсор» для обозначения указателя мыши, в сегодняшних формулировках это не вполне верно (хотя ранее было именно так). Сейчас для обозначения «стрелки» мыши используется «указатель мыши» (pointer), а под «курсором» (cursor) подразумевается индикатор позиции ввода.
- https://windd.ru/kak-pomenyat-kursor-myshi-na-windows-10/
- https://os-helper.ru/windows-10/kak-izmenit-kursor-myshi.html
- https://remontka.pro/edit-mouse-pointer-settings-windows-10/
Изменение указателя в Windows 10
Рассмотрим, как можно изменить цвет и размер указателя мыши в Виндовс 10 несколькими простыми способами.
Способ 1: CursorFX
CursorFX — русскоязычная программа, с помощью которой можно легко установить интересные, нестандартные формы для указателя. Она проста в использовании даже для начинающих пользователей, имеет интуитивно понятный интерфейс, но имеет платную лицензию (с возможностью использовать триальную версию продукта после регистрации).
Скачать приложение CursorFX
- Загрузите программу с официального сайта и установите ее на свой ПК, запустите ее.
- В главном меню нажмите раздел «Мои курсоры» и выберите желаемую форму для указателя.
- Нажмите кнопку «Применить».
</ol>
Способ 2: RealWorld Cursor Editor
В отличии от CursorFX, RealWorld Cursor Editor позволяет не только устанавливать курсоры, но и создавать собственные. Это отличное приложение для тех, кто любит создавать что-то уникальное. Для изменения указателя мыши этим методом необходимо выполнить такие действия.
- Загрузите RealWorld Cursor Editor с официального сайта.
- Запустите приложение.
- В окне, которое откроется, нажмите на элемент «Создать», а потом «Новый курсор».
Создайте собственный графический примитив в редакторе и в разделе «Курсор» кликните по пункту «Использовать текущий для -> Обычный указатель». </li>
</ol>
Это небольшая и компактная программа, которую можно загрузить с официального сайта разработчика. В отличии от ранее описанных программ, она предназначена для изменения курсора на основе ранее загруженных файлов из Интернета или собственных файлов.
Скачать программу Daanav Mouse Cursor Changer
- Скачайте программу.
- В окне Daanav Mouse Cursor Changer нажмите кнопку «Browse» и выберите файл с расширением .cur (скачанный из интернета или сделанный вами в программе для создания курсоров), в котором хранится вид нового указателя.
- Кликните по кнопке «Make Current», чтобы установить выбранный курсор новым указателем, который используется в системе по умолчанию.
Способ 4: «Панель управления»
- Откройте «Панель управления». Это можно сделать, нажав правой кнопкой мыши по элементу «Пуск» или, использовав комбинацию клавиш «Win+X».
- Выберите раздел «Специальные возможности».
Кликните на пункте «Изменение параметров мыши».</li>
Выберите размер и цвет курсора из стандартного набора и щелкните по кнопке «Применить».</li>
</ol>
Для изменения формы курсора необходимо выполнить такие действия:
- В «Панели управления» выберите режим просмотра «Крупные значки».
- Далее откройте элемент «Мышь».
Перейдите на вкладку «Указатели».</li>Щелкните мышкой по графе «Основной режим» в группе «Настройка» и нажмите кнопку «Обзор». Это позволит Вам настроить вид указателя, когда он находится в основном режиме.</li>
Из стандартного набора курсоров, выберите тот, который Вам больше всего нравится, кликните кнопку «Открыть».</li>
</ol>
Способ 5: Параметры
Для замены размера и цвета указателя также можно использовать «Параметры».
- Щелкните по меню «Пуск» и выберите пункт «Параметры» (или просто нажмите «Win+I»).
- Выберите пункт «Специальные возможности».
Далее «Мышь».</li>
Установите размер и цвет курсора на свой вкус.</li>
</ol>Такими способами можно всего за несколько минут придать указателю мыши желанную форму, размер и цвет. Экспериментируйте с разными наборами и Ваш персональный компьютер приобретет долгожданный вид!
Мы рады, что смогли помочь Вам в решении проблемы.
Опишите, что у вас не получилось.
Помогла ли вам эта статья?
- https://windd.ru/kak-pomenyat-kursor-myshi-na-windows-10/
- https://os-helper.ru/windows-10/kak-izmenit-kursor-myshi.html
- https://lumpics.ru/how-change-cursor-in-windows-10/
Замена стандартной стрелки-курсора на что-то иное
Привычная всем стрелочка устраивает немногих. А фанаты «кастомных» ОС и вовсе мечтают о чем-то эдаком, например, когте дракона.
Вариант 1 (штатный)
Если делать через «Параметры», то там предложат только изменить цвет курсора Windows 10. Более гибкие настройки доступны через панель управления.
Там заходите в «Оборудование и звук» – «Мышь». В окошке кликните на «Указатели». Увидите сразу несколько настроек. Одна из опций называется «Схема». Там предложено более 10 вариантов.
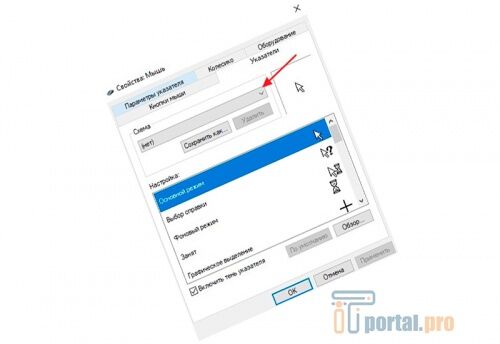
Любую схему легко изменить под себя. Для этого выберете интересующий вариант и нажмите «Обзор».
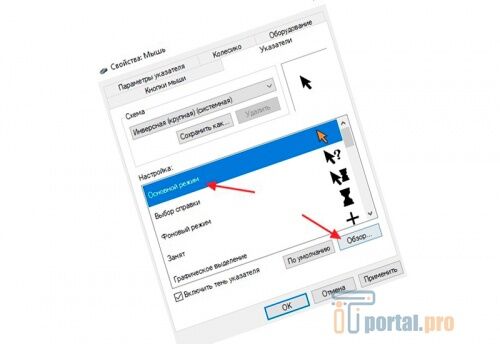
В открывшейся папке будут представлены все указатели, установленные в Windows 10 по умолчанию.
Вариант 2 (универсальный)
В интернете доступны сотни разнообразных курсоров, отличающиеся размером, дизайном, удобством. Можно скачать тот вариант, который понравится больше всего. Далее останется его только установить и активировать.
Пользовательские курсоры мыши в Windows
В Windows предустановлено несколько вариантов оформления курсора, но их количество весьма скромное. Конечно, кто-то может сказать, что времена, когда пользователи устанавливали различные колхозные курсоры, уже давно прошли. Отчасти это так (я сам последний раз это делал еще во времена, когда Windows XP считалась самой новой операционной системой), но в системе все еще остается возможность установить кастомный курсор, поэтому рассмотрим процедуру установки пользовательского курсора. Вдруг кому-то из вас хочется установить вместо обычного колесика загрузки спиннер? (2017 год передает привет).
Существуют также сторонние приложения для кастомизации Windows 10, но мы не особо рекомендуем их использовать, так как зачастую от такого софта больше вреда, чем пользы. Лучше потратить несколько минут на ручную настройку курсора, чем потом чистить свой компьютер от различной заразы. Если же вам все-таки хочется попробовать сторонние приложения для установки курсоров (справедливости ради стоит отметить, что зачастую такие приложения предлагают гораздо больше всяких возможностей по сравнению со стандартными настройками курсров), можем посоветовать вам CursorFX от Stardock. Попробовать работу этого приложения можно бесплатно. Оно является настоящим раем для любителей различных свистелок, вроде анимированных курсоров, курсоров со звуком и так далее.
Источник
Как установить курсор мыши на Windows 10
Хоть и чистая версия Windows 10 не имеет большой встроенной библиотеки курсоров мыши, плюсом есть возможность скачивать сторонние курсоры мыши. Скачать красивые курсоры мыши для Windows 10 можно без проблем бесплатно. Мы же скачивали с проверенного сайта 7themes.su.
- Первым делом необходимо скачать курсор мыши для Windows 10.
- Скачанные указатели необходимо распаковать в папку хранения всех курсоров мыши: C:WindowsCursors.
- Дальше переходим в Пуск > Параметры > Устройства > Мышь > Дополнительные параметры мыши (в это же окно настроек можно попасть используя стандартную панель управления, в которой необходимо нажать на пункт мышь, согласитесь, сделали удобно).
- В открывшимся окне переходим в пункт Указатели, в котором находим список режимов указателя.
- Для каждого режима можно изменить указатель, выбираем Основной режим и нажимаем кнопку Обзор, где в открывшимся окне выбираем новый ранее скачанный курсор мыши.
При скачивании курсоров с этого сайта есть возможность быстрой установки курсоров мыши. После распаковки архива в любую папку, например, на рабочем столе нужно:
- Нажать правой кнопкой мыши на файле install.inf и в контекстном меню выбрать пункт Установить.
- В открывшимся окне разрешите этому приложению вносить изменения на Вашем устройстве.
- Теперь новая схема появится, которую мы показывали как изменить выше.
При необходимости вернуть стандартный значок любого из режимов нажимаем кнопку По умолчанию и сохраняем изменения.
Выводы
В этой инструкции мы рассмотрели как поменять курсор мыши на Windows 10 на сторонний. Теперь Вы можете установить красивый курсор мыши на свою любимую Windows 10. Выбор курсоров сейчас действительно большой и будет на любой вкус.
А также есть множество сторонних программ, которые позволяют установить другие курсоры мыши в несколько нажатий. Некоторые из них даже имеют встроенные библиотеки указателей мыши.
Указатель — стрелка, с помощью которой пользователь взаимодействует с программами и файлами. В зависимости от выполняемого действия, он может принимать разный вид (всего около 15). Рука — при наведении на ссылку, песочные часы — в режиме ожидания и т. д. На Windows 10 для курсора доступно несколько встроенных цветовых схем. Все они подразделяются на системные, крупные, огромные. Дополнительно его можно изменить только для выполнения определенных действий (фоновый режим, справка, ожидание). Далее мы рассмотрим, как поменять курсор мыши на Windows 10.
Через панель управления
Если вы хотите изменить не только основной указатель, но и другие его виды, то на компьютере выполните следующие действия:
- Левой кнопкой мыши кликните по меню «Пуск» и введите в пустое поле «Панель управления». В появившемся списке выберите «Классическое приложение». Оно будет в самом верху под надписью «Лучшее совпадение».
- В открывшемся окне возможны режимы просмотра «Мелкие значки» или «Крупные значки». Для этого кликните по кнопке «Просмотр» и выберите удобный для вас способ отображения элементов управления. Найдите и кликните по строчке «Мышь», чтобы перейти к следующему этапу.
Как включить защитник Windows 10
- Откроется новое окно, где можно настроить конфигурации мыши, сменить курсор, его скорость движения. Чтобы изменить внешний вид, перейдите на вкладку «Указатели».
- Здесь будет показана текущая схема отображения. По желанию, вы можете изменить ее на одну из доступных. В зависимости от типа редакции ОС их количество может отличаться. Кликните по «Схема» и из выпадающего списка выберите понравившуюся. Все изменения будут отображаться в поле «Настройка». Поэтому вы сможете посмотреть, как будет выглядеть курсор для разных ситуаций (режим ожидания, специальное выделение и т. д.).
- По желанию, вы можете менять курсор только для конкретных случаев. Например, оставить стрелочку по умолчанию, но изменить «Выбор справки» (или любой другой). Для этого в поле «Настройка» кликните по тому, который хотите отредактировать, и нажмите «Обзор».
- Появится список со всеми доступными иконками в формате .ani, .cur. Кликните по понравившейся и нажмите «Открыть». После этого информация обновится в поле «Настройка». Аналогичным способом вы можете переназначить тип отображения для каждой ситуации. После этого нажмите «Применить», чтобы сохранить внесенные изменения.
- Чтобы сохранить созданную схему, нажмите «Сохранить как», введите для нее имя и кликните по кнопке «Ок». После этого вы сможете найти ее в списке доступных.
Чтобы изменение вступило в силу, перезагружать компьютер не нужно. Курсор изменится сразу после того, как вы закроете текущее окно. Чтобы вернуть иконки по умолчанию, достаточно будет снова перейти в свойства мыши и в списке цветовых схем выбрать «Нет» либо «По умолчанию» для конкретного типа указателя.
Как изменить указатель мыши?
Это изменение позволит сделать облик вашей операционной системы более персонализированным и немного оживит его. Если вы пользуетесь Windows 7 заменить привычный внешний вид курсора можно двумя способами: через персонализацию компьютера или через панель управления.
Меняем указатель мыши через персонализацию
На рабочем столе правой кнопкой мыши вызовите диалоговое окно и выберете пункт «Персонализация». В разделе слева нас интересует «Изменение указателей мыши». Переходим в данный раздел.
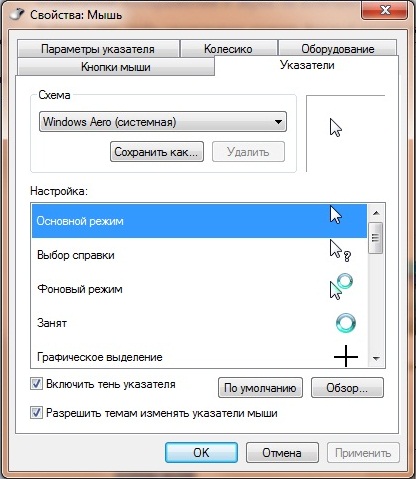
В этой вкладке собраны все схемы, которые установлены на вашем компьютере. Из предложенного выберите новое отображение указателя и подтвердите изменения. Курсор тут же изменится на новый – только что вами выбранный. Если хотите отменить изменения, выберите тему по умолчанию – Windows Aero. Поэкспериментируйте со всеми курсорами, которые включены в Windows 7. Можно попробовать большие черные курсоры для мыши, вместо привычных белых.
Убираем курсор в игре Dark Souls
Dark Souls является одной из популярных и наиболее продвинутых игр в жанре RPG. В неё играет огромное количество игроков со всего мира. Игра привлекает своим продуманным игровым миром и процессом, но время от времени в ней могут встречаться сильно раздражающие баги. Одним из таких багов является белый курсор мыши посреди экрана, от которого невозможно избавиться стандартными способами. Практически каждый игрок Dark Souls рано или поздно задумывается над тем, можно ли его убрать бесследно, чтобы он не мешал. Для этого в интернете распространяются несколько патчей, с помощью которых можно настроить игру так, чтобы курсор не отображался. Что для этого нужно сделать?
- Скачайте два архива с файлами для исправления. Можете скачать их на нашем сайте либо поискать в интернете самостоятельно.
- Распакуйте оба архива, после чего перейдите в папку, куда установлена игра Dark Souls и найдите в ней подпапку Data, куда нужно скопировать содержимое обоих архивов.
- Далее нужно в этой же папке найти файл конфигурации DSfix.ini и открыть его с помощью Блокнота.
- Найдите раздел Window & Mouse Cursor Options, в нём строку disableCursor и измените значение 0 на 1.
- Запустите игру и убедитесь, что курсор скрыт.
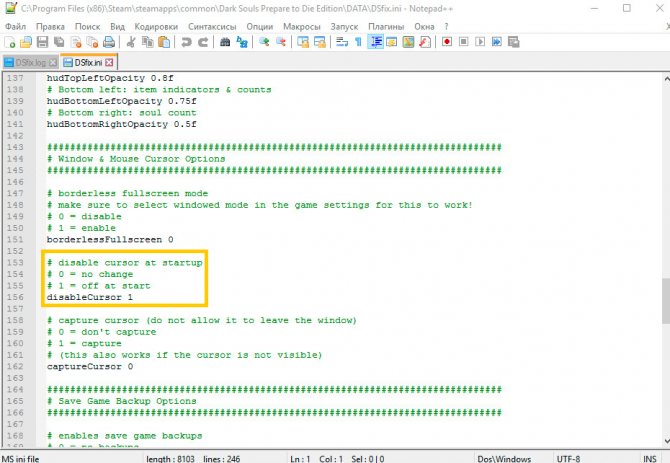
Замените значение 0 на 1
Настройка мыши в Windows 10 штатными средствами — пошаговые инструкции со скриншотами
В стандартных настройках Windows 10 не так много установок для мыши, впрочем, как и немного функций у самого указателя. При помощи средств ОС можно настроить: скорость перемещения курсора по области экрана, свойства скролла, взаимозамену правой и левой кнопки, а также некоторые визуальные эффекты.
Основные настройки кнопки мыши в Windows 10
Настроить мышку можно следующим образом:
- Нажимаем комбинацию клавиш Win+I и открываем апплет «Устройства».
- Переходим во вкладку «Мышь» и меняем одну из трёх настроек:
- «Выбор основной кнопки», по умолчанию стоит левая, выбор состоит между левой и правой кнопками;
- «Прокрутка с помощью колесика мыши», по умолчанию стоит прокрутка строк, можно заменить на прокрутку страниц. В последнем случае настройка количества строк за прокрутку будет неактивной;
- «Прокручивать неактивные окна», если этот параметр включён, можно совершать прокрутку документов или страниц при наведении на окно, без выделения его активным.
Видео: как изменить скорость прокрутки мыши
«Дополнительные параметры мыши»: расширенные настройки мыши в Windows 10
Кроме вышеописанных, существуют другие установки для курсора. Чтобы их открыть, в той же вкладке «Мышь» щёлкаем кнопку «Дополнительные параметры мыши».
Во вкладке «Мышь» открываем «Дополнительные параметры мыши»
Как настроить чувствительность мыши
Чувствительность, она же скорость перемещения настраивается во вкладке «Параметры указателя».
- В дополнительных параметрах открываем вышеуказанную вкладку. Затем в графе «Перемещение» двигаем ползунок в сторону «Быстрее» или «Медленнее» в зависимости от эффекта, который нужно достичь.
- Также можно поставить галочку у пункта «Включить повышенную точность установки указателя». Этот параметр «притормаживает» курсор в районе кнопок, чтобы пользователи не промазывали с выбором.
Как настроить колесико и скорость прокрутки
В целом настройки колесика в «Дополнительных параметрах» не особо отличаются от тех, что находятся на основной странице установок:
- Переходим во вкладку «Колесико» и настраиваем два параметра прокрутки:
- в вертикальной можно выбрать прокрутку по строкам и их количеству. Или установить параметр постраничного скролла;
- в горизонтальной можно выбрать только количество знаков для скролла.
Как показывает мой опыт, горизонтальная прокрутка в более или менее новых мышках уже не работает. Вместо неё внедрена функция плавного скролла во все стороны. Для этого необходимо нажать колесико в окне с документом, после чего появится специальный значок с указателями во все четыре стороны. Дальнейшее перемещение курсора по экрану будет сопровождаться прокруткой документа. Скорость регулируется расстояние от точки, где находился курсор во время нажатия колесика и до нынешнего положения. Чем дальше указатель, тем быстрее прокручивается документ. Этот способ скролла особо эффективен при чтении или поиске информации в больших документах, очень часто его использую.
Другие настройки
Кроме настроек параметров указателя и прокрутки «Дополнительные параметры» также позволяют визуально настроить курсор, изменить кнопки мыши для левши и правши и включить функцию залипания:
- Чтобы визуально изменить курсор, переходим во вкладку «Указатели» и среди фильтра «Схемы» выбираем один из вариантов.
- После смены сохраняем изменения кнопкой OK или «Применить».
Функция смены кнопок и включение залипания находится во вкладке «Кнопки»:
- Открываем вкладку, затем выбираем тумблер между «Для правши» и «Для левши».
- Включаем функцию залипания, поставив галочку у одноимённого пункта внизу вкладки.