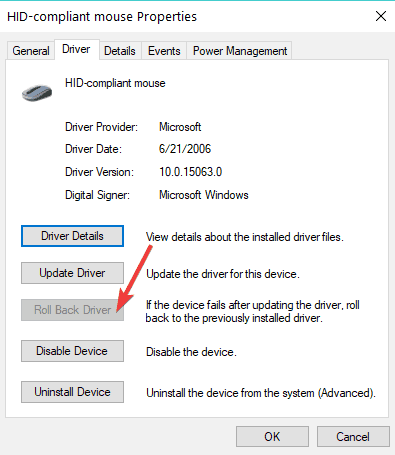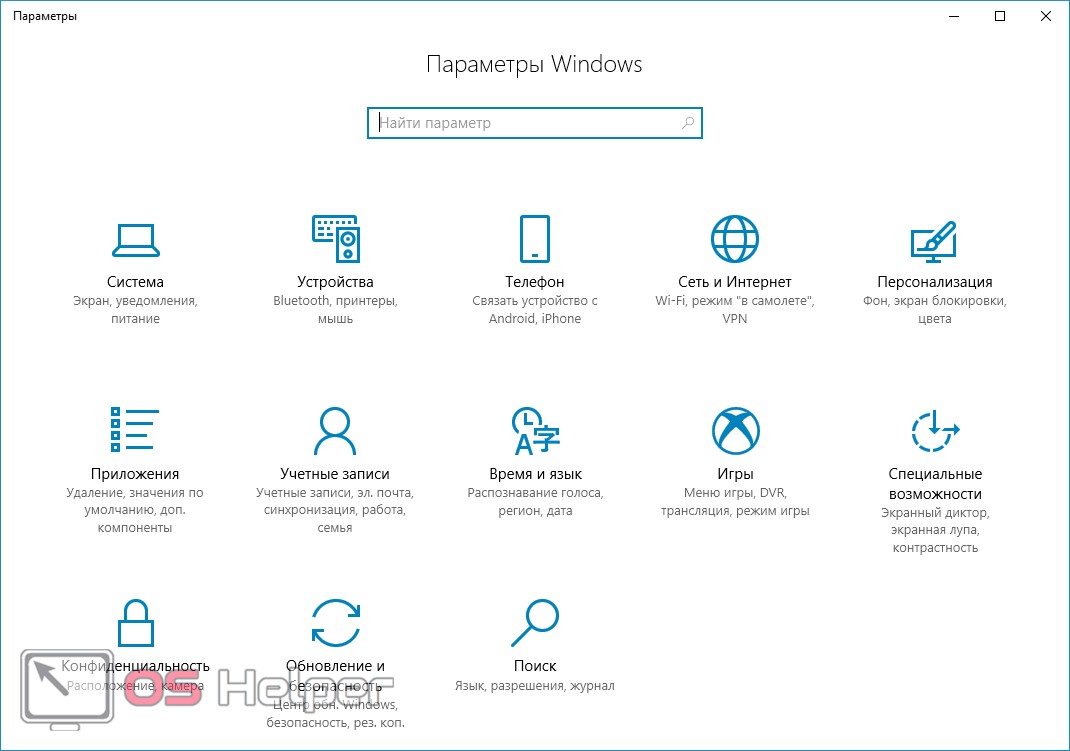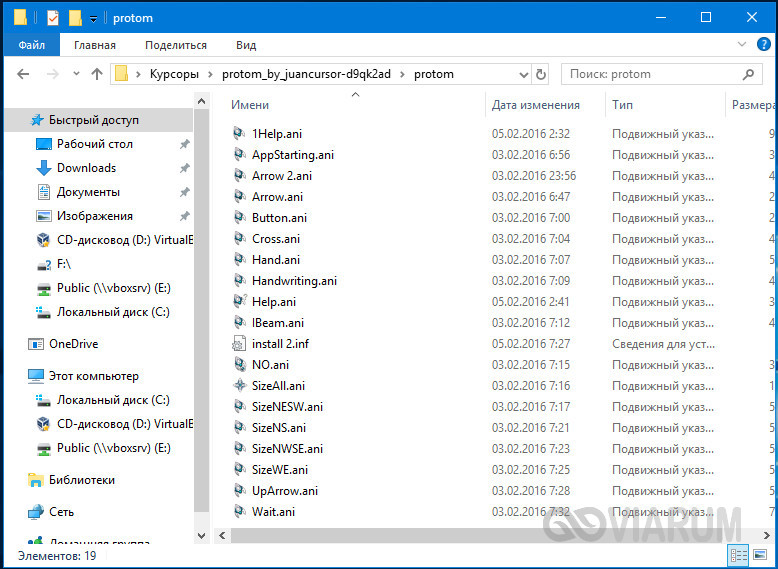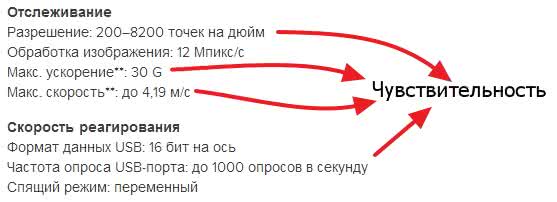Устранение проблемы с пропавшим курсором мыши в windows 10
Содержание:
- Не работает тачпад из-за аппаратных неисправностей
- Способ 4: Изменение DPI в драйвере мыши
- Работа с системным реестром
- Пропал курсор тачпада
- Ошибки
- Изменение значения в реестре
- Пропал курсор мыши на Windows, что делать?
- Почему пропал курсор мыши? Основные причины и способы их устранения
- Мешает тачпад
- Способ №3: чистка системы и проверка на вирусы
- Методы решения проблемы с пропавшим курсором мыши
- Проверка мыши
- После обновления Windows 10 не работает мышь: возможные причины и их решения
- Курсор мыши невидим. Как мне это исправить?
Не работает тачпад из-за аппаратных неисправностей
Такое случается после разборки или после сборки. Наиболее распространенная причина — после того, как сделали демонтаж, забыли подключить на место шлейф питания для тач пада. Другие предпосылки:
- на сенсор попала влага;
- имел место перепад температур, из-за которого контакты шлейфа окислились (поэтому нельзя включать ноутбук сразу придя домой с мороза).
Шлейф вообще окисляется очень быстро, это слабое место любого touchpad. А окислившиеся контакты уже не могут полноценно передавать сигналы. При этом часто девайс выходит из строя постепенно: сначала перестают работать клавиши или область прокрутки, а уже потом ломается и основная часть.
К более серьезным поломкам можно отнести трещины на сенсоре или неисправность всего южного моста ноутбука (южный мост — это микросхема, которая отвечает за функционирование всех подключенных периферийных устройств). Треснутый сенсор можно заменить на новый, а починка южного моста — дело сугубо для специалиста, который умеет разбирать и восстанавливать материнскую плату.
Способ 4: Изменение DPI в драйвере мыши
Если вы приобрели мышь, в которой настраивается DPI (чувствительность), скорее всего, изменения, внесенные в самой операционной системе, практически никак не повлияют на итоговый результат, поэтому придется использовать специальное программное обеспечение или переключать DPI нажатием по специальной кнопке на самой мышке (обычно она располагается ниже колеса).
- После успешной установки драйвера с графическим интерфейсом его значок должен отображаться на панели задач. Нажмите по нему, чтобы перейти к дальнейшей настройке.
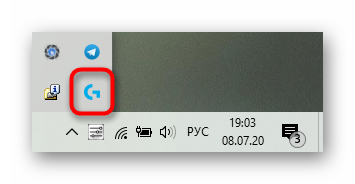
Переключитесь на раздел, который отвечает за конфигурирование рассматриваемого девайса, если это не произошло автоматически.
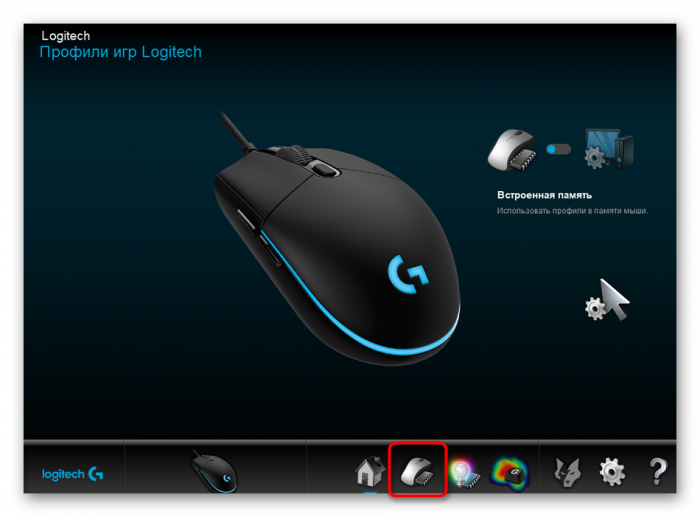
Вручную регулируйте чувствительность, установив ее в значение 3000 и меньше DPI (если речь идет об использовании мониторов не больше 32 дюймов) или выберите присутствующие шаблоны.
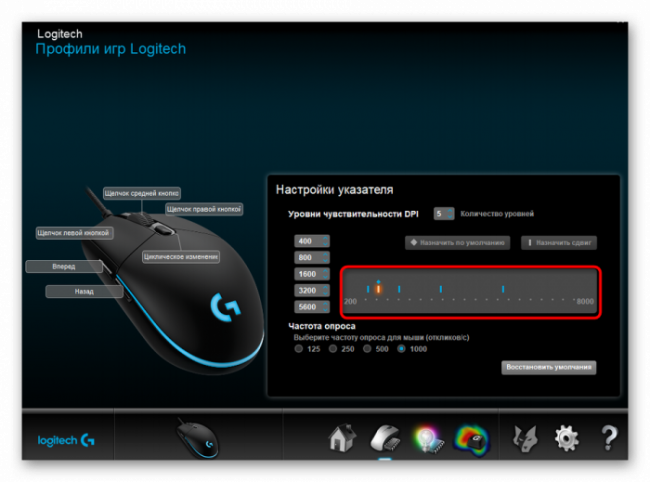
Если программное обеспечение для мыши найти не удалось, остается только нажать кнопку для переключения чувствительности на основе значений, установленных производителем. В случае ее отсутствия DPI на мышке не настраивается, поэтому действенным должен оказаться предыдущий метод.
Работа с системным реестром
За отображение курсора отвечает системный параметр, который находится в реестре. Чтобы решить нашу проблему, нужно обнулить его значение.
- Нажмите на клавиатуре сочетание клавиш Win+R.
- Введите команду regedit.
- Нажмите Enter.
- По умолчанию будет выделен пункт «Компьютер» в левой части окна. Нам нужно перейти в каталог HKEY_LOCAL_MACHINE\SOFTWARE\Microsoft\Windows\CurrentVersion\Policies\System.
Чтобы спускаться вниз по списку, используйте стрелку вниз. Чтобы раскрыть вложенные в раздел папки, нажмите стрелку вправо. Так нам придётся пройти весь путь до нужного каталога.
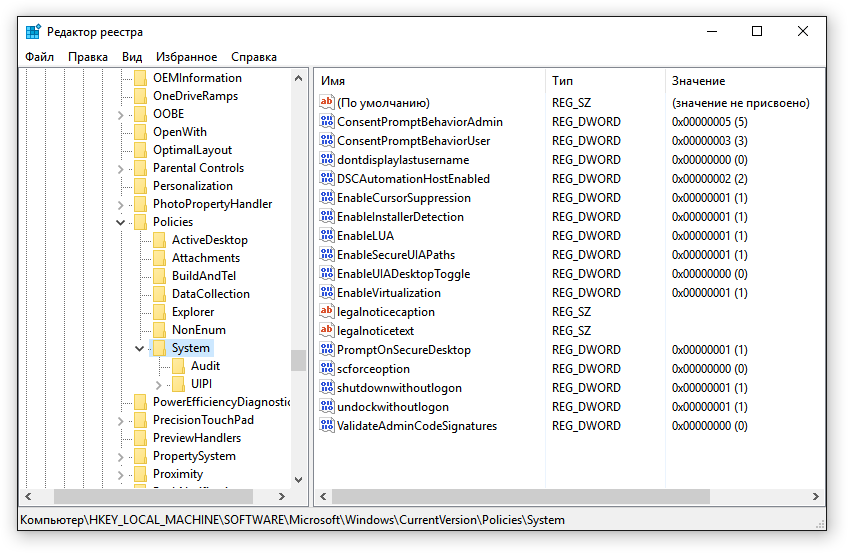
Путь до папки с помощью клавиатуры займет чуть больше времени, но, в целом, ничего сложного нет
После выделения папки System в правой части окна появятся все параметры, которые в ней хранятся. Чтобы переключиться на них, нажмите кнопку Tab. Затем с помощью стрелки вниз выберите параметр EnableCursorSuppression и нажмите Enter. Измените значение «1» на «0» и нажмите Enter для сохранения конфигурации.
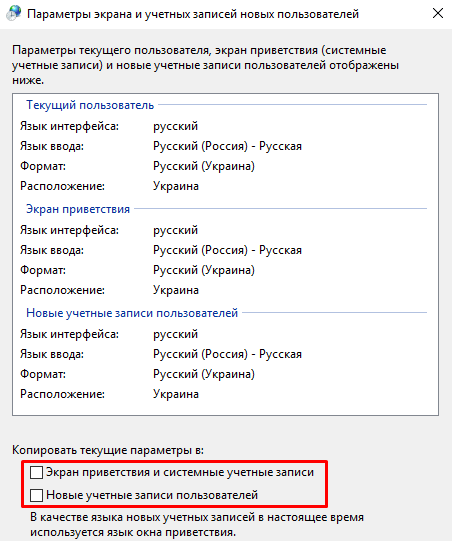
Для изменения значения параметра мышка тоже не нужна
После изменения параметра закройте редактор сочетанием клавиш Alt+F4 и выполните перезагрузку системы.
Пропал курсор тачпада

Тачпадом на ноутбуке мало кто пользуется и при различных поломках проблема решается путём подключения мышки. Но что делать, когда манипулятора нет рядом?
- Тачпад не функционирует, поскольку он отключён. Устройство включается одновременным нажатием на клавиатуре клавиш F9 и Fn (Asus); клавиши F6 и Fn (Lenovo). В других модлеях комбинации отличаются, но у всех присутствует Fn.
- Тачпад не функционирует, поскольку загрязнён. Его поверхность должна быть чистой, а работающие с ним пальцы – сухие. Загрязнения удаляются посредством влажных салфеток и сухого полотенца.
- Тачпад не функционирует, поскольку отключён в BIOS. При перезагрузке ноутбука необходимо открыть БИОС (посредством нажатия клавиши F2 либо Del – в зависимости от производителя), в котором необходимо найти параметр Internal Pointing Device. Значение его должно быть Enabled (смена значения выполняется двойным нажатием на параметр и сменой значения с клавиатуры).
В любом случае при исчезновении курсора ноутбука любой начинающий пользователь сможет исправить проблему, включив утилиту восстановления системы (в главном меню стандартных программ). Для этого необходимо нажатием клавиши Win вызвать главное меню, найти пункт Стандартные и щелкнуть его. В появившемся меню нужно выделить пункт Служебные и выбрать строку восстановления системы.
Ошибки
Итак, при очередном обновлении у вас пропал курсор мыши в Windows 10? Что делать в том случае, если все вышеперечисленные способы не помогают? Вероятно, причина кроется в ошибках самой операционной системы, к примеру, в результате атаки вирусами могли повредиться важные файлы в реестре.
sfc /scannow
Как правило, достаточно проверить систему специальной командой sfc /scannow, введённой в командную строку, подождать окончания «ремонта», выполнить перезагрузку компьютера.

Если же вышеописанная проверка не дала результатов, то стоит обратиться к утилите Dism, которая для обновления повреждённых файлов использует не внутренние возможности системы, а с помощью Центра обновлений загружает их извне (требуется подключение к сети). Для этого:
- В командной строке написать DISM.exe /Online /Cleanup-image /Restorehealth.
- Подождать окончания процесса и перезагрузить ПК.
Изменение значения в реестре
И последнее, что можно попробовать сделать, если пропал курсор мыши в Windows 10 – это изменить одно значение в системном реестре.
Нажмите Win+R , чтобы открыть окно «Выполнить» . Дальше введите regedit и кликайте «Enter» .
Поочередно открывайте следующие папки:
В последней папочке «System» найдите параметр «EnableCursorSuppression» и откройте его кнопкой «Enter» .
Дальше нужно изменить «Значение» с «1» на «0» . Сохраните изменения и перезагружайте компьютер.
Теперь вы знаете, что делать, если пропал курсор мыши на ноутбуке или компьютере с Windows 10. Все описанные действия можно выполнить с помощью клавиатуры, главное понять, какие кнопки и когда использовать. А если у вас на ноутбуке работает тачпад, то у вас вообще не должно возникнуть проблем с выполнением описанных действий.
Пропал курсор мыши на Windows, что делать?
Указатель курсора стал для нас уже настолько привычным инструментом работы, что мы понимаем всю его значимость, только когда он зависает или перестает отображаться на главном экране. С исчезновением курсора легко довольно быстро выйти из себя – работать в таком режиме неудобно и тяжело.
Но может быть сразу несколько причин исчезновения указателя мыши в Windows 10, в том числе обновление программного обеспечения, разблокировка экрана после долгих часов бездействия, выход компьютера из спящего режима, случайное отключение самого манипулятора или простое обновление Windows.
Иногда курсор исчезает при работе в Google Chrome, что потребует заново открывать все вкладки после перезапуска браузера. Какие-то люди решают проблему с помощью сенсорного экрана или стилуса для работы с активной поверхностью. Но это никак не может считаться универсальным подходом. Мы предлагаем вам ознакомиться с некоторыми быстрыми решениями, которые помогут вернуть исчезнувший указатель мыши.
Почему пропал курсор мыши? Основные причины и способы их устранения
Доброго времени суток.Копаясь на разных компьютерных форумах нередко можно встретить пользователей, у которых пропал курсор мыши. Подобное происходит из-за разных причин. Чтобы исправить ситуацию, необходимо вначале разобраться с источником проблемы. В статье я постараюсь рассказать о всех возможных вариантах и способах их решения.
Механическое повреждение( )
Этой вариант не стоит брать во внимание, так в случае если мышь не отвечает на движения – курсор попросту не будет двигаться. Подобное произойдет и в результате выхода из строя порта, к которому осуществляется подключение
Справиться с проблемой можно подсоединив внешнее устройство к другому разъему. Если это не помогло, попробуйте новый аппарат. Таким образом можно сразу исключить возможные проблемы.
Вирус( )
Первой причиной, почему пропал указатель, стоит назвать вирусы.
Если за некоторое время до этого вы посещали непроверенные сайты, скачивали какие-то файлы и тем более что-то устанавливали – первым делом лучше провериться на наличие вредоносного программного обеспечения при помощи Comodo Internet Security или Dr Web Cureit. Явным признаком является ситуация, когда пропадает управление мышью и она самостоятельно что-то делает.
Антивирус ничего не нашел – отправляемся дальше.
Обновления( )
Распространенной причиной на Windows 8 и 8.1 является установка дополнений к системе. Проблема связана с тем, что новые компоненты повреждают некоторые старые файлы. В результате определенные элементы операционки перестают выполнять свои функции.
Для решения проблемы необходимо выполнить ряд действий:
-
Заходим в «Пуск» и в строке поиска указываем «Мышь».
-
Откроется новое окно, где необходимо перейти на вкладку «Параметры указателя».
-
Убираем отметку напротив «Отображать след указателя».
-
Подтверждаем действие.
-
Опять отправляемся к «Поиску» и пишем «Командная строка».
-
На появившейся ссылке нажимаем правой кнопкой и открываем с правами администратора.
-
В новом окне прописываем: «sfc /scannow».
Если в конце проверки указано, что файлы удалось восстановить – перезагружайтесь и проверяйте работоспособность компонента.
Если же некоторые элементы не удалость «возвратить к жизни», запускаем «Средство проверки готовности к обновлению»:
-
Открываем «Командную строку» от имени администратора.
-
Указываем текст «DISM.exe /Online /Cleanup-image /Restorehealth» и нажимаем «Enter».
-
Перезагружаем систему.
-
Опять запускаем «sfc /scannow».
В результате все должно работать.
Реестр( )
Иногда проблема проявляется в виндовс 10. При этом предыдущие инструменты не помогают. Для решения проблемы необходимо внести некоторые изменения в системный реестр:
-
Используем сочетание «Win+R».
-
Появится окно «Выполнить», в котором прописываем «regedit».
-
Откроется реестр, в левой части которого необходимо выбрать «HKEY_LOCAL_MACHINE».
-
Далее отправляемся в «SOFTWARE» и «Microsoft».
-
Затем в «Windows», «CurrentVersion» и «Policies».
-
В результате нас интересует «System», где нам нужен элемент «EnableCursorSuppression». Его значение по умолчанию является «1». Нажимаем на нем два раза и меняем один на ноль.
-
Закрываем инструмент и перезагружаем.
Во многих версиях Windows 10 этот ход помог.
Приложения( )
Если вдруг вы наблюдаете проблему в играх или после использования каких-то инструментов, возможно это связано с конфликтом отдельных элементов. Например, такие неполадки встречаются во время запуска Spin Tires и игры Порт Рояль 3. Кроме того, нередко подобные симптомы наблюдаются после чата, но это скорее связано с неполадками браузера.
Часто проблема решается перезапуском операционки. Что делать если это не помогло? Скорее всего поможет переустановка самого приложения.
Операционная система( )
В некоторых особенно тяжелых случаях решением является полная переустановка ОС. Подобное нередко встречается на ноутбуках. Сложившаяся ситуация особенно раздражает пользователей, так как помимо съемной мышки у них не работает и тачпад.
Важно: Перед переустановкой системы, на всякий случай, проверьте весь жесткий диск на вирусы при помощи AVG AntiVirus Free, чтобы проблема не перекочевала в новую ОС. style=”display:block” data-ad-client=”ca-pub-5060103952528628″ data-ad-slot=”7825679008″ data-ad-format=”auto”
style=”display:block” data-ad-client=”ca-pub-5060103952528628″ data-ad-slot=”7825679008″ data-ad-format=”auto”
data-full-width-responsive=”true”>
Мешает тачпад
Зависает курсор мыши, или наоборот может прыгать, и из-за мешающего тачпада. Для его отключения на ноутбуках используется сочетание Fn + клавиша. Однако она имеется не на всех моделях. Может помочь двойное касание по левому верхнему углу панели или удержание (в течение 5 секунд) этого же участка.
Частые сочетания для отключения:
- Fn + F5;
- Fn + F8;
- Fn + F9;
- Fn + F7.
На многих ноутбуках есть специальный раздел для настройки тачпада, который добавлен производителем (например так делает Synaptics). В нем можно установить функцию отключения при подключении по USB. Чтобы настроить таким образом мышь в Windows 10 и ранних версиях, необходимо:
- Перейти в «Пуск», потом в «Панель управления» и в раздел «Мышь».
- Открыть соответствующую вкладку (например Synaptics или ThinkPad).
Настройки тачпада ThinkPad
Если автоматического отключения нет, то можно отключать вручную в тех же настройках, либо, если производитель не установил соответствующее ПО, то можно воспользоваться «Диспетчером устройств». Нужно:
- Зажать сочетание Win+R и в окне «Выполнить» ввести , кликнуть Ок.
- Найти в Диспетчере тачпад (находится в «Мыши и другие указывающие…» или «Устройства HID»).
- Кликнуть по нему ПКМ и в исчезающем меню выбрать «Отключить».
Способ №3: чистка системы и проверка на вирусы
Драйверы правильно установлены, USB и разъем исправны, мышь горит, но не двигается. Что делать дальше?
Не помешает чистка операционной системы и проверка антивирусами на наличие вредоносных программ. Вирусы способны нарушить привычную работу компьютерной мыши: курсор двигается, но кнопки не работают, или индикатор горит, но курсор неподвижен. Проблема решается надежными антивирусами с актуальными базами сигнатур.

Найденные вредоносные файлы вылечите или удалите. Антивирус может обнаружить вирус в программных компонентах устройств ввода. Полностью удалите их, перезагрузите компьютер и повторно установите драйвера. Если и это не помогает, то стоит переустановить операционную систему Windows.
Методы решения проблемы с пропавшим курсором мыши
Существуют разные причины, по которым курсор компьютерной мышки может исчезнуть. Мы расскажем о двух самых эффективных решениях. Именно они помогают исправить проблему в большинстве случаев. Если вы используете беспроводное устройство, попробуйте в первую очередь кликнуть любой кнопкой мышки и заменить батарейки. Дело в том, что подобная периферия спустя некоторое время выключается автоматически. Возможно, именно это вам и поможет. Ну и не стоит забывать про такое банальное решение, как перезагрузка операционной системы. Вызвать нужное окно вы сможете путем нажатия комбинации «Alt+F4».
Теперь же перейдем к описанию самих методов.
Способ 1: Обновление ПО
Если вы убедились в том, что мышка рабочая и проблема не носит аппаратный характер, первым делом стоит попробовать обновить системные драйвера, которые устанавливаются в Windows 10 по умолчанию. Для этого сделайте следующее:
- Нажмите одновременно клавиши «Win+R». В открывшееся окно введите команду «devmgmt.msc» и нажмите «Enter».
Далее используя стрелки на клавиатуре опуститесь в списке «Диспетчера устройств» до раздела «Мыши и иные указывающие устройства». Откройте его путем нажатия кнопки «Вправо». Затем убедитесь в том, что в данном разделе присутствует ваша мышь. Опять же с помощью стрелок выберите ее и нажмите кнопку на клавиатуре, которая по умолчанию находится с левой стороны от правого «Ctrl». Она выполняет функцию нажатия правой кнопки мыши. Появится контекстное меню, из которого следует выбрать пункт «Удалить устройство».
В результате мышь будет удалена. После этого нажмите кнопку «Alt». В окне «Диспетчер устройств» в самом верху подсветится пункт «Файл». Нажмите стрелку вправо и выберите рядом с ним раздел «Действие». Откройте его, нажав «Enter». Ниже увидите список, в котором нас интересует строка «Обновить конфигурацию оборудования». Нажмите на нее. Эти действия позволят обновить перечень устройств, и мышка снова появится в списке.
Не закрывайте окно «Диспетчер устройств». Выберите снова мышку и откройте ее контекстное меню. На этот раз активируйте строчку «Обновить драйвер».
В следующем окне нажмите один раз клавишу «Tab». Это позволит выбрать кнопку «Автоматический поиск драйверов». Нажмите после этого «Enter».
В итоге начнется поиск необходимого ПО. При успешном обнаружении она будет тут же инсталлирована. По окончании процесса можете закрыть окно комбинацией клавиш «Alt+F4».
Помимо этого, стоит запустить проверку обновлений. Возможно, неудачная инсталляция одного из них и стала причиной отказа мыши. Для этого нажмите вместе клавиши «Win+I». Откроется окно «Параметров» Windows 10. В нем следует выбрать стрелками раздел «Обновление и безопасность», после чего нажать «Enter».
Далее нажмите один раз «Tab». Так как вы будете находиться в нужной вкладке «Центр обновлений Windows», то в результате подсветится кнопка «Проверка наличия обновлений». Нажмите на нее.
Остается лишь немного подождать, пока все обновления для компонентов будут инсталлированы. После этого перезагрузите компьютер. В большинстве случаев такие простые действия возвращают мышь к жизни. Если же этого не произошло, попробуйте следующий метод.
Способ 2: Проверка системных файлов
Windows 10 весьма умная ОС. По умолчанию в ней есть функция проверки файлов. В случае если в них будут обнаружены проблемы, операционная система осуществит замену. Для использования этого способа вам нужно сделать следующее:
- Нажмите вместе клавиши «Win+R». Введите команду «cmd» в поле открывшегося окна. Затем зажмите вместе клавиши «Ctrl+Shift», и удерживая их нажмите «Enter». Подобные манипуляции позволят запустить «Командную строку» от имени администратора. Если запустить ее стандартным методом, последующие действия попросту не сработают.
В окно «Командной строки» введите следующую команду:
затем нажмите «Enter» и дождитесь окончания проверки.
По завершении операции не спешите закрывать окно. Теперь введите другую команду:
И снова придется подождать. Данный процесс длится весьма долго, поэтому запаситесь терпением.
По завершении проверки и всех замен необходимо будет закрыть все окна и произвести перезагрузку системы.
Нами были рассмотрены самые эффективные методы исправления проблемы с неработающей мышкой в Windows 10. Если же вам совсем ничего не помогло, и при этом наблюдаются сбои в работе других USB-разъемов, стоит проверить состояние портов в БИОСе.
Подробнее: Включаем USB-порты в BIOS
Опишите, что у вас не получилось.
Наши специалисты постараются ответить максимально быстро.
Проверка мыши
Прежде всего, необходимо проверить работоспособность мышки и разъёма, через который она подключается. Попробуем переключить устройство в другой порт. Если ничего не меняется, то подсоединяем мышь к другому компьютеру, проверяем появился ли указатель мышки
Кроме того, нужно обратить внимание на поверхность, по которой перемещается устройство. Возможно, она просто не подходит для позиционирования курсора — например, поверхность грязная или отсвечивающая
Если вы используете беспроводную мышь, то попробуйте зарядить её или заменить батарейки. Пользователи сообщают, что одно из проявлений разряженного устройства — исчезновение курсора.
После обновления Windows 10 не работает мышь: возможные причины и их решения

Доброго времени суток, друзья. Предлагаю сегодня поговорить о том, почему после обновления Windows 10 не работает мышь. Выбор темы неслучаен – за последнюю неделю я получил более десяти обращений по этому поводу. Кто-то обновился с «Семёрки» до «Десятки» и столкнулся с данной проблемой, а у некоторых мышь не работает после обновления драйверов. Будем выяснять причины поломок, и искать решения. Заодно разберёмся с отказами клавиатуры и тачпада, но начнём всё-таки с мыши.
Итак, после обновления Windows 10 не работает мышь – курсор не реагирует на движения мыши или вообще нет стрелки на экране монитора. Давайте выясним, почему так происходит и как с этим бороться. Мыши бывают разные – проводные (USB) и беспроводные (радио и bluetooth). Поговорим отдельно о каждой разновидности, но сначала попробуйте просто перезагрузить компьютер. Бывает, что причина неполадок оборудования – банальное зависание ПК или некорректная загрузка драйверов. Новый запуск системы легко решает такие проблемы.
С выходом десятой версии самой распространённой операционной системы пользователи столкнулись с новыми её лагами и отказами работать. Многие из них начали жаловаться на то, что после обновления компьютера до Windows 10, перестала функционировать мышь (часто не работает и клавиатура), подключенная в USB-порт.
Те же проблемы после обновления Windows 10 могут возникнуть не только на стационарном компьютере, но и на ноутбуке, если пользователь работает USB-мышью. Чтобы приступить к их устранению, сначала нужно выяснить, что именно требуется лечить, для этого выполняем следующие действия:
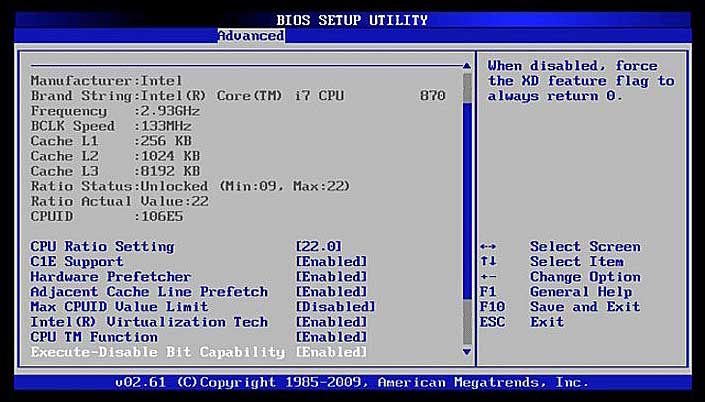
Если ничего из вышеперечисленного не помогло, то остаётся только откатить систему назад до рабочего состояния оборудования.
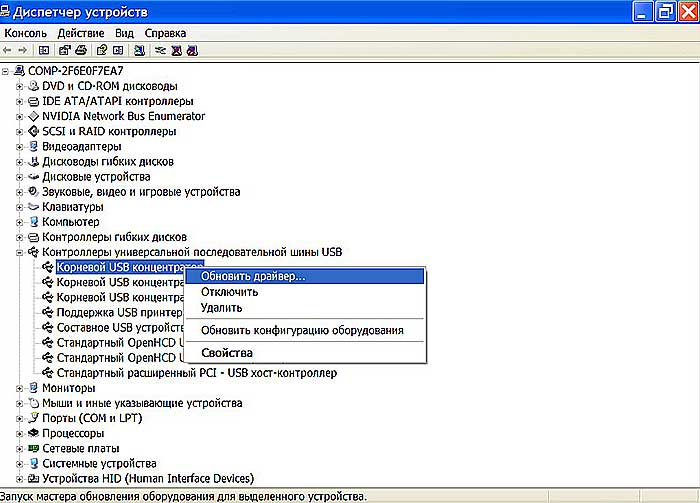
Беспроводная (радио)
Примерно треть всех пользователей жалуется на то, что после обновления Windows 10 перестала работать беспроводная мышь, работающая по радиоканалу. Расскажу, как она устроена – основной мышиный блок передаёт сигналы на радиопередатчик, который выглядит как флешка и вставляется в USB-порт.

Иногда мышь перестаёт работать после обновления каких-либо драйверов (причём даже на другие устройства). В таком случае нужно выполнить откат системы на дату, предшествующую установке злополучных «дров», причём делать это придётся из безопасного режима:
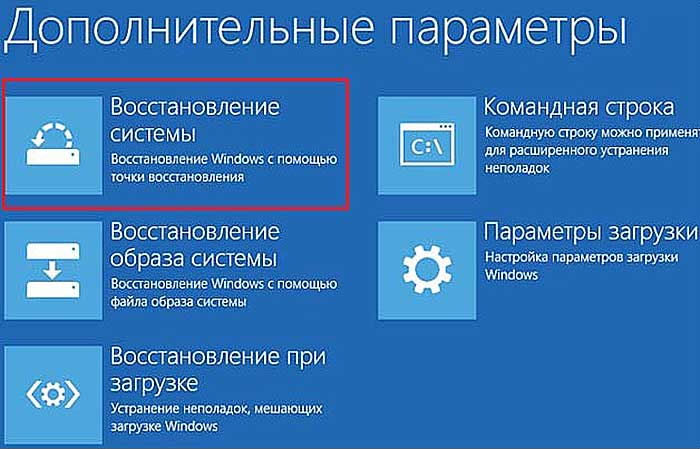
Кстати, я рекомендую перед любым обновлением, апгрейде конфигурации или ещё какими-нибудь кардинальными изменениями в системе, создавать точку её восстановления.
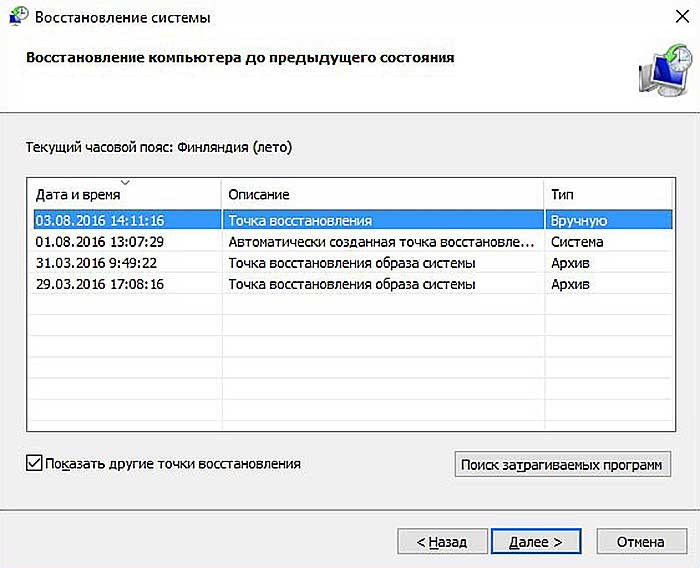
Bluetooth
Друзья, плавно переходим к вопросу о том, что делать, если после обновления системы до Windows 10 не работает bluetooth-мышь, которая отличается от предыдущей радиомышки тем, что соединяется с компьютером посредством технологии bluetooth (в большинстве современных ПК и ноутбуков данный приёмник встроен в системный блок).
Решения данной неприятности:
Если bluetooth-мышь не работает после установки каких-то драйверов, то также откатываем систему назад через вход в безопасный режим.
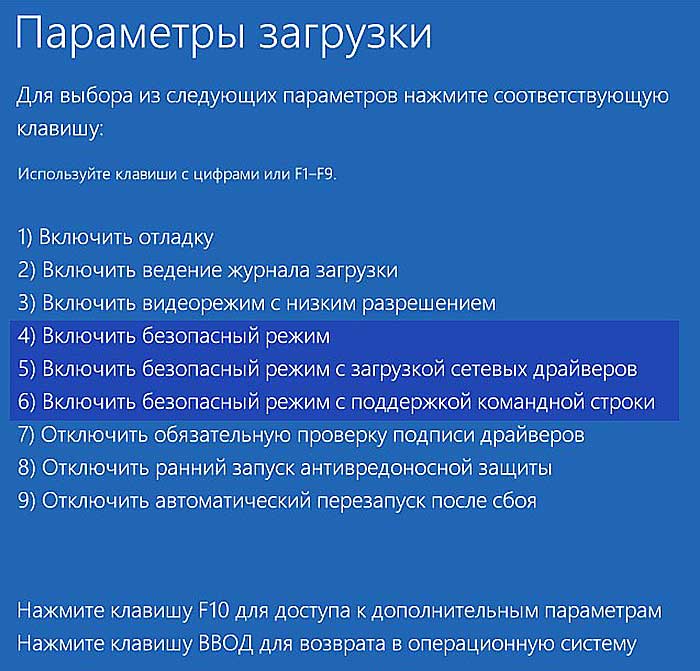
Курсор мыши невидим. Как мне это исправить?
1. Нажмите CRTL + ALD + DEL
Этот параметр не является постоянным исправлением, но он вернет вам курсор через несколько секунд.
- Нажмите и удерживайте кнопки «Ctrl», «Alt» и «Delete» на клавиатуре.
- Нажмите кнопку «Escape», чтобы вернуться к обычному экрану Windows.
- После выполнения описанных выше шагов ваш основной курсор снова должен быть доступен для использования.
– ОТНОСИТЕЛЬНО: 2018 Исправлено: курсор зависает, прыгает или исчезает в Windows 10, 8 или 7
2. Настройте свой реестр
Эта опция будет осуществлять постоянное исправление вашей проблемы.
- Находясь на экране «Пуск» в операционной системе Windows 8.1, щелкните левой кнопкой мыши или коснитесь значка «Рабочий стол».
- Нажмите и удерживайте кнопку «Windows» и кнопку «R», чтобы открыть диалоговое окно «Выполнить». Примечание. Еще один способ открыть окно «Выполнить» – это щелкните правой кнопкой мыши или удерживайте нажатой кнопку «Пуск» и щелкните левой кнопкой мыши или нажмите кнопку «Выполнить».
- В диалоговом окне «Выполнить» вам нужно написать следующее: «Regedit», но без кавычек.
- Нажмите кнопку «Ввод» на клавиатуре или щелкните левой кнопкой мыши кнопку «ОК», расположенную в нижней части окна «Выполнить».
- Если вы получите сообщение об управлении учетной записью пользователя, вам нужно будет щелкнуть левой кнопкой мыши или нажать кнопку «Да», чтобы продолжить.
- На левой боковой панели щелкните левой кнопкой мыши или нажмите на папку «HKEY_LOCAL_MACHINE», чтобы открыть ее.
- В папке «HKEY_LOCAL_MACHINE» найдите и щелкните левой кнопкой мыши, чтобы открыть папку «ПРОГРАММНОЕ ОБЕСПЕЧЕНИЕ».
- В папке «ПРОГРАММНОЕ ОБЕСПЕЧЕНИЕ» щелкните левой кнопкой мыши или нажмите на папку «Microsoft», чтобы открыть ее.
- В папке «Microsoft» щелкните левой кнопкой мыши или коснитесь, чтобы развернуть папку «Windows».
- В папке «Windows» щелкните левой кнопкой мыши или коснитесь, чтобы развернуть папку «CurrentVersion».
- В папке «CurrentVersion» щелкните левой кнопкой мыши или коснитесь, чтобы развернуть папку «Политики».
- В папке «Политики» щелкните левой кнопкой мыши или коснитесь, чтобы развернуть папку «Система».
- Теперь в папке «System» вам нужно будет найти на правой боковой панели имя «EnableCursorSupression».
- Дважды щелкните по функции «EnableCursorSupression».
- В появившемся окне у вас должно быть значение «1» в поле «Значение данных».
- Вам нужно будет изменить число «1» на число «0» в поле «Значение».
- Щелкните левой кнопкой мыши или нажмите на кнопку «ОК».
- Закройте окно «Редактор реестра».
- Перезагрузите операционную систему Windows 8.1.
- Проверьте и посмотрите, правильно ли работает ваш курсор.
3. Запустите средство устранения неполадок оборудования и устройств.
Если указатель мыши все еще не найден, вы также можете использовать встроенный инструмент устранения неполадок, чтобы вернуть его. Откройте панель управления> перейдите ко всем элементам панели управления> Устранение неполадок> Все категории> запустите средство устранения неполадок оборудования и устройств.
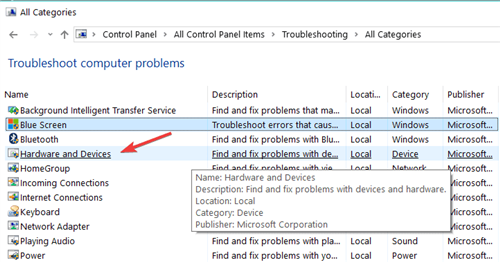
4. Обновите или откатите драйвер мыши
Возможно, курсор мыши исчез из-за проблем с драйверами. В этом случае проверьте драйверы мыши и убедитесь, что установлена последняя версия драйвера. С другой стороны, если эта проблема возникла вскоре после обновления ОС, откат драйвера мыши может быть хорошим решением. Иногда новейшие драйверы могут быть не полностью совместимы с вашим оборудованием.
- Перейдите в Пуск> введите «Диспетчер устройств»> перейдите в раздел Мыши и другие указывающие устройства .
- Нажмите правой кнопкой мыши и выберите Обновить , если вы хотите обновить драйверы.
- Если вы хотите вернуться к предыдущей версии, щелкните правой кнопкой мыши драйвер мыши> щелкните Свойства
- Перейдите на вкладку «Драйвер»> выберите «Откатить драйвер», если параметр не выделен серым цветом.