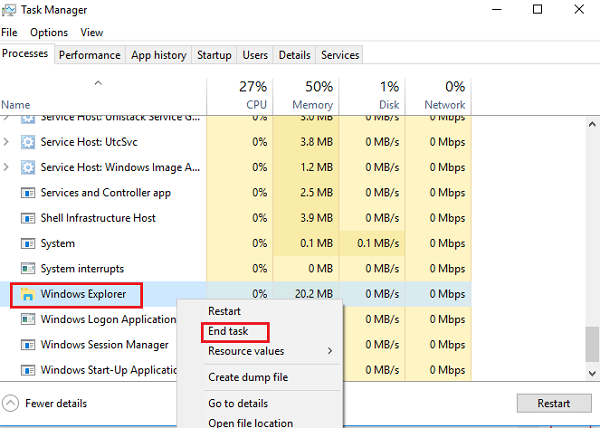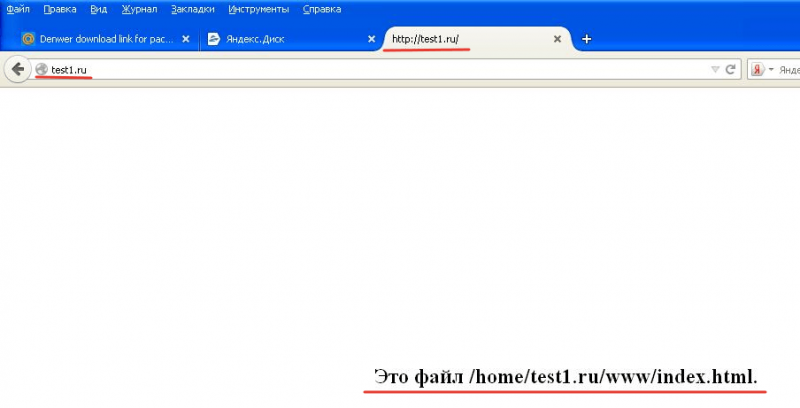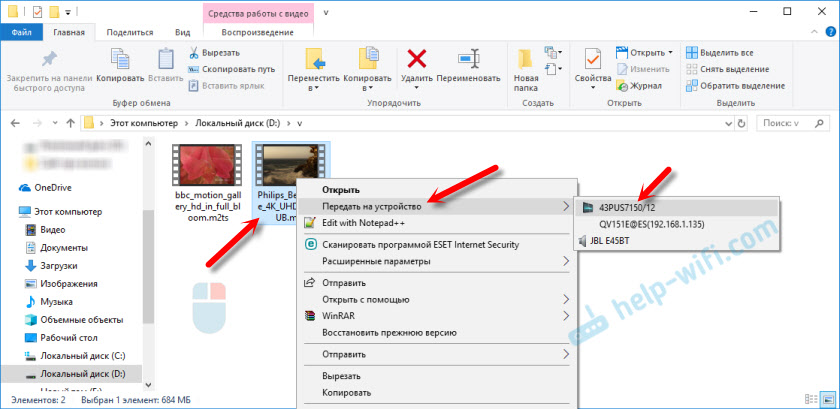Dns-сервер не отвечает в windows 10 — что делать?
Содержание:
- Настройка сетевой карты
- Звоним провайдеру
- Расшифровка ошибок
- DNS-сервер не отвечает
- Что значит «DNS-сервер не отвечает»?
- Очистка вашего DNS (MacOS)
- Что делать, если решить проблему не удалось
- Что такое DNS
- Программный конфликт
- Как восстановить подключение к интернету
- Проверка проблем с рекурсией
- Как исправить ошибку «DNS-сервер не отвечает»?
- Как включить DHCP на роутере?
- Что такое DNS-сервер и для чего он нужен
- Вирус заблокировал
Настройка сетевой карты
Иногда из-за работы служб или левых программ настройки сетевой карты слетают, а с ними и настройки DNS-серверов.
- Нажимаем «Пуск».
- Далее «Панель управления».
- Если у вас Виндовс выше XP, то поставьте «Просмотр» – «Крупные значки», а потом выбираем «Центр управления сетями и общим доступом».
- Нажимаем на «Изменение параметра адаптера».
- Если сетевое подключение подсвечивается не ярко, значит она отключена. Просто нажмите правой кнопкой по ней, а потом выберите «Включить». Просмотрите нет ли подозрительных вторых сетевых подключений, которые могли появится из-за работы других программ. Их можно попробовать вырубить тем же методом.
- Если всё по стандарту – то кликаем правой кнопкой и переходим в «Свойства».
- После, находим строку со значением протокола TCP/IPv4 – один раз нажимаем на неё, а потом на «Свойства».
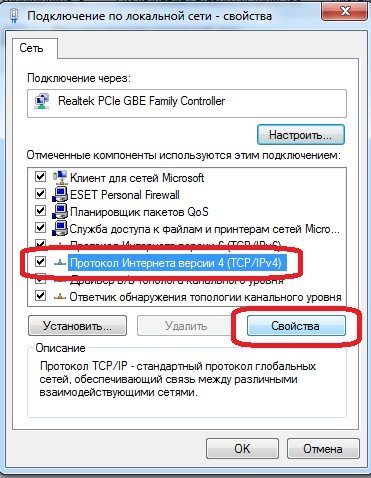
- Ставим галочку «Получать DNS-сервера автоматически». Потом перегружаем машину.
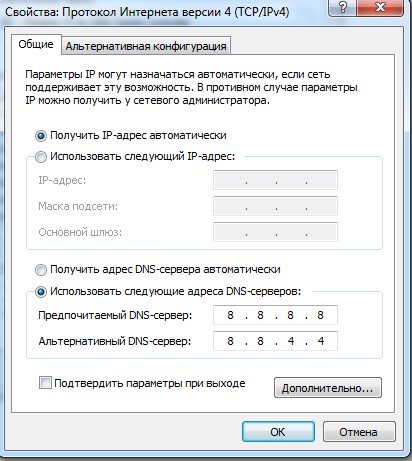
- Если это не помогло, тогда ставим IP адреса от Google – это скорее всего поможет. Ставим галочку «Использовать следующие адреса DNS-сервера»: Предпочтительный DNS-сервер: 8.8.8.8;
- Альтернативный DNS-сервер: 8.8.4.4;
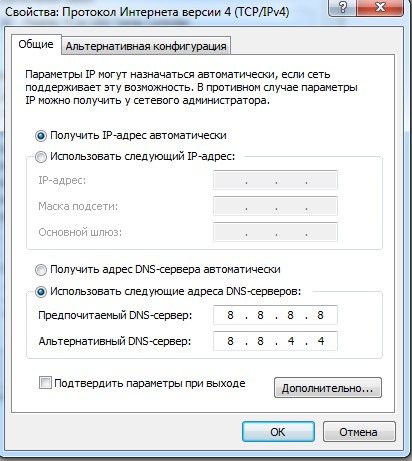
- Нажимаем ОК и опять перезагружаемся.
Звоним провайдеру
Очень часто поломка случается именно со стороны поставщика услуг Интернета. Могут проводит тех. роботы или сервер повалился из-за безалаберных сисадминов. Для решения вопроса, надо просто позвонить в тех. поддержку.
| Ростелеком | 8 800 100 0 800 |
| МГТС | 8 495 636 0 636 |
| Онлайм | 8 800 707 1212 |
| Билайн | 8 |
| МТС | 8 |
| ДОМ.РУ | 88003337000 |
| 2КОМ | +7 |
| Wifire | 74959802400 |
| НЕТБАЙНЕТ | 8 495 980 2400 — для абонентов г. Москвы и МО 8 49624 97 8 97 — для абонентов г. Клин 8 496 219 0494 — для абонентов г. Дубна |
| Мегафон | 500 +7 |
| Skylink | 8 800 333-6363 |
| ТТК | 8 |
Бывает, что проблема подключения касается только одного абонента. Просто попросите, что бы поддержка проверила канал связи именно до вас. Для этого понадобится номер абонента, он указан в договоре.
Расшифровка ошибок
Как подключить и настроить 4G интернет от МТС
Кроме этой ошибки, пользователь может увидеть также и ряд других:
- «Модем отключен или недоступен». ПК не видит модем и нужно проверить USB-порты или совместимость.
- Ошибка 619. Модем неспособен найти порт для сигнала 4G. Наиболее часто возникает при попытке управления с помощью удаленного доступа.
- Ошибка 628. Устройство не может соединиться с главным сервисом оператора. Появляется при некорректной работе радиосигнала.
- Ошибка 720. Синхронизация данных отсутствует. Происходит из-за несоответствия данных о модеме и о ПК.
- Ошибка 633. Отсутствие драйверов или прочего ПО. Обычно появляется при использовании бракованного или неофициального модема.
- «Модем не найден». Девайс поврежден физически.
Важно! Если четко понимать, какая именно ошибка мешает модему соединиться с интернетом, можно в разы сократить время на ее решение

DNS-сервер не отвечает
Если вы сталкиваетесь с проблемами DNS или проблемами на вашем компьютере с Windows 10/8/7, вот несколько вещей, которые вы можете попытаться решить: Ваш компьютер, кажется, настроен правильно, но устройство или ресурс (сервер DNS) не отвечает ошибка:
- Изменить адрес DNS-сервера вручную
- Используйте альтернативный DNS
- Введите физический адрес в настройках сетевого адаптера
- Отключите ваш брандмауэр.
Устранить проблемы и проблемы с DNS
Прежде чем начать, сделайте резервную копию настроек вашего маршрутизатора и обновите прошивку вашего маршрутизатора. Обратитесь к руководству по маршрутизатору за дополнительной информацией по этому вопросу.
1] Изменить адрес DNS-сервера вручную
Сначала попробуйте изменить адрес DNS-сервера вручную. Следуйте этим инструкциям
Перейдите на Пуск и нажмите Панель управления .
Откройте Сеть и Интернет и перейдите в Центр управления сетями и общим доступом .
Нажмите Изменить настройки адаптера.
Теперь вы увидите список сетевых адаптеров. Выберите используемый сетевой адаптер, щелкните его правой кнопкой мыши и откройте «Свойства».
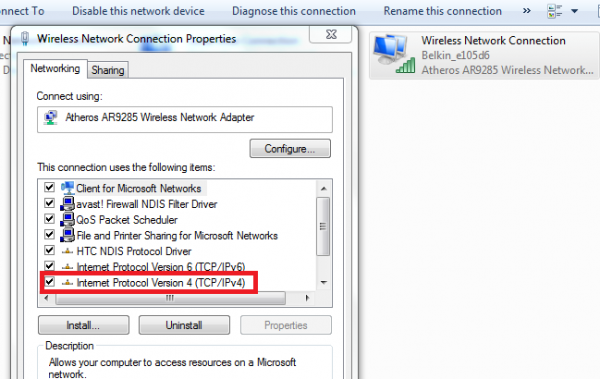
Нажмите « Интернет-протокол версии 4 (TCP/IPv4) ».
Вы увидите свойства интернет-протокола.
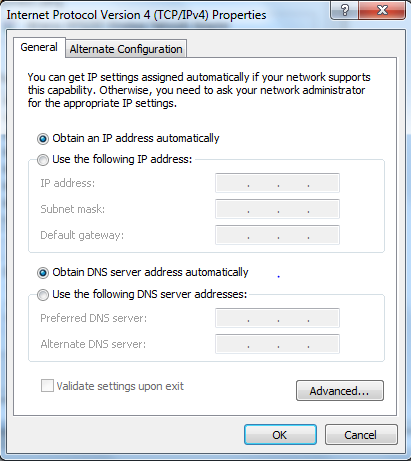
Выберите « Использовать следующий адрес DNS-сервера: »
Введите предпочитаемый DNS-адрес: 208.67.222.222 .
Введите альтернативный DNS-адрес: 208.67.220.220 .
Кроме того, установите флажок Проверять настройки при выходе.
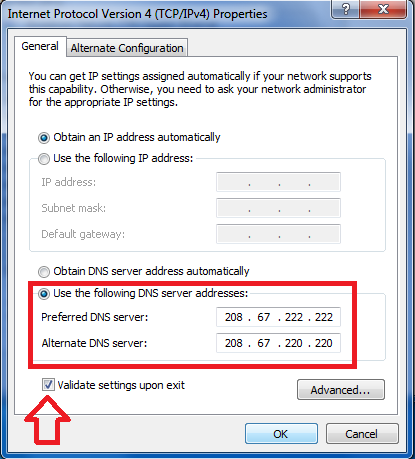
Нажмите ОК и выйдите.
Теперь вам необходимо ввести тот же DNS-адрес в конфигурации маршрутизатора. Вы можете обратиться к руководству по маршрутизатору для получения дополнительной информации об этом.
2] Используйте альтернативный DNS
Если это не помогает, вы можете попробовать установить и настроить OpenDNS и посмотреть, поможет ли это.
3] Введите физический адрес в настройках сетевого адаптера .
Следующее, что я должен сделать, – ввести физический адрес в настройках сетевого адаптера и посмотреть, подходит ли он вам.
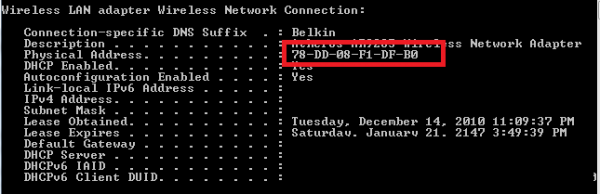
- Перейдите в Пуск , введите CMD и нажмите Enter
- В командной строке введите IPCONFIG/ALL .
- Ищите свой сетевой адаптер
- Запишите Физический адрес. Согласно этому скриншоту, в моем случае это 78-DD-08-F1-DF-B0 .
Теперь перейдите в «Пуск» и введите NCPA.CPL. Щелкните правой кнопкой мыши на сетевом адаптере и выберите «Свойства».

Выберите Настроить.
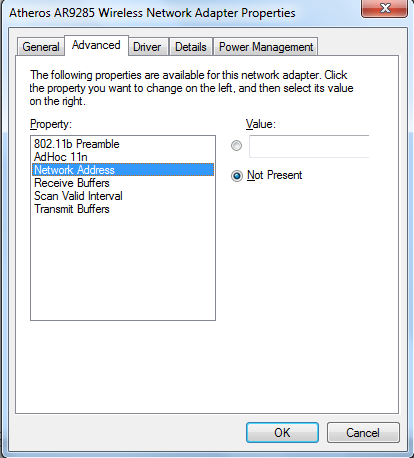
Затем выполните следующие действия:
- Нажмите на вкладку Дополнительно и выберите Сетевой адрес .
- Выберите радиальную кнопку Значение .
- Введите физический адрес, который вы записали ранее (в моем случае это было 78-DD-08-F1-DF-B0) Удалите тире при вводе, то есть 78DD08F1DFB.
- Нажмите ОК
- Перезагрузите систему.
Теперь найдите модель сетевого адаптера и перейдите на веб-сайт производителя, найдите подходящие драйверы и обновите драйверы и посмотрите, решит ли это вашу проблему.
4] Отключите брандмауэр
Последнее, что я должен сделать, это полностью отключить брандмауэр и посмотреть, поможет ли это вашему соединению.
Надеюсь, что-то поможет.
Эти ресурсы также могут вас заинтересовать:
- Как очистить Windows DNS Cache
- Как изменить настройки DNS в Windows
- Управление скоростью просмотра веб-страниц путем изменения настроек DNS
- Отравление кэша DNS и спуфинг
- Убедитесь, что ваши настройки DNS были скомпрометированы.
Что значит «DNS-сервер не отвечает»?
Чтобы перейти к устранению неисправности, необходимо понять, что значит DNS сервер не отвечает.
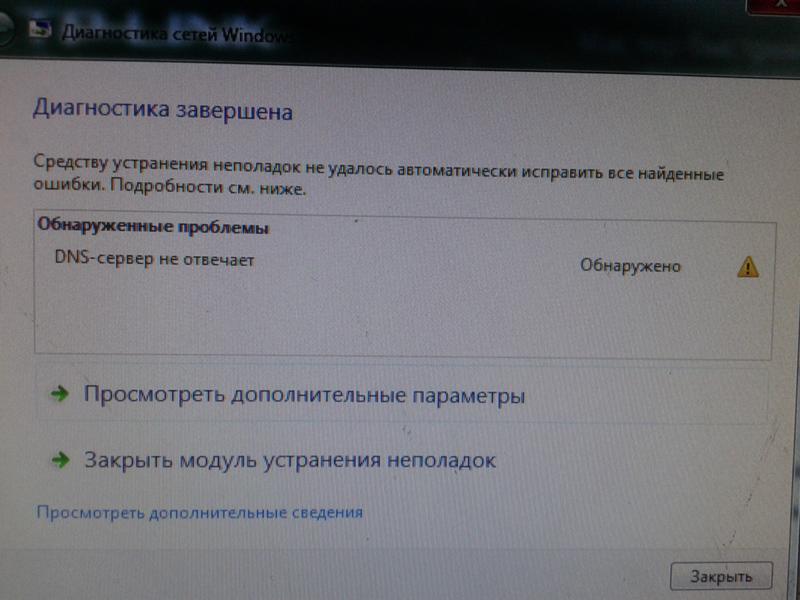
Для понятия сути проблемы следует знать, что представляет собой DNS-сервер. При обращении к любой виртуальной странице в сети, пользователь получает доступ к определенному разделу удаленного сервера. В этом разделе располагаются и хранятся файлы, которые преобразуются используемым браузером и предлагаются пользователям в виде страницы с текстом, изображениями и другой информацией, привычной для визуального восприятия любого пользователя. Каждый сервер обладает индивидуальным IP-адресом, который необходим для получения доступа. DNS сервер – это функциональное средство комфортного и корректного перенаправления запросов на домен с конкретного IP-адреса.

Часто DNS сервер не отвечает в Windows 7 /10 при подключении к сети посредством модема и без использования сетевого кабеля, а также у пользователей, которые используют другой беспроводной метод интернет соединения. В отдельных случаях ошибка может возникнуть после установки антивируса.
Очистка вашего DNS (MacOS)
Вы также можете сбросить DNS на Mac. То, как вы это сделаете, будет немного различаться в зависимости от версии Mac, на которой работает ваш компьютер. Это часто включает только изменение синтаксиса, используемого во время процесса.
- Откройте окно Finder и затем перейдите в Приложения , затем Утилиты и заканчивая в Терминале.
- Введите следующий синтаксис, относящийся к версии MacOS, которую вы сейчас используете:
- MacOS High Sierra —
- MacOS Sierra —
- MacOS Mojave —
- MacOS X El Capitan/Yosemite —
- Нажмите клавишу возврата, введите свой пароль, а затем снова нажмите клавишу возврата .
- Перед выходом из Терминала дождитесь звукового оповещения, указывающего на успешную очистку DNS.
Для очистки кэша MacOS X потребуется несколько дополнительных шагов, чтобы полностью очистить его. Вам придется сбросить кеш MDNS и UDNS поверх ранее сделанных шагов.
Перед выходом из Терминала выполните следующие команды:
- Для кеша MDNS введите
- Для кэша UDNS введите
Что делать, если решить проблему не удалось
Если описанные выше решения оказались бесполезными, возможно, проблема на стороне провайдера. Свяжитесь со службой поддержки вашего оператора: позвонить, отправить письмо на электронную почту, написать в онлайновом чате (если есть альтернативный способ подключения к интернету). Лучше всего звонить, так как письмо будет рассматриваться довольно долго.
Если вы не знаете номер своего провайдера, найдите свой договор с компанией, который вы заключали при подключении интернета, и отыщите телефон там.
Когда будете рассказывать о своей проблеме, точно укажите текст ошибки, а также какие методы уже приняли для её исправления. Чтобы убедиться, что это именно вы звоните, вас могут попросить назвать полные ФИО и номер договора. Возможно, проблема и не на стороне провайдера, но даже в этом случае вас не оставят в беде — оператор попытается вам рассказать о других способах решения проблемы, которые вы можете применить сами на своём ПК.
Использование Google Public DNS
Если у вас не получилось дозвониться до оператора или же вы не хотите этого делать, можете попробовать ещё один метод решения: изменить параметры DNS со значения автоматического определения или сервера, указанного в договоре, на сервер Google Public DNS. Процесс несложный, расскажем о нём подробнее:
Ошибка «Виндовс не удаётся связаться с устройством или ресурсом (основной DNS-сервер)» возникает по разным причинам: от неправильной работы антивируса и наличия вредоносного кода на ПК до неверных параметров DNS-сервера и единичного сбоя в его работе. Просканируйте свой девайс на наличие вирусов. Если ничего не обнаружится, деактивируйте на время антивирус и «Брандмауэр». После этого попробуйте перезапустить службы, а потом сбросить его параметры и удалить содержимое его кэша. Если не помогло, обновите конфигурацию вашего сетевого адаптера в «Диспетчере устройств» и поставьте DNS-серверы Google или «Яндекс» в настройках сети. Также позвоните провайдеру — возможно, что проблема на его стороне.
Что такое DNS
От Английского Domain Name System – определённая система или сервер, которые при запросе отправляет полную информацию о домене. Всемирная паутина или Интернет сеть, построена по определённому принципу. Каждый компьютер имеет свой IP адрес при подключении к глобальной паутине.
На некоторых из них располагаются сайте, интернет-сервисы, магазины или другие источники информации, к которым обращаются люди. Для человека не удобно обращаться к серверу по IP адресу, именно поэтому придумали систему домен имён, которые предоставляют возможным обращаться к машинам в интернете по удобному для человека имени, а не по IP.
Привет всем читателям моего блога pcpro100.info! Сегодня я подготовил для вас статью, которая поможет решить одну достаточно часто возникающую ошибку, которая ставит в тупик даже достаточно продвинутых пользователей: dns-сервер не отвечает.
Программный конфликт
Иногда недавно установленные программы, которые запускаются вместе с системой, мешают работе сетевой карте или вообще её отключают.
- Нажимаем на «Пуск».
- Далее «Все программы».
- «Стандартные» и нажимаем на «Выполнить». Или сочетание кнопок Win + R.
- Прописываем «msconfig».
Программа DNS Jumper
Это бесплатная программа позволяет быстро настроить не конфликтные DNS.
- Скачать программу можно с нашего портала по этой ссылке .
- Распаковываем архив.
- Далее запускаем exe.
- Подтверждаем запуск программы.
- Переходим в раздел «Быстрая конфигурация».
- Далее жмём «Восстановить настройкиDNS».
- Применяем параметры кнопкой «ПрименитьDNS».
Как восстановить подключение к интернету
Способ 1. Настройка протокола интернета
Главная причина сбоя это банально неправильно настроенный адрес DNS-сервера. Давайте рассмотрим на примере как его можно исправить.
1. Откройте Панель управления.
2. Перейдите в раздел Центр управления сетями и общим доступом.
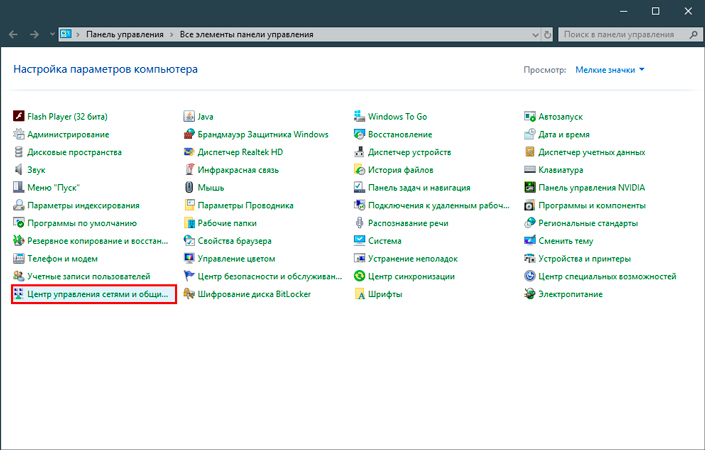
3. Теперь откройте раздел Изменение параметров адаптера.
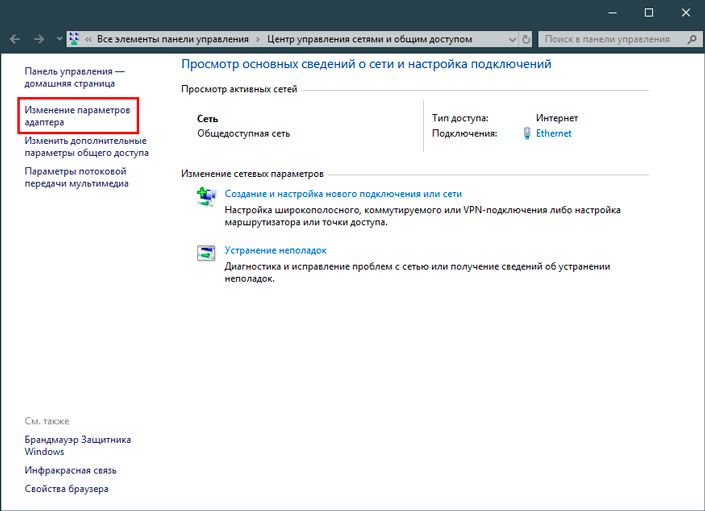
4. Найдите свой сетевой адаптер. Щелкните по нему правой кнопкой мыши и откройте Свойства.
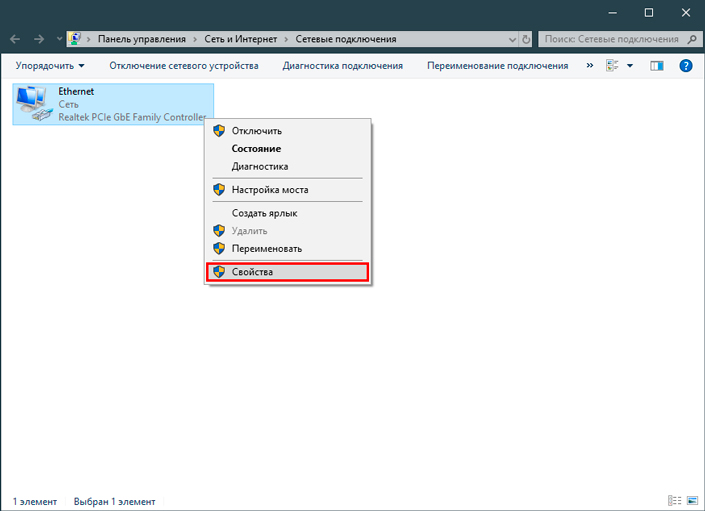
5. Найдите протокол TCP/IPv4. Щелкните по нему и откройте Свойства.

6. Далее щелкните по клавише Использовать следующие адреса DNS-серверов.
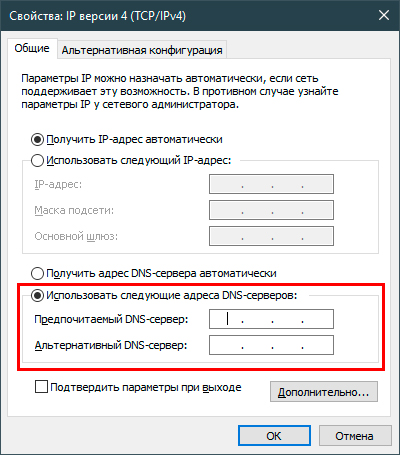
7. В предложенных вариантах введите адреса 8.8.8.8 и 8.8.4.4 — это DNS-адреса Google. Они являются лучшими и самыми надежными альтернативами системным адресам.
Способ 2. Сброс настроек DNS
Второй способ отлично подойдет тем пользователям, которые не увидели желаемого результата при использовании первого.
Совет: Даже если первое решение помогло, вы можете применить и второе, чтобы наверняка исключить повторное возникновение ошибки.
1. Откройте командную строку от имени администратора.
2. Введите команду ipconfig /flushdns и нажмите Enter.

3. Далее введите команду ipconfig /registerdns. Нажмите Enter.

4. Введите команду ipconfig /release.
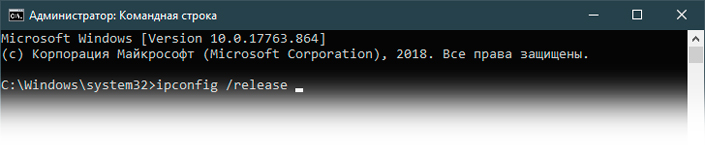
5. Теперь введите ipconfig /renew.
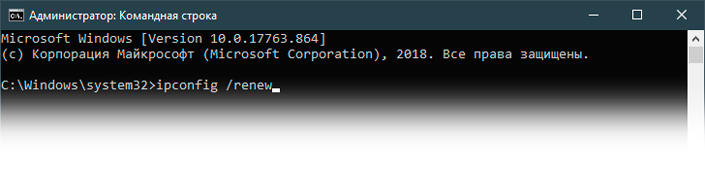
6. Введите команду netsh winsock reset и нажмите Enter.
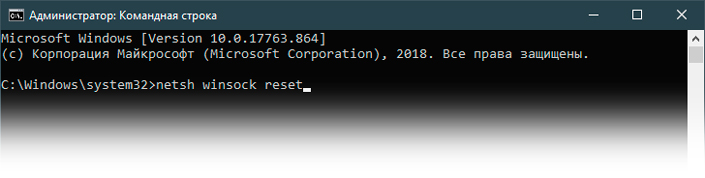
7. По завершению работы с командной строкой, закройте приложение.
Рекомендуем перезапустить компьютер, чтобы внесенные изменения вступили в силу.
Способ 3. Обновление драйвера сетевого адаптера
При возникновении проблем с интернетом не стоит забывать и о сетевом драйвере. Он часто остается в тени и крайне недооценен многими пользователями. Тем не менее, если драйвер устаревший, это может привести к возникновению сбоев вроде “DNS-сервер не отвечает”.
1. Воспользуйтесь комбинацией клавиш Windows + X, чтобы открыть дополнительное окно “меню Пуск”.
2. Откройте приложение Диспетчер устройств.
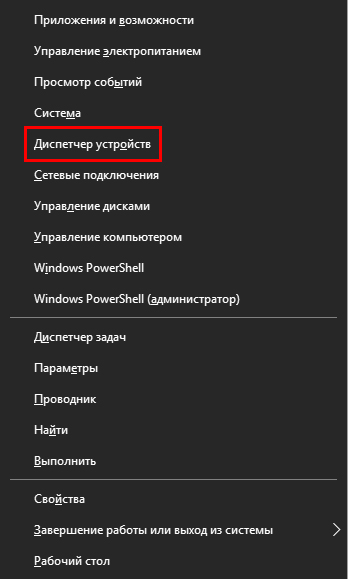
3. Разверните раздел Сетевые адаптеры.
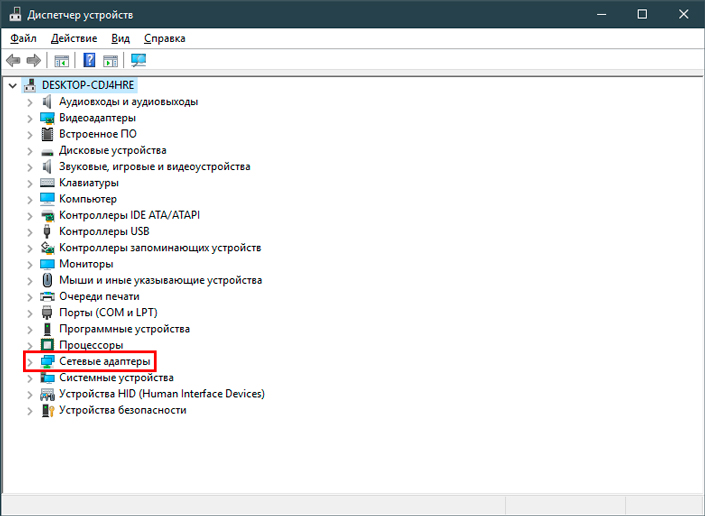
4. Найдите название сетевого адаптера. Найти его можно в списке сетевых подключений (мы рассматривали это в первом способе).
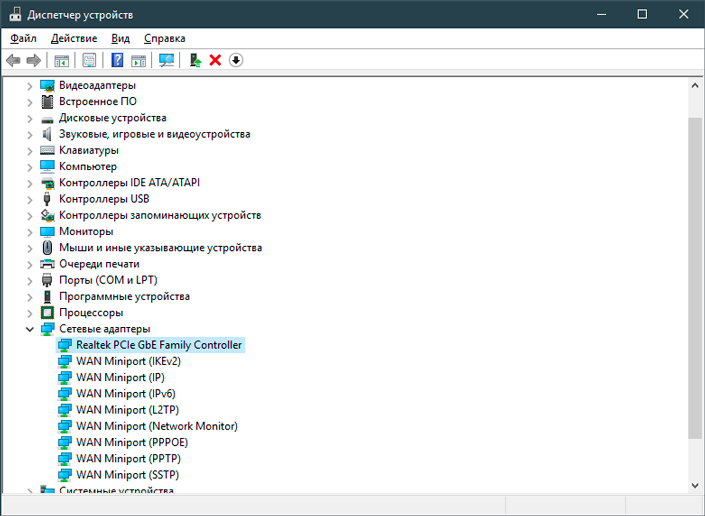
5. Щелкните по названию адаптера правой кнопкой мыши и выберите опцию Обновить драйвер.
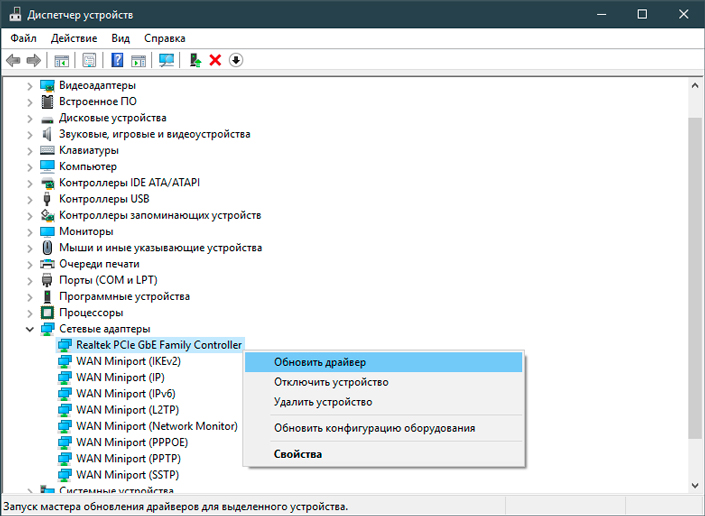
6. В открывшемся окне выберите вариант Автоматический поиск обновленных драйверов.
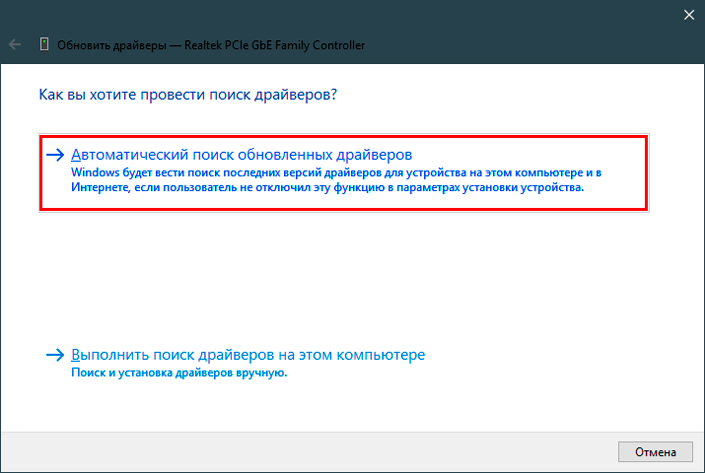
Способ 4. Откат сетевого драйвера
В некоторых случаях уведомление “DNS-сервер не отвечает” может говорить о том, что вы недавно обновили драйвер, который установлен с ошибкой; или же он несовместим с вашей операционной системой.
В таких случаях лучшим решением будет откат сетевого драйвера до предыдущей версии.
Чтобы восстановить работоспособность сетевого адаптера, воспользуйтесь руководством ниже:
1. Воспользуйтесь комбинацией клавиш Windows + X, чтобы открыть дополнительное окно “меню Пуск”.
2. Откройте приложение Диспетчер устройств.
3. Разверните раздел Сетевые адаптеры.
4. Найдите название сетевого адаптера. Найти его можно в списке сетевых подключений (мы рассматривали это в первом способе).
5. Щелкните правой кнопкой мыши по названию адаптера и откройте его Свойства.
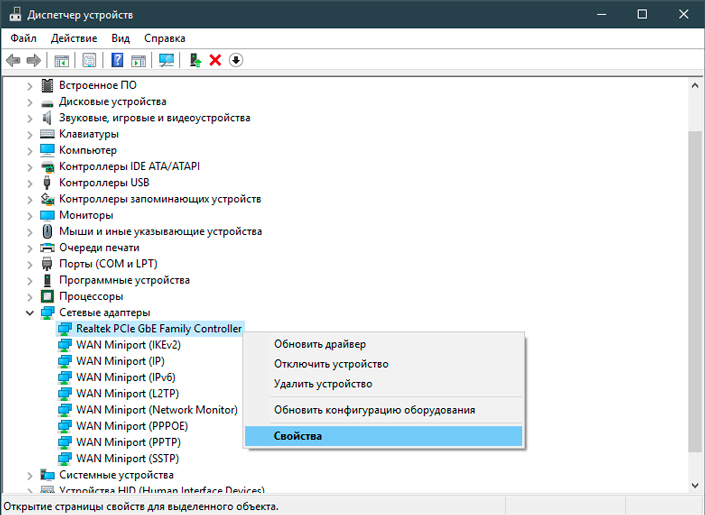
6. Перейдите в раздел Драйвер.
7. Здесь вы найдете функцию Откатить. Если драйвер недавно обновлялся, то она станет доступной. Щелкните по ней, чтобы восстановить работоспособность программного обеспечения.
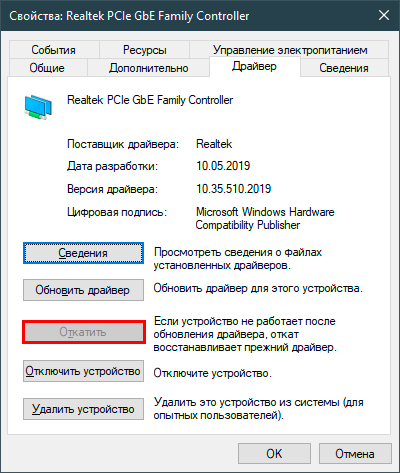
Перезапустите компьютер, чтобы внесенные изменения вступили в силу.
Способ 5. Перезагрузка роутера
В некоторых случаях причина сбоя кроется именно в роутере. Поэтому, если ни один из вышеописанных способов не помог вам, единственным решением остается полный сброс настроек маршрутизатора.
Дополнительно рекомендуем связаться с провайдером и уточнить причину ошибки у них. В некоторых случаях она может возникнуть со стороны поставщика услуг.
Надеемся, статья оказалась для вас полезной и помогла восстановить интернет-соединение.
Проверка проблем с рекурсией
Чтобы рекурсия работала успешно, все DNS-серверы, используемые в пути рекурсивного запроса, должны иметь возможность отвечать и пересылать правильные данные. Если это не так, рекурсивный запрос может завершиться ошибкой по одной из следующих причин:
-
Время ожидания запроса истекло, прежде чем его можно будет завершить.
-
Сервер, используемый во время запроса, не отвечает.
-
Сервер, используемый во время запроса, предоставляет неверные данные.
Начните устранение неполадок на сервере, который использовался в исходном запросе. Проверьте, пересылает ли этот сервер запросы на другой сервер, изучив вкладку серверы пересылки в свойствах сервера в консоли DNS. Если флажок включить серверы пересылки установлен и в списке присутствует один или несколько серверов, этот сервер перенаправляет запросы.
Если этот сервер пересылает запросы на другой сервер, проверьте наличие проблем, влияющих на сервер, на который сервер пересылает запросы. Чтобы проверить наличие проблем, см. раздел . Когда этот раздел предписывает выполнить задачу на клиенте, выполните его на сервере.
Если сервер находится в работоспособном состоянии и может пересылать запросы, повторите этот шаг и проверьте сервер, на который сервер пересылает запросы.
Если этот сервер не перенаправляет запросы на другой сервер, проверьте, может ли этот сервер запрашивать корневой сервер. Для этого выполните следующую команду:
-
Если сопоставитель возвращает IP-адрес корневого сервера, возможно, имеется разорванное делегирование между корневым сервером и именем или IP-адресом, который вы пытаетесь разрешить. Следуйте инструкциям по , чтобы определить, где находится неработающее делегирование.
-
Если сопоставитель возвращает ответ «запрос на превышение времени ожидания сервера», проверьте, указывает ли корневые ссылки на работоспособность корневых серверов. Для этого используйте . Если корневые ссылки указывают на работающие корневые серверы, возможно, возникла проблема с сетью или сервер может использовать расширенную конфигурацию брандмауэра, которая не позволяет арбитру конфликтов запрашивать сервер, как описано в разделе . Также возможно, что рекурсивное время ожидания по умолчанию слишком мало.
Тестирование неработающего делегирования
Начните тесты в следующей процедуре, запросив допустимый корневой сервер. Этот тест позволяет выполнить запрос всех DNS-серверов из корня к серверу, который тестируется для неработающего делегирования.
-
В командной строке на тестируемом сервере введите следующее:
Примечание
Тип записи ресурса — это тип записи ресурса, для которой был выполнен запрос в исходном запросе, а полное доменное имя — полное доменное имя, для которого выполнялись запросы (заканчивающиеся точкой).
-
Если ответ содержит список записей ресурсов «NS» и «A» для делегированных серверов, повторите шаг 1 для каждого сервера и используйте IP-адрес из записей ресурсов «A» в качестве IP-адреса сервера.
-
Если ответ не содержит запись ресурса NS, делегирование будет разорвано.
-
Если ответ содержит записи ресурсов «NS», но нет записей ресурсов «A», введите » задать рекурсию» и выполните запрос по отдельности для записей ресурсов «a» серверов, перечисленных в записях NS. Если вы не нашли по меньшей мере один допустимый IP-адрес записи ресурса «A» для каждой записи ресурса NS в зоне, то у вас есть неработающее делегирование.
-
-
Если вы определили, что вы используете неработающее делегирование, исправьте его, добавив или обновив запись ресурса «A» в родительской зоне, используя допустимый IP-адрес для соответствующего DNS-сервера для делегированной зоны.
Просмотр текущих корневых ссылок
-
Запустите консоль DNS.
-
Добавьте или подключитесь к DNS-серверу, который не прошел рекурсивный запрос.
-
Щелкните правой кнопкой мыши сервер и выберите пункт Свойства.
-
Щелкните корневые ссылки.
Проверьте наличие базовых подключений к корневым серверам.
-
Если правильно настроены корневые ссылки, убедитесь, что DNS-сервер, используемый в разрешении имен с ошибками, может проверить связь с корневыми серверами по IP-адресу.
-
Если корневые серверы не отвечают на проверку связи по IP-адресу, IP-адреса для корневых серверов могли измениться. Однако нередко можно увидеть перенастройку корневых серверов.
Как исправить ошибку «DNS-сервер не отвечает»?
Первым делом отметим, что сбой «DNS-сервер не отвечает» есть и на Windows 7, и на «восьмерке», «десятке». Различий нет и между операторами интернета, ошибка может появиться как у пользователей МТС, так и Ростелекома. Сбою подвержены все, хотя, возможно, и в разной степени.
Решение 1: перезагружаем роутер
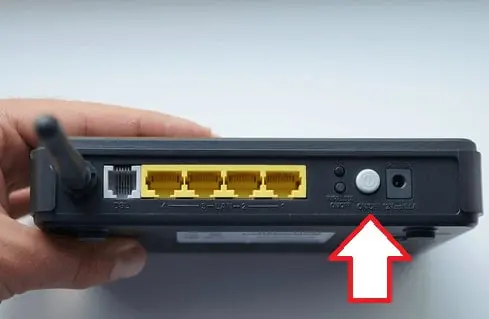
Если интернета нет как на компьютере, так и на ноутбуке, смартфоне и т
п., стоит обратиться внимание на роутер. Сбой имеет глобальный характер, а значит его может провоцировать Wi-Fi-маршрутизатором
Самым простым и эффективным способом исправления является жесткая перезагрузка роутера со сбросом его параметром до заводских. Это можем сделать путем удержания клавиши Reset на корпусе маршрутизатора. И да, кнопка может называться иначе. Приблизительное время ожидания – 7-10 секунд, после этого должен замигать индикатор и запустится процесс перезагрузки.
Решение 2: выполняем диагностику неполадок

Прошлый метод не помог или нет интернета только на компьютере? Пробуем запустить диагностику сети. Это не так уж часто помогает, но порой дает более исчерпывающее представление о проблеме. Если повезет, Windows сам найдет и исправит неполадку со связью. Для этого следует нажать правой кнопкой мыши на иконку подключения к сети в правом нижнем углу и выбираем «Диагностика неполадок».
Решение 3: переключаемся на другой DNS
Если DNS-сервер не отвечает на Windows 10, как и на любых других версиях операционной системы, и от банальных способов нет толка, часто дело сводится к неполадкам со стороны DNS. Стоит переключиться на другие, более стабильные сервера. Универсальным решением является использование публичных адресов Google: 8.8.8.8 и 8.8.4.4. Однако, они не всегда являются самыми быстрыми вариантами, в зависимости от местоположения пользователя, куда лучше может быть установка другого DNS. Вот только это тема для отдельной статьи (если попросите, напишем и об этом).
Что делать, если DNS-сервер не отвечает на Windows 10:
- Через «Панель управления» (можно попасть из Пуска) переходим в «Центр управления сетями…».
- Из левого меню выбираем «Изменение параметров адаптера».
- С помощью правого клика мыши по активному подключению вызываем контекстное меню, из которого жмем на опцию «Свойства».
- Двойным кликом открываем «IP версии 4».
- Ставим флажок «Использовать следующие адреса DNS-серверов».
- Указываем IP-адреса DNS, например, Google DNS: 8.8.8.8 и 8.8.4.4.
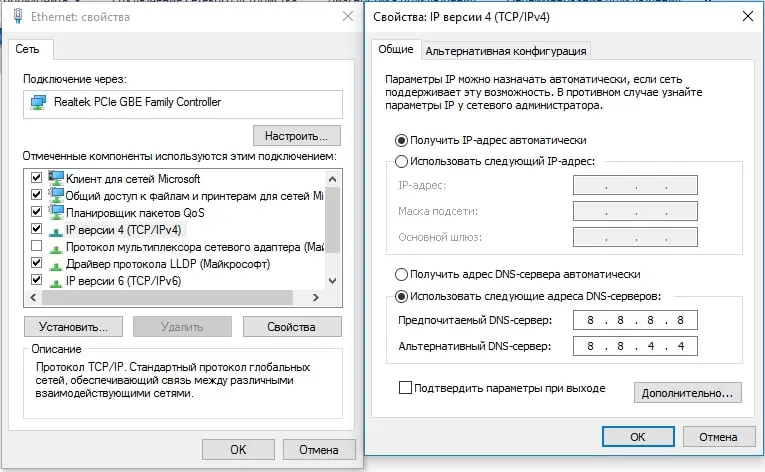
Кстати, если у вас установлены другие значения по умолчанию, стоит переключиться в режим автоматического получения IP-адресов. В общем, здесь рекомендуем поэкспериментировать и выбрать лучший вариант работы.
Решение 4: выключаем Avast или другие антивирусы

Известно, что у некоторых пользователей всему виной является антивирус. Большинство из них сообщали о проблемах с Avast, но также неполадку может вызвать любая другая антивирусная защита. Рекомендуем сперва временно отключить его через трей и клик правой кнопкой мыши по его ярлыку. Если это действительно сработало, лучше просто удалить антивирус.
Решение 5: включаем службу DNS-клиент
Редко, но проблему может вызывать отключенный DNS-клиент. Стоит проверить, что он активен и включить его, в случае чего.
Как исправить ошибку DNS-сервер не отвечает:
- В поисковую строку возле или в Пуске вводим services.msc и открываем соответствующий файл.
- Ищем элемент «DNS-клиент» и в меню (открывается правой кнопкой мыши) выбираем «Запустить».
Решение 6: убираем кэш DNS
В отдельных случаях, когда кэш как-то неправильно сформировался, связи с DNS может не быть из-за этих временных данных. После их очистки, кэш сгенерируется правильно.
Чтобы его сбросить, следует:
- Нажать ПКМ по Пуску и выбрать «Командная строка (администратор)».
- Вводим команду ipconfig /flushdns и применяем ее клавишей Enter.
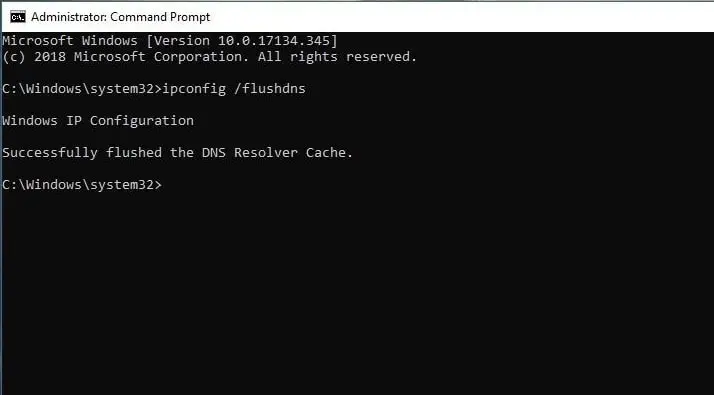
Как включить DHCP на роутере?
Это самый надёжный способ, так как после этого любое устройство сможет без проблем работать в беспроводной сети. Для начала нам надо подключиться к роутеру по проводу. Как это сделать я уже писал выше. Далее открываем браузер на компьютере или ноутбуке и в адресной строке прописываем IP или DNS адрес роутера.
Напомню, что он находится под корпусом маршрутизатора на этикетке. Вас попросят ввести логин и пароль от «Админки», он находится там же. Далее инструкции будут немного отличаться от компании, выпустившей интернет-центр.
TP-Link
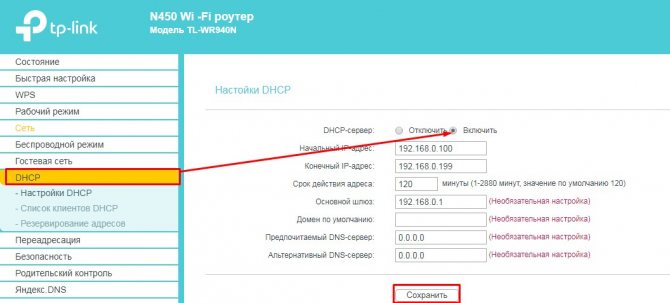
На старых моделях: слева выберите «DHCP» и включите режим. Далее «Сохранить».
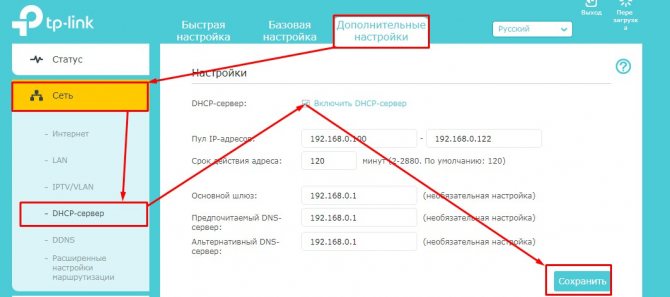
На новых моделях – «Дополнительные настройки» – «Сеть» – «DHCP-сервер». Активируем и сохраняемся.
D-Link
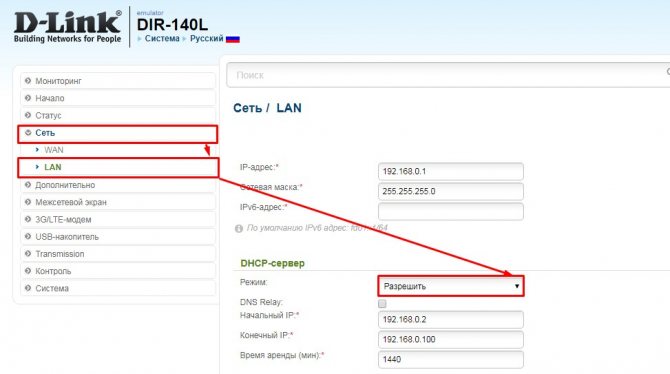
На более старых моделях выбираем «Сеть». Далее LAN» и переводим в разделе DHCP-сервер» в состояние «Разрешить». Не забудьте нажать кнопку «Применить». На новых прошивках всё тоже самое, только сначала надо зайти в раздел «Расширенные настройки».
Что такое DNS-сервер и для чего он нужен
DNS — это не что иное, как Domain Name System. Как следует из названия, это сервер, который выдаёт доменные имена IP-адресам в интернете. Все сайты имеют свой IP, другими словами, набор цифр, который позволяет компьютеру добраться до интернет-ресурсов (например, 192.168.11.231). Но при смене провайдера адрес меняется, как же пользователям узнать, где теперь находится их веб-портал? Для этого и нужен DNS-сервер, он выдаёт понятные человеку наименования вместо IP и позволяет вам достучаться до нужного адреса без знания набора цифр.
Итак, в один прекрасный момент вы решили, что вам нужно доменное имя для почты, личного сайта или FTP-сервера. Вам нужно будет установить и настроить ДНС-сервер, чтобы ваш хост смогли найти без сложного запоминания набора цифр.
Вирус заблокировал
Иногда проблема кроется в невидимых глазу вирусах. Они могут как безвредно тырить вашу информацию с ПК, так и ломать некоторые системные файлы или просто препятствовать работе драйверов системы.
- Просмотрите, чтобы ваш антивирусник был включен. Если лицензия уже истекла, тогда просто попробуйте поставить бесплатную версию Avast с официального сайта – www.avast.ru или Dr. Web – www.drweb.ru .
- Удалите старый антивирус и установите новый. Для удаления зайдите в «Панель задач» в раздел «Программы и приложения».
- После установки просканируйте ваш компьютер на наличие вирусных программ.