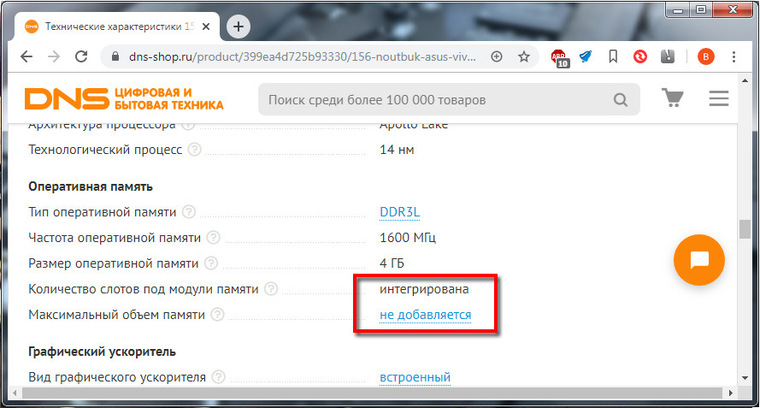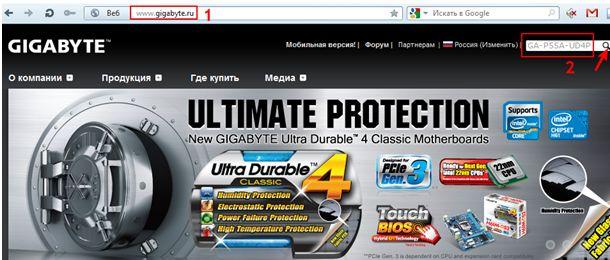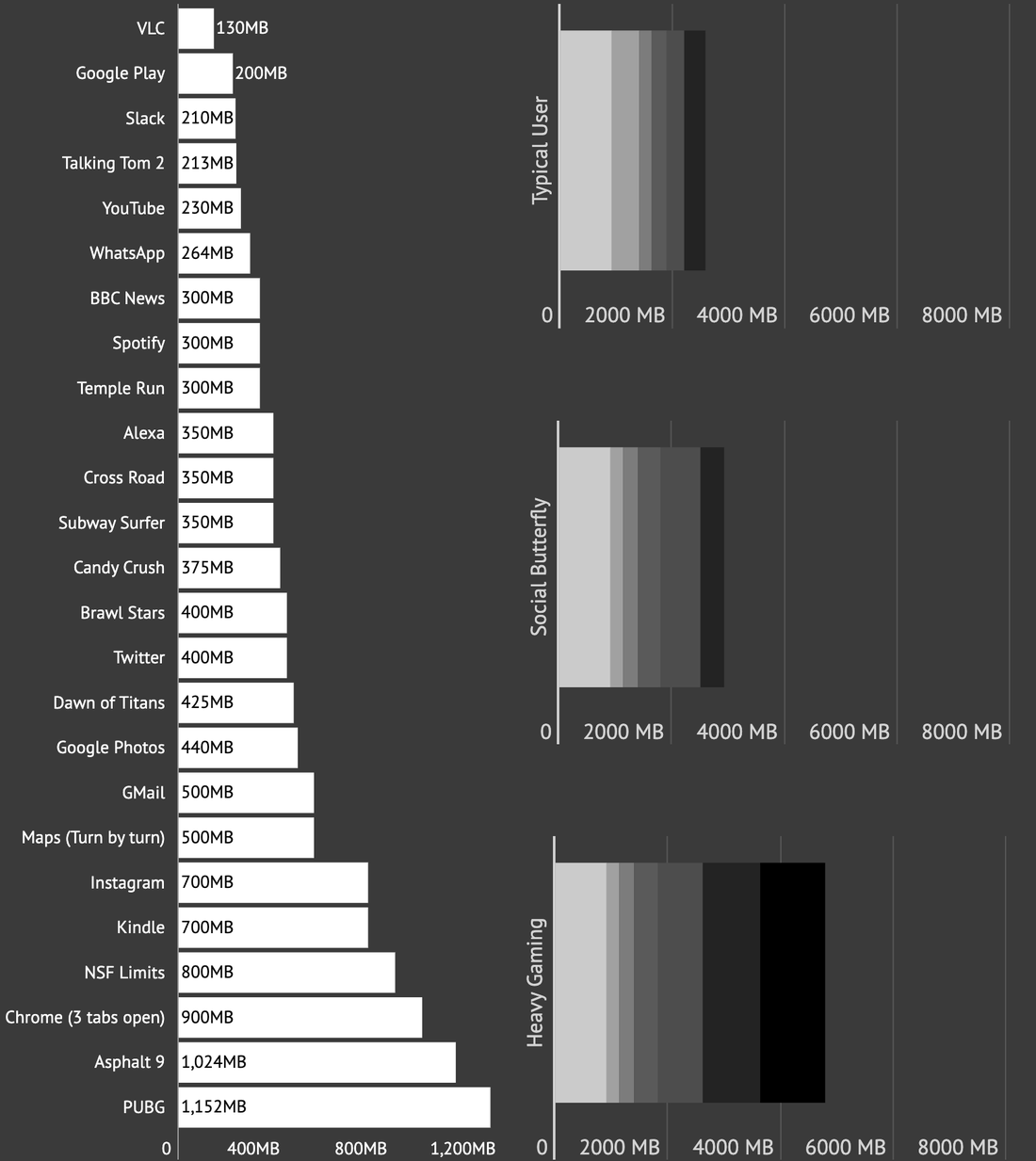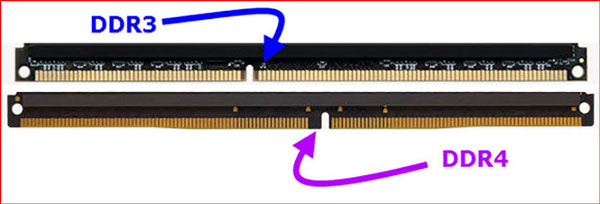Как узнать мощность оперативной памяти
Содержание:
- Как узнать характеристики оперативной памяти в командной строке
- Как узнать, какая оперативная память стоит на компьютере
- Через BIOS
- Что дает частота оперативной памяти
- Способ получения информации по надписи на модуле ОЗУ
- Проверка характеристики материнской платы
- Методы определения частоты ОЗУ в Windows 10
- Aida64
- Узнаём частоту ОЗУ при помощи «командной строки» компьютера
- Описания модулей ОЗУ
- Программы для оптимизации компьютера
- Как проверить и протестировать ОЗУ с помощью сторонних утилит
- Как узнать частоту оперативной памяти
- Как провести настройку оперативного запоминающего устройства в Windows 10
- Сторонний софт
- Возможно ли разогнать частоту
- Сведения о конфигурации ПК и системе
Как узнать характеристики оперативной памяти в командной строке
Чтобы узнать основные характеристики оперативной памяти, запустите командную строку от имени администратора и выполните следующую команду:

Теперь разберём результат выполненной команды.
Столбец Manufacturer отображает производителя модуля памяти. В зависимомти от модели и производителя модуля памяти параметр Manufacturer может быть пустым.
Столбец PartNumber отображает номер детали, присвоенный организацией, ответственной за создание или производство физического элемента.
Параметр PartNumber очень интересный и полезный.
Немного разберём параметр данного примера KHX2400C15D4/8G.
Цифры 2400 говорят о том что частота модуля памяти равна 2400 MHz.
C15 это так называемые тайминги или CAS Latency, если вам будет интересно то можно почитать статью Тайминги_(оперативная_память).
D4 могу предположить что это стандарт (поколение) оперативной памяти DDR4 (в данном примере как раз и есть DDR4, но об этом немного позже).
Хочу отметить что параметр PartNumber от других производителей может не так наглядно выглядеть.
О интересностях всё, теперь о полезности данного параметра. А полезность заключается в том, что Вы можете скопировать параметр PartNumber вашей планки памяти и загуглить его в интернете, помимо характеристик вашего модуля памяти, Вы можете также узнать и его цену, ну только если память не слишком древняя или планка не от какого-нибудь очень китайского noname производителя.
Теперь рассмотрим ещё несколько примеров интересных команд.
Чтобы узнать общее количество слотов для модулей памяти, выполните следующую команду:

Чтобы узнать какой максимально возможный объём оперативной памяти можно установить, выполните следующую команду:
Значение указано в килобайтах.

Полный объем установленной физической памяти в русской версии Windows, можно узнать при помощи следующей команды:
Значение указано в мегабайтах.

Полный объем установленной физической памяти для системы с английской локализацией, можно узнать выполнив команду:

Для того чтобы узнать форм-фактор модулей памяти, выполните команду:


Немного информации о форм-факторе модулей оперативной памяти.
Форм-фактор (от англ. form factor) или типоразмер — стандарт, задающий габаритные размеры технического изделия, а также описывающий дополнительные совокупности его технических параметров, например форму.
Ниже представлены изображения честно позаимствованные с википедии для основных форм-факторов модулей памяти.
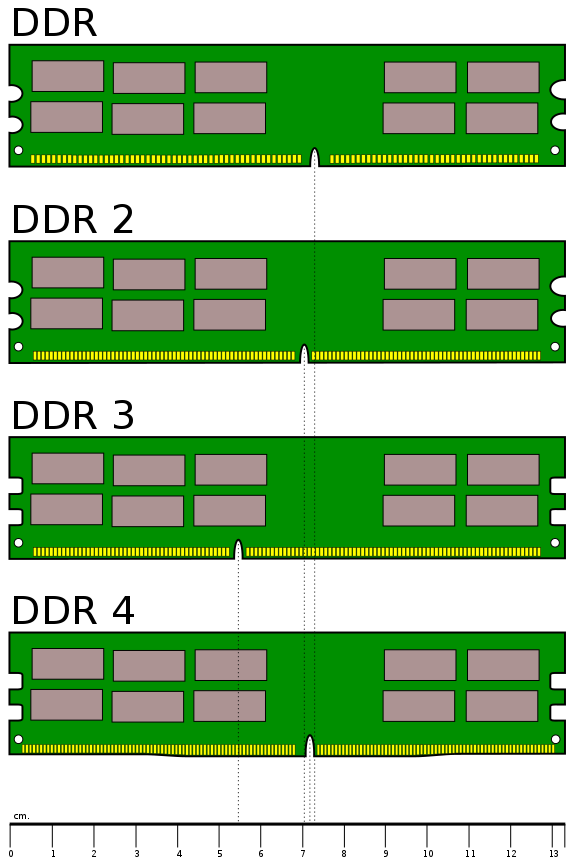
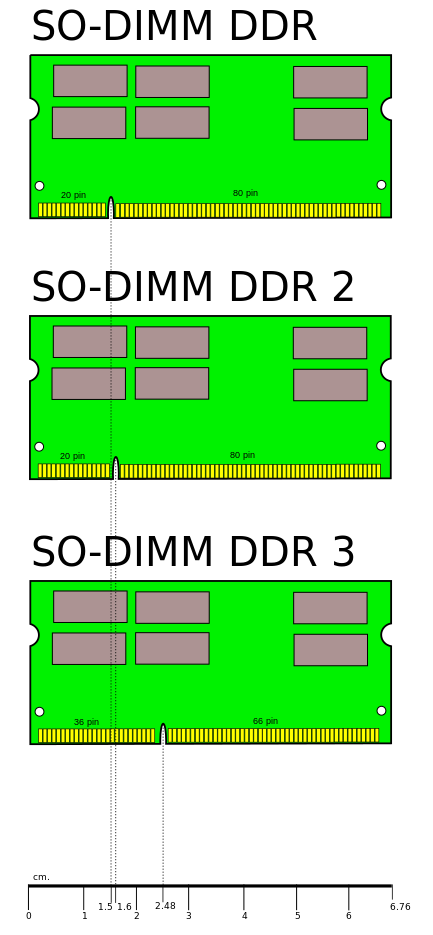
Идём далее, при помощи следующей команды, Вы можете узнать тип (поколение) оперативной памяти:

Также параметр MemoryType может отображать нули, как показано на скрине ниже, это говорит о том что утилита wmic.exe не может определить тип памяти (в этом примере тип памяти DDR4), так как в спецификации нет значений для DDR4.

Ниже представлены некоторые значения параметра MemoryType :
И ещё одна команда, с её помощью Вы можете узнать напряжение модуля памяти:
Значение параметра отображается в милливольтах. Если значение 0 или не отображается, то напряжение неизвестно.

Для справки ниже представлены напряжения для разных типов памяти:
Источник
Как узнать, какая оперативная память стоит на компьютере
Random Access Memory (RAM), в переводе на русский оперативная память (ОЗУ) — имеет скорость передачи данных и объем, которые влияют на эффективность работы компьютера или ноутбука. Чем больше объем и скорость, тем лучше. Скорость передачи данных имеет два варианта: SDR и DDR. SDR — синхронная динамическая память с произвольным доступом, и этот вариант уже не встретить, так как он уже стар и менее эффективен. DDR — двоичная скорость передачи данных и имеет стандарты как DDR3 или DDR4. Именно DDR память вставляется в нынешние компьютеры и ноутбуки.
DDR3 память достигает максимальной скорости передачи данных (запись/чтение) до 2133 МГц (миллионов передач в секунду), а DDR4 до 3200 МГц. В свою очередь, DDR3 может иметь разную скорость, к примеру вы купили планку DDR3 c 1333 МГц. По умолчанию она и будет работать с такой скоростью. Если вы хотите выжить максимум от ОЗУ, то нужно брать DDR3 c 2133 МГц. К сожалению, DDR3 не поддерживает выше скорость, и если вам мало, то можно приобрести DDR4, но стоит учесть подойдет ли она к вашей материнской плате. Узнать это можно из характеристик самой платы.
Скорость оперативной памяти DDR, также измеряется в ГБ, передаваемых в секунду. DDR3 может передавать до 14,9 ГБ/секунду, а DDR4 до 25,6 ГБ/секунду.
Разберем способы, как узнать, какая оперативная память стоит на компьютере или ноутбуке под управлением системы Windows 10. Узнаем полные характеристики ОЗУ и какой объем, частота, тип DDR3 или DDR4, имеет RAM.
Через BIOS
Также определенные производители разработали собственную систему маркировки – например, Corsair. Сведения о системе обозначений можно найти на официальном сайте компании.
Однако номинальное значение, указанное на детали, не всегда соответствует реальным характеристикам работающей в компьютере ОЗУ: система оптимизирует ее работу исходя из ряда прочих параметров. Частота прописывается (а также регулируется) в БИОС. Способ подойдет, если не загружается Виндовс.
Чтобы зайти в BIOS, нужно нажать во время перезагрузки определенную клавишу (обычно это Del или F2, хотя возможны исключения). Меню зависит от производителя и версии самого БИОСа.
И если попутно вы решите установить частоту повыше, учитывайте, что энергопотребление компьютера и температура самого модуля увеличатся. Возможны также нестабильная работа или поломка детали.
Вышеприведенный способ одинаков как в ноутбуке, так и в десктопном ПК.
Отдельно стоит отметить, что часто производители портативных компьютеров назначают для вызова BIOS нестандартные клавиши. Какие именно, можно узнать из сопутствующей документации или на официальном сайте.
Что дает частота оперативной памяти
Чем выше значение, тем быстрее ОЗУ передает данные на обработку другими компонентами. Получается, что это оказывает влияние на производительность всей сборки.
Следует знать, что показатель мега трансферов в секунду не является отражением тактовой частоты, поскольку DDR показывает увеличенную в два раза скорость. Количество тактов — это в два раза меньше. Так, DDR3-1333 функционирует на 666 МГц.
Также надо учитывать, что обычно указывают максимальную быстроту. И если поставить в компьютер две планки с разным частотным показателем, то ПК будет работать в соответствии с «потолком» более медленной планки.
Однако такое снижение производительности — одно из самых безопасных последствий. А бывает, что это дает совсем неприятные ошибки работы операционки. Вот почему советуют приобретать равные по параметрам модули.
Совет: При покупке ОЗУ необходимо проверить ее совместимость с платой, а именно максимумы объема и скорости, а также тип.
Узнайте: Что такое двухканальный режим (Dual mode) оперативной памяти: гайд в 3 разделах
Способ получения информации по надписи на модуле ОЗУ
Рассмотрим сначала первый способ – чтение информации, указанной на модуле. Его основное преимущество в универсальности, поскольку им можно воспользоваться и в том случае, если вы по каким-либо причинам не можете запустить информационную программу и даже сам компьютер.
Информация о необходимом нам параметре может указываться в двух вариантах – во-первых, напрямую, в виде числа указывающего количество мегагерц, на которое рассчитан модуль, а во-вторых, в виде стандарта скорости.
Как правило, значение параметра в мегагерцах (обычно это бывает эффективная частота, а не реальная частота шины памяти) указывается сразу после указания типа памяти. Пример первого способа подачи информации вы можете увидеть на картинке внизу:
В данном случае число 1333 и является значением нужного нам параметра.
Однако, взглянув на свой модуль, возможно, вы воскликнете: «Позвольте, но у меня обозначение выглядит совсем по-другому! И частота памяти в мегагерцах на ней явно не указана».
В подобном случае, скорее всего, вы имеете дело со вторым типом обозначения при помощи указания стандарта, соответствующего пиковой скорости передачи данных в Мбайтах/c. Ниже мы приведем характеристики стандартов частоты для модулей памяти DDR2 и DDR 3:
| Наименование стандарта | Частота шины, Мгц | Обозначениетипа памяти |
| PC2-3200 | 200 | DDR2-400 |
| PC2-4200 | 266 | DDR2-533 |
| PC2-5300 | 333 | DDR2-667 |
| PC2-5400 | 337 | DDR2-675 |
| PC2-5600 | 350 | DDR2-700 |
| PC2-5700 | 355 | DDR2-711 |
| PC2-6000 | 375 | DDR2-750 |
| PC2-6400 | 400 | DDR2-800 |
| PC2-7100 | 444 | DDR2-888 |
| PC2-7200 | 450 | DDR2-900 |
| PC2-8000 | 500 | DDR2-1000 |
| PC2-8500 | 533 | DDR2-1066 |
| PC2-9200 | 575 | DDR2-1150 |
| PC2-9600 | 600 | DDR2-1200 |
| PC3-6400 | 400 | DDR3-800 |
| PC3-8500 | 533 | DDR3-1066 |
| PC3-10600 | 667 | DDR3-1333 |
| PC3-12800 | 800 | DDR3-1600 |
| PC3-14400 | 900 | DDR3-1800 |
| PC3-16000 | 1000 | DDR3-2000 |
| PC3-17000 | 1066 | DDR3-2133 |
| PC3-19200 | 1200 | DDR3-2400 |
Вот пример памяти с подобной маркировкой:
Как видим, данная память имеет обозначение PC2-5300, что соответствует частоте шины в 333 МГц.
Однако немало производителей имеют свои собственные системы обозначений, в которых разобраться не очень-то просто, и которые не имеют очевидных указаний на один из параметров – количество мегагерц или стандарт скорости. Что, к примеру, может обозначать такая надпись, как Corsair XMS2 CM2X1024-6400C5? Интуитивно можно догадаться, что речь идет о памяти стандарта PC2-6400, но в подобных случаях лучше всего посмотреть сведения о системе обозначений производителя на его интернет-сайте.
Проверка характеристики материнской платы
При выборе оперативной памяти мы обращаем внимание не только на тип DDR3 или DDR4, но и на тактовую частоту. Как правило, выбираем модули ОЗУ с максимальной частотой при условии, что материнская плата поддерживает эту скорость передачи данных
Но может случиться так, что при подключении DDR4 2666 МГц может быть понижена до 2133 МГц. Почему так происходит и что нужно делать?
Причиной снижения может быть то, что материнская плата не совместима со столь быстрой оперативной памяти и автоматически снижает до своего оптимального значения.
В этом случае, уже ничего не сделаем – модули ОЗУ будут работать с той скоростью обмена данными, которую максимально поддерживает системная плата. Например, если подключим планки DDR4 2666 МГц, а «плита» поддерживает не более 2133, то частота будет снижена до максимально значения. То есть DDR4 2666 МГц будет работать как DDR4 2133.
Для начала проверьте спецификацию системного устройства в инструкции или на сайте производителя.

Например, у меня системная плата поддерживает DDR4 2666/2400/2133. Но, несмотря на это, при подключении модулей на 2666 снижает скорость обмена до 2400.
Часто так происходит потому, что производителем установлены «безопасные» настройки. Чтобы использовать максимальное значение, установите его самостоятельно.
Методы определения частоты ОЗУ в Windows 10
Существует достаточно много ситуаций, в которых может потребоваться информация о частоте работы оперативной памяти – от банального любопытства до необходимости заменить ОЗУ. Получить нужную информацию можно тремя основными способами. О каждом из них мы и расскажем далее во всех подробностях.
Способ 1: Специализированный софт
Подробнее: Программы для определения железа компьютера
В качестве примера мы покажем, как узнать частоту ОЗУ с помощью программ CPU-Z и AIDA64.
CPU-Z
Несмотря на свое название, данная программа позволяет получить информацию не только о процессоре компьютера, но и о других комплектующих. Распространяется она абсолютно бесплатно.
Для получения информации об ОЗУ с ее помощью нужно сделать следующее:
- Запустите программу CPU-Z. В открывшемся окне перейдите во вкладку «SPD».
В левой части окна выберите слот, в котором находится интересующая вас планка оперативной памяти. После этого правее будет отображена вся информация о ней
Обратите внимание на поле «Max Bandwidth» — в нем в скобках в мегагерцах будет указана частота оперативной памяти. Однако учтите, что это частота шины
Чтобы узнать значение скорости передачи данных, необходимо частоту шины умножить на два. В нашем случае это будет равно 1600 Mhz.
При необходимости перейдите в программе во вкладку «Memory» — в ней будет отображена общая информация об объеме оперативной памяти и ее частоте
Это важно знать, так как если у вас в системе используется несколько модулей ОЗУ с разной частотой, то общая скорость передачи данных будет «подгоняться» под параметры слабейшего из них.
</ol>
AIDA64
Данная программа предоставляет гораздо больше информации, чем CPU-Z. Она платная, но имеет пробный период 30 дней, и этого явно хватит для того, чтобы узнать частоту оперативной памяти.
Для определения скорости передачи данных ОЗУ с помощью AIDA64 нужно сделать следующее:
- Запустите приложение. В левой части открывшегося окна откройте ветку «Системная плата», а затем из выпадающего списка выберите пункт «SPD».
В правой части экрана отображена сводная информация о конкретном модуле оперативной памяти. Сам модуль можно выбрать в самом верху окна. Частота будет указана напротив строки «Скорость памяти»
Обратите внимание, что в скобках отображается реальная частота, а перед ними – эффективная. В нашем случае это значение 1600
Именно его и следует искать.
</ol>
Способ 2: Системная утилита
Если вы относитесь к тем пользователям, которые не любят устанавливать сторонний софт, тогда этот метод для вас. Он позволяет узнать частоту работы оперативной памяти через встроенную утилиту «Командная строка». Сделать это можно следующим образом:
- Нажмите по кнопке «Пуск» правой кнопкой мышки, а затем выберите из контекстного меню пункт «Выполнить».
В текстовое поле появившегося окна введите команду и нажмите кнопку «Enter».
В результате немного ниже появится число, которое и является частотой работы оперативной памяти. В данном случае это будет эффективное значение, а это значит, что умножать его на два не нужно. Если модулей памяти установлено несколько, значений в «Командной строке» будет столько же.</li>
После получения информации закройте все открытые ранее окна.</li></ol>
Способ 3: BIOS
Данный метод подойдет лишь опытным пользователям, так как предполагает под собой использование БИОСа. Узнать частоту работы ОЗУ можно следующим образом:
Обратите внимание, что расположение строки с информацией о частоте ОЗУ зависит от версии и производителя БИОСа.
Таким образом, использовав любой из описанных методов, вы без труда сможете определить частоту работы оперативной памяти компьютера или ноутбука. Если вы решите обновить ОЗУ, тогда советуем ознакомиться с нашим специальным руководством, которое содержит полезные советы и рекомендации на эту тему.
Подробнее: Как выбрать оперативную память для компьютераМы рады, что смогли помочь Вам в решении проблемы.Опишите, что у вас не получилось. Наши специалисты постараются ответить максимально быстро.
Помогла ли вам эта статья?
Объем и тип оперативной памяти – это один из факторов, которые влияют на производительность компьютера. В настоящее время комфортный объем ОЗУ составляет 8 Гб для повседневных задач и 16 Гб для игровых целей. Если на вашем ПК установлено меньше памяти, то следует задуматься об обновлении «железа». Чтобы выполнить задание с учетом характеристик оборудования, в статье расскажем, как узнать, сколько на компьютере оперативной памяти и какой ее тип используется.
Информация будет особенно актуальна в случае добавления планок ОЗУ к тем, что уже установлены на материнской плате. При неправильном подборе система может работать нестабильно и с низкой производительностью.
Aida64
Запоминать команды для cmd – это дело хлопотное, поэтому для вас, может быть, будет проще установить стороннюю программу на ПК и с её помощью буквально в один или два клика определить характеристики ОЗУ. Максимально удобно делать это через популярную утилиту Aida64:
- Скачайте её на свой ПК – вот здесь есть бесплатная пробная версия (профессиональная редакция платная, но для одного раза сойдёт и пробник) — https://www.aida64russia.com/Скачать Я рекомендую скачивать самоустанавливающийся пакет.
- Зайдите в загрузки браузера, откройте скачанный файл.exe, примите соглашение, подтвердите язык и прочие настройки, всё время нажимая ОК, подождите пока Аида установится на ваш ПК.
- Нажмите «Завершить», оставив галочку на пункте «Запустить».
- В левой части окна программы разверните, нажав на стрелочку, пункт «Системная плата» и щёлкните по пункту «Память», чтобы увидеть характеристики ОЗУ. Тут вы найдёте информацию про объём носителя.
- Все остальные показатели – тип, тайминги, скорость, производитель и так далее, можно увидеть, развернув пункт SPD.
Друзья, есть ещё другие способы и программы, посредством которых можно выудить из ПК информацию об установленной на нём оперативной памяти, но о них поговорим в другой раз. До свидания.
Источник
Узнаём частоту ОЗУ при помощи «командной строки» компьютера
Необходимо отметить, что каждый компьютер и ноутбук оснащён специализированной утилитой, позволяющей получить достоверную информацию о ОЗУ. Такой утилитой является WMIC.EXE, запускать которую можно с помощью командной строки.
Запуск этого программного обеспечения выполняется следующим образом:
- Владельцы ноутбуков и компьютеров, на которых установлен Windows 7, следует нажать на «пуск», в открывшемся меню выбрать раздел «стандартные» и нажать на кнопку «командная строка». В том случае, если поступив таким образом у пользователя не получилось запустить работу данной строки, тогда следует нажать комбинацию клавиш на клавиатуре, а именно Win+R. В открывшейся строке необходимо написать и активировать команду cmd. Стоит отметить, что активация данной команды в строке выполняется только с аккаунта администратора путём нажатия комбинации клавиш на клавиатуре Ctrl+Alt+Enter.
- После того, как программа была запущена, в её рабочем окне необходимо написать команду wmic memorychip get speed. Использование этой команды в программе позволяет пользователю получить точную информацию о оперативки, установленной на устройстве. Стоит отметить, что если под надписью «Speed» будет присутствовать несколько цифр, то это говорит о том, что на устройство установлено несколько плашек оперативки.
- В том случае, если при помощи этой программы пользователь хочет получить более подробную информацию о работе оперативной памяти, например о том, в каких слотах расположены плашки памяти, тогда ему следует внести в окно программы следующую команду – mic memorychip get speed.
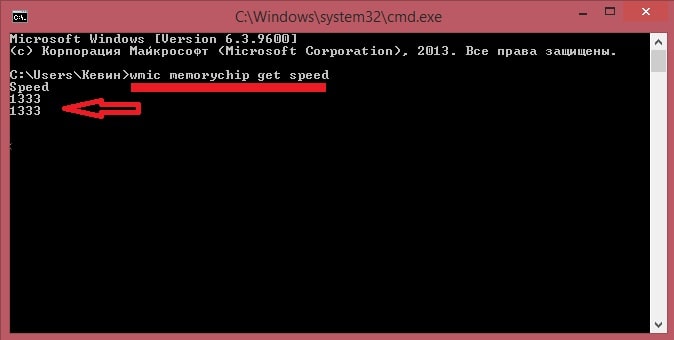
В качестве итога
Ознакомившись с этим материалом, наши пользователи смогли узнать о трёх способах получения достоверной и оперативной информации о параметре присутствующих на компьютере или ноутбуке плашек оперативной памяти.
При этом необходимо отметить, что современные производители программного обеспечения предлагают пользователям довольно большое количество разнообразного софта, позволяющего получать информацию о системе, а также проводить её настройку и тестирование, однако практически все они по своему функционалу и особенностям эксплуатации напоминают AIDA64.
И поэтому, разобравшись в данной программе, можно без проблем использовать и другие утилиты по мере необходимости. В завершение этого материала хочется сказать, что мы надеемся, что созданная нами статья поможет вам получить необходимые знания и проводить проверку частоты и работоспособности оперативной памяти своих персональных ПК, не прибегая к помощи мастеров по настройке и ремонту компьютеров.
Мне нравится3Не нравится
Описания модулей ОЗУ
- FPM. Этот модуль использовался на компьютерах с процессором 485 в 1995 году. Имеет динамическую память.
- EDO. Модуль EDO – вариант улучшенной сборки FPM. Появился в 1995 году для компьютеров с процессором Pentium .
- RAMBUS (RIMM). Этот вид памяти появился в 1999 году. Модуль получает данные небольшими порциями, но на высокой тактовой частоте. Компания Intel столкнулась с огромными проблемами при внедрении модуля. Он не стал успешным на рынке.
- SDRAM. Память с произвольным доступом. Модуль появился в 1998 году и использовался до 2001 года. Общая продолжительность цикла была уменьшена, за счет этого производительность работы памяти была выше, чем у предшественников.
- DDR. Модуль появился в 2001 году. Отличается от SDRAM тем, что модуль передает данные два раза за один такт вместо удваивания частоты такта. В данный момент его еще можно найти на рынке.
- DDR2. Второй улучшенный вариант DDR, появился в 2003 году. Модуль DDR2 почти в два раза быстрее, чем DDR. Но быстродействие при работе с памятью было замедлено.
- DDR3. Потребление энергии уменьшилось на 40%, а скорость увеличилась в два раза.
- DDR4. Шина может достигать скорости 2 Гбит/с. DDR3 поддерживает меньший расход энергии по сравнению с DDR3. Это влияет на рост производительности до 50%.
Модуль памяти
Программы для оптимизации компьютера
Разумеется, существует множество решений для оптимизации компьютера. И просто не могли не появиться программы, которые сами проводят необходимые настройки и оптимизируют систему. Их эффективность очень разнится, но обычно все их действия пользователь может повторить вручную. Вот некоторые из этих программ:
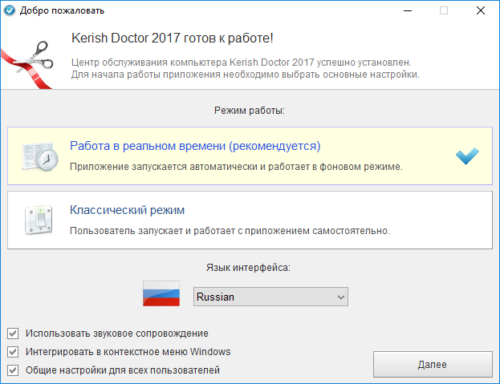
Приложение Kerish Doctor имеет возможность фоновой работы
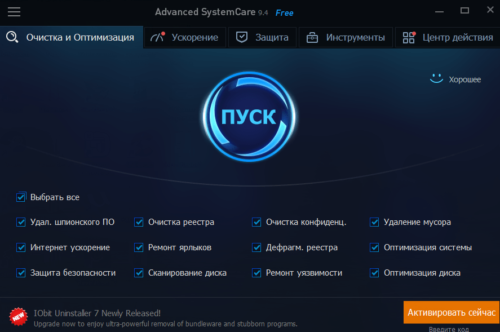
Advanced SystemCare Free — бесплатная программа с обширными возможностями
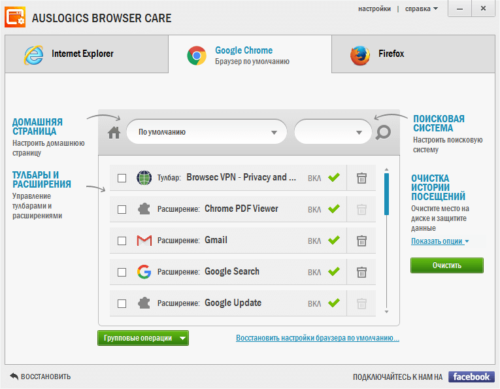
Auslogics Browser Care — удобная программа для оптимизации браузеров
Видео: оптимизация Windows 10 с помощью стандартных утилит Windows
Увеличить производительность компьютера поможет оптимизация системы. Осуществить её можно множеством различных способов. Чтобы не запутаться во всём этом многообразии и не навредить компьютеру, нужно чётко следовать инструкциям и скачивать сторонние программы только с проверенных сайтов.
Источник
Как проверить и протестировать ОЗУ с помощью сторонних утилит
В интернете существует довольно много программ для проверки и тестирования ОЗУ. Скачивать и устанавливать желательно те версии, которые проверенные временем, не содержат дополнительного стороннего оборудования и вирусов:
| Название | Описание |
|---|---|
| Windows Memory Diagnostic Utility | Одна из эффективных программ, которая работает без ОС. Разработчиком является компания Microsoft. Это самый лучший вариант для поиска ошибок в ОЗУ |
| MemTest86+ | Эта программа работает без загрузки ОС. Обладает высокой скоростью прохождения тестов, показывает сведения об объеме памяти |
| SuperRam | Это многофункциональная утилита. Она проводит тестирования на скорость памяти и мониторит ресурсы. Главная функция SuperRam – основное направление на оптимизацию ОЗУ. Программа сканирует ОЗУ и освобождает объем, который не используется ЦП |
| MEMTEST | Совсем маленькая утилита. В Free версии диагностирует заявленный объем памяти. В других, платных версиях есть расширенные функции по отображению сведений об ОЗУ |
| RightMark Memory Analyzer | Эта утилита уже с встроенным графическим интерфейсом для работы с Windows. Главным аргументом программы считается настройка приоритета осуществления проверки ОЗУ не нагружая систему |
Тесты и проверки оперативной памяти необходимо проводить в тех случаях, когда:
- происходит зависание компьютера с включенной какой-либо программой;
- при загрузке Windows появляется синий экран «Смерти»;
- во время установки Windows появляются различные ошибки и работа прекращена.
Проведём проверку и сделаем тест оперативной памяти с помощью программы MEMTEST
Данная программа практически не занимает место на вашем компьютере и при установке её, лучше выбирать «Установку на рабочий стол», чтобы после проверки можно было легко удалить из системы.
-
Запускаем программу. Откроется маленькое окно с простым функционалом.
-
Нажимаем кнопку «Start Testing».
Примечание! Процесс тестирования проводится в нижней части этой утилиты и займёт определённое время, при этом процессор не будет перегружен, как и оперативная память. Что не скажется на работе в реальном времени далее с компьютером.
Как узнать частоту оперативной памяти
Показатель можно посмотреть в Виндовс:
- В поиск системы набрать cmd, чтобы запустить окно команды.
- Ввести wmic memorychip get Speed и подтвердить действие ENTERом.
Если у пользователя в PC установлено несколько модулей, этим способом можно узнать показатель каждого.
Также можно воспользоваться специальными программами.
Софт расположен в публичном доступе на официальном сайте. Платить за него не нужно.
Как определить частоту работы оперативы с помощью CPU-Z:
- Запустить программу и на главном экране найти «SPD».
- Отыскать параметр «Max Bandwidth». Он покажет как максимальную скорость, так и фактическую.
AIDA64
Один из самых эффективных тестировщиков состояния компонентов. Есть бесплатный вариант с меньшим количеством функций, чем в платной версии.
Как узнать частоту ОЗУ с помощью AIDA64:
- Открыть ПО.
- Найти «Системная плата».
- Перейти в «SPD» и отыскать нужную информацию в «Скорости памяти».
Посмотреть в Биосе
Еще один хороший метод. Но он для продвинутых пользователей. Без знаний в подсистему лучше не заходить, чтобы случайно не ухудшить работу системы.
Как провести настройку оперативного запоминающего устройства в Windows 10
На практике, если система не определяет весь объём оперативной памяти, то можно попытаться провести её настройку. Для этого нужно выполнить несколько шагов:
- Щёлкните правой клавишей манипулятора по кнопке «Пуск».
- В развёрнутом меню щёлкните по строке «Выполнить».
- В панели «Выполнить» введите в поле «Открыть» команду msconfig.
- В консоли «Конфигурация системы» перейдите на вкладку «Загрузка».
- Щёлкните по клавише «Дополнительные параметры».
- В консоли «Дополнительные параметры загрузки» уберите галочку у блока «Максимум памяти».
- Щёлкните по клавише «ОK».
- Перезагрузите компьютер.
- Проверьте доступный объём оперативной памяти.
- При отсутствии изменений выключите компьютер.
- Разберите системный блок и поменяйте местами модули оперативного запоминающего устройства.
- Повторите процедуру настройки ОЗУ.
- Если настройка ни к чему не привела, то протестируйте ОЗУ и замените неисправный модуль.
Видео: как настроить оперативное запоминающее устройство в Windows
Влияние характеристик оперативной памяти на производительность компьютера является одним из важнейших факторов, который определяет возможность использовать ту или иную программу для решения различных задач. Именно поэтому компании-разработчики при продвижении на рынок своих программных приложений указывают минимальный предел для ОЗУ, при котором возможно использование программного продукта
Кроме того, пользователю стоит обращать внимание на частотные характеристики микросхем запоминающего устройства по причине того, что они должны синхронизироваться с частотой работы системной шины и главного процессора. Кроме того, не стоит забывать регулярно проводить тестовые проверки и очищение оперативной памяти
Это позволит избежать в будущем проблем при работе с современным программным обеспечением, потребляющим большой объём ресурсов.
Сторонний софт
Ни Windows7, ни так и не снискавшая популярности «Восьмерка», ни даже Windows 10 не выдают информации о частоте, на которой работают модули памяти – в ОС просто не предусмотрены инструменты для чтения чипа SPD.
Однако существует софт от сторонних разработчиков, который умеет это делать. Как посмотреть, на какой именно частоте работает оперативка в ОС Виндовс:
- Платная программа, которая считается лучшей в своем роде (но мы-то с вами знаем, что можно найти и «лекарство от жадности», не так ли?). Считывает множество параметров ПК, недоступных другими средствами. Интересующий нас параметр находится в разделе SPD и называется «Скорость памяти». И да, старые версии АИДЫ называются Everest.
- HWiNFO32/64. Абсолютно бесплатная утилита, лишь немногим уступающая вышеназванной программе. Необходимый параметр находится в разделе Memory и называется Memory Speed. Софтина имеет англоязычный интерфейс, и русификатора пока не намечается.
- CPU‑Z. Еще одна бесплатная удобная утилита. Чтобы узнать требуемый параметр, перейдите в раздел Memory и найдите пункт DRAM Frequency.
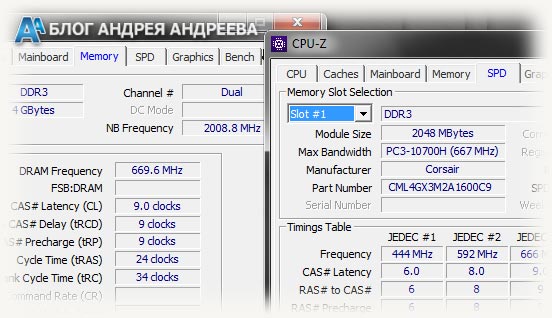
Как в этом случае поступить? Покупать новую планку памяти, а лучше сразу две. О правильном подборе оперативной памяти для вашего ПК вы можете почитать в этой статье.
Возможно ли разогнать частоту
Обычно, разгонять оперативную память не нужно, ведь БИОС автоматически определяет необходимую частоту ее работы.
Но когда нужно повысить производительность, ОЗУ можно разогнать. Нужно лишь помнить: частоту следует повышать максимум на полшага за раз. А потом — тестировать RAM. В противном случае можно сильно повредить компоненты.
Примечание: При разгоне оперативы часто требуется настраивать и другие параметры, как тайминги и напряжение.

Как делать:
- Войти в Биос, как описано выше.
- Зайти в расширенные настройки.
- Найти пункт «Memory Frequency». Стоит помнить, что он может называться по-другому. В имени раздела должно быть «Memory», «Mem» или «DRAM».
- Повысить значение частоты на 0,5 шага.
- Сохраниться и перезапустить ПК.
- Протестировать ОЗУ в Виндовс с помощью опции «Проверка памяти». Ее можно найти по поиску в системе или в разделе «Администрирование».
Важно! Завышение частоты ведет к увеличению тепловыделения. Возможно, понадобится дополнительное охлаждение
В тему: Как настроить оперативную память в БИОСе — инструкция в 4 простых разделах
На быстродействие PC (personal computer) влияет скорость функционирования оперативы. Определить ее легко как с помощью конкретного софта, так и используя системные средства. RAM также можно разогнать, чтобы ускорить ПК. Однако действовать нужно очень аккуратно, чтобы ничего не повредить.
Сведения о конфигурации ПК и системе
Да, способ с BIOS подойдёт тоже не всем. Я это понимаю, поэтому расскажу о более простых методах. Операционная система Windows любой версии (10, 8, 7 и более ранние) хранит в своих недрах искомую информацию. Чтобы её получить, нужно знать, где искать. Если вас интересует только объём установленной ОЗУ, то загляните в сведения о конфигурации ПК. Сделать это можно по-разному:
- На ярлыке «Мой… Этот… или просто Компьютер», имеющемся на рабочем столе, сделайте правый щелчок мыши и выберите пункт «Свойства».

- В открывшемся окне «Система» среди прочих сведений найдётся и объём ОЗУ. Туда же можно попасть чуть-чуть по-другому – найти в «Пуске» ссылку на «Панель управления», а в ней раздел «Система».
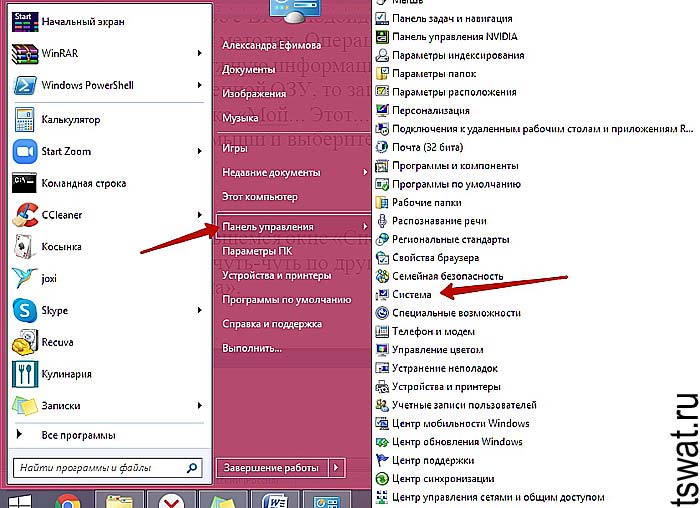
- Ещё один способ – использовать окошко «Выполнить», которое запускается через «Пуск» или нажатием клавиш Win+R. В это окошко нужно вписать msinfo32, что откроет немножко другое, но даже более информативное окно сведений. Чтобы найти объём ОЗУ, нужно прокрутить бегунок вниз.