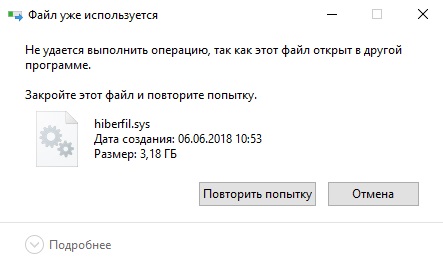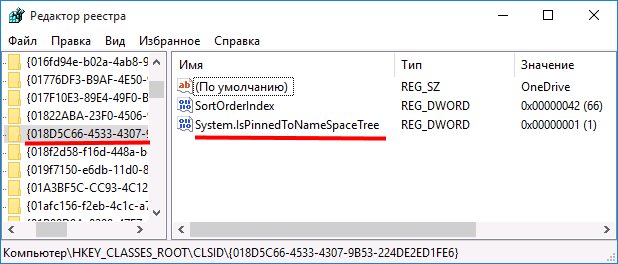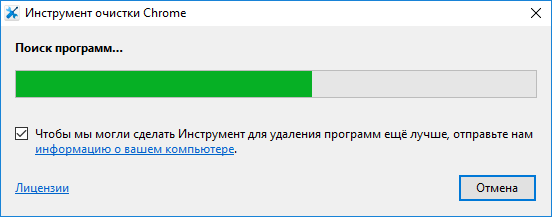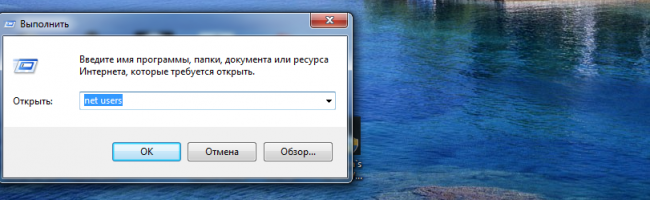Что такое trustedinstaller и как его отключить
Содержание:
- TrustedInstaller — что это за служба и как её отключить
- Наиболее распространенные проблемы с файлом TrustedInstaller.exe
- Запросите разрешение от TrustedInstaller
- Как удалить не удаляемую папку: к которой нет доступа, и нужно разрешение от «TrustedInstaller» или «Системы»
- Способы удалить не удаляемую папку
- Как исправить процесс TrustedInstaller.exe
- Что это такое Trustedinstaller
- Как отключить trustedinstaller
- Разрешения от trustedinstaller на изменение этого файла
- Что это такое?
TrustedInstaller — что это за служба и как её отключить
С выходом в далёком 2020 году инновационной операционной системы windows 7, многие пользователи, привыкшие безраздельно властвовать в своих персональных и мобильных компьютерах, были неприятно удивлены строгим контролёром, который периодически давал по рукам за попытки удалить системные папки и файлы, а в диспетчере задач появился доселе невиданный процесс TrustedInstaller, надёжно защищенный от посягательств самой системой. Итак, что же это за «зверь» и какие он вызывает трудности?
Назначение
Данная служба была введена, как виртуальный наблюдатель, имеющий приоритеты над пользователем – человеком, даже в статусе администратора
Его прямая задача – следить, чтобы, данные, важные для стабильного функционирования windows, не могли быть повреждены, удалены, либо изменены неосторожностью пользователя, либо вредоносной атакой вирусов
Основанная на технологии WRP (windows Resource Protection), она «мягко» намекает, что великие мужи Microsoft лучше знают, что лучше для простых смертных и настоятельно не рекомендуют её отключение, а значит…
TrustedInstaller – способы отключения
В первую очередь, прежде, чем приступить к настройке своего компьютера, следует определить причину желаний. Многие пользователи windows 7, windows 8, windows 10 жалуются на большую загрузку этой службой процессора, что явно прослеживается в диспетчере задач. При столкновении с такой проблемой стоит убедиться:
- TrustedInstaller запущен пользователем с названием «Система», иначе — на борту вирусы и одного отключения службы будет недостаточно, диски следует проверить независимыми утилитами наподобие Dr. Web Cure It! или Virus Removal Tool «Лаборатории Касперского».
- автоматическое обновление оперативной системы в «Центре обновления» отключено. Действительно, в течение данного процесса TrustedInstaller потребляет достаточно большое количество ресурса, является громоздким и раздражающим, но… при высокой скорости интернета процедура занимает не более 10 минут, что при должном терпении не слишком сказывается на общей работоспособности системы.
Убедившись, что на желание избавиться от «сурового надзирателя» операционной системы не влияют предыдущие факторы, переходим к непосредственным действиям, чтобы отключить TrustedInstaller, предусмотрительно выбрав один из двух вариантов – полное или частичное отключение для конкретной папки, файла.
Метод частичного отключения
При обширном количестве действий, эта процедура не покажется сложной, если действовать строго по алгоритму:
- Выбираем необходимую папку (файл) для редакции, жмём правую кнопку мыши.
- Из появившегося контекстного меню выбираем: «Свойства», «Безопасность», «Дополнительно».
- Внимательно изучаем вкладки, находим «владелец» — жмём на неё и на кнопку «изменить».
- Левой кнопкой мыши кликаем «дополнительно» и «поиск».
- Из предложенного списка владельцев выбираем администратора.
- Находим надпись «Заменить владельца подконтейнеров и объектов», маркируем и подтверждаем операцию.
Вот так, большая часть дела сделана и вы теперь являетесь полноправным хозяином данных! (Можно сделать торжественный глоток хорошего кофе). Осталось дело за малым — наделить себя всеми правами и обязанностями, что мы и сделаем далее, вновь неукоснительно следуя пунктам:
- Вернемся в наши старые «Свойства», «Безопасность», «Дополнительно».
- Теперь, в списке пользователей находим свой профиль (при необходимости его можно «добавить»), либо группу администраторов.
- Маркируем строку «полный доступ» — подтверждаем операцию.
- Маркируем строку «Заменить все записи…» и снова кликаем в подтверждение.
- Подтверждаем все оставшиеся окна.
Дело сделано, и теперь, спокойно, можно редактировать нужный нам файл или удалить папку.
Метод полного отключения
Необходим для удаления TrustedInstaller.exe, который грузит процессор, из диспетчера задач. Приступим:
- Зажав комбинацию из клавиш «Ctrl», «Shift», «Esc» выбираем вкладку Службы;
- Выбираем «Фоновая интеллектуальная служба передачи (BITS)» и вызываем правой кнопкой мыши контекстное меню;
- Жмём «Остановить»;
- Далее этим же способом выключаем процесс «Центр обновления windows»;
- Ищем во вкладке Службы процесс TrustedInstaller и отключаем его в ручном режиме.
На случай, если понадобится знание расположения самого файла TrustedInstaller.exe, ищите его в папке windows\ servicing\… Но навряд ли вы что-либо сможете с ним сделать, так как защищается он очень ревностно. Надеемся, что оказались полезны и добавили Вам новых побед на цифровых полях сражений.
Наиболее распространенные проблемы с файлом TrustedInstaller.exe
Существует несколько типов ошибок, связанных с файлом TrustedInstaller.exe. Файл TrustedInstaller.exe может находиться в неправильном каталоге файлов на вашем устройстве, может отсутствовать в системе или может быть заражен вредоносным программным обеспечением и, следовательно, работать неправильно. Ниже приведен список наиболее распространенных сообщений об ошибках, связанных с файлом TrustedInstaller.exe. Если вы найдете один из перечисленных ниже (или похожих), рассмотрите следующие предложения.
- TrustedInstaller.exe поврежден
- TrustedInstaller.exe не может быть расположен
- Ошибка выполнения — TrustedInstaller.exe
- Ошибка файла TrustedInstaller.exe
- Файл TrustedInstaller.exe не может быть загружен. Модуль не найден
- невозможно зарегистрировать файл TrustedInstaller.exe
- Файл TrustedInstaller.exe не может быть загружен
- Файл TrustedInstaller.exe не существует
TrustedInstaller.exe
Не удалось запустить приложение, так как отсутствует файл TrustedInstaller.exe. Переустановите приложение, чтобы решить проблему. Проблемы, связанные с TrustedInstaller.exe, могут решаться различными способами. Некоторые методы предназначены только для опытных пользователей. Если вы не уверены в своих силах, мы советуем обратиться к специалисту
К исправлению ошибок в файле TrustedInstaller.exe следует подходить с особой осторожностью, поскольку любые ошибки могут привести к нестабильной или некорректно работающей системе. Если у вас есть необходимые навыки, пожалуйста, продолжайте
Запросите разрешение от TrustedInstaller
TrustedInstaller — специальная служба, призванная защитить ресурсы операционной системы от какого-либо вмешательства. Resource Protection, если выразиться точнее, представляет собой пользователя системы, который следит, чтобы владельцы компьютера (администраторы) не удаляли, изменяли или читали без разрешения определенные файлы. Если Администратор ПК попытается получить доступ к файловому элементу, он получит отказ и уведомление о том, что для совершения этой операции нужно получить разрешение «системного пользователя», службы TrustedIstaller.Мы расскажем, что означает отказ в доступе и что сделать в такой ситуации. В конце статьи мы покажем наглядно, в небольшом видеоматериале, как решить проблему с разрешениями от службы Windows 10 и 8.Эта служба системы фактически имеет свой аккаунт, учетную запись, на вашем компьютере. Как мы выше уже писали, это необходимо для того, чтобы пользователь не смог навредить системе, изменив, отредактировав или удалив нужный файл из скрытого раздела. Только TrustedInstaller владеет правами на эти файлы/папки и, следовательно, только она может при необходимости их менять. Если вам необходимо изменить элемент файловой системы, владельцем которого является служба, вы должны получить такие же права. А вот как это сделать, мы и расскажем пошагово, и покажем.
После изменения файла, к которому у вас не было доступа, желательно вернуть права на системные элементы службе TrustedInstaller, в целях безопасности.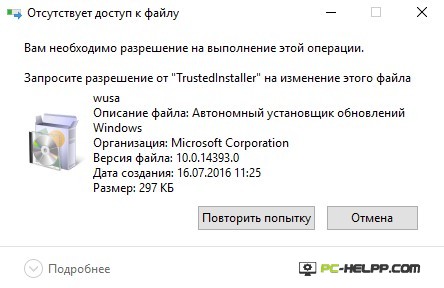
Как удалить не удаляемую папку: к которой нет доступа, и нужно разрешение от «TrustedInstaller» или «Системы»
Не так давно мне понадобился внешний HDD, и чтобы не покупать новый диск — я просто взял старый накопитель и установил его в BOX (спец. контейнер). Но на этот диск ранее была установлена ОС Windows и со временем системные папки «Windows» и «Program Files» стали мешать (к тому же, как оказалось, они занимали достаточно много места) .
Форматировать накопитель было нельзя (т.к. на нем уже была добрая сотня ГБ нужных данных), и я просто попытался удалить папки. Но не тут-то было — Windows выдала ошибку «Нет доступа: Вам необходимо разрешение от TrustedInstaller. « (как на скрине ниже. Кстати, также бывает часто владельцем папки оказывается просто «система») .
В общем-то, так и родилась эта статья: в ней покажу как можно удалить подобные каталоги. И так.

Нет доступа к папке: запросите разрешение от «TrustedInstaller» на изменение этой папки / В качестве примера
Способы удалить не удаляемую папку
❶ Вариант #1: с помощью спец. утилит (например, Unlocker)
Начать «операцию удаления» рекомендую с установки спец. утилит — например, с Unlocker (как самой известной). Кстати, у нее есть несколько весьма неплохих конкурентов (о них можете узнать из моей предыдущей статьи, ссылка ниже).
В помощь!
Программы для удаления не удаляемых файлов и папок — https://ocomp.info/programmyi-dlya-udaleniya-faylov.html
Пользоваться Unlocker очень просто: достаточно нажать по нужной папке правой кнопкой мышки и в контекстном меню проводника выбрать пункт «Unlocker» (примечание: пункт появится после установки программы).
Удаление папки с помощью Unlocker
Далее выбрать действие «Удалить» и нажать OK. Большая часть папок/файлов удаляется с помощью Unlocker достаточно просто: либо сразу же, либо программа попросит перезагрузить ПК и выполнит операцию.
Не найден блокирующий дескриптор — Unlocker
Примечание: в моем случае программа удалила почти все с диска, за исключением папки Program Files (чтобы удалить ее — потребовалось изменить владельца, об этом чуть ниже в варианте 2).
❷ Вариант #2: изменяем владельца папки и удаляем ее
Этот вариант, кстати говоря, и помог мне полностью разобраться с внешним HDD. Рассмотрю все действия по шагам.
1) Сначала кликаем правой кнопкой мышки по не удаляемой папке, открываем ее свойства и переходим в раздел «Безопасность». В нижней части этой вкладки нужно открыть ссылку «Дополнительно» (см. пример ниже).
Безопасность — дополнительно
Изменить владельца / Кликабельно
3) После нужно найти нового владельца (т.е. себя), для этого нужно кликнуть по кнопке «Дополнительно».
Дополнительно
4) Затем нужно нажать по кнопке «Поиск»: в нижней части окна появится список пользователей — выберите из него свой профиль и нажмите OK (в моем случае учетная запись «Alex»).
Выбор пользователя
5) Далее нажмите еще раз OK.
Меняем пользователя
6) После поставьте галочку напротив пункта «Заменить владельца подконтейнеров и объектов» (отображается рядом с владельцем) и нажмите «Применить».
Заменить владельца
7) Обратите внимание, после выполнения предыдущего шага: в нижней части окна появится галочка «Заменить все записи разрешений дочернего объекта наследуемыми от этого объекта» — активируйте ее и нажмите OK
Изменить разрешения / Кликабельно
8) После чего можно снова попытаться удалить папку — в моем случае она тут же «полетела» в корзину .
Данные удаляются! / Наконец-то
❸ Вариант #3: с помощью загрузочной LiveCD-флешки
Еще одним хорошим и надежным вариантом удаления любых файлов и папок — является использование спец. загрузочных флешек (так называемые LiveCD). Т.е. на флешку записывается спец. образ ISO, с которого можно загрузиться (по сути, мы как бы устанавливаем ОС на флешку).
О том, как подготовить такой носитесь — рассказано в одной из моих предыдущих статей (ссылка ниже). В своем примере ниже я использовал LiveCD от Доктора Веба…
В помощь! Как создать загрузочный LiveCD/DVD/USB-флешку или диск с операционной системой Windows и сервисными утилитами, не требующие установки на жесткий диск — https://ocomp.info/kak-sozdat-live-cd-fleshku.html
Для работы с файлами в загрузочном LiveCD от Веба есть Midnight Commander (файловый коммандер, напоминает чем-то Volcov Commander, Norton Commander, Total Commander). Именно его и нужно запустить для работы с файлами.
Midnight Commander — файловый комманденр / Доктор Веб LiveCD
После нужно открыть каталог «Win»: в нем будут отображены все подключенные накопители (в моем случае отображаются два диска: «C:\» и «D:\»).
Как посмотреть все диски и папки на ПК
Далее находим нужный каталог/файл, наводим на него курсор и жмем по кнопке «Delete» (в нижней части окна). Дело сделано!
Будьте осторожны! Этот коммандер не проводник Windows и позволяет удалять любые системные файлы и папки без всякого предупреждения.
Операция удаления файла
Как исправить процесс TrustedInstaller.exe
Поскольку мы уже говорили вам, что отключение службы может привести к блокировке установки обновлений Windows. Мы предлагаем решить проблему, вызванную TrustedInstaller.exe, другими способами.
Восстановление TrustedInstaller.exe с помощью SFC
Иногда вы можете обнаружить, что файл TrustedInstaller.exe поврежден. В таком случае может сильно помочь запуск средства проверки системных файлов .
Чтобы запустить встроенный инструмент, выполните следующие действия:
Запустите командную строку от имени администратора.
В окне командной строки введите и нажмите кнопку Enter.
Командная строка автоматически восстановит все поврежденные системные файлы, включая TrustedInstaller.exe
Удалите вредоносный TrustedInstaller
Поскольку процесс Windows может быть вредоносным и значительно повредить ваш компьютер, мы рекомендуем запустить мощное антивирусное программное обеспечение, чтобы обнаружить и устранить вирус. На рынке есть множество платных и бесплатных антивирусных инструментов для Windows и других устройств.
Чтобы запустить утилиту защиты и удалить вирус TrustedInstaller автоматически, всё, что вам нужно сделать, это:
Загрузите, установите и запустите антивирус на своём компьютере.
В окне Тип сканирования, выберите режим глубокого или полного сканирования.
Как только вы выберете нужный режим сканирования, антивирус начнёт сканирование всей вашей системы на предмет подозрительного и вредоносного содержимого.
Теперь просто сядьте и расслабьтесь, пока весь процесс сканирования не будет завершён!
Остановите автоматическую загрузку TrustedInstaller.exe при запуске
TrustedInstaller.exe может начать загружаться, как только вы включите компьютер. Но, вы можете остановить весь процесс, выполнив следующие действия:
Запустите окно «Выполнить» (нажмите Win + R) и введите msconfig в диалоговом окне. Нажмите кнопку Enter!
В новом окне перейдите на вкладку Службы и найдите «Установщик модулей Windows».
Как только вы найдете его, снимите флажок рядом с ним.
Теперь нажмите кнопку «Перезагрузить», чтобы применить изменения.
На этом шаге вам нужно открыть окно панели управления и щелкнуть «Администрирование».
Дважды щелкните Службы
Найдите и щелкните правой кнопкой мыши Установщик модулей Windows.
Перейдите на вкладку Общие и измените Тип запуска на Ручной.
Чтобы сохранить изменения, нажмите кнопку Применить!
Очистите реестр вашего ПК
Несмотря на то, что реестр является наиболее важной частью вашего компьютера. Он может вызывать некоторые ошибки в работе ПК
Поэтому вам следует исправить недействительные записи реестра, которые могут вызывать ошибки, связанные с TrustedInstaller.exe.
Загрузите, установите и запустите одну из утилит очистки реестра.
Нажмите кнопку «Начать сканирование реестра».
Программа определит и исправит все потенциальные ошибки, которые могут приводить к разным типам проблем, связанных с TrustedInstaller.exe.
Выполните чистую загрузку
Наконец, вы можете выполнить чистую загрузку, чтобы проверить, возникает ли проблема высокой загрузки ЦП, когда исключено влияние внешних служб.
Вот как выполнить чистую загрузку Windows 10:
Запустите окно «Выполнить» (нажмите Win + R) и введите msconfig в диалоговом окне. Нажмите кнопку Enter!
В окне «Конфигурация системы» перейдите на вкладку «Службы».
Теперь установите флажок: Не отображать службы Microsoft и нажмите кнопку Отключить все.
Перейдите на вкладку «Автозагрузка» и нажмите Открыть диспетчер задач.
Просто выберите все пункты на вкладке «Автозагрузка» и нажмите кнопку Отключить.
Закройте окно диспетчера задач и вернитесь на вкладку «Загрузка» в окне «Конфигурация системы». Нажмите кнопку ОК, чтобы применить новые изменения.
Перезагрузите компьютер, и он выполнит чистую загрузку. Ваша операционная система будет в безопасной среде с ограниченным количеством программ и служб.
С помощью этих обходных путей вы сможете остановить автоматическую загрузку TrustedInstaller.exe и решить проблему высокой загрузки центрального процессора.
Что это такое Trustedinstaller
Ясно, что TrustedInstaller – это особая учётная запись, включённая в седьмую и более поздние версии ОС Windows. Она обладает собственностью на различные системные файлы, включая файлы в каталоге Windows, Program Files, а также на папку Windows.old при обновлении операционной системы. Чтобы переименовать или удалить эти системные файлы вам придёт получить права от TrustedInstaller.
Сообщение «Запросите разрешение от Trustedinstaller на изменение этой папки»
Что это TrustedInstaller? Учётная запись TrustedInstaller используется сервисом Windows Modules Installer, который отвечает за инсталляцию, изменение, удаление обновлений Windows и других очень значимых компонентов операционной системы. TrustedInstaller имеет больше прав, чем администратор системы и создаётся он при установке операционной системы, но при этом его функционал является скрытым, и войти в систему под данной учётной записью невозможно.
После получения такого сообщения при попытке удалить папку в Windows 10 необходимо не просто запросить разрешение от TrustedInstaller на удаление папки, а изменить владельца папки Windows 10 и настроить права пользователя.
Как изменить владельца папки Windows 10
- Нажимаем правой кнопкой мышки на нужной папке и в контекстном меню выбираем пункт Свойства.
-
Дальше переходим во вкладку Безопасность и нажимаем кнопку Дополнительно.
-
В открывшемся окне дополнительных параметров безопасности находим пункт Владелец:TrustedInstaller и нажимаем кнопку Изменить.
-
В окне Выбор: «Пользователь» или «Группа» нажимаем кнопку Дополнительно.
- В новом окне нажимаем кнопку Поиск и в результатах поиска выбираем свою учетную запись администратора, после чего нажимаем два раза ОК.
- Теперь в окне дополнительных параметров безопасности отмечаем пункт Заменить владельца подконтейнеров и объектов и применяем изменения.
А также вместо владельца папки TrustedInstaller пользователь может увидеть надпись не удалось отобразить текущего владельца. Суть текущего способа от этого совсем не меняется, просто следуйте шагам текущей инструкции чтобы изменить владельца папки Windows 10.
Как получить доступ к папке Windows 10
Если Вы только что стали владельцем этого объекта, то для просмотра и изменения разрешений Вам потребуется закрыть и снова открыть его окно свойств.
- Нажимаем кнопку Дополнительно во вкладке Безопасность в окне свойств необходимой папки.
- Только теперь появилась возможность нажать кнопку в окне дополнительных параметров безопасности Изменить разрешения.
- Теперь в элементах разрешений выбираем субъект Администраторы (Применяется только для этой папки) и нажимаем кнопку Изменить.
- В открывшемся окне отмечаем пункт Полный доступ и нажимаем кнопку ОК.
Именно в окне дополнительных параметров безопасности есть возможность выбрать субъект пользователи и дать пользователям Вашего компьютера полный доступ к папке.
Проблему когда TrustedInstaller не дает удалить папку в Windows 10 можно решить путём запроса разрешения от TrustedInstaller на удаление или изменение папки. А также смотрите что это такое TrustedInstaller перед тем как его отключить. Сам процесс отключения TrustedInstaller в изменении владельца папки и собственно получении доступ к папке Windows 10.
Мы же не рекомендуем изменять и получать полный доступ к системным папкам, поскольку есть вероятность навредить системе. Поэтому перед тем как вносить изменения первым делом создайте резервную копию или же точку восстановления системы.
Как отключить trustedinstaller
При желании, Вы можете отключить trustedinstaller в качестве процесса. В некоторых случаях он довольно сильно загружает систему.
Запускаем Панель управления через кнопку Пуск.
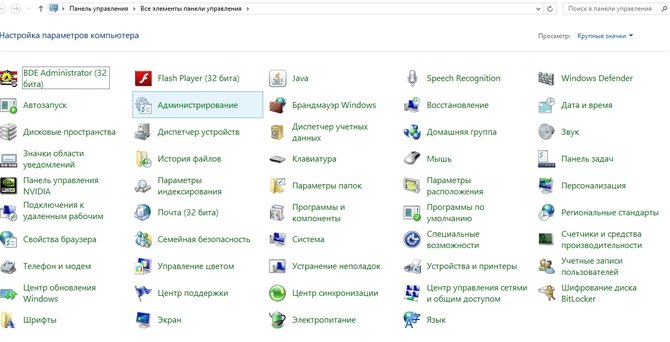
Двойным кликом открываем Администрирование, далее Службы.
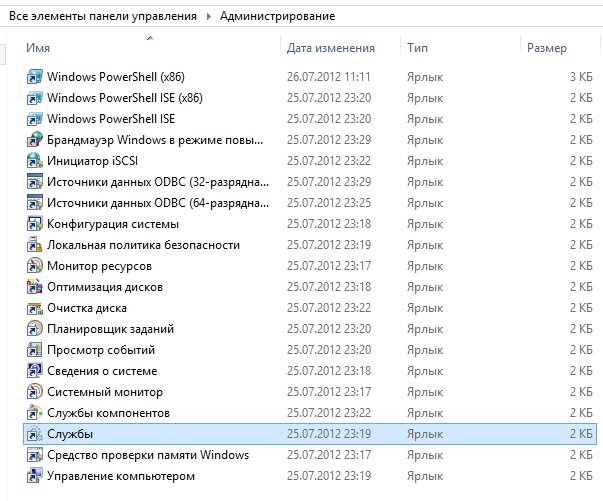
Найдите «Фоновая интеллектуальная служба передачи (BITS)» и останавливаем её.
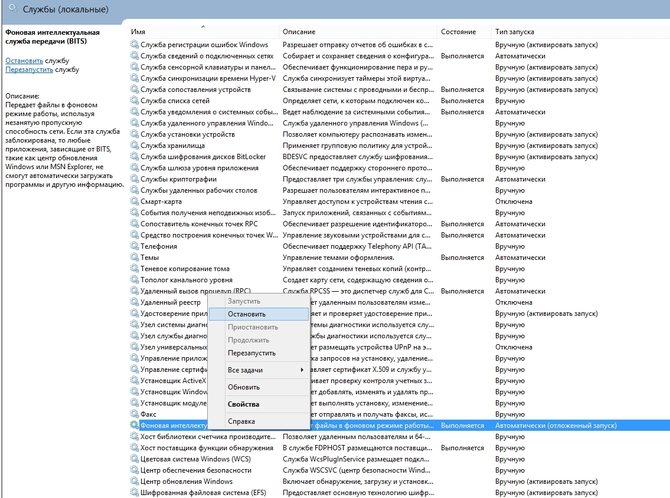
Затем ищем Центр обновления Windows и также прекращаем его работу.

Дальше потребуется вызвать диспетчер задач удобным для Вас способом, например, комбинацией клавиш Ctrl+Shift+Esc, открываем вкладку Службы. Останавливаем Trustedinstaller.

Установщик модулей перейдет в статус Остановлено.
Как восстановить значки рабочего стола в Windows 10
Если этот файл очень сильно загружал ресурсы компьютера, то возможно под этим файлом может быть скрыт вирус. TrustedInstaller оберегает главные файлы системы и помогает инсталляции обновлений. Систему он должен загружать только во время установки обновлений. Случай с вирусом довольно редок, но все же запустите антивирус и проверьте систему на наличие подозрительного и вредоносного ПО.
Как видим, получить права на изменение системный файлов и отключить службу TrustedInstaller.exe, совсем несложно и много времени не займет. Вопрос в том, стоит ли это делать – решать Вам. Доискиваться до него и до защищенных им файлов – риск потерять систему как одномоментно, так и в ближайшей или отдаленной перспективе.
Разрешения от trustedinstaller на изменение этого файла
Можно было бы сразу переходить к методу, связанным со сторонними программами. Однако получить разрешение от службы trustedinstaller может понадобиться и для внесения изменений в системные файлы. Программы же предоставляют только функции удаления.
Поэтому сначала речь пойдёт об одном способе, с помощью которого можно временно отключить защиту. И первые его шаги будут следующими:
- Выбираем нужный файл и вызываем его Свойства.
- Вкладка Безопасность — внизу кнопка Дополнительно.
- Владельцем будет выставлена та служба. Нажать Изменить.
- Дополнительно — Поиск (Рисунок 3).
- В списке ищем User или другое установленное имя пользователя.
- Жмём ОК до тех пор, пока не появится окно, которое было на шаге 3.
- На пункт про замену владельца контейнера ставится галочка.
Теперь Windows будет запрашивать разрешение у пользователя, а не программы защиты. Но это ещё не всё.

Рисунок 3. Установка прав от trustedinstaller на редактирование файла
Windows 7
Важно отметить, что алгоритм решения ошибки, связанной с тем, что компьютер начал запрашивать разрешение от trustedinstaller, здесь представлен под Windows 7. Это сделано из-за того, что эта версия ОС стоит у большинства пользователей Виндовс, а значит, стоит опереться на неё
Каждый пользователь может изменить детали в некоторых шагах под свою ОС.
Windows 10
Так как ошибка появляется даже на десятке, то и для этой системы должен быть свой алгоритм. И, наудачу пользователей, он ничем отличается от описанного в этой статье для Windows 7. Конечно, могут быть небольшие различия в названиях разделов, но общий принцип сохраняется.
Поэтому для десятой версии Windows он подходит, и его можно смело использовать. А если метод не подойдёт или с ним возникнут сложности, можно обратиться к тем методам, которые описаны в конце. Сторонний софт идёт на всех версиях Windows.
Что это такое?
TrustedInstaller — это служба Windows для установки модулей, что работает по технологии Windows Resource Protection. Также, служба отвечает за безопасность доступа к системным файлам. На деле, пользователи сталкиваются с ней только при попытке удаления, изменения и чтения файлов и папок в системе, к которым необходимо получить доступ. Служба TrustedInstaller ставит себя в роль «владельца папки» и отбирает права у администраторов системы, тем самым образуя защиту от внешнего воздействия.
Пользователи также сталкиваются с TrustedInstaller.exe — это исполняемый файл-процесс, который отвечает за обновления компонентов Windows. Он может нагружать систему, когда собраны доступные обновления.