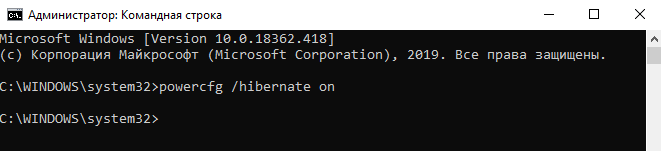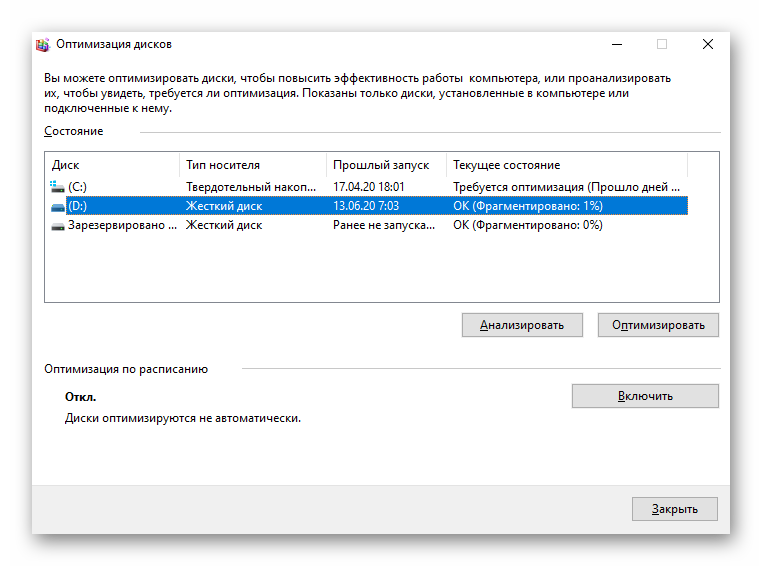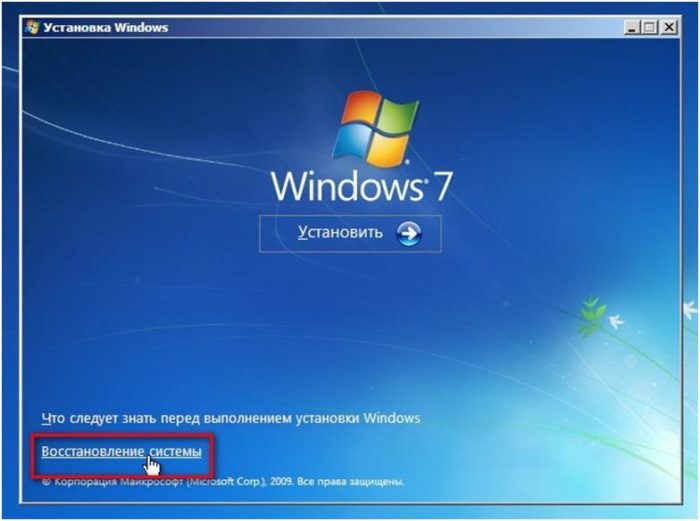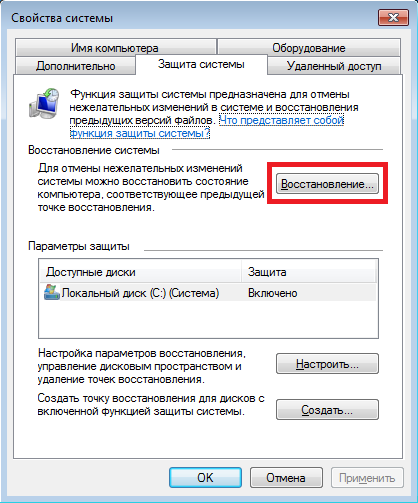Windows 10 не загружается — как восстановить загрузчик
Содержание:
- Возвращаем работоспособность Windows 10
- Что делать, если не запускается Windows 10 после обновления
- Как исправить проблему с чёрным или синим экраном при запуске операционной системы
- Диск был поврежден или изменилась структура разделов на диске
- Не загружается рабочий стол
- Что делать, если Windows 10 не загружается
- Проблемы с черным экраном при загрузке Windows 10
- Используем загрузочный носитель
- Конфликт системы с первичными драйверами
- Причины незапуска программ на Windows 10 и способы их решения
- Что делать, если появляется окно с ошибками Boot Failure или An operating system wasn’t found?
Возвращаем работоспособность Windows 10
Непосредственно причиной рассматриваемого сбоя является необратимое повреждение компонентов ОС, тогда как косвенными источниками этого сбоя будет вирусное заражение либо аппаратные поломки системного накопителя или иного компонента компьютера.
Все нижеприведённые методы устранения неполадок подразумевают наличие у пользователя загрузочного носителя Виндовс 10.
Способ 1: Исправление повреждения системного загрузчика
Если ОС отказывается загружаться из выключенного состояния, это почти всегда означает нарушение целостности загрузчика Виндовс. Поэтому первым делом стоить попробовать выполнить его восстановление – если не сработает, тогда стоит переходить к другим методам.
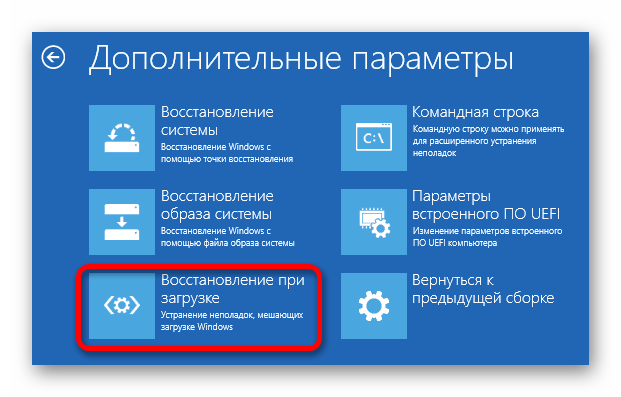
Способ 2: Восстановление других системных компонентов
Нормальной загрузке системы могут также помешать проблемы с другими программными компонентами ОС, поэтому считаем целесообразным предложить устранение неполадок с ними. Один из наших авторов уже подробно описал возможные пути решения этой задачи – для получения подробностей воспользуйтесь ссылкой ниже.
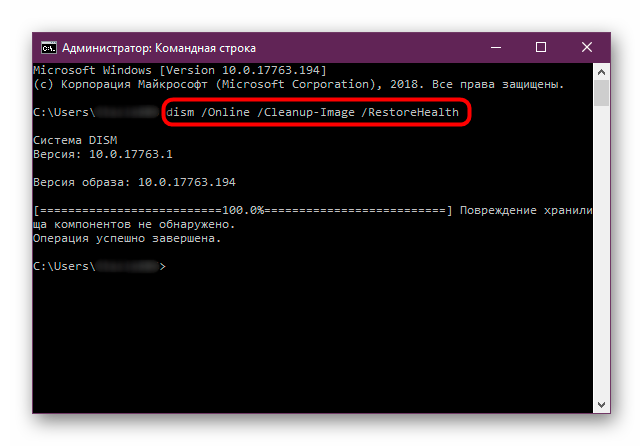
Способ 3: Устранение аппаратных неисправностей носителя
Увы, но очень часто невозможность загрузки «десятки» появляется вследствие сбоя устройства памяти, на которое установлена ОС, в первую очередь жесткого диска. Как правило, этой неполадке предшествуют симптомы в виде щелчков, потрескиваний, уменьшения скорости доступа к файлам и прочим подобным.
В случае поломки HDD его следует как можно быстрее вывести из эксплуатации и заменить на новый. Это не всегда представляется возможным, поэтому проблемный носитель можно временно вернуть в строй, проведя проверку утилитой chkdsk.

Выходить из строя могут также и твердотельные накопители – отсутствие движущихся частей вовсе не гарантия бесперебойной работы. Методика их проверки и возможного восстановления доступны в статье далее.
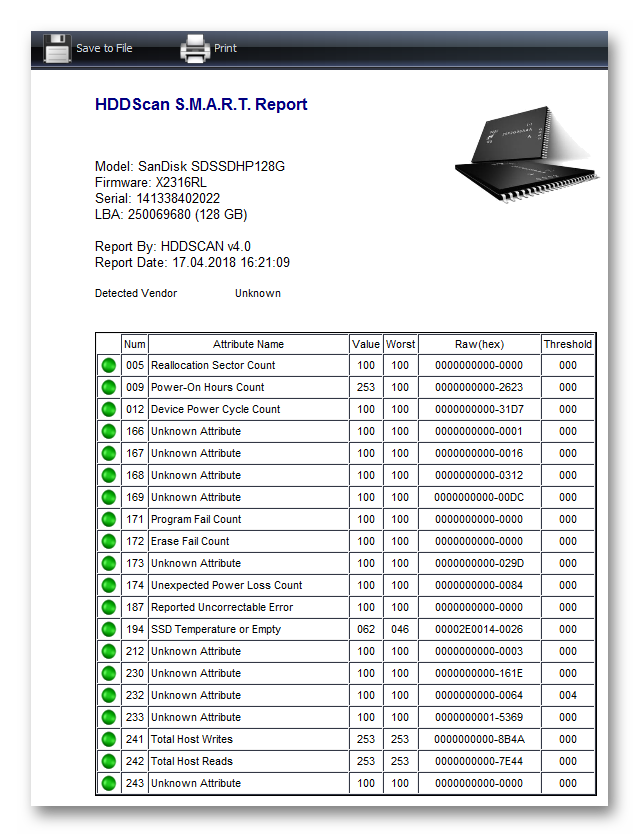
Способ 4: Переустановка ОС
В некоторых случаях ни один из представленных выше методов не помогает – система полностью вышла из строя, или накопитель оказался необратимо повреждён. В такой ситуации единственным выходом будет полная переустановка «десятки». К счастью, в случае исправного носителя получится сохранить пользовательские данные.
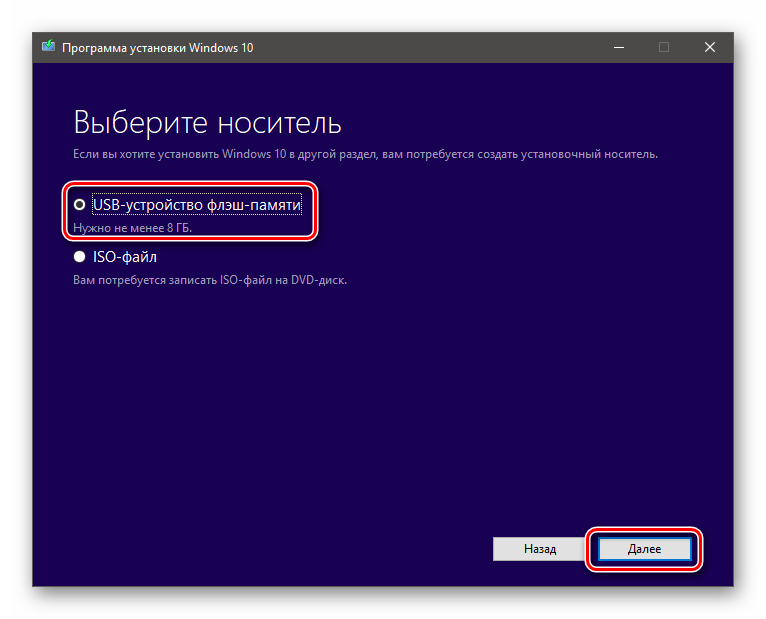
Мы рассказали вам о том, как нужно действовать в случае, когда Виндовс 10 не загружается и стандартное средство восстановления тоже не работает. Как видим, вариантов решения не слишком много, однако это можно объяснить сложностью самой проблемы.
Что делать, если не запускается Windows 10 после обновления
Чаще всего пользователям приходится сталкиваться с синим экраном, который появляется при попытках запуска системы после её обновления
Здесь важно обратить внимание на код ошибки, написанный на экране. Ошибка CRITICAL_PROCESS_DIED обычно не несёт в себе серьёзной угрозы и может быть решена при перезагрузки операционной системы
Другое дело обстоит с ошибкой INACCESSIBLE_BOOT_DEVICE. Здесь вы можете попытаться решить проблему по аналогии с предыдущей ошибкой, но успешный результат маловероятен. В таком случае можно попытаться включить автоматическое восстановление системы (актуально также в том случае, если перезагрузка при ошибке CRITICAL_PROCESS_DIED не дала результатов):
- Перезагрузите компьютер. Во время запуска операционной системы зажмите клавишу F8. С её помощью вы откроете специальное меню для восстановления работоспособности ОС.
- Далее, в окошке с выбором действий вам нужно выбрать раздел «Восстановление», а оттуда перейти в «Диагностика». Далее откройте «Дополнительные параметры».
Перед вами отобразится список со всеми возможными действиями. Здесь кликните по пункту «Восстановление системы».
Откроется окно, в котором будет вкратце описан процесс восстановления работоспособности операционной системы. Здесь нужно только нажать на кнопку «Далее».
Перед вами будет сформирован список с возможностью выбрать точки для восстановления ОС. Обращайте внимание на дату создания той или иной точки. Лучше всего выбирать ту, которая создана в то время, когда компьютер функционировал нормально. После выбора нужной точки воспользуйтесь кнопкой «Далее».
Начнётся процесс восстановления работоспособности компьютера. Он может длиться около часа. За это время компьютер несколько раз перезагрузится.
К сожалению, проблемы могут возникнуть на 5-м шаге инструкции, так как не всегда операционная система создаёт точки восстановления. Без них вы не сможете сделать откат обновлений. В таком случае остаётся только скачать на отдельный носитель образ операционной системы и попытаться использовать его в качестве точки восстановления. В таком случае инструкция приобретает следующий вид:
- Вставьте флешку с образом Windows 10. Перезагрузите компьютер и войдите в BIOS. Дело в том, что сейчас вам нужно настроить загрузку компьютера с флешки. Для входа в BIOS обычно применяются клавиши от F2 до F12 или Delete. Подробно можно прочитать в технических характеристиках к вашему компьютеру/материнской плате.
- В интерфейсе BIOS выберите вариант «Boot», что расположен в верхнем меню. Также в некоторых версиях может потребоваться выбрать параметр «Advanced».
- Теперь найдите параметр «1st Boot Device» (или параметр с похожим названием). Вам нужно выбрать его и нажать Enter.
В открывшемся окне выберите ваш USB-носитель. Сохраните настройки и выйдите из BIOS, воспользовавшись клавишей F10 или пунктом «Save Changes & Exit».
Загрузится установщик Windows 10. Здесь нужно будет выбрать удобный для вас язык, раскладку клавиатуры и версию Windows.
Теперь обратите внимание на нижнюю левую часть окошка. Здесь нажмите на пункт «Восстановление системы».
В открывшемся окошке вам нужно просто нажимать на «Далее» и «Готово». Работоспособность операционной системы будет восстановлена из установочного образа.
Таким образом вы можете решить самые серьёзные проблемы, связанные с восстановлением работоспособности Windows 10 после некорректно установленных обновлений. Однако имеют место быть и другие проблемы, для которых нужно применить другие действия. Речь о них пойдёт ниже.
Как исправить проблему с чёрным или синим экраном при запуске операционной системы
Почему не грузится Windows 10 и не хочет работать? Для решения проблемы существует универсальный алгоритм действий:
- При включении ПК три раза кликнуть по клавише «Backspace».
- Зажать кнопки «Win + Пробел», чтобы переключить клавиатуру ПК на другую раскладку.
- При необходимости ввести пароль от своей учётной записи в появившемся окошке.
- Нажать клавиши «WIN + R» одновременно.
- В окне, которое откроется, вбить команду «shutdown» и тапнуть по «Enter».
- Перезагрузить компьютер и убедиться, что система стартует.
После входа на рабочий стол операционной системы понадобиться деактивировать функцию быстрого запуска, чтобы больше не было такой проблемы. Отключение осуществляется следующим образом:
- Открыть панель управления, вбив в поиск меню «Пуск» соответствующее название.
- Найти параметр «Электропитание» и кликнуть по нему левой кнопкой манипулятора.
- В следующем меню тапнуть по клавише «Изменить недоступные параметры».
- В отобразившемся окошке снять галочку рядом с пунктом «Включить быстрый запуск», тем самым деактивировав функцию.
Важно! Выключив быстрый запуск, пользователь должен перезагрузить ноутбук для применения изменений
Панель управления Windows 10
Таким образом, существует множество проблем с запуском OC Windows 10. При правильном подходе любую из них можно устранить в минимально короткие сроки. Информация, изложенная в данной статье, позволит понять, что делать, если при загрузке Windows 10 ошибка появляется.
Диск был поврежден или изменилась структура разделов на диске
Сама по себе ошибка INACCESSIBLE_BOOT_DEVICE говорит о том, что загрузчик Windows 10 не нашел или не смог получить доступ к устройству (диску) с системой. Это может происходить вследствие ошибок файловой системы или даже физических проблемах с диском, а также вследствие изменения структуры его разделов (т.е. если, например, вы каким-то образом разбивали диск уже при установленной системе с помощью Acronis или чего-то еще).
И в том и в другом случае вам следует загрузиться в среде восстановления Windows 10. Если у вас есть возможность запустить «Дополнительные параметры» после экрана с ошибкой, откройте эти параметры (это и есть среда восстановления).
Если такой возможности нет, используйте диск восстановления или загрузочную флешку (диск) с Windows 10 для запуска среды восстановления с них (если таковые отсутствуют, их можно сделать на другом компьютере: Создание загрузочной флешки Windows 10). Подробно о том, как использовать установочный накопитель для запуска среды восстановления: Диск восстановления Windows 10.
В среде восстановления перейдите к «Поиск и устранение неисправностей» — «Дополнительные параметры» — «Командная строка». Следующий шаг — узнать букву системного раздела, которая на данном этапе, вероятнее всего, будет не C. Для этого в командной строке введите:
Теперь, если есть подозрения, что диск был поврежден, запустите команду chkdsk C: /r (здесь C — буква вашего системного диска, которая может быть другой) нажмите Enter и ожидайте завершения ее выполнения (может затянуться надолго). Если ошибки будут найдены, они будут исправлены автоматически.
Следующий вариант — на тот случай, если вы предполагаете, что ошибка INACCESSIBLE_BOOT_DEVICE может быть вызвана вашими действиями по созданию и изменению разделов на диске. В этой ситуации используйте команду bcdboot.exe C:\Windows /s E: (где C — раздел с Windows, который мы определили ранее, а E — раздел с загрузчиком).
После выполнения команды попробуйте перезагрузить компьютер снова в обычном режиме.
Не загружается рабочий стол
Еще один распространенный случай: перед самой загрузкой рабочего стола система замирает. Виден только курсор, который двигается, но при этом привычные элементы рабочего стола отсутствуют. Такая проблема способна возникнуть по ряду причин. Это может быть последствие работы антивирусной программы. Часто антивирус удаляет вредоносный файл, но оставляет нетронутым реестр, в котором уже произошли изменения. Как результат, вы видите черный экран вместо рабочего стола и указатель мыши.
Чтобы исправить это, делаем следующие шаги:
1. Запускаем диспетчер задач (нажмите сочетание Ctrl + Alt + Del). Жмем на «Файл», а дальше «Новая задача».
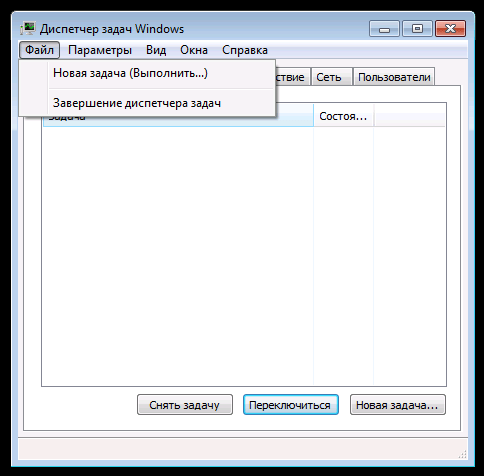
2. В строке вводим команду regedit и жмем ОК.
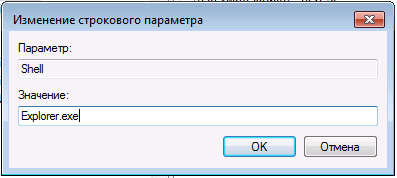
3. Запустится редактор реестра, и в левой колонке нужно перейти по ветке HKEY_LOCAL_MACHINE\SOFTWARE\Microsoft\Windows NT\CurrentVersion\Winlogon.

Здесь нас больше всего интересует параметр Shell, напротив которого должно стоять значение explorer.exe
Обратите внимание на параметр userinit. В нормальном состоянии в его строковом значении должен быть указан адрес c:\windows\system32\userinit.exe
Иногда пользователь открывает ветку реестра и напротив Shell видит параметр virus.exe – это и есть результат пребывания вредоносных программ в системе компьютера. Просто меняем значением на правильное (explorer.exe), а если Shell вовсе отсутствует, то жмем ПКМ на пустой области редактора реестра и выбираем опцию «Создать строковый параметр».
В строки вписываем следующие значения:
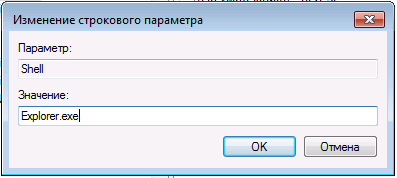
4. Закройте редактор, диспетчер задач и выполните перезагрузку компьютера. С большей доли вероятности при последующей загрузке ОС рабочий стол загрузится.
Нельзя исключать ситуацию, когда после решения проблемы ситуация вновь повторяется. Это свидетельство наличия вируса, который не был устранен антивирусным приложением. Воспользуйтесь проверенным решением — программой с актуальной базой сигнатур. Либо пригласите специалиста для чистки системы от вирусов. Но чаще всего подобные действия достаточно выполнить всего раз, и проблема отступает.
Что делать, если Windows 10 не загружается
Порой Windows перестаёт загружаться. Более того, она вообще отказывается инициализироваться. Сразу же понять источник проблемы весьма непросто. К счастью, для десятой Windows предусмотрены несколько инструментов, помогающих сделать так, чтобы ОС вновь начала загружаться. Все они достаточно просты даже для пользователя, который опытным себя не считает.
В любом случае, речь идёт о действиях, которые выходят за рамки привычной большинству работы с графическим интерфейсом игр и приложений и следует быть очень внимательным, производя рассматриваемые ниже установки. Такие очевидные решения, как обращение к квалифицированному мастеру (что, возможно, и является наилучшим выходом) и возвращение к заводским настройкам, которое приведёт к потере ряда приложений и данных, но позволит сохранить некоторые файлы, рассматривать не стану, просто о существовании этих возможностей всегда следует помнить.
Проблемы с черным экраном при загрузке Windows 10
Существует несколько видов проявления проблемы, рассмотрим подробно каждый из них.
Неполадку можно решить вслепую, вот что нужно делать:
- После включения ПК, несколько раз жмём клавишу Backspace, она уберет заставку экрана блокировки и поможет стереть случайно введенные символы в поля пароля (если включена функция защиты);
- Переключаем раскладку клавиатуры, желательно комбинацией клавиш Win + Пробел;
- Вводим пароль от учетной записи (опять же, если он был установлен) и жмём Enter;
- Теперь жмём сочетание клавиш Win+R, ожидаем несколько секунд (должна быть включена английская раскладка клавиатуры);
- Введите команду shutdown /r и нажмите Enter;
- После перезапуска PC на дисплее должно появиться изображение.
Если у вас не получилось исправить ситуацию, сделайте принудительное выключение компьютера, удерживая кнопку питания, затем включите его. Также на некоторых устройствах, для этой цели, имеется дополнительная клавиша перезагрузки. Если всё запустилось корректно, рекомендуем отключить быстрый запуск, чтобы повторно не сталкиваться с рассматриваемой проблемой. Инструкция:
- Кликаем правой кнопкой мышки по кнопке Пуск, заходим в панель управления и открываем пункт «Электропитание»;
- В левой части интерфейса выбираем «Действия кнопок питания»;
- Появится окно, в его верхнем части жмём по разделу «Изменение параметров, которые сейчас недоступны»;
- Далее снимаем галочку с пункта «Включить быстрый запуск» и сохраняем изменения.
Вместо рабочего стола черный фон, но присутствует указатель мыши.
- Жмём комбинацию клавиш Ctrl + Alt + Del и вызываем диспетчер задач;
- В верхней части интерфейса выбираем «Файл» — «Запустить новую задачу»;
- В строке вводим команду regedit и надимаем ОК;
- Появится редактор реестра, в котором следует открыть следующую ветку: HKEY_LOCAL_MACHINE\SOFTWARE\Microsoft\Windows NT\CurrentVersion\Winlogon;
- Смотрим параметр Shell, напротив него в строке значения должно быть указано explorer.exe (если вместо этого отображается virus, немного ниже мы покажем, как устранить проблему);
- Проверяем ещё один параметр под названием userinit, напротив него должно находиться — c:\windows\system32\userinit.exe;
- Если одно из значений не соответствует вышеописанному, кликните по нужному параметру правой кнопкой мыши, выберите «Изменить» и поставьте корректное значение;
- Если вы вовсе не обнаружили Shell, правым кликом мыши по пустому месту в правой части интерфейса редактора реестра откройте контекстное меню и выберите «Создать строковый параметр», затем задайте имя — Shell и значение explorer.exe;
- Ещё желательно посмотреть ветку реестра HKEY_CURRENT_USER\SOFTWARE\Microsoft\Windows NT\CurrentVersion\Winlogon, в ней не должно быть параметров Shell и userinit, если вы нашли их — сразу удаляйте!
- Теперь закрывайте окно редактора, затем жмите Ctrl+Alt+Del и перезагружайте устройство.
Если напротив параметра Shell в ветке HKEY_LOCAL_MACHINE вы увидели значение virus или случаи с черным экраном будут периодически повторяться, советуем проверить компьютер хорошей антивирусной утилитой.
Есть ещё один неплохой вариант исправить ситуацию с черным фоном десктопа при наличии указателя мыши. Кликните в любой области рабочего стола правой клавишей мышки, в открывшемся меню выберите «Вид» и проверьте, стоит ли отметка напротив пункта «Отображать значки рабочего стола». Поставьте галочку, если таковой нет.
Другие проблемы с черным экраном.
Последнее, что хотелось бы отметить, это возможные неполадки с монитором или с самим компьютером. Например, одно из устройств просто не включается. Внимательно проверьте на предмет целостности все коммуникационные кабели, провода и соответствующие разъёмы. Отключите их и подключите повторно. Если на вашем ПК не работает монитор, при возможности, попробуйте подключить его к другому компьютеру, чтобы наверняка выяснить суть проблемы. Не стоит забывать, что некоторые физические повреждения и серьёзные поломки, всё же требуют обращения в сервисный центр.
Используем загрузочный носитель
Этот вариант уже для тех, у кого ОС не стартует, либо доходит только до окна пароля. Если вы его не создали, то потребуется создать на другом рабочем компьютере. Подключаем его к вашему проблемному ПК и запускаем операционку в безопасном режиме. Это получается сделать в 9 случаях из 10. И дальше от вас требуется проверить работоспособность компьютера, а также посмотреть критические и уязвимые места:
- Проверить систему на вирусы;
- Проверить область автозагрузки;
- По возможности отключить лишний софт;
Первое вы можете сделать с помощью Антивируса Касперского или любого другого бесплатного решения. Второе вы сможете сделать с помощью CCleaner или при помощи другой утилиты. Мы также рекомендуем отключить различные утилиты, которые даже вам нужны, и убрать их из области автозагрузки. Это требуется для того, чтобы исключить вероятность конфликта ПО.
После всех этих действий попробуйте перезапустить систему в обычном режиме, уже без использования загрузочной флешки. Если ОС запускается, то поздравляем, проблема решена. Если ситуация не изменилась, то придется действовать дальше.
Конфликт системы с первичными драйверами
Ранее установленные драйверы могут создавать конфликт с системой, поэтому для устранения этой проблемы сделайте следующее:
- Найдите Пуск — Панель управления. В разделе Электропитание нажмите пункт Системные параметры.
- В пункте Параметры завершения работы уберите галочку со строки Включить быстрый запуск (рекомендуется).
- Сохраните настройки.
- Нажмите на Пуск. Найдите вкладку Компьютер.
- Правой кнопкой мыши щелкните Свойства и осуществите следующие действия Оборудование — Диспетчер устройств — Видеоадаптеры.
- Найдите свою видеокарту и пункт Обновить драйверы. Драйверы устанавливаются или в автоматическом режиме с интернета, или со специального программного обеспечения.
Во втором случае, когда экран только черного цвета без курсора, пользуются запуском системы в безопасном режиме:
- Зажмите на клавиатуре клавишу Shift, постоянно щелкайте по кнопке F8 для открытия безопасного режима. Этот запуск системы простой, но не всегда срабатывает.
- В открывшемся окне найдите такие разделы: Диагностика — Дополнительные параметры — Командная строка.
- Наберите команду bcdedit /set {globalsettings} advancedoptions true.
- Щелкните кнопку Enter.
- Во вновь открывшемся окне нажмите пункт Продолжить. Выполняется продолжение загрузки.
- В новом окне выберите пункт Включить безопасный режим.
- Нажмите Enter.
Причины незапуска программ на Windows 10 и способы их решения
Далеко не все приложения, успешно работавшие в Windows 7/8, будут также запускаться в Windows 10. Отказать могут даже проверенные не одним десятилетием программы, например, «Калькулятор», браузеры Microsoft Edge и Internet Explorer, сам магазин Windows.
С локальными приложениями, не потребляющими интернет-трафик, можно разобраться, используя «Командую строку», скопировав с установочной флешки или диска аварийного восстановления Windows их исполняемые файлы и вычистив системный мусор с помощью специальных утилит. Но с браузерами и магазином Windows дело обстоит иначе: они тормозят, когда папки временных файлов интернета разрослись, заняв гигабайты места на диске C.
Сброс временных данных работы конкретной программы
Windows 10 сохраняет временные данные, которые могут воспрепятствовать запуску сторонних программ, установленных не из каталога приложений от Microsoft. Это же относится к очень старым программам.
Закройте параметры программ Windows 10 и попытайтесь запустить сбойное приложение.
Повторная регистрация приложения в магазине Windows 10
Для начала выполните повторную регистрацию приложения.
Перерегистрация программы с помощью «Командной строки»
Понадобится расширенный вариант «Командной строки» — PowerShell:
-
Найдите PowerShell в меню «Пуск» и запустите его под именем администратора.
-
Введите команду Get-AppXPackage | Foreach {Add-AppxPackage -DisableDevelopmentMode -Register «$($_.InstallLocation)\AppXManifest.xml»}.
- Перезапустите Windows 10, чтобы изменения подействовали на данное приложение.
Переустановка приложения, если сбой запуска повторяется
Чтобы убедиться, что приложение удалилось, используйте PowerShell:
- Запустите повторно PowerShell с правами администратора.
-
Введите команду Get-AppxPackage | Select Name, PackageFullName, где PackageFullName — это название приложения.
- Для удаления приложения введите команду Get-AppxPackage PackageFullName | Remove-AppxPackage.
- Выполните команду перерегистрации приложения из предыдущей инструкции.
Перезапустите Windows 10. Скорее всего, упрямое приложение запустится и заработает в штатном режиме.
Сброс кэша магазина Windows 10
Кэш магазина приложений Windows 10 также содержит временные файлы, иногда мешающие работе приложений.
- Нажмите комбинацию клавиш Windows + R, чтобы запустить инструмент «Выполнить».
-
Введите команду wsreset.exe.
Попробуйте вновь запустить проблемное приложение. Если необходимо, перезапустите Windows 10.
Что делать, если появляется окно с ошибками Boot Failure или An operating system wasn’t found?
В случае проблем с загрузкой операционной системы, которые сопровождаются приведенными на скриншоте сообщениями, может быть неисправен системный загрузчик.
Первое, что рекомендуется сделать — отключить от ПК все юсб-флешки, карты памяти, мобильные гаджеты, 3G-модемы, а также CD/DVD диски. Все данные устройства могут мешать Windows запускаться.
Ещё можно войти в БИОС (клавиша F2 во время запуска OS), открыть параметры загрузки и проверить с какого диска загружается система (пункт First Boot Device). Стоит отметить, что ОС должна загружаться с первого жесткого диска (если у вас стандартный BIOS) или из файла Windows_Boot_Manager (если у вас UEFI). Если у вас получилось запустить Windows с выставленным устройством, выполните перезагрузку компьютера, снова войдите в БИОС и внесите соответствующие изменения, сохранив новые конфигурации.
Если вышеприведенный пример не помогает решить проблемы с запуском, переходим к методу восстановления загрузчика Виндовс 10. Для этого нам понадобится загрузочная флешка или диск восстановления (как их создавать мы рассмотрели в пункте выше). Напомним, что сделать такой накопитель можно на другом ПК или ноутбуке.
- Загружаем компьютер с установочной флешки или диска;
- В открывшемся окне выбираем язык;
- Заходим в «Восстановление системы» (в левой нижней части интерфейса, под кнопкой «Установить Виндовс»);
- Жмём «Поиск и устранение неисправностей», переходим в «Дополнительные параметры» — «Восстановление при загрузке»;
- Указываем свою ОС;
- Стартует средство автоматического поиска и устранения неполадок;
- После перезагрузки, остаётся проверить, запускается ли Windows 10 и был ли устранён сбой.
Также существуют аппаратные и программные причины, которые могут влиять на работу HDD или SSD и приводить к рассматриваемым нами ошибкам. Самые распространенные случаи: вы слышите странные звуки винчестера, были резкие неоднократные перебои с питанием, на HDD имеются потерянные разделы, ПК не может обнаружить накопитель и так далее. Как избавиться от таких неполадок?
- Попробуйте переподключить HDD/SSD. Отсоедините шлейфы SATA и питания от материнской платы и диска, затем снова подключите их.
- Можно загрузиться в среде восстановления и протестировать винчестер на ошибки при помощи командной строки.
- Не исключен вариант со сбросом Виндовс с использованием загрузочной флешки.
- В крайнем случае, можно сделать чистую установку «десятки» с обязательным форматированием накопителя.