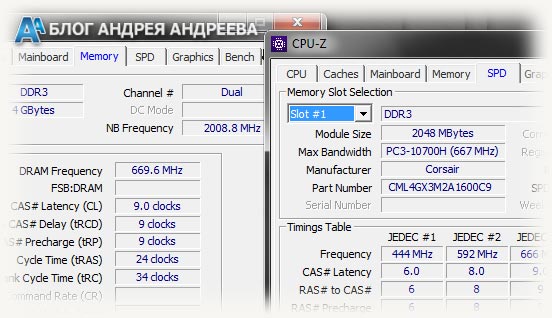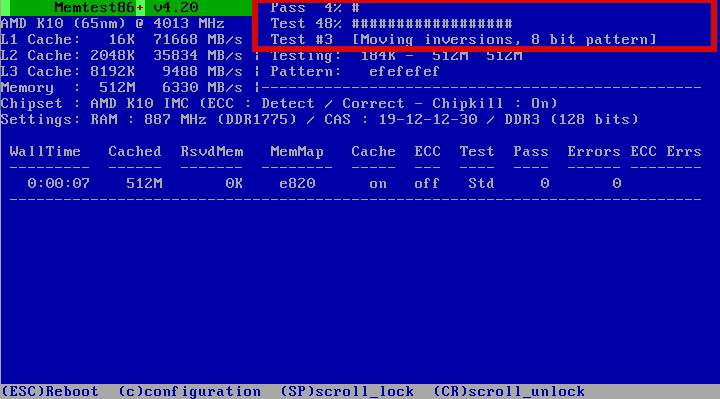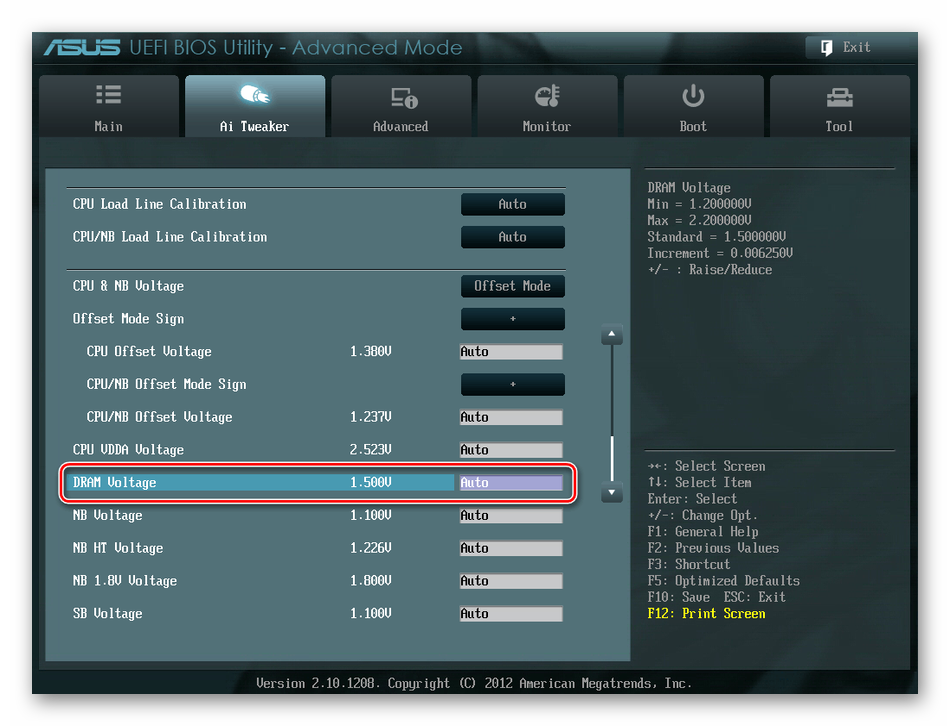Замена оперативной памяти asus k50ij
Содержание:
- Как выполнятся замена оперативной памяти в ноутбуке?
- Определяем тип памяти, который стоит в стационарном ПК и делаем объем оперативки больше
- Как выбрать ОЗУ
- Как поставить оперативную память на ноутбук
- Увеличение памяти с помощью флешки
- Замена HDD на SSD
- Оперативная память для настольных компьютеров
- Как обновить память настольного компьютера
- Когда требуется замена RAM
- Как увеличить файл подкачки в Windows?
- Какая оперативная память нужна для ноутбука
- Как может повести себя ноутбук после замены оперативной памяти
- Замена памяти в стационарном ПК
- Что делать, если свободных слотов памяти нет?
- Несколько советов при выборе модуля оперативной памяти для замены
- Как поменять оперативную память своими руками.
- Идентификация памяти
Как выполнятся замена оперативной памяти в ноутбуке?
Замена оперативной памяти выполняется путем добавления новых модулей с большей емкостью. Для доступа к слотам установки оперативной памяти нужно снять крышку, демонтировать старые модули и установить новые. Этот процесс выполняется с использованием специального оборудования, поэтому лучше доверить замену ОЗУ опытным мастерам в сервисном центре. Добавление/замена оперативной памяти в сервисе занимает 20-30 минут.
Ремонт материнской платы
Прошивка BIOS
Ремонт видеокарты
Замена матрицы
Замена северного моста
Замена южного моста
Ремонт цепи питания
Ремонт цепей питания
Ремонт моноблоков Apple
Замена оперативной памяти
Чистка ноутбука от пыли
Ремонт моноблоков
Ремонт после залития
Замена корпуса
Замена жесткого диска
Восстановление цепей
Замена системы охлаждения
Замена блока питания
Определяем тип памяти, который стоит в стационарном ПК и делаем объем оперативки больше
Чтобы определить какой тип памяти используется на ПК, необходимо воспользоваться бесплатной утилитой CPU-Z для Windows. Загрузить программу можно с ее официального сайта www.cpuid.com. Утилита поддерживает все актуальные операционные системы Windows, начиная с Windows XP. Для первого примера мы запустим утилиту на компьютере на базе процессора AMD Trinity A6-5400K.
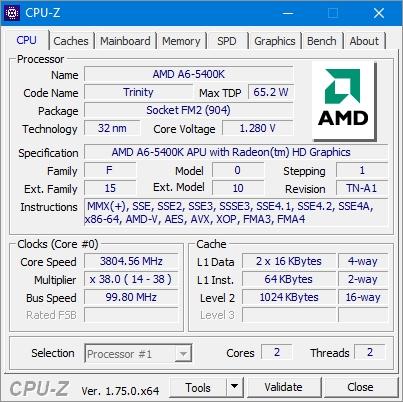
Из изображения видно, что после открытия утилиты вся информация вывелась на вкладке «CPU» о процессоре AMD Trinity A6-5400K. Для определения типа памяти нам нужно перейти на вкладку «Memory».
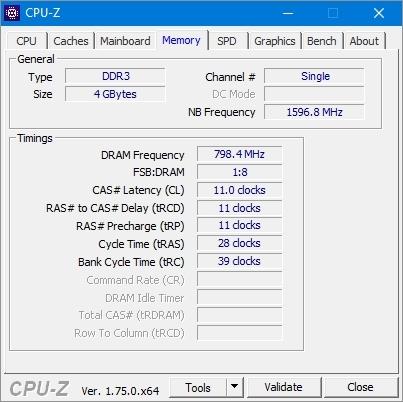
В открывшемся окне будет вся информация о доступной нам памяти:
- В текстовом блоке «Type» утилита видит, что установлена память типа DDR 3;
- В текстовом блоке «Size» утилита видит, что установлен объем памяти в 4 ГБ;
- В текстовом блоке «NB Frequency» утилита видит, что частота модуля памяти составляет 1600 MHz.
Из этих значений становится понятно, что в нашем ПК установлена планка памяти формата DDR3-1600 4096MB PC3-12800. Если мы перейдем на вкладку «SPD», то наше утверждение подтвердится, а также мы узнаем, что производитель этой памяти компания G.Skill.
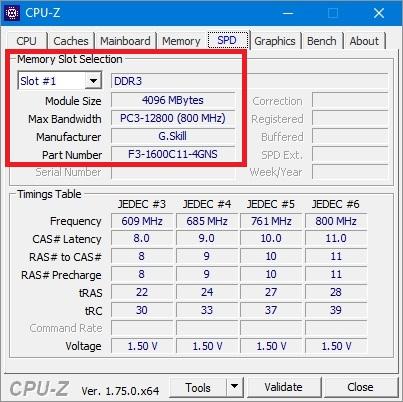
Теперь попробуем расширить память на этом ПК. Для этих целей нам стоит выбрать память G.Skill DDR3-1600 4096MB PC3-12800, которая расширит объем нашей ОЗУ до 8 гигабайт. Для расширения оперативки мы решили выбрать и поставить такую же планку, которая установлена в рассматриваемом ПК, чтобы он работал в двухканальном режиме. Теперь непосредственно установим вторую планку на материнскую плату. В изображении ниже, на вкладке «Memory» объем памяти станет больше, а также в текстовом блоке «Channel #» появится надпись «Dual», которая будет означать, что наша память работает в двухканальном режиме.
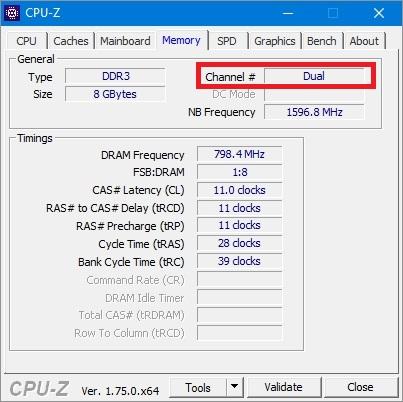
Из примера видно, что для правильной работы ОЗУ нужно выбрать и поставить аналогичный модуль памяти. Также хочется отметить, перед покупкой ОЗУ всегда узнавайте информацию о спецификациях процессора на его сайте. Например, для рассматриваемого процессора AMD Trinity A6-5400K максимальная частота ОЗУ составляет 1866 MHz. Поэтому вы без проблем сможете выбрать для правильной работы на его базе модули DDR3 такого формата:
- PC3-10600;
- PC3-12800;
- PC3-15000.
Если говорить о максимальном объеме ОЗУ, например, для рассматриваемого процессора AMD Trinity A6-5400K, то в спецификациях к нему указано, что она может составлять 64 ГБ. Но есть ограничение, которое заложено в материнскую плату. Например, процессор AMD Trinity A6-5400K работает на материнской плате MSI A58M-E33.
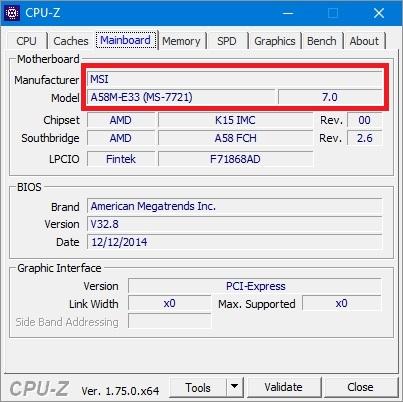
Если перейти на сайт www.msi.com и посмотреть спецификации к этой материнской плате, то можно узнать, что она поддерживает максимальный объем памяти в 32 гигабайта и больше памяти на нее не удастся установить. Поэтому для правильной работы этой связки следует выбрать планки для увеличения оперативки формата PC3-15000 по 16 ГБ.
Как выбрать ОЗУ
Необходимо помнить о том, что оперативная память ноутбуков — это не то же самое, что оперативная память настольных компьютеров, в которых используются полноценные DIMM-модули. В ноутбуках применяется SO-DIMM. Форма у плашек разная, соответственно, контакты немного иначе расположены и чипы распаяны ближе.
Сколько слотов в ноутбуке
Если устройство было куплено в последние пять лет, то высока вероятность, что у него будет дополнительный слот для оперативной памяти. Чтобы убедиться в этом, можно перейти на страницу производителя и просмотреть конкретные параметры. Большинство из них перечислит текущие характеристики и скорость ОЗУ. А также список одобренных (марки и модели) для замены. Необходимо проверить, какое поколение поддерживает материнская плата компьютера. Эта информация представлена в виде версии DDR.
Какой тип поддерживается процессором
В данном вопросе будут полезны сторонние приложения/веб-сайты, которые просканируют компьютер и покажут внутреннюю комплектацию. Некоторые сообщат максимальный объём оперативной памяти, доступной для использования.
@mymemory.co.uk
То есть если ноутбук может поддерживать только 4 ГБ, а устанавливается 6, то фактически можно будет использовать 4, а оставшиеся 2 будут буквально потрачены впустую. Оперативная память будет понижена, чтобы соответствовать скорости FSB/контроллера процессора.
Применять ли двухканальный режим работы
Рекомендуются многоканальные комплекты, которые в совокупности дают желаемый общий объём ОЗУ. Допустим, нужно 32 ГБ DDR4 SDRAM. В этом случае покупка двух плашек по 16 ГБ даст более оптимизированную производительность, чем одна на 32 ГБ. Кроме того, если первая ОЗУ выйдет из строя, можно легко заменить неисправную, вместо того, чтобы снова приобретать полный объём.
Как поставить оперативную память на ноутбук
В зависимости от производителя и конкретной модели ноутбука объём ОЗУ увеличивается по-разному, вернее, где-то тяжелее подобраться к слотам с памятью, а где-то легче. Например, что касается ноутбуков ASUS, то Вам будет нужно полностью снять заднюю крышку, а потом и клавиатуру, после чего можно будет вставить планку рядом с первой.
На некоторых стареньких ноутбуках всё значительно проще, есть отдельная секция, где стоит ОЗУ:
- Вы лишь откручиваете пару болтиков, снимаете небольшую крышку и заменяете (или вставляете ещё одну) планку “оперативки”;
- Закручиваете крышку на место;
- Запускаете ноутбук, если он не работает – откручиваете крышку вновь и более плотно закрепляете планку;
- Теперь включаете ноутбук, запускаете программу CPU-Z, переходите ко вкладке «Memory» и смотрите объём памяти. Если он увеличился, всё прошло успешно.
Как видите, с наличием хорошей инструкции можно с лёгкостью справиться с такой нетривиальной задачей, как увеличение объёма оперативной памяти на ноутбуке.
Увеличение памяти с помощью флешки
Существует и более простой и недорогой вариант, как увеличить ОЗУ ноутбука – причём, даже не открывая его корпус и не покупая новых модулей. Всё, что потребуется от пользователя – наличие свободной флешки объёмом 4–16 Гб и установленной Windows 7 или более новой версии. В принципе, тот же метод подойдёт и для стационарного ПК, памяти которого недостаточно для каких-либо действий или же просто скорость работы слишком низкая для целей пользователя.
Причины выбора такого метода
Основными причинами выбрать способ увеличения ОЗУ ноутбука за счёт флешки могут стать:
- нежелание тратить деньги на усовершенствование комплектации при замене устройства новым в ближайшее время;
- отсутствие физической возможности установить или заменить планку (устаревший тип модуля, неисправный слот и т.д.);
- необходимость увеличения памяти именно в данный момент.
Принцип действия
В операционной системе Виндовс 7 существует возможность увеличения ОЗУ за счёт дополнительного файла подкачки, создаваемого на накопителе. Утилита, которая позволяет это сделать, называется ReadyBoost. А вызвать её можно, просто открыв свойства флешки и выбрав вкладку с соответствующим названием.
Запуск утилиты Ready Boost
Использование такой возможности системы позволяет увеличить физическую память на следующую величину:
- до 256 Гб для 64-битной Windows 7;
- до 32 Гб для Виндовс 7 32-bit;
- до 4 Гб на других ОС, включая XP, если скачать утилиту дополнительно (в ОС она не встроена).
Производитель рекомендует использовать соотношение физической и флеш-памяти в пропорции не более 2,5 к 1. То есть при наличии на ноутбуке 2 Гб ОЗУ нежелательно делать размер файла подкачки на флешке больше 5 Гб.
Результативность метода вполне приличная – при чтении небольших файлов скорость работы увеличивается примерно в 5–10 раз. Однако при работе с большими областями данных разница будет почти незаметной.
Процес увеличение памяти
Для того чтобы увеличить память потребуется:
- Взять любую свободную флешку с интерфейсом не ниже USB 2.0. Однако лучшим выбором станет использование USB 3.0, скорость передачи данных (до 5 Гбит/с) которой сравнима с параметрами модулей памяти DDR3;
- Вставить устройство в порт USB;
- Отформатировать флешку (не обязательно, но желательно) в формате NTFS, который увеличит объём возможной памяти с максимальных для FAT32 4 Гб до значительно большего размера. Для этого кликается правой кнопкой мышки по названию диска и выбирается пункт «
- При наличии на носителе каких-либо данных следует убрать галочку с пункта «Очистка оглавления». Это увеличит время форматирования, но гарантирует полное удаление данных, которые теперь будут применяться в качестве ОЗУ.
Процесс форматирования флешки в формат NTFS
Через несколько минут на экране появится сообщение об окончании форматирования. И после выбора в свойствах флешки вкладки ReadyBoost можно будет настроить требуемый объём увеличения памяти.
Резервирование памяти на флешке для расширения ОЗУ
Так, например, если объём носителя составляет 16 Гб, ноутбук может использовать более 15 из них. При этом флешку нельзя будет использовать для хранения данных, а при просмотре её свойств появится следующая информация:
Полностью используемый для увеличения памяти накопитель
Вполне допускается использовать меньше памяти флешки. В этом случае она может быть использована и в других целях. Правда, перед тем как доставать устройство из USB-порта, следует отменить работу ReadyBoost, снова открыв свойства диска и вкладку утилиты, но выбрав уже «Не использовать это устройство».
Далеко не всегда такие действия ускорят работу ваших игр и «тяжёлых» приложений. Но, по крайней мере, скорость открывания фото и видео способ увеличивает гарантированно. По мнению пользователей, опробовавших данную методику, быстрее после её применения работает и браузер.
Замена HDD на SSD
Многие из описанных проблем в большей степени может решить замена жесткого диска на твердотельный накопитель, ведь именно HDD выступают «бутылочным горлышком» современных систем. Для простых задач хватает производительности даже бюджетных платформ, а вот из-за жестких дисков могут подтормаживать даже производительные компьютеры.

В большинстве случаев в замене накопителя нет ничего сложного. Массовые среднеформатные ноутбуки обладают простой конструкцией, для старых моделей легко найти инструкции по разборке. В случае с Acer не нужно даже снимать днище, достаточно открутить специальную крышку.
Оперативная память для настольных компьютеров
1. Установите ПК на поверхность стола или на специальную подставку. Проникнуть внутрь корпуса компьютера гораздо проще, если имеется достаточно рабочего пространства.
2. Уберите от разъемов памяти все электрические и интерфейсные кабели.
3. Убедитесь в том, что имеющиеся у вас модули подходят к вашему ПК. Не стоит пытаться установить модули DDR3 в разъемы, предназначенные для DDR2.
4. Большинство разъемов памяти имеют на боковых сторонах по защелке, удерживающей модули. На некоторых системных платах защелка находится лишь с одной стороны. Если вы заменяете старые модули новыми, отодвиньте защелки и выньте старые модули из разъемов.
5. Графическая плата или вентилятор процессора могут препятствовать удалению и установке модулей памяти. В этом случае предварительно придется их демонтировать.
6. Ни при каких обстоятельствах не дотрагивайтесь до позолоченных контактов модулей памяти.
7. Вставляя новые модули, убедитесь в том, что защелки разъемов полностью открыты.
8. Новые модули ориентированы правильно, если имеющаяся в них выемка совпадаете выступом разъема.
9. Прилагая минимальные усилия. установите новый модуль памяти в разъем, нажимая до тех пор, пока защелки не встанут на свое место.
10. Убедитесь еще раз, что все защелки находятся в закрытом положении и модуль прочно удерживается в разъеме.
11. После установки модулей верните все ранее снятые устройства и кабели в прежнее положение.
12. Попробуйте включить систему. Если динамик издает частые гудки, значит, один из модулей плохо установлен или неисправен. При заполнении всех разъемов памяти удалите старые модули и посмотрите, загрузится ли система только с новой памятью.
Как обновить память настольного компьютера
Заменить память на настольном компьютере довольно просто. Чтобы открыть корпус, вам понадобится отвёртка с головкой
Обратите внимание, что эти инструкции относятся к стандартному корпусу ATX в стиле башни — если у вас более экзотический дизайн корпуса, вам, возможно, придётся немного потрудиться или расположить компьютер странным образом, чтобы открыть его и получить доступ к его внутренним компонентам.
Отсоедините от компьютера все кабели и внешние аксессуары, затем перенесите его на стол. В идеале вам нужно прохладное и сухое рабочее место без коврового покрытия. Если ваш дом особенно подвержен статическим ударам, вам может потребоваться антистатический браслет.
Выкрутите винты на задней панели, удерживающие съёмную панель на месте. Снимите панель доступа с левой стороны компьютера (если вы смотрите спереди). В некоторых случаях вам нужно будет снять всю крышку. Затем положите корпус на бок, открыв внутренние детали.
Когда снимите крышку, вы увидите материнскую плату. ОЗУ легко обнаружить. Это будут два или более модуля, торчащих из слотов, которые обычно находятся рядом с ЦП, но ближе к передней части компьютера.
Чтобы вынуть имеющуюся оперативную память, найдите пластиковые выступы на концах разъёмов для оперативной памяти. Просто нажмите на эти вкладки (от ОЗУ) до щелчка. Модуль должен немного приподняться, и его можно будет вытащить. Повторите этот шаг со всеми модулями, которые вы хотите вынуть.
Нажмите на эти выступы, чтобы отсоединить модуль RAM.
Затем просто поднимите каждый модуль вверх и извлеките его из гнезда.
Перед тем как подключить новую оперативную память, взгляните на слоты. Помните, как мы говорили, что оперативная память устанавливается парами? Где вы установите это имеет значение. На материнской плате на изображении ниже парные разъёмы имеют разные цвета: чёрный для одной пары и серый для другой. Если вы устанавливаете меньше модулей, чем вмещает материнская плата (или у вас есть две несовпадающие пары, например, два модуля по 8 ГБ и два модуля по 4 ГБ), вам необходимо установить пары в соответствующие слоты.
Примечание. Некоторые материнские платы используют разные индикаторы для пар слотов. Если вы не уверены, проверьте характеристики своей материнской платы.
Чтобы установить новую RAM, совместите электрические контакты со слотом памяти, убедившись, что выемка в разъёме расположена правильно — они могут входить только в одном положении
Затем осторожно надавите на модуль памяти, пока не услышите щелчок пластиковых язычков на обоих концах разъёма, фиксирующие модуль.
Три правильно закреплённых модуля сзади и один модуль памяти в процессе вставки в системную плату на переднем плане.
Зафиксируйте все выступы на соответствующих углублениях модулей ОЗУ, чтобы убедиться, что они полностью вставлены.
Если вы отключили какие-либо шнуры питания или данных на своём компьютере, чтобы получить лучший доступ к слотам ОЗУ, подключите их сейчас обратно.
Все четыре модуля RAM переустановлены, а кабели данных на материнской плате заменены. Можно закрыть корпус.
Установите съёмную панель на место и прикрутите её к задней части машины. Готово! Верните машину на обычное место и снова подключите вс к розетке.
Когда требуется замена RAM
Верный признак неисправного модуля памяти — регулярно вылетающий «синий экран смерти», которые мешает нормальной работе устройства. Также есть другие симптомы:
возникают сбои в работе операционной системы и установленных приложений;
долго загружается громоздкое ПО, которому нужен большой объем ОЗУ;
есть проблемы с загрузкой операционной системы (например, звуковые сигналы BIOS).
Как узнать, что источником этих проблем является именно оперативная память? Точную оценку вам дадут только в сервисном центре. Но подтвердить опасения можно самостоятельно, используя утилиты для тестирования компонентов компьютера.
Как увеличить файл подкачки в Windows?
В отличие от предыдущего метода, увеличение файла подкачки – это действительно хорошее и эффективное решение, если вы хотите знать, как увеличить оперативную память, не покупая ее. А вот почему это хорошее решение – вы узнаете дальше. Но сначала давайте немного разберемся в теоретической части. Лишним для вас не будет.
Что такое файл подкачки?
Файл подкачки – это специальное зарезервированное место на жестком диске, которое используется в качестве оперативной памяти при ее нехватке.
Другими словами, если, например, приложению нужно больше оперативной памяти, чем у вас установлено, то недостаток ОЗУ будет компенсироваться как раз-таки этим файлом подкачки.
Однако нельзя просто так взять и установить файл подкачки на 16 Гб, имея на борту всего, скажем, 2 Гб оперативной памяти. Нежелательно это делать по следующим причинам:
- Файл подкачки работает значительно медленнее, чем оперативная память. Он может компенсировать недостаток объема ОЗУ, но никак не скорость. Таким образом, вы можете даже замедлить работу системы.
- При частом использовании файла подкачки ускоряется износ жесткого диска. Ведь предназначен он больше для хранения информации, чем для постоянной ее перезаписи.
Но в любом случае, файл подкачки всегда должен быть включен! Потому что при недостаче ОЗУ компьютер может начать очень сильно тормозить, а при включенном файле подкачки этого не произойдет. Давайте разберемся, как его включить и правильно настроить.
Как включить и настроить файл подкачки?
Просто повторяйте за мной. Показываю на примере Виндовс 7. Но у вас в любом случае все аналогично будет.
Сначала заходите в свойства компьютера, то есть на значке «Мой компьютер» жмите правой кнопкой мыши, а потом выбираете «Свойства».
Дальше выбираете «Дополнительные параметры системы».
Потом переходим на вкладку «Дополнительно», ищем на ней раздел под названием «Быстродействие» и жмем на его «Параметры».
Тут снова переходим на вкладку «Дополнительно», ищем раздел «Виртуальная память». Ага, это уже нам о чем-то говорит. И вот что говорит нам сам Виндовс:
Ну, почти то же самое, что я вам и сказал. Короче, жмите «Изменить».
После этого вам нужно будет выбрать том винчестера, на котором будет храниться файл подкачки. Мне кажется, что лучше его создавать на системном томе (у меня это диск C: ) чтобы избежать переносов кэша системных файлов с тома на том. Но если системный том забит Виндой почти полностью, то подойдет и любой другой том жесткого диска. И еще кое-что
Это важно, поэтому выделю:
Для оптимальной и сбалансированной работы рекомендуется делать объем файла подкачки в полтора раза больше, чем существующий объем оперативной памяти.
Какая оперативная память нужна для ноутбука
Прежде чем покупать планки памяти (модули RAM), чтобы увеличить оперативную память на ноутбуке, неплохо бы узнать, сколько слотов для оперативной памяти в нём и сколько из них заняты, а также какой тип памяти нужен. Если у вас установлена Windows 10, то сделать это можно очень просто: запустите диспетчер задач (можно из меню, появляющегося по правому клику на кнопке Пуск), если диспетчер задач представлен в компактном виде, нажмите кнопку «Подробнее» внизу, затем перейдите на вкладку «Производительность» и выберите пункт «Память».
Справа внизу вы увидите информацию о том, сколько гнезд памяти использовано и сколько их в наличии, а также данные о частоте памяти в пункте «Скорость» (из этой информации можно узнать, память DDR3 или DDR4 используется на ноутбуке, также тип памяти указан вверху спава). К сожалению, эти данные не всегда бывают точными (иногда отображается наличие 4 слотов или гнезд для оперативной памяти, хотя по факту их 2).
В Windows 7 и 8 такой информации в диспетчере задач нет, но тут нам поможет бесплатная программа CPU-Z, подробно показывающая информацию о компьютере или ноутбуке. Скачать программу можно с официального сайта разработчика на странице https://www.cpuid.com/softwares/cpu-z.html (рекомендую загрузить ZIP архив, чтобы запускать CPU-Z без установки на компьютер, находится в колонке Download слева).
После загрузки, запустите программу и обратите внимание на следующие вкладки, которые помогут нам в задаче по увеличению оперативной памяти ноутбука:
- На вкладке SPD вы можете увидеть количество слотов памяти, ее тип, объем и производителя.
- Если при выборе одного из слотов все поля оказались пустые, это означает, что слот, скорее всего, пустой (однажды сталкивался с тем, что это было не так).
- На вкладке Memory можно увидеть подробности о типе, общем объеме памяти, таймингах.
- На вкладке Mainboard можно посмотреть подробную информацию о материнской плате ноутбука, что позволяет найти в Интернете спецификации данной материнской платы и чипсета и точно узнать, какая память и в каких объемах поддерживается.
- Вообще, в большинстве случаев достаточно взгляда только на вкладку SPD, вся необходимая информация по типу, частоте и количеству слотов там есть и из нее можно вывести ответ на вопрос, можно ли увеличить память ноутбука и что для этого нужно.
Примечание: в некоторых случаях CPU-Z может показывать 4 слота памяти для ноутбуков, в которых их по факту всего 2. Учитывайте это, а также то, что почти на всех ноутбуках именно 2 слота (кроме некоторых игровых и профессиональных моделей).
Например, из скриншотов, приведенных выше, можно сделать выводы:
- На ноутбуке два слота для оперативной памяти.
- Один занят модулем 4 Гб DDR3 PC3-12800.
- Используемый чипсет — HM77, поддерживаемый максимальный объем оперативной памяти — 16 Гб (это ищется в Интернете по чипсету, модели ноутбука или материнской платы).
Таким образом, я могу:
- Купить еще один модуль 4 Гб RAM SO-DIMM (память для ноутбуков) DDR3 PC12800 и увеличить память ноутбука до 8 Гб.
- Купить два модуля, но по 8 Гб (4 придется убрать) и увеличить оперативную память до 16 Гб.
Оперативная память для ноутбука
Для работы в двухканальном режиме (а это предпочтительно, так память работает быстрее, с удвоенной частотой) требуется два одинаковых по объему модуля (производитель может быть разным, если, например, мы используем первый вариант) в двух слотах. Также учитывайте, что максимальный объем поддерживаемой памяти дается в расчете на все разъемы: например, максимум памяти — 16 Гб и есть два слота, это означает, что вы можете установить 8+8 Гб, но не один модуль памяти на 16 Гб.
Помимо указанных методов определить, какая память нужна, сколько есть свободных слотов и на сколько максимально её можно увеличить, можно использовать следующие способы:
- Поискать информацию о максимальном объеме оперативной памяти конкретно для вашего ноутбука в Интернете. К сожалению, не всегда такие данные есть на официальных сайтах, но часто есть на сторонних. К примеру, если в Google ввести запрос «модель_ноутбука max ram» — обычно, один из первых результатов — это сайт от производителя памяти Crucial, на котором всегда точные данные по количеству слотов, максимальному объему и типу памяти, которую можно использовать (пример информации на скриншоте ниже).
- Если для вас это не сложно — посмотреть визуально, какая память уже установлена в ноутбуке, есть ли свободный разъем (иногда, особенно на дешевых ноутбуках, свободного разъема может и вовсе не быть, а имеющаяся планка памяти припаяна к материнской плате).
Как может повести себя ноутбук после замены оперативной памяти
Не всегда после замены модуля оперативной памяти ноутбук ведет себя правильно. Как может повести себя ноутбук после замены оперативки и что при этом нужно делать:
- Ноутбук включился и работает. Все хорошо, не надо ничего предпринимать;
- Ноутбук включился, но на черном экране высвечивается предупреждение или ошибка. Это вполне нормально после замены модулей памяти. Зайдите в BIOS (обычно это клавиша F1, F2 или Esc). А после выйдите из него, сохранив изменения. Ноутбук должен нормально загрузиться и работать, больше не выдавая ошибки или предупреждения;
- Ноутбук при включении издает звуковые сигналы и не включается. Проверьте, правильно ли вы закрепили модули оперативной памяти. Включите ноутбук еще раз. Если звуковые сигналы продолжаются, то дело может быть в неисправности установленного модуля памяти.
- Ноутбук не издает никаких сигналов и не включается. Проверьте, правильно ли вы установили модуль памяти, не забыли ли подключить ноутбук к сети и установить батарею. Если все нормально, но ноутбук все еще не включается, отнесите его в сервисный центр для решения проблемы.
Замена памяти в стационарном ПК
Для замены или добавления планок памяти потребуется:
-
Снять боковую крышку с корпуса, отвинтив болты в ее задней части.
-
Найти на материнской плате ячейку для памяти.
-
Вставить в нее планку до щелчка.
На каждой ячейке и планке есть ключи, которые не позволит вставить память неправильно.
На каждой ячейке и планке есть ключи, которые не позволит вставить память неправильно
Если вы не вставляете новую планку, а меняете старую планку на планку большего объема, прежде стоявшую память нужно вытащить, надавив на защелку, находящуюся в верхней или нижней части ячейки. При нажатии она слегка подтолкнет память вверх и извлечь ее не составит труда.
Защёлки для крепления ОЗУ
Что делать, если свободных слотов памяти нет?
Не расстраиваться — ведь это значит, что вам незачем привязываться к уже установленному и наверняка устаревшему модулю памяти. Увеличить объем памяти можно, просто придется ее не добавлять, а менять полностью.

Одна качественная, объемная, быстрая планка памяти обойдется дороже, чем установка дополнительного модуля, но с единственным разъемом особо выбора нет. И здесь уже имеет смысл немного разобраться с параметрами модулей памяти:
Тип памяти останется прежним — разные версии DDR между собой никак не совместимы. А вот с другими параметрами можно «поиграться».
Определите максимальную частоту памяти для вашего ноутбука (эту информацию также можно найти на сайте производителя или продавца).
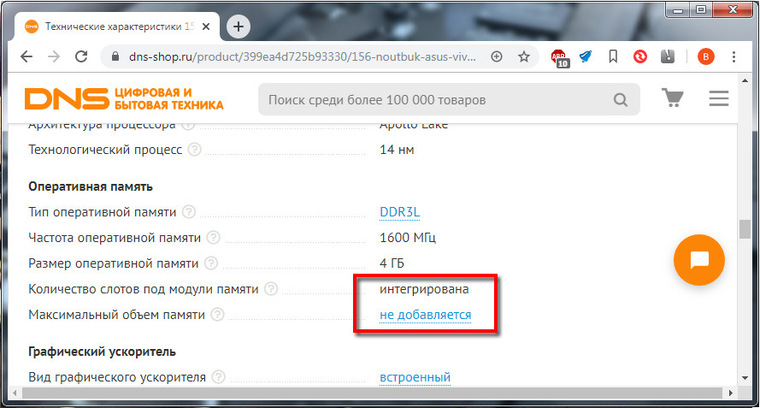
Чем выше частота памяти, тем быстрее она работает, но не имеет смысла покупать модуль с частотой большей, чем поддерживает материнская плата — в этом случае вы просто впустую потратите деньги (быстрые модули памяти дороже медленных). Вряд ли стоит говорить что-либо про объем памяти — всем известно, что чем её больше, тем лучше. Здесь следует ориентироваться лишь на максимальный объем памяти, поддерживаемый ноутбуком и на свой кошелек.
При покупке новой памяти имеет смысл обратить на тайминги — задержки при доступе к памяти. Чем тайминги меньше, тем память быстрее, но сравнивать по ним следует только модули одной частоты. (Тайминг 15 для частоты в 2400 МГц по продолжительности задержки сравним с таймингом 5 для частоты 800 МГц: 1 / 2400 * 15 = 1 / 800 * 5).
Несколько советов при выборе модуля оперативной памяти для замены
- Убедитесь, что заменяемый модуль подходит для вашего ноутбука. Обычно информацию об оперативной памяти можно найти в спецификации к вашему ноутбуку;
- Если вы хотите увеличить объем памяти, убедитесь, что ваш ноутбук поддерживает модули оперативной памяти с желаемым объемом;
- Если вы хотите поставить больше 3 Гб оперативной памяти для ноутбука, вам нужно будет установить 64-разрядную операционную систему. Так как 32-разрядная ОС не видит больше 3 Гб оперативной памяти. Если даже вы поставите 8 Гб, она будет работать только с тремя. Остальные не будут задействованы.
- Если вы надеетесь, что с увеличением оперативной памяти ваш старый ноутбук станет летать, как топовая модель 2014 года, вы глубоко ошибаетесь. Вы сможете без лишних нервов работать с несколькими открытыми программами сразу, но не более.
Как поменять оперативную память своими руками.
Что такое оперативная память компьютера?
Для начала, вкратце разберемся, что такое оперативная память компьютера, и для чего она предназначена. В общем ОЗУ (оперативная память) – это временная память компьютера, которая хранит данные, к которым процессор обращается непосредственно для обработки. Так как она временная, то и хранятся данные на ней только при работе компьютера – при выключенном состоянии она обнуляется.
Количество оперативной памяти в компьютере сейчас измеряется Гигабайтами, соответственно, чем больше у нас ее, тем большее количество информации может обрабатывать процессор параллельно. И соответственно компьютер работает быстрее, если учесть, что сам процессор должен быть с соответствующими характеристиками.
Как определить размер ОЗУ?
Это сделать можно несколькими способами:
- Первый способ прост: конечно же, если покупался компьютер в магазине, то данная информация находится в документации. Смотрим, что там написано, и верим в это.
- При включенном компьютере смотрим свойства «Мой Компьютер» (для Windows). Для этого кликнем на рабочем столе (или в панели Пуск) по иконке «Мой Компьютер» правой клавишей мышки, и выберем в меню «свойства». Сам размер ОЗУ будет показан в главном окошке (см. фото).
Также можно при выключенном компьютере посмотреть на сами планки ОЗУ. На каждой из них есть информационная наклейка, где указан размер ОЗУ и ее тип (DDR1, DDR2, DDR3…)
Дальше определимся, какой тип оперативки нам нужен. Желательно смотреть в документации на материнскую плату, но если такой нет, заходим на сайт производителя (или просто вбиваем в поиске модель) нашей материнской платы и ищем ее характеристики. Там указан тип ОЗУ, который нам необходим. В крайнем случае перед покупкой новой планки оперативной памяти, берем старую и предъявляем продавцу.
Замена оперативной памяти компьютера своими руками.
Если мы все-таки пришли к вопросу замены или добавления оперативной памяти компьютера своими руками, то нужно сделать несколько приготовлений:
— приготовить отвертку, для того, чтобы открыть корпус системного блока (у каждого он открывается по своему)
— приготовить планку ОЗУ, которую будем добавлять или менять
Приготовления сделаны, можем приступать к замене оперативки своими руками:
Открываем системный блок, предварительно отключив его с сети. Я откручиваю всего один болтик:
Находим слоты, где установлена оперативная память (их может быть от 2 до 4)
Изымаем старую планку оперативки, нажав на фиксаторы по краям, как показано на рисунке.
Вставляем новую планку на ее место при раздвинутых фиксаторах до упора (фиксаторы должны сомкнуться).
Закрываем корпус системного блока, подключаем в сеть и любуемся результатом.
Сегодня вашему вниманию представляем видео установки ОЗУ на плату
Надеюсь, эта статья принесла Вам пользу при замене оперативной памяти своими руками. Также посмотрите все советы по работе с компьютером с сайта.
Настал тот момент, когда оперативной памяти, установленной в компьютере, недостаточно? Обширные приложения и новые игры работают очень медленно, а после установки новой операционной системы компьютер работает хуже. Время купить и установить новый модуль оперативной памяти. Заказать установку новой ОЗУ вы можете в сервисном центре по ремонту компьютерной техники Pixellab или сделать это самостоятельно, если уверены в своих силах. Как самому поменять оперативку на ПК читайте в инструкции от InterTeam.com.ua ниже.
Идентификация памяти
Есть два способа узнать что за память установлена в вашем компьютере:
- Выключить компьютер, открыть корпус, вытащить память и
- Посмотреть с помощью программы.
В качестве программного обеспечения рекомендую использовать утилиту CPU-Z.
Скачать можно по адресу https://www.cpuid.com/softwares/cpu-z.html
Установка CPU-Z
В разделе DOWNLOAD выбираем портативную или версию для установки. Мы выбрали версию для установки.
На следующей странице нажать на кнопку Download now!
Устанавливаем утилиту.
Запускаем скачанный файл и
и нажимаемNext >
в которую произойдет установка программы и нажимаем Next >
Изменяем если необходимо
в меню Пуск и нажимаем Next >
если не хотим устанавливать Ask Toobar и нажимаем Next >
, если хотим создать ярлык на рабочем столе, ничего не трогаем. Нажимаем Next >
и нажимаем Finish
Конец установки CPU-Z
Запускаем и переходим на
.
В разделе General
полеType показывает намтип установленной оперативной памяти. В данном примере — DDR3. Поле Size
показывает размер установленной оперативной памяти —4 Гб .
Поле Channels
показывает в каком режиме работает память. В данном случаеSingle — одно канальный режим работы. О режимах работы чуть позже.
В разделе Timings
нас интересует полеDRAM Frequency. Показывает частоту шины памяти — 666 МГц. Эффективная частота в 2 раза выше — 1333 МГц. Как проверить оперативную память на ошибки можно почитать в статье Тест оперативной памяти. https://www.youtube.com/watch?v=406B5TDSpRg