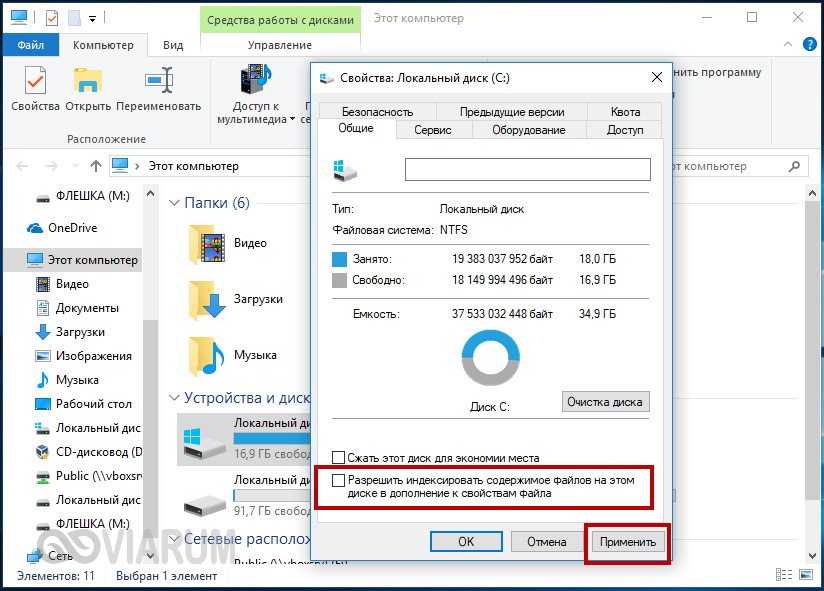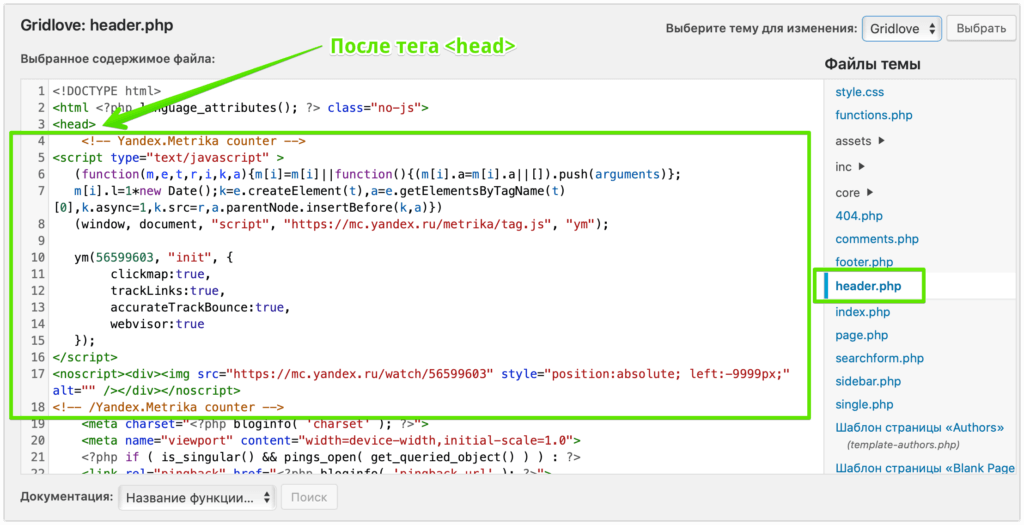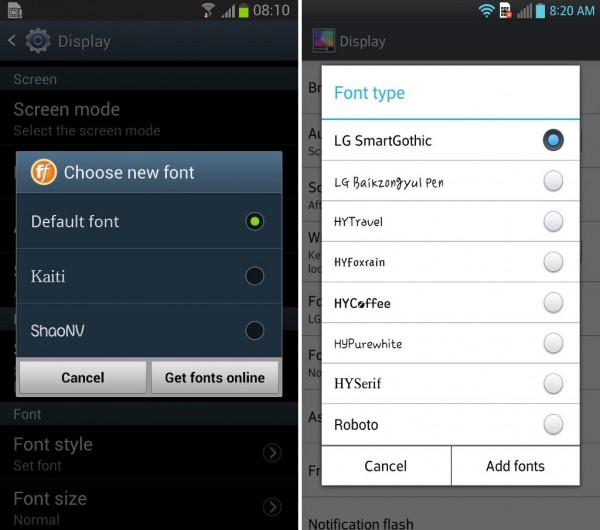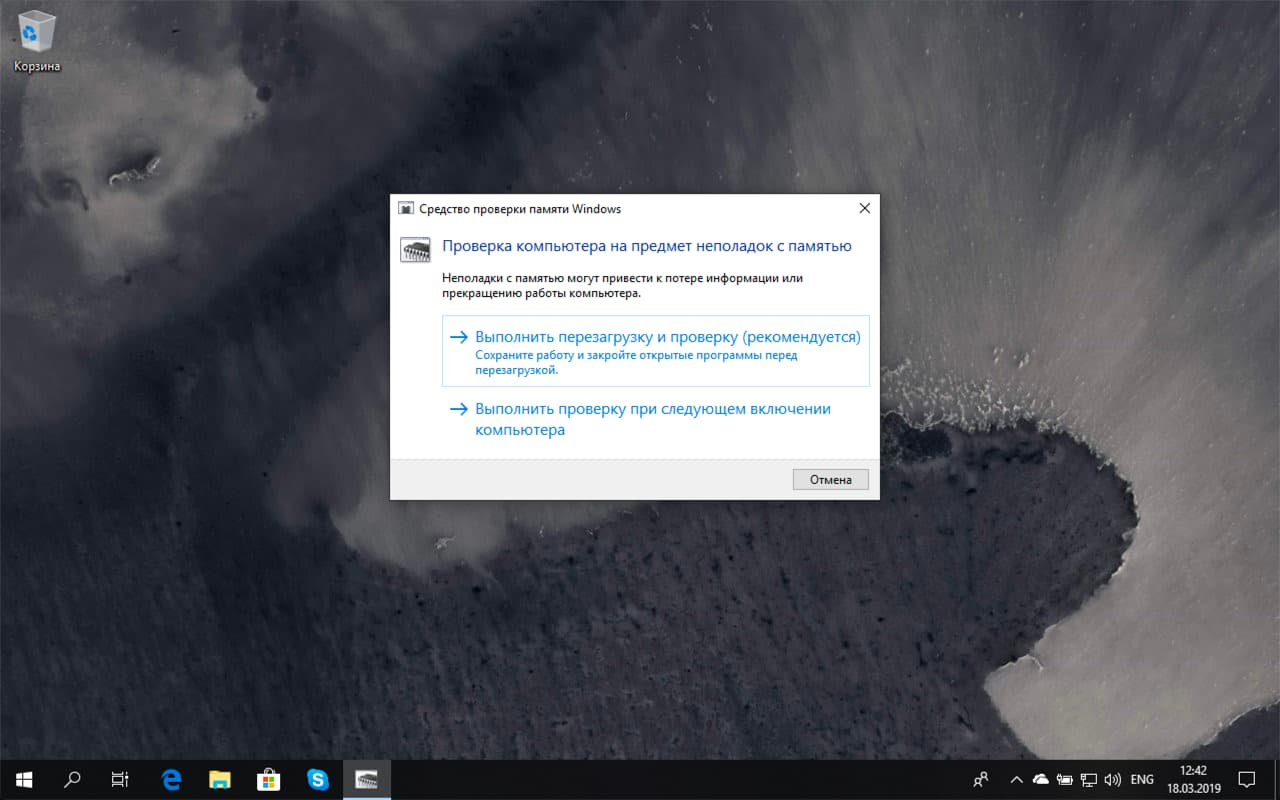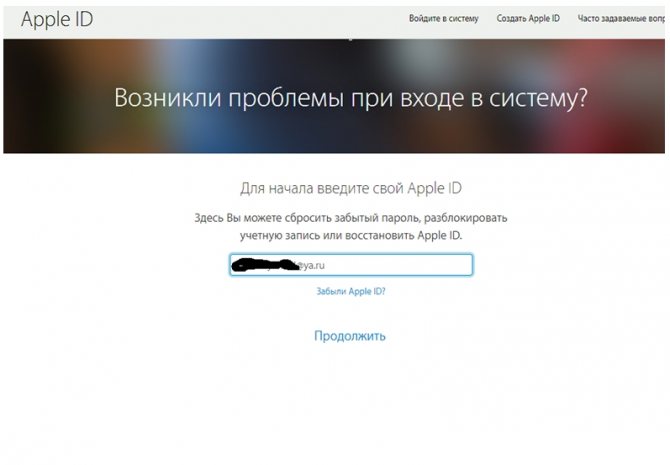Как переустановить windows: пошаговая инструкция
Содержание:
- Подготовка
- Автоматическая чистая установка Windows 10 с помощью «Новый запуск» (Refresh Windows Tool)
- Как переустановить Windows на ноутбук без раздела восстановления
- Переустановка Windows 10 без потери файлов
- Ошибки сброса Windows 10 в заводское состояние
- Как переустановить Windows 10 без потери лицензии
- Новая чистая установка Windows без потери лицензии
- Восстановление данных системы Windows
- Процесс переустановки
- Подготовка к переустановке операционной системы
- Другие способы переустановить Windows 10 на ноутбуке
- Как переустановить Windows 10 без потери данных
- Переустановка Windows 10 с сохранением лицензии и активации
- Возможные проблемы
- Важные настройки перед первым запуском Windows 10
Подготовка
Для начала несколько слов о подготовке. Она не обязательна, скорее, желательна. Задумываясь над тем, как переустановить «Виндовс 10» на ноутбуке «Леново» (и не только), пользователь должен кое-что сделать. А именно: провести резервное копирование данных.
Желательно перекинуть на съемный носитель все программы и документы, представляющие важность для человека. Этот прием поможет избежать потери информации
Кроме того, он прекрасно подходит для «чистой» переустановки ОС. Как только данные будут скопированы, можно задумываться над тем, как переустановить «Виндовс 10» на ноутбуке.
Автоматическая чистая установка Windows 10 с помощью «Новый запуск» (Refresh Windows Tool)
В последних версиях Windows 10 в параметрах восстановления появилась новая функция — «Новый запуск» (ранее называлась Refresh Windows Tool), позволяющая выполнить автоматическую чистую установку или переустановку Windows 10 с сохранением файлов, но с удалением предустановленных программ производителя. Ее использование позволяет выполнить сброс, когда первый способ не работает и сообщает об ошибках.
- В параметрах восстановления, внизу в разделе Дополнительные параметры восстановления, нажмите по пункту Узнайте, как начать заново с чистой установки Windows.
- Вам предложат перейти на соответствующую страницу центра безопасности Windows 10, нажмите Да.
- Нажмите кнопку «Начало работы» в разделе «Новый запуск».
- Ознакомьтесь с тем, что именно представляет собой функция Начать заново и, если согласны, нажмите Далее.
- Дождитесь завершения сброса Windows 10 на заводские настройки.
По завершении процесса (который может занять продолжительное время и зависит от производительности компьютера, выбранных параметров и количества личных данных при сохранении) вы получите полностью переустановленную и работоспособную Windows 10. После входа в систему рекомендую также нажать клавиши Win+R, ввести cleanmgr нажать Enter, а затем нажать по кнопке «Очистить системные файлы».
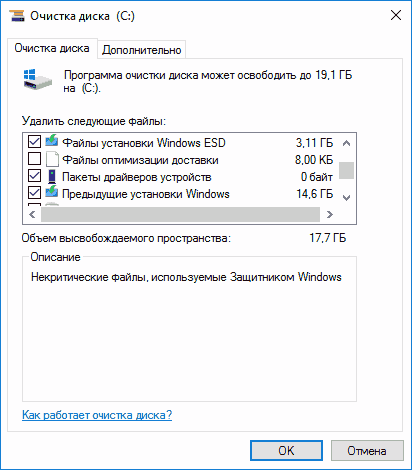
С большой вероятностью при очистке жесткого диска вы сможете удалить до 20 Гб данных, оставшихся после процесса переустановки системы.
Как переустановить Windows на ноутбук без раздела восстановления
Прежде всего, нам понадобится дистрибутив с нужной версией операционной системы — компакт-диск или флешка с ним. Если у Вас уже есть такой, то замечательно, если же нет, но имеется образ (файл ISO) с Windows — Вы можете записать его на диск или создать загрузочную флешку (подробные инструкции смотрите ). Сам процесс установки Windows на ноутбук не особо отличается от установки на обычный компьютер. Пример Вы можете увидеть в , которая подойдет и для Windows 7 и для Windows 8.
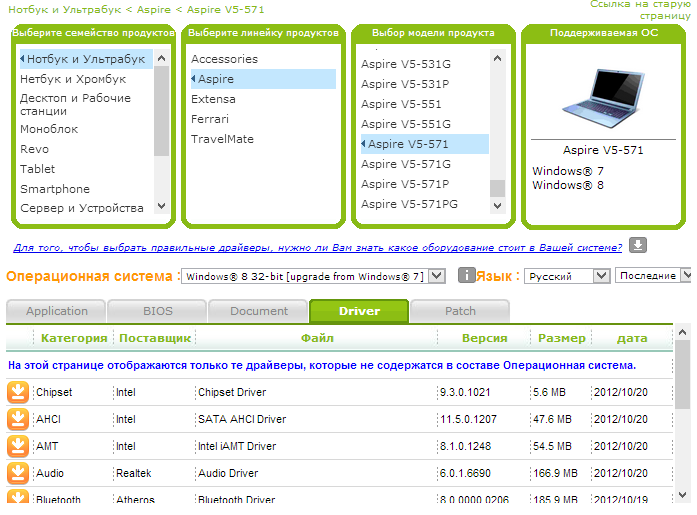
По завершении установки Вам предстоит установить все необходимые драйвера для Вашего ноутбука. В этом деле я рекомендую не пользоваться различными автоматическими установщиками драйверов. Самый лучший способ — скачать драйвера для ноутбука с сайта производителя. Если у Вас ноутбук Samsung, то заходим на Samsung.com, если Acer — то на acer.com и т.д. После этого ищем раздел «Поддержка» (Support) или «Загрузки» (Downloads) и загружаем необходимые файлы драйверов, после чего устанавливаем их по очереди. Для некоторых ноутбуков Важен порядок установки драйверов (например, Sony Vaio), также могут возникнуть и какие-либо еще сложности, с которыми придется разобраться самостоятельно.
После установки всех нужных драйверов, можно будет сказать, что Вы переустановили Windows на ноутбук. Но, еще раз отмечу, что лучший способ — использование раздела восстановления, а когда его нет — установка «чистой» Windows, и никак не «сборок».
Use a system image you created earlier to recover your computer — этот вариант позволяет восстановить систему из ранее созданного образа. При этом все ваши данные и установленные на компьютере программы будут восстановлены из этого образа.- Reinstall Windows (requires Windows installation disc) — этот вариант предусматривает полную переустановку всей операционной системы. При этом имеющуюся на компьютере информацию необходимо будет восстанавливать из резервных копий, а программы – переустанавливать заново.
Для запуска процедуры переустановки выберите второй вариант. Вам будет предложено создать резервную копию данных имеющихся на компьютере. Нажмите кнопку Buck up now и выберите носитель, на который будет записана информация. В следующем окне нажмите кнопку Restart для перезагрузки компьютера.
В окне System Recovery Options выберите способ ввода с клавиатуры и нажмите Next, затем подтвердите начало восстановления нажатием кнопки Yes. Вставьте в дисковод установочный диск Windows 7 и нажмите кнопку Yes, процесс установки займет несколько минут. Если вы хотите защитить свою учетную запись, введите пароль в соответствующем окне и нажмите кнопку Next. В следующем окне выберите пункт Use recommend settings, затем установите свой часовой пояс и снова нажмите кнопку Next. В конце установки выберите тип сети, которой вы будете пользоваться (Home network, Work network или Public network).
На этом переустановка операционной системы завершена. По ее окончании вам будет предложено восстановить данные из ранее созданной резервной копии. Если вы хотите провести данную процедуру, нажмите кнопку Restore my files.
При переустановке операционной системы подобным способом, существовавшая ранее папка Windows будут перемещена в папку Windows.old. Эта папка может быть полезна, если вы захотите вернуть систему к предыдущему ее состоянию (до переустановки). Кроме того, она содержит данные (например, документы или фотографии), которые хранились в предыдущей версии системы. Если вам эта папка больше не нужна, вы можете удалить ее и освободить, таким образом, место на жестком диске.
Для удаления папки Windows.old можно воспользоваться сервисом Disk Cleanup, в окне которого необходимо установить галочку Previous Windows Installations. Для запуска Disk Cleanup откройте свойства диска C (или диска, на котором установлен Windows 7), перейдите во вкладку General и нажмите кнопку Disk Cleanup.
Переустановка Windows 10 без потери файлов
Появится окно, в котором нужно выбрать один из двух пунктов:
- Сохранить мои файл – когда будут удалены все установленные программы и сброшены все настройки к заводским. Но, файлы, которые хранятся на рабочем столе, в папке «Документы» и т. д., не будут удалены.
- Удалить все – когда система будет полностью восстановлена, удалены все программы, настройки и файлы на системном диске.
Выберите подходящий для вас вариант. Я делал переустановку с сохранением файлов.
Дальше у меня уже не было возможности делать скриншоты, так что пойдут фото с телефона.
Видим сообщение «Все готово к возврату этого компьютера в исходное состояние». Читаем что будет сделано, и нажимаем кнопку «Сброс».
Начнется процесс восстановления. Ждем.
Компьютер перезагрузится. Мы увидим процесс установки Windows. Снизу можно увидеть, что устанавливаются компоненты и драйвера. Извините за качество фото.
Затем мой ноутбук перезагрузился еще раз. И уже начался процесс настройки параметров.
Еще одна перезагрузка, после которой появится приветствие. Сообщение, что «Мы обновили ваш ПК», и просьба не выключать компьютер так как идет подготовка.
Немного ждем, и видим рабочий стол.
Как вы можете увидеть у меня на фото выше, остались только стандартные иконки, и файлы. Так как я делал сброс с сохранением данных. Все установленные мною программы были удалены. Ну и настройки все сброшены к заводским.
Мы получили практически чистую систему, которую можно настраивать, устанавливать необходимые программы, драйвера и т. д.
Первым делом, я советую сразу после установки вернуть значок «Мой компьютер» на рабочий стол. Без него очень непривычно. Так же, вы можете отключить обновления (если они вам не нужны), и убрать пароль при входе в Windows 10. Если он у вас каждый раз запрашивается, и вам лень его вводить.
В следующей инструкции я постараюсь рассказать о переустановке Windows 10 с загрузочного диска (USB-накопителя). Когда сама система уже не загружается, и нет возможности воспользоваться описанным выше способом.
12 октября 2015
Думаю не все знают о новой фишке операционной системы Windows 10, впрочем и Windows 8. Речь идет о переустановке системы. Вспомните раньше Windows ХР или Windows 7 нужно было переустанавливать с помощью установочного диска или флешки. Сейчас же в Windows 10 можно обойтись без этого, так как переустановка предусмотрена в настройках самой системы. Ну что ж, давайте приступим!
Как переустановить Windows 10 стандартными средствами
Откроем новый Пуск и выберем Параметры,Далее выберем Обновление и безопасность,Далее нажмем Восстановление и нажмем кнопку Начать,Далее перед нами откроется окно, где нам необходимо выбрать два варианта: переустановка без потери приложений и настроек, либо же удаление всех данных и установка чистой операционной системы Windows 10. Я выбираю «Удалить всё»,Пойдет процесс подготовки,А уже через несколько секунд на спросят еще — Просто удалить личные файлы или удалить файлы и очистить диск. Так как нам нужен эффект, как будь-то мы чисто переустановили систему, следовательно выбираем «Удаление файлов и очистка диска»,ПрименитьКомпьютер перезагрузится и начнется процесс возвращение компьютера в исходное состояние. Тут ничего не делаем, просто ожидаем,Через некоторое время Вы увидите такое окно,Настройте как Вам надо, и жмем Далее. Юридические моменты идут следом, нажмем Принять,Жмем Использовать стандартные параметры (если что то хотите изменить, то нажмите Настройка параметров),Ждем минутку как нас просят,Далее лично я выбираю «Я владею этим компьютером», Вы можете выбрать первый вариант, если хотите,Здесь Вам необходимо авторизоваться, если у Вас нет учетной записи и Вы не хотите регистрироваться, то можете нажать Пропустить этот шаг,Вбиваем имя и жмем Далее, после ожидаем пока система завершит последние этапы настройки. Через некоторое время мы увидим рабочий стол Windows 10.
Система полностью чиста, то бишь переустановлена. Все!
Источник
- https://remontcompa.ru/windows/windows-10/1821-kak-pereustanovit-windows-bez-diska-i-fleshki.html
- https://prostocomp.net/sistema/kak-pereustanovit-windows-10-bez-diska-poteri-dannyx-i-licenzii.html
- https://pomogaemkompu.temaretik.com/735416665722587333/kak-bystro…/
Ошибки сброса Windows 10 в заводское состояние
Первые и самые простые методы, при возникновении проблем при сбросе Windows 10 на заводские настройки состоят из следующих шагов:
- Убедитесь, что на системном разделе диска (на диске C) достаточно свободного места. В идеале — 10 и более Гб.
- Удалите все сторонние антивирусы и другие программа защиты перед запуском восстановления.

Если при попытке сброса Windows 10 после перезагрузки вы увидели сообщение «Проблема при возврате ПК в исходное состояние. Изменение не внесены», обычно это говорит о проблемах с файлами, необходимыми для восстановления (например, если вы что-то делали с папкой WinSxS, из файлов в которой и происходит сброс). Можно попробовать проверку и восстановление целостности системных файлов Windows 10, но чаще приходится делать чистую установку Windows 10 (впрочем, при этом вы также можете сохранить личные данные).
Второй вариант ошибки — вас просят вставить диск восстановления или установочный накопитель. Тут появилось решение с функцией Начать заново, описанное во втором разделе этого руководство. Также в этой ситуации вы можете сделать загрузочную флешку с Windows 10 (на текущем компьютере или на другом, если этот не запускается) или диск восстановления Windows 10 с включением системных файлов. И использовать его в качестве требуемого накопителя. Используйте версию Windows 10 с той же разрядностью, что установлена на компьютере.
Еще один вариант действия в случае с требованием предоставить накопитель с файлами — зарегистрировать собственный образ для восстановления системы (для этого ОС должна работать, действия совершаются в ней). Мною такой способ не проверен, но пишут, что работает (но только для второго случая с ошибкой):
После этого попробовать снова запустить сброс системы в исходное состояние. Кстати, на будущее можно рекомендовать сделать собственную резервную копию Windows 10, которая может сильно упростить процесс отката ОС к предыдущему состоянию.
Ну а если у вас остались вопросы по переустановке Windows 10 или возврату системы к исходному состоянию — спрашивайте. Также напомню, что для предустановленных систем обычно существуют дополнительные способы сброса на заводские настройки, предусмотренные производителем и описанные в официальных инструкциях.
Как переустановить Windows 10 без потери лицензии
Пользователи могут переустановить Виндовс, не теряя лицензионных прав, несколькими способами. На выбор предлагается сброс до ранних параметров или очистка ПО с одновременной установкой актуальной версии операционки.
Заводские настройки
Этот способ переустановки очистит ПК и параллельно удалит скачанные приложения. Одновременно сбросятся внесенные изменения.
Как сбросить параметры до заводских:
Чистая установка
Этот способ потребует подключения к интернету. Система очистится от старых пользовательских приложений (кроме сохраненных) и автоматически загрузит из Центра последнюю версию Виндовс. Правда, потребуется регистрация пользователя продукта «Майкрософт». Можно скачать ОС с официального сайта и самостоятельно установить на ПК с помощью загрузочной флешки, но потребуется активировать свою копию с помощью лицензионного ключа.
Как выполнить чистую установку актуальной версии Виндовс:
Возврат в исходное состояние
При выбранном способе операционка вернется в то состояние, в котором Виндовс пребывал в момент первого включения ноутбука. Удалятся все личные файлы пользователя и установленные позже программы (некоторые можно сохранить). Правда, перед сбросом нужно убедиться, что имеется достаточно свободного места на системном disk.
Как вернуть ноутбук к исходным параметрам:
Важно! Возврат ноутбука в начальное состояние выполняют еще и через раздел «Диагностика». В каждом случае пользователю нужно следовать инструкции, которая появится при активации режима «Вернуть компьютер…»
Новая чистая установка Windows без потери лицензии
Microsoft внедрила в Windows 10 простой и удобный способ переустановки, не требующий применения загрузочного носителя.
Снова используем раздел параметров «Обновление и безопасность». В левой части окна выбираем пункт, указанный стрелкой. В списке областей защиты находим блок настроек, обозначенный цифрой «2» на скриншоте.
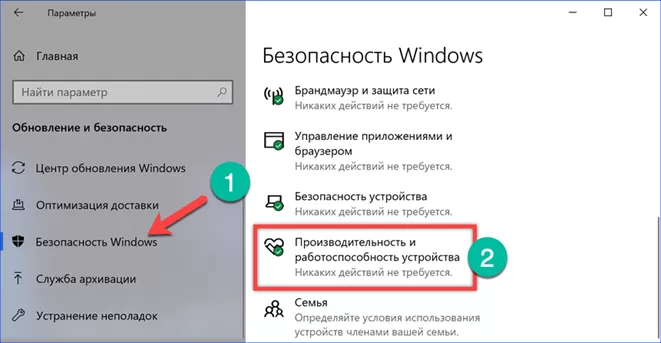
Прокручиваем открывшиеся отчеты о работоспособности системы опускаясь до заголовка «Новый запуск». Нажимаем на выделенную под ним гиперссылку.
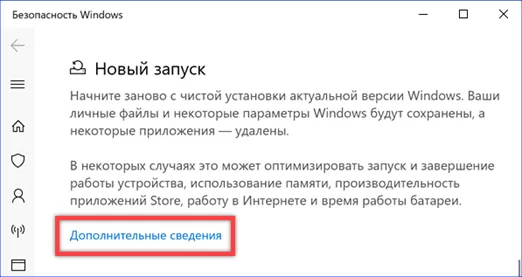
В обновившемся окне появится кнопка «Начало работы».
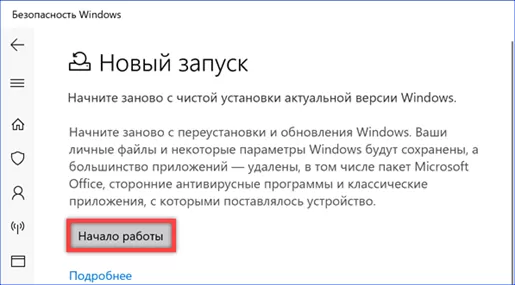
Запускается мастер нового запуска выводя информацию о предстоящих действиях. Нажимаем кнопку «Далее», переходя к следующему шагу.
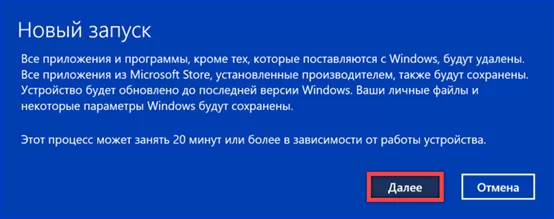
Как и в случае со сбросом настроек получаем перечень приложений, которые будут удалены при переустановке.
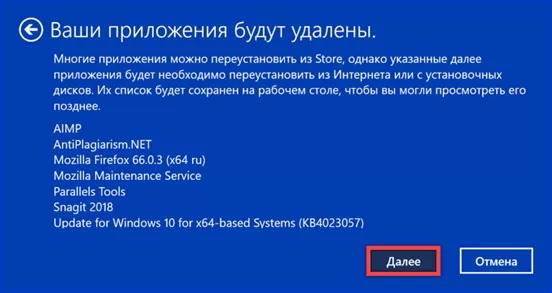
Нажимаем кнопку «Начало», разрешая мастеру приступить к работе.

В этом случае система не просто очищается от программного обеспечения и настроек пользователя. Автоматически будет загружена и установлена последняя сборка Windows 10. Активация операционной системы выполняется при регистрации в ней пользователя.
Восстановление данных системы Windows
Копии файлов созданы и сохранены, теперь самое время перейти к главному — переустановке Windows. Подключите к компьютеру установочную флешку или диск и загрузитесь с этого устройства. Выполните полный сброс настроек, чтобы установка прошла чистой без обрабатывания старых файлов.
Шаг №1. Восстановление настроек Windows
Заново установите Windows Easy Transfer, подключите накопитель с резервными копиями данных и восстановите их. Приложение поставит конфигурации по путям и функционалу так, как это было до переустановки системы.
Шаг №2. Переустановите программы
Откройте сохраненный ранее список софта и не торопясь установите нужны приложения.
Альтернативный способ — Ninite. Это приложение созданное для быстрой установки всех программ. Нет, они не предустановленны в нем. Тем не менее приложение по созданному вами заказу способно организовать пакет программ и загрузить их.
Для любителей командной строки хорошо подойдет Chocolatey. Это удобная программа в стиле Linux, предназначенная для управления пакетами Windows.
С помощью несложных команд вы можете установить огромное количество программ единовременно, минуя скучные моменты наблюдения за установщиками каждой отдельно.
Шаг №3. Восстановите Документы и программные настройки
Один из самых простых шагов. Просто переместите сохраненные на Flash-накопителе папки на их изначальные позиции внутри логического раздела. Напоминаем:
По завершению внесения корректировок, рекомендуем перезапустить компьютер, чтобы все функции вступили в силу.
Также полезно иметь в арсенале инструмент для восстановления данных с HDD. Если в процессе переустановки ОС Windows что то пошло не по плану и вы потеряли файлы или вдруг исчез целый системный раздел на жестком диске, не спешите отчаиваться. Вы все еще можете вернуть свои файлы с помощью программы Starus Partition Recovery. Скачать и опробовать последнюю обновленную версию можно совершенно бесплатно!
Процесс переустановки
Процесс идентичен для Windows 7, Windows 8.1 и Windows 10
. Вам понадобятся установочный диск (скачать) и ключ продукта (только в Windows 7 и 8.1, поскольку в Windows 10 можно пропустить ввод ключа).
Шаг 2 — установка обновлений
Windows предложит вам загрузить последние обновления — логично установить обновленную систему. Безусловно, требуется подключение к Интернету.
Если вы решили загрузить обновления, процесс загрузки отобразится в следующем окне.
Шаг 3 — выбор типа установки
После загрузки обновлений будет выполнена перезагрузка системы и начнется процесс установки. Приняв лицензионное соглашение, вы сможете выбрать ее тип.
-
Обновление
— это установка поверх существующей системы. При этом сохраняются
ваши настройки и данные, а также установленные программы. Все системные параметры (например, конфигурация служб) сбрасываются — приводятся к стандартным, как при новой установке Windows. -
Полная установка
— это чистая установка с форматированием системного раздела, либо установка на другой раздел жесткого диска. При этом теряются
все ваши данные и программы.
При обновлении используется средство переноса данных.
С его помощью сохраняются:
- все ваши файлы и папки
- программы и их настройки
- учетные записи и параметры пользователей
- параметры Интернета
- параметры электронной почты
- контакты и сообщения
Все файлы сохраняются на тот же раздел, куда устанавливается операционная система. Во время переустановки создается ряд папок, в одной из которых средство переноса данных размещает эти файлы. На рисунке ниже показано, как переносятся профили пользователей.
Затем все эти данные восстанавливаются в установленной системе, а временные папки удаляются. Но прежде чем вы увидите рабочий стол, нужно будет пройти через стандартный процесс настройки пользовательских параметров, называемый OOBE (Out of Box Experience) — создать учетную запись, задать языковые настройки и т.д.
По окончании обновления у вас будет чистая Windows, в которой однако сохранились ваши файлы, пользовательские предпочтения, программы и их параметры. Убедившись в нормальной работе, вы можете
Переустановка операционной системы Windows – последнее средство, к которому мы прибегаем, если не удается восстановить нормальную работу ОС более гуманными способами. Мало того, что переустановка длится довольно-таки долго, так она еще и удаляет все установленные на системном диске программы и пользовательские настройки. А можно ли переустановить Windows без потери этих данных? Да, можно и в сегодняшней статье вы узнаете, как это сделать.
Итак мы, как и обычно при переустановке Windows, вставляем диск с образом системы в DVD-привод, однако не перезагружаемся, а заходим в Мой компьютер
, нажимаем правой кнопкой мышки по ярлыку диска с Windows 7 и выбираем пункт Открыть
, затем в списке файлов находим setup.exe, запускаем его и нажимаем Установить
. Установочный файл лучше запускать в режиме совместимости с Vista SP2, для этого нажимаем по нему правой кнопкой мышки, заходим в Свойства
, переходим во вкладку Совместимость
и ставим галочку на соответствующем пункте.
Теперь нам нужно перейти в Пуск>Панель управления>Архивация и восстановление>
. Здесь нажимаем на пункте Восстановить системные параметры или компьютер
и выбираем Расширенные методы восстановления
.
В следующем окне система предложит нам два варианта восстановления, нас интересует второй – восстановление с использованием установочного диска Windows.
После выбора данного варианта Windows сделает резервную копию системных файлов. Далее будет произведена перезагрузка компьютера и запуск с установочного диска (не забудьте предварительно настроить загрузку с диска в параметрах BIOS).
В процессе переустановки Windows 7 запросит разрешение на получение последних обновлений из интернета.
После того, как все обновления будут установлены, компьютер снова перезагрузится и начнется процесс установки. После принятия лицензионного соглашения должно появиться окно, в котором нам нужно будет выбрать первый вариант установки – обновление Windows с сохранением параметров.
В процессе обновления происходит сброс всех системных параметров, однако при этом сохраняются пользовательские настройки и файлы установленных программ.
Для сохранения используется средство переноса данных.
При переустановке Windows вышеописанным методом все пользовательские файлы и настройки перемещаются во временные папки, а по окончании процесса установки они восстанавливаются в системе на свои прежние места. В результате мы получаем практически чистую систему Windows 7, но с сохранением всех наших важных данных.
Остались вопросы? — Мы БЕСПЛАТНО ответим на них в
Подготовка к переустановке операционной системы
Прежде чем выполнить установку новой ОС, нужно проверить тип активации старого Виндовса и выяснить всю информацию о нем. Для того чтобы не потерять цифровую лицензию, рекомендуется установить версию, аналогичную имеющейся.
Как подготовиться:
- одновременно нажать на «Win+i»;
- из «Параметров» перейти в «Обновление и безопасность»;

- открыть опцию под названием «Активация»;
- отыскать сведения о выпуске ОС и типе активации;

запомнить версию стоящего на ПК Виндовса;
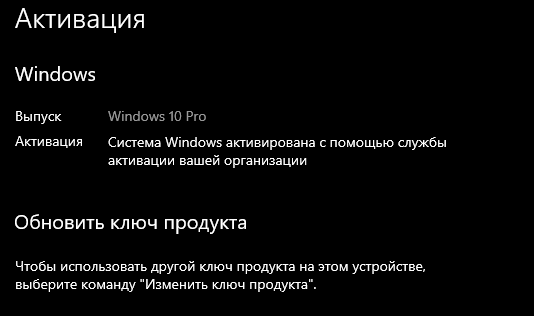
- можно перейти в раздел «Добавить учетную запись Майкрософт», чтобы повторно активировать лицензионный Windows на конкретном ПК;
- в таком случае рекомендуется кликнуть на «Добавить…»;
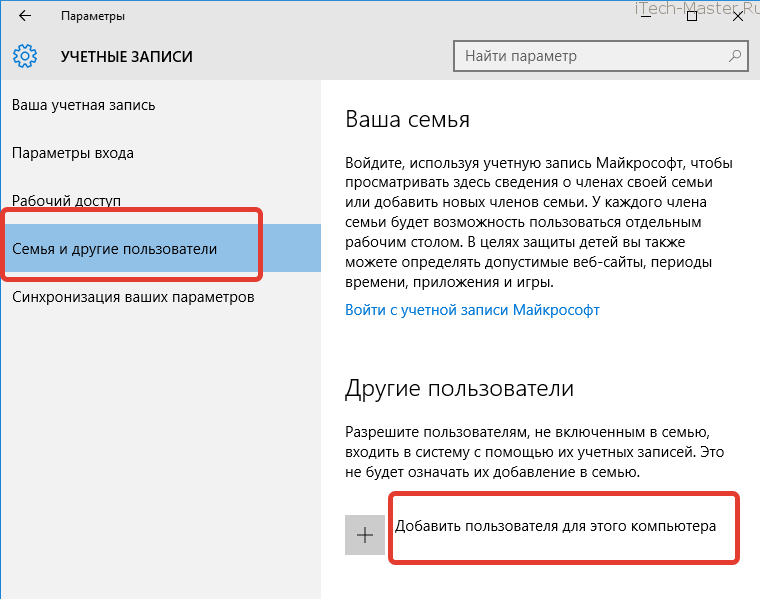
- система перенесется в окошко «Учетной записи Майкрософт»;
- высветится «Вход» и строка для ввода данных;
ввести данные пользователя продукта Microsoft и следовать инструкции.
Важно! Перед переустановкой ОС рекомендуется сохранить личные файлы и приложения на чистом внешнем носителе, например, на флешке
Другие способы переустановить Windows 10 на ноутбуке
Если ваш ноутбук продавался с предустановленной «десяткой», то у вас есть еще один способ переустановить операционную систему при такой надобности. У каждого производителя ноутбука есть своя специальная процедура восстановления системы. Например, если у вас ноутбук HP, вам нужно перезагрузить его и нажать клавишу F11, для Samsung — это F4. У Lenovo есть вообще специальная кнопка — Novo Button, которая служит для входа в BIOS и восстановления (фактически, переустановки) Windows.
Для того, чтобы переустановить Windows 10 на ноутбуках Toshiba необходимо при выключенном питании ноутбука зажать клавишу (ноль) на основном блоке клавиатуры, не отпуская ее включить ноутбук кнопкой Power. Отпустите клавишу 0, когда вы услышите звук системного динамика. Некоторые ноутбуки поставляются с диском восстановления. Нужно загрузиться с него и запустить программу Recovery.
Разница с процедурой, которую мы описали в предыдущем параграфе, заключается в том, что при переустановке Windows путем процедуры восстановления вы получаете операционную систему без актуальных обновлений — такой, которой она была на момент покупки ноутбука. Но суть остается той же — вы так или иначе выполняете чистую переустановку системы, избавляясь от всех сбоев и проблем старой операционной системы.
Источник
Как переустановить Windows 10 без потери данных
Но что делать, если восстановление не удается или его результат разочаровывает? Приходится прибегать к более радикальным мерам. Кстати, многих беспокоит, как переустановить Windows 10 без потери данных. Расскажем, как это сделать.
Копирование важных данных
Виндовс 10 отличается выборочностью при удалении информации во время переустановки, но лучше застраховаться. Правила одни для всех компьютеров, хотя многие спрашивают, как переустановить Windows 10 на ноутбуке Asus и т. п. Способов сохранить информацию уйма – DVD-болванки, флешки, хард-диски, подключаемые через USB, виртуальные диски в интернете и пр.
Также заранее подготовьте пароли, ключи, коды активации ко всем программам, которые подлежат инсталляции.
Рисунок 3. Внешний вид жестких дисков с установленной ОС
Подготовка загрузочной флешки/диска
Имея дистрибутив системы, несложно создать соответствующую версию, с которой ОС будет загружаться, если на винчестере компьютера ее нет. К предшествующим версиям Виндовс имеется множество программ от сторонних разработчиков, позволяющих создавать загрузочные носители (Рисунок 4).
Для «десятки» такую утилиту подготовил сам «Майкрософт». Она называется Installation Media Creation Tool. Перед тем как полностью переустановить windows 10, можно скачать ее с официальной странички.
Рисунок 4. Интерфейс при созданиии установочного носителя
Запуск установки через BIOS/Boot меню
Допустим, Виндовс вообще отсутствует на компьютере, либо же она перестала загружаться. В этом случае загрузка происходит через БИОС (или UEFI – систему, имеющуюся по умолчанию на более современных компьютерах). В меню источников загрузки (Boot) выбираем – диск или флешку (Рисунок 5).
В BIOS/ UEFI можно попасть и при функционирующей системе. Для этого в меню дополнительных параметров перезагрузки выбираем пункт с параметрами встроенного ПО (а это и есть БИОС). Как переустановить Виндовс 10 на компьютере с его помощью, разберется даже ребенок.
Рисунок 5. Выбор загрузочного устройства в настройках BIOS
Выбор версии
Имеются разные версии ОС: Home, Pro, Enterprise, Education, Mobile, а также Mobile Enterprise. Названия говорят сами за себя. Те варианты, в названии которых значится «мобайл», предназначены для смартфонов и планшетов, остальные – для компьютерной «классики». Хоум-версия, использует браузер Edge, «распаролить» можно при помощи голоса, с его же помощью можно вводить команды.
Про-версия «заточена» под мелкий бизнес, работает с облачными сервисами, имеет функции шифрования данных и обновления ПО делового характера. «Энтерпрайз» рассчитана уже для использования в крупных организациях (удобная интеграция в корпоративные сети и пр.).
«Эдьюкейшн», напротив, избавлена от всех этих «излишеств» (Рисунок 6). В общем, перед тем как переустановить Виндовс 10 через БИОС, лучше сразу определиться, каких возможностей мы ожидаем от «винды».
Рисунок 6. Выбор доступного варианта версии ОС Windows 10
Разбивка/форматирование жесткого диска
Все знают, что размещать систему и хранить данные лучше на разных дисках. Точнее, в разных разделах одного винчестера. В «десятке» разбивку памяти можно выполнять как на этапе установки, так и после. Нас интересует первый вариант.
Во время инсталляции ОС спрашивает, где ей разместиться.
Можно удалить его, превратив в незанятое пространство, из которого и сформировать раздел нужного объема. Оставшееся место также можно делить на нужное количество разделов.
Форматирование удаляет все данные с той части памяти, к которой оно применяется. Перед тем как переустановить Windows 10 через bios, нужно иметь в виду один момент. Если «десятка» должна сменить, например, «семерку», а ключа к ней нет, лучше ставить новую ОС поверх старой, без форматирования. Иначе придется добывать ключ.
Настройка учетной записи
Чтобы персонализировать систему, для нее можно создать учетные записи. Разобравшись, как быстро переустановить Windows 10 и проведя всю процедуру, нужно зайти в управление параметрами системы, где и будет соответствующее меню.
Просто следуем указаниям. Если надо, придумываем пароль, делаем подсказку для него и завершаем процедуру. Если компьютер предназначен для общего пользования, например, в учебном заведении, можно добавлять юзеров без создания учетных записей.
Рисунок 7. Визуальный интерфейс операционной системы Windows 10
Переустановка Windows 10 с сохранением лицензии и активации
0. Шаг номер ноль: перед тем, как переустановить ОС, сделайте резервную копию загрузочного и системного разделов, если вам крайне дорога ваша лицензия или ПО, установленное в системе. Мы конечно же проверили нижеследующую инструкцию, однако всякое бывает. И лучше иметь резервную копию, чтобы в любой момент восстановить Windows до текущего состояния.
1. Создайте установочную флешку или диск с Windows 10 по инструкции.
Процедура создания не изменилась, однако в какое бы время вы ни создали загрузочную флешку, дистрибутив, записываемый на нее, будет всегда актуальным благодаря фирменной утилите Microsoft Media Creation Tool. Напомним, что в сборке 10586 существенно упростился механизм активации Windows 10. Теперь систему можно активировать ключом от Windows 7 или 8.1.
2. Подключите флешку и просто перезагрузите компьютер.
3. Загрузитесь с данной флешки.
4. В окне с предложением ввести ключ продукта выберите Пропустить:
 Переустановка ОС: пропустите ввод ключа продукта
Переустановка ОС: пропустите ввод ключа продукта
5. Отформатируйте лишь системный раздел. (В большинстве случаев — «диск C:». Ориентируйтесь по объему диска в ГБ). Другие разделы форматировать не нужно.
6. После чего выберите отформатированный раздел для установки Windows 10 и нажмите Далее.
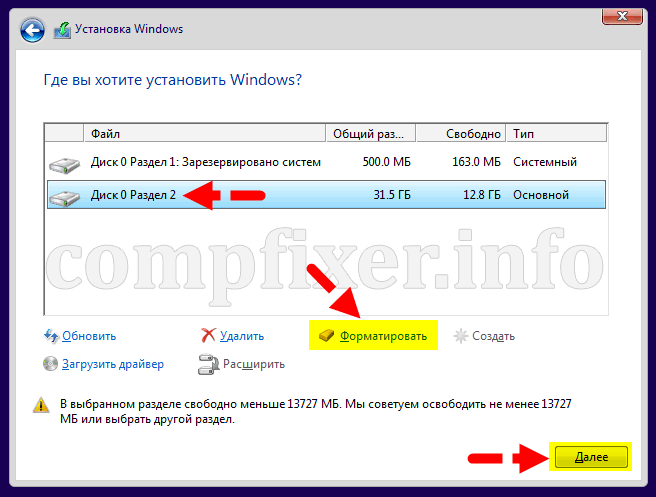 Форматируем диск C для последующей установки ОС
Форматируем диск C для последующей установки ОС
После установки операционная система должна быть активированной (если до переустановки она была активирована легальным образом). Спустя пару дней, когда вы убедитесь в нормальной работе свежеустановленной ОС, вы можете удалить папку Windows.old дабы освободить место на диске.
Возможные проблемы
Установка нового программного обеспечения не всегда идет гладко. Иногда файлы не устанавливаются на компьютер или запускаются некорректно. Несколько советов, которые могут помочь решить возникшие проблемы:
Извлеките внешнее оборудование или поменяйте его – наушники, плееры, принтеры, кабели.

Освободите место на жестком диске – если свободное место заканчивается, могут возникать неполадки со скоростью и качеством работы.

- Продиагностируйте компьютер с помощью Центра обновления Windows – он поможет выявить неполадки и подскажет пути их решения.
- Удалите антивирусы, которые не поддерживаются Windows – могут тормозить работу программ, обеспечивающих ведущие функции.
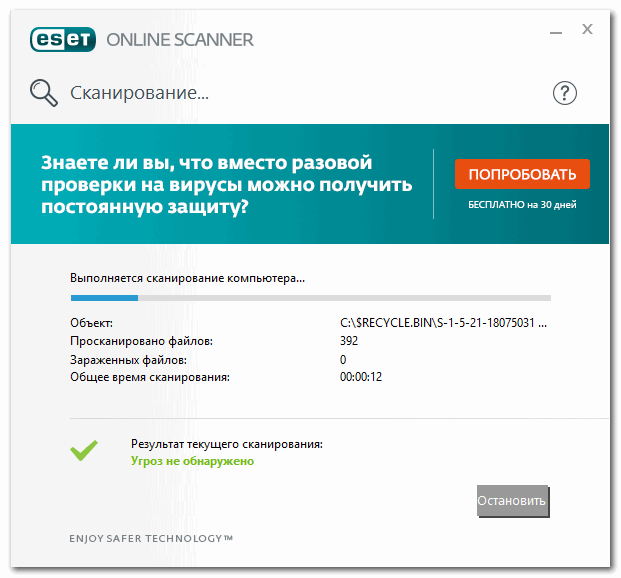
Удалите старое программное обеспечение, которое может мешать корректной работе новых настроек. Это касается устаревших ОС, более не поддерживающихся Windows.
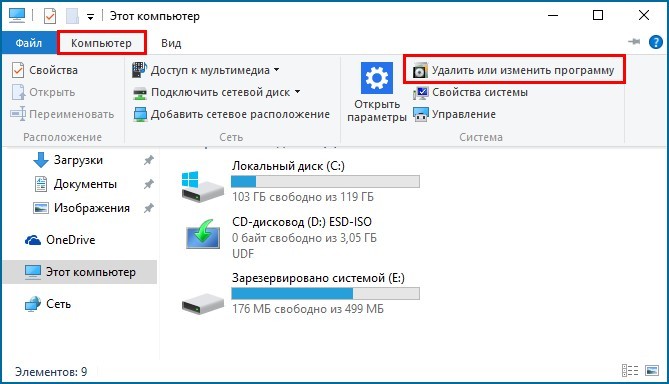
Если после перечисленных действий ничего не поменялось – обратитесь в техническую поддержку «Майкрософт» или попробуйте переустановить операционную систему.
Важные настройки перед первым запуском Windows 10
Выберите регион и подтвердите нажатием кнопки «Да».
Прежде всего выберите дополнительную раскладку клавиатуры. Английскую добавлять не нужно, она предусмотрена по умолчанию. Нажмите «Да».
Следующим действием является установка необходимых системе компонентов. Здесь вам ничего не нужно делать, только подождать некоторое время.
После вам будет предложено узнать, что нового в Windows.
На экране определения способа настройки выберите пункт «Для личного использования». Нажмите «Далее».
Вы можете войти в свою учетную запись Microsoft, использовав электронную почту, номер телефона или логин Skype. Я рассмотрю вариант с использованием локальной (автономной) учетной записи.
Выберите пункт «Автономная учетная запись» – «Далее».
Вход в систему с использованием учетной записи даст вам доступ к сервисам Microsoft. Но мы используем локальную учетную запись, поэтому жмите «Нет».
Введите имя пользователя. «Далее».
Создайте пароль. При этом позаботьтесь о том, чтобы надежно сохранить его, не забыть и не потерять
Важно, чтобы он не был доступен никому, кроме вас. «Далее»
На следующем экране вам будет предложено включить отправку Microsoft своего журнала активности. Это позволяет продолжить на другом устройстве работу, начатую на данном компьютере. Если вы не желаете отправлять эти данные, нажмите «Нет».
На экране параметров конфиденциальности вы сможете включить или отключить распознавание голоса в сети, поиск устройства, определение местоположения и отправку диагностических данных. Если вы не хотите делиться этой информацией, переведите переключатели в положение «Нет». Я всегда отключаю все пункты. Подтвердите установки нажатием экранной кнопки «Принять».
Если процесс установки системы и ее первоначальная настройка прошли успешно, перед вами откроется сначала экран приветствия..
…а затем и рабочий стол ОС.