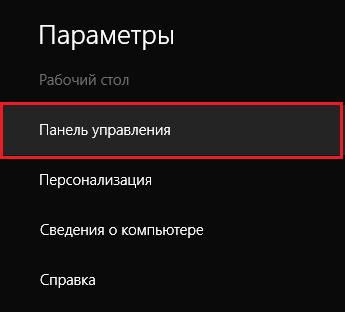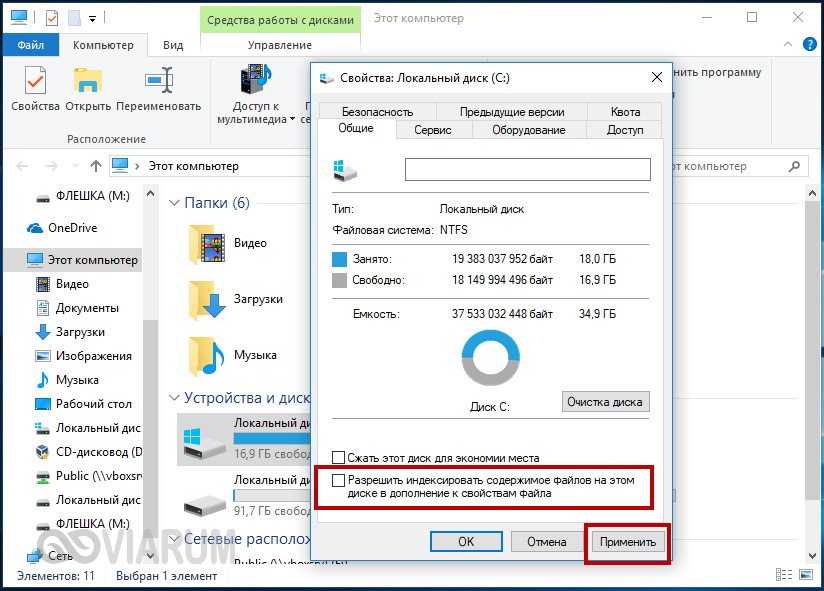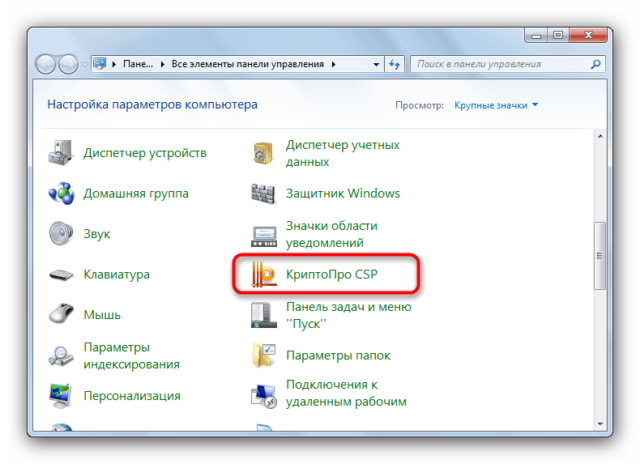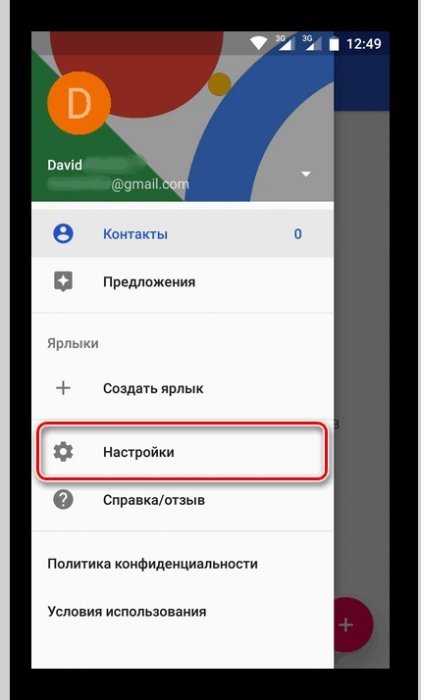Установка windows 10. самая подробная пошаговая инструкция
Содержание:
- Подготовка к установке Windows 7
- Выполнение полной переустановки Windows 7
- Чистая установка Windows на компьютер
- Начало установки
- Установка Windows 7 и первоначальная настройка
- Как поставить любой браузер на смартфон
- Пошаговая инструкция по установке ОС Windows 7
- Установка системы
- Установка Виндовс 7
- Подготовительные этапы
- Подготовка загрузочного носителя
- Как добавить новую информационную базу?
Подготовка к установке Windows 7
Перед тем, как правильно установить Windows 7, нужно удостовериться в том, что всё готово для этого. Следует выполнить четыре требования:
- У вас должен быть надёжный установочный диск с Windows 7 или загрузочная флешка с ней.
- Убедитесь, что на локальном диске, на котором будет устанавливаться система, нет важных файлов, которые нужны вам. Этот диск будет форматирован и все данные удалятся.
- Удостоверьтесь, что необходимые драйверы устройств есть в вашем распоряжении, либо перед тем, как установить Windows 7, сделайте резервную копию драйверов.
- Убедитесь, что у вас есть установочные файлы для всех программ, которые необходимы вам. Их нужно будет заинсталировать после успешной установки системы.
Выполнение полной переустановки Windows 7
Для того чтобы переустановить виндовс, сделайте сначала копию всех важных данных и файлов. Несмотря на то что процесс восстановления является достаточно надежным и существует низкая вероятность того, что возникнет критическая ошибка при установке системы, сделать копию важных файлов — всегда является хорошей идеей, когда выполняются большие изменения вашей системы, и в особенности ее переустановка. Важные данные скопируйте на внешний жесткий диск, накопитель USB или оптический DVD диск.
Соберите все необходимые для установки данные. Ключ продукта Windows 7 является особенно важным. Его вы можете найти на упаковке с установочным CD диском или на корпусе вашего компьютера. Составьте список всех программ, которые установлены на вашем компьютере и которые вы хотите сохранить, так вы сможете быстрее их установить после установки операционной системы.
Затем выполните непосредственную установку системы Windows 7. Как правило, ее выполняют через установочный диск. Вставьте установочный диск в ваш дисковод и перезагрузите компьютер. Удостоверьтесь, что BIOS вашего компьютера настроен на первоначальную загрузку с оптического диска CD или DVD. Сделать это можно, если следовать инструкциям, описанным в первом разделе настоящего руководства.
Начните переустанавливать систему. При этом установщик попросит ввести некоторые предпочтительные для вас настройки такие, как язык системы, и попросит вас принять все условия лицензии системы Windows 7. Вы не можете установить операционную систему, если не примите условий ее лицензионного использования.
Далее выберите тип установки. После начала процесса установщик вам предложит два типа установки:
- Обновление;
- Персональная установка.
Выберите опцию «Персональная установка», поскольку при этом типе установки будет отформатирован ваш жесткий диск для того, чтобы он был чистым перед началом процесса переустановки системы.
Отформатируйте раздел жесткого диска, на который хотите установить Windows 7. При форматировании жесткого диска все данные будут удалены с него, и он будет чист и готов для новой установки системы. В общем случае нет необходимости в форматировании жесткого диска, однако, это действие рекомендуется выполнить, чтобы избежать потенциальных проблем в процессе переустановки системы. Как правило, Windows 7 устанавливается в раздел C. Установка Windows 7 может занять от 30 до 120 минут.
Завершите установку, заполняя некоторые конечные данные. Как только установка системы будет завершена, вас попросят, чтобы вы выбрали имя для вашего компьютера и создали учетную запись пользователя системы, через эту запись вы будете входить и работать в системе. Большинство пользователей оставляют имя по умолчанию. После создания пользовательской учетной записи, вы можете начать использовать операционную систему, которую только что установили.
Отметим, что после первого захода в виндовс, вам выскочит окно с сообщением о необходимости выполнить обновления системы через интернет, поэтому нужно настроить доступ к глобальной сети интернет для выполнения операции обновления. Обновления улучшают безопасность работы системы, и поэтому их необходимо производить регулярно. Без проведения регулярных обновлений Windows будет более уязвим со стороны атак вирусов.
Чистая установка Windows на компьютер
Как переустановить виндовс на новую ОС? Тут пользователи подразумевают чистую установку. Это необходимо тогда, когда операционная система переполнена мусором, который частями не получится удалить, лучше установить чистую ОС.
В этом случае сделать переустановку Windows 7 можно двумя способами — с диска или съемного носителя.
Переустановка с диска
Чтобы загрузить новую программу с диска, потребуется выполнить несколько простых шагов:
- Зайти в БИОС, нажав при загрузке персонального устройства кнопку «F9» и дождавшись загрузки нового меню.
- Найти в появившемся окне вкладку «Boot» и перейти в нее.
- Снова на экране появится новый системный список, в котором следует выбрать пункт «Boot Device Priority».
- Следующий шаг — выбор той опции, которая отвечает за DVD-привод. Иногда для этого появляется необходимость повысить его приоритет, нажав кнопку «F6».
- Выбрать пункт сохранения всех изменений и настроек конфигураций.
- Нажать клавишу «F10».
- Если все выполнено правильно, то после этого действия начнется перезагрузка устройства. При его включении появится новое окно, в котором необходимо найти и нажать пункт «Install Now». Появится лицензионное соглашение, обязательно нужно принять его, только после этого можно выбрать кнопку «Далее».
После этих действий начнется работа мастера установки. В это время компьютер может быть несколько раз автоматически перезагружен.
ДВД-диск для записи образца
Обратите внимание! После последнего запуска появится новый вход в систему, где потребуется ввести имя пользователя персонального устройства и по желанию установить пароль
Переустановка с флешки
Так как DVD-дисками уже мало кто пользуется, чаще возникает вопрос о том, как переустановить Windows на ноутбуке или компьютере с помощью флешки. Это аналогичный процесс, который состоит из нескольких основных этапов:
- Вставить съемный носитель, на который записана операционная система, в персональное устройство и включить его. Во время загрузки перейти в BIOS, нажав «F9».
- Нажать на слово «Boot». В данном разделе следует выбрать пункт «Hard Disk Drives».
- В разделе «Boot Device Priority» с помощью клавиши «Энтер» переместить нужную флешку на первое место.
- Сохранить изменения и перезагрузить персональное устройство.
- После выполнения этих шагов начнется загрузка компьютера, при которой откроется новое окно. В нем следует выбрать нужный язык и нажать на «Установить».
Обратите внимание! Установка новой операционной системы будет происходить в 5 этапов. В это время персональное устройство может несколько раз перезагрузиться
В общей сложности весь процесс установки может занять от 25 до 35 мин.
После того как система была установлена, обязательно следует достать флешку из разъема персонального устройства. Если этого не сделать, то перестановка начнется заново.
Флешка для записи образца
После новой загрузки следует задать имя пользователя, установить пароль, при необходимости часовой пояс, дату и время.
Перед тем как переустанавливать программу с диска или флешки, можно отформатировать диск, но в этом случае произойдет потеря важной информации
Начало установки
Далее, наконец-то, приступаем непосредственно к самой процедуре установки Windows 10. Должно выйти следующее окно:
Здесь выбираем ту Windows для которой у вас есть лицензия, обычно это либо Windows 10 Домашнаяя, либо Pro. Нажимаем “Далее”. Должно выйти вот такое окно:
Если хотите, читаем условия лицензионного соглашения и нажимаем кнопку “Принять”. Далее выйдет окно выбора типа установки:
Тут все просто: если выберете “обновление” – Система обновится, старые настройки операционной системы останутся прежними, а все файлы с компьютера сохраняться в папке “Windows.old.”. Если вы хотите полностью переустановить систему, чтобы была новая, чистая система без всего лишнего, выбираете второй пункт.
Установка Windows 7 и первоначальная настройка
После выбора системного раздела, начнется запуститься процесс установки Windows. Начнут копироваться и распаковываться файлы операционной системы.

Установка Windows 7
Остается только ждать и все. Так же ваш компьютер будет несколько раз перезагружен вам остается только ждать.Вся процедура может занять от 10 до 30 минут, в зависимости от мощности компьютера. Кстати если поставить SSD то скорость установки будет в разы быстрее.

1 Установка Windows 7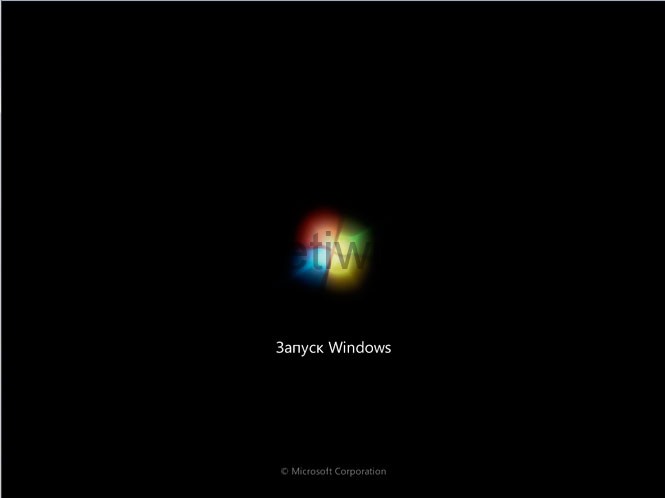
2 Установка Windows 7
3 Установка Windows 7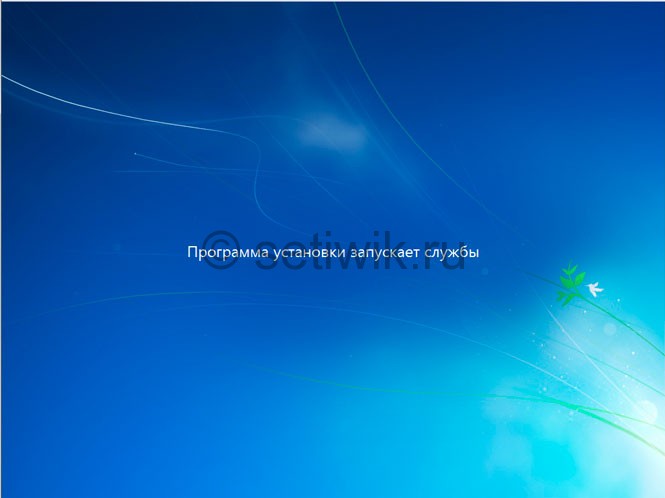
4 Установка Windows 7
5 Установка Windows 7
6 Установка Windows 7
Завершение Установки Windows 7
После завершения установки перед вами появиться первое окно начальной настройки Windows. Вам требуется ввести имя пользователя (название вашей учетной записи в системе) и компьютера (имя под которым он будет виден в сети другим пользователям).
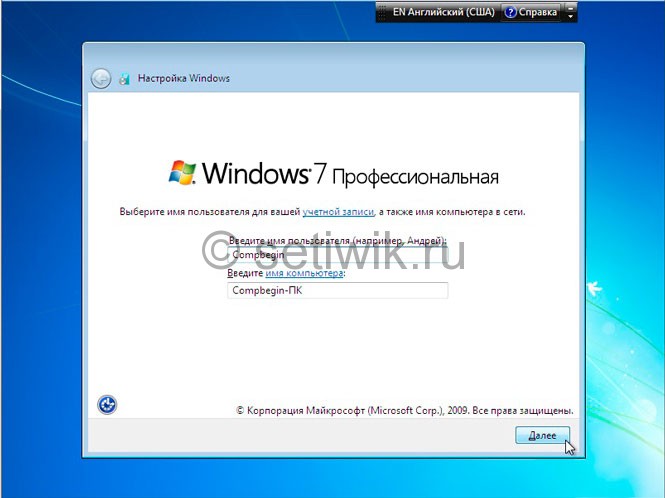
Windows 7 настройка имени и пароля
На следующем экране вы сможете создать пароль для своей учетной записи, если вам пароль не нужен оставляйте поле пустым и нажимайте кнопку «Далее».
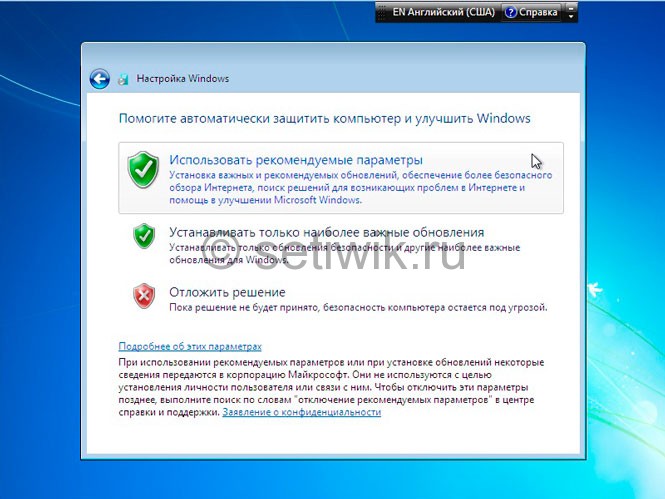
Windows 7 настройка автообновление
Далее у вас появится возможность выбора автоматического обновления Windows. Обновление предназначены исправлять систему, тем самым делать ее безопаснее, а вашу работу комфортнее.
Рекомендую:
После того как вы выбрали параметры безопасности, Windows предложит проверить настройку даты и времени. Если все верно, нажимаем «Далее».
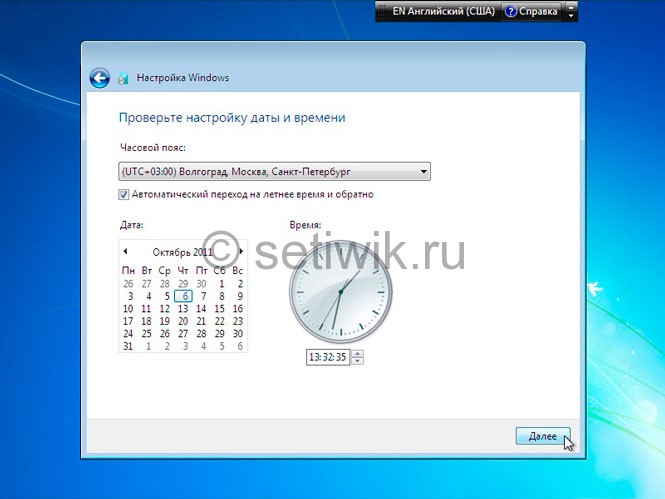
Windows 7 настройка времени
Иногда Windows 7 находит драйвера сетевой карты и тогда у вас появится вот такое окно. Так как компьютер домашний сеть тоже выбираем для домашнего использования.

Windows 7 настройка сети
После того, как вы сделаете выбор, появится окно подключения к сети и применения параметров.
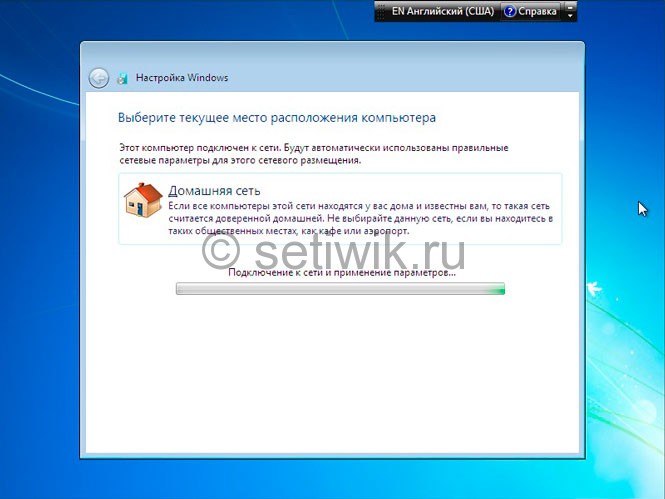
Windows 7 настройка сети
Поздравляю вас на этом установку и настройку Windows 7 можно считать законченной. После финального применения параметров, перед вами появится окно приветствия, затем система проведет подготовку рабочего стола, появление которого ознаменует собой завершение установки Windows 7.
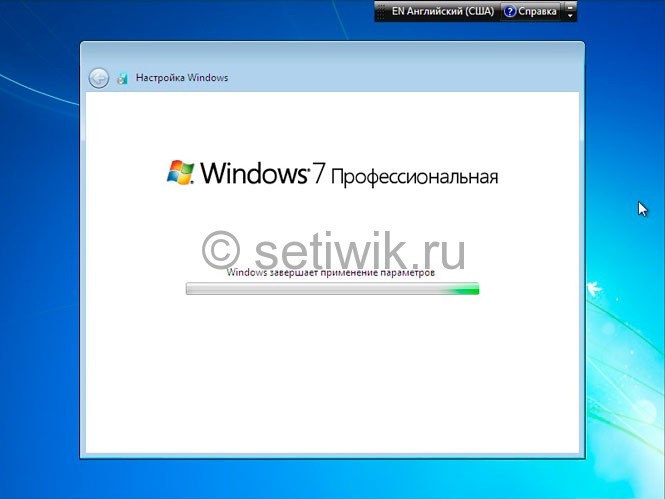
windows 7 после установки и настройки
windows 7 после установки и настройки
Рабочий после установки windows 7
2 Рабочий после установки windows 7
,
Сразу же после завершения установки Windows, следует установить все необходимые драйверы подключенных устройств.
Помните! После установка Windows 7 нужно снова войти в BIOS и вернуть загрузку с жёсткого диска.
Как поставить любой браузер на смартфон
Инсталляция браузера на телефон выполняется одинаково не зависимо от его типа, рассмотрим, как это происходит на практике.
- Открываем PlayMarket на Android, затем в поисковой строке вводим название интересующего обозревателя. Например, Opera. Выбираем подходящий вариант.
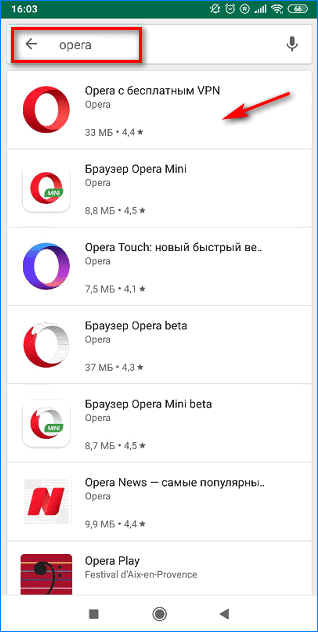
- Затем нажимаем кнопку «Установить», дожидаемся пока завершится скачивание.
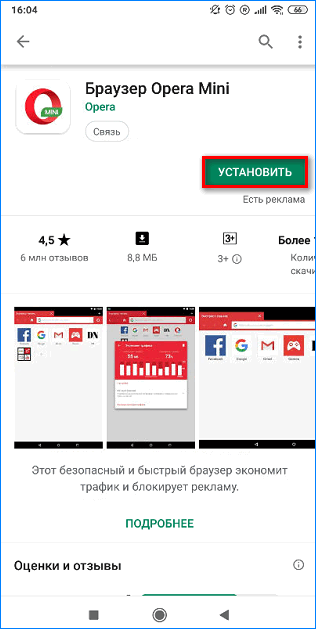
- Следом открываем программу и настраиваем ее к работе. Для этого жмем кнопку «Продолжить».
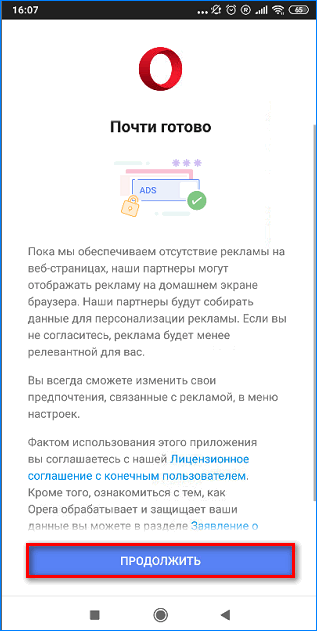
Теперь с мобильным обозревателем можно работать в обычном режиме. Переустановить браузер можно в любой момент.
По сути все способы по инсталляции компьютерных обозревателей интернета на русском языке похожи. Все что нужно пользователю —это действовать по подсказкам, чтобы завершить процесс установки корректно.
Пошаговая инструкция по установке ОС Windows 7
Сразу после перезагрузки Вы увидите черный экран с одной-единственной строчкой.
Здесь нужно нажать любую кнопку – например, Пробел.
После нажатия кнопки, Вы увидите черный экран с надписью «Windows загружает файлы…».
Ждете, пока система все скопирует. После этого на экране отобразится новое окно. Выбираете русский язык и нажимаете «Дальше».
В новом окне нажимаете кнопку «Установить».
Если на диске или флешке записано несколько версий Windows 7 – Вам нужно выбрать подходящую. С разрядностью x86 и x64 мы уже разобрались, поэтому тут определитесь сами. Что касается версии, то лучше выбирать «Максимальная»
Хотя разницы между ней, «Домашняя», «Начальная» и «Профессиональная» почти никакой нет, поэтому это не столь важно. Выбираете нужный пункт и нажимаете «Дальше»
Соглашаетесь с условиями лицензии (ставите птичку) и переходите далее.
Выбираете полную установку.
Выберите «Полная установка»
Откроется окно с выбором раздела для установки Windows 7. А вот здесь стоит остановиться подробнее.
Как разбить диск при первой установке?
Если установка выполняется на новый компьютер или ноутбук (т.е. первый раз), то Вы увидите всего одну строчку – «Незанятое место на диске».
И в данном случае нужно разбить жесткий диск на 2 раздела – локальный диск С и D (можно больше, но это не обязательно). Для этого выделяете данную строчку, нажимаете кнопку «Создать», указываете размер диска (в мегабайтах) и щелкаете кнопку «Применить».
Для локального диска C рекомендуется выделить 50-100 Гб, остальное – на раздел D.
Не знаете, сколько будет 50 Гб в мегабайтах? Напишите число наугад – например, 50000. А дальше смотрите, какой объем покажет система для созданного раздела. Если получится мало, выделите его, нажмите кнопку «Удалить», и повторите попытку, указав число больше.
Когда Вы укажете нужный объем для локального диска C и создадите его, то появится «Раздел 2». Это он и есть.
После этого снова выделяете строку «Незанятое место», нажимаете «Создать», а затем кнопку «Применить». После этого появится локальный диск D («Раздел 3»).
Если Вы забудете это сделать, то после установки Windows 7 будет только один локальный диск С. А раздел D «испарится» в воздухе. Придется снова переустанавливать Виндовс. Поэтому, прежде чем переходить дальше, убедитесь, что пункта «Незанятое место» больше нет.
Чтобы установить Windows на локальный диск C, выделяете «Раздел 2» и нажимаете «Дальше».
Как отформатировать диск?
Если же Вы переустанавливаете Windows 7, тогда на экране отобразится такое окно:
В данном случае нужно выделить «Раздел 2» и нажать кнопку «Форматировать». Это удалит все данные на нем. Когда процесс форматирования будет завершен, снова выделяете этот раздел и нажимаете «Дальше».
Кстати, если хотите по-другому распределить объем между локальным диском C и D, можете удалить их и создать заново, указав другой размер. Как это сделать – написано в предыдущем пункте. Но помните: в таком случае информация удалится и на локальном диске D тоже! В итоге ПК или ноутбук будет чист, как будто Вы его только что купили. Поэтому выполняйте эту процедуру, только если сохранили все нужные файлы.
Продолжение установки Windows 7
Итак, Вы смогли разбить жесткий диск или отформатировать его перед установкой Виндовс 7 и нажали кнопку «Дальше». После этого начнет устанавливаться операционная система. Ждете, пока завершится копирование файлов.
После этого компьютер / ноутбук перезагрузится, и Вы снова увидите знакомое черное окно с единственной строчкой.
Ни в коем случае не нажимайте ничего на клавиатуре, иначе всё начнется сначала.
Далее просто ждете, пока программа делает свою работу.
После этого компьютер или ноутбук перезагрузится второй раз.
Что ж, основное уже позади, осталось только заполнить некоторые поля:
- Указываете имя пользователя и компьютера (если планируете играть в игры, то лучше писать латиницей).
- Пароль можно не ставить – в таком случае просто переходите дальше.
- Если у вас цифровая копия, ключ активации тоже можно не указывать (обычно Windows 7 активируется автоматически при подключении интернета). Чтобы пропустить этот шаг, жмите «Дальше». А если покупали диск, тогда введите сюда код, который написан на наклейке.
- Здесь рекомендуется выбирать вариант «Отложить решение» (в дальнейшем можете изменить эти настройки).
- Выбираете свой часовой пояс, указываете время и нажимаете «Дальше».
- Если Windows автоматически найдет драйвера для интернета, тогда в новом окне выбираете пункт «Домашняя сеть».
- Ждете, пока выполнится настройка рабочего стола.
- Мои поздравления – Вы только что смогли сами установить ОС Windows 7 на свой ноутбук или компьютер.
Установка системы
Вставьте установочную флэшку в USB-порт компьютера. Если используется DVD, он должен быть помещен в оптический привод. После перезагрузки компьютера перейдите в UEFI или BIOS так, как это предусмотрено в вашей модели. В перечне носителей устройства поменяйте приоритет загрузки таким образом, чтобы созданный вами накопитель находился на первом месте.
Компьютер стартует с загрузочного накопителя. Первым действием инструмент установки системы предложит вам определить язык, формат денежных единиц и приоритетную раскладку клавиатуры. Нажмите «Далее».
Щелкните мышью по кнопке «Установить».
Введите ключ активации системы. Если на данный момент он у вас отсутствует, выберите пункт «У меня нет ключа активации». Вы сможете активировать систему потом.
Вам будет предложен выбор версий системы для установки. В их числе: Домашняя, Домашняя для одного языка, для образовательных учреждений, Pro (базовая, для образовательных учреждений и для рабочих станций).
Рассмотрю на примере установки Windows 10 Pro. «Далее».
Вам будет предложено ознакомиться с лицензионным соглашением и принять его условия.
Установку вы сможете продолжить лишь после того, как подтвердите свое согласие, поставив «птичку» перед надписью «Я принимаю условия лицензии». «Далее».
Перед вами появится перечень из двух пунктов. Если у вас уже установлена Windows, вы можете выбрать «Обновление: установка Windows с сохранением файлов, параметров и приложений». В этом варианте ваши файлы и софт будут перенесены в новую систему.
«Выборочная: только установка Windows (для опытных пользователей)». Я рассмотрю этот вариант, при котором ваши данные, параметры и программы не сохранятся. Перед этим рекомендую еще раз вспомнить, сохранена ли на дополнительном носителе вся важная для вас информация. Если вы уверены в том, что нужные файлы сохранены, щелкните по данному пункту.
На экране появится инструмент работы с разделами. Вы можете выбрать один из доступных дисков для установки системы, создать новый, удалить, отформатировать существующий (что ведет к потере всех данных на нем) или расширить виртуальный диск. Фактический объем физического носителя не может быть увеличен программно. «Далее».
Стартует процесс установки, который включает в себя копирование файлов системы, их подготовку к установке, а также установку компонентов и обновлений. Он займет длительное время, которое во многом зависит от производительности вашего компьютера. Обладателям старых и слабых машин предстоит запастись терпением. В ходе установки на экране будет отображаться степень завершенности каждого процесса (в процентах).
После завершения всех процессов, которые необходимы для инсталляции системы, компьютер будет автоматически перезагружен. После этого начнется настройка системы, которая состоит в запуске компонентов и ее подготовке к первому включению. На это также потребуется немалое время.
Установка Виндовс 7
Если всё правильно сделано, как описано в предыдущих абзацах, то при появлении надписи «Press any key to boot from USB» кликаем по любой клавише и ждём пока начнётся установка Виндовс 7.
Press any key to boot from USB
Установка Виндовс 7
1В первом окне выбираем язык и раскладку клавиатуры (по умолчанию уже стоит русский). Кликаем «Далее».
2Жмём кнопку «Установить».
Жмем «Установить»
Ниже есть кнопка «Восстановление» с её помощью можно восстановить повреждённый загрузочный сектор (для более опытных пользователей).
И справка — кликнув на кнопку «Что следует знать перед установкой», можно почитать подробные советы и инструкции при установке.
3Соглашаемся с условиями лицензионного соглашения и жмём «Далее». Нелишним будет почитать само соглашение.
• Соглашаемся с условиями лицензионного соглашения и жмём «Далее»
4Теперь самое важное, в следующем окне переключаемся на пункт «Выборочной установки для опытных пользователей».
Переключаемся на пункт «Выборочной установки для опытных пользователей».
Не стоит пугаться надписи про опытных пользователей, это всего лишь вариант чистой установки с полным форматированием системного раздела или всего жёсткого диска перед установкой.
Но мы уже сохранили все документы и смело можем форматировать системный диск.
Первый вариант «Обновление» представляет собой установку системы поверх старой, когда старая система будет упакована в папку Windows.old, при этом будет занимать много места и неопытному пользователю удалить её будет проблематично без повторной установки.
Более подробную информацию можно почитать здесь же в этом окне, кликнув на кнопку «Помощь в принятии решения».
1Когда система устанавливается на новый компьютер нужно создать логический раздел, один или несколько (при необходимости). Нажимаем на кнопку «Настройка диска».
Кликаем на кнопку «Настройка диска».
2Дальше жмём «Создать».
Жмём «Создать»
3Пишем размер будущего системного диска и выбираем «Применить».
Пишем размер будущего системного диска и выбираем «Применить»
Автоматически будут созданы дополнительные разделы, кроме основного, — это зарезервированные системой разделы для восстановления.
Жмём «Далее».
При переустановке системы нужно выделить только раздел с системой и отформатировать его.
Другие разделы, логические диски и зарезервированные разделы трогать нельзя. Иначе сохранить информацию на логических дисках не получится.
Чтобы полностью отформатировать весь жёсткий диск, удаляйте все разделы, форматируйте диск полностью и создавайте разделы заново.
Дальше мы увидим знакомый, для многих опытных пользователей интерфейс установки Виндовс 7, который впервые появился ещё в Vista и вплоть до «десятки» не изменился.
Продолжение установки
Теперь нам нужно запастись терпением, процесс может длиться от 20 минут и более.
Правда, на современных дисках SSD установка в разы быстрее — около 5 минут.
По окончании установки компьютер несколько раз перезагрузится.
Желательно при первом перезапуске извлечь флешку, чтобы установка не началась заново, если изначально был изменён приоритет загрузки в БИОСе.
Пользовательские настройки
Появится окно настроек Виндовс 7.
1В данном окне нам нужно задать имя нашему ПК.
Задаем имя для ПК
2При необходимости можно сразу задать пароль для входа в систему, а также подсказку для пароля. Это необязательный шаг, его можно пропустить, просто оставить поля пустыми и кликнуть «Далее».
Нажимаем «Далее»
3Появится следующее окно ввода лицензионного ключа продукта (его можно найти на коробке с лицензионным диском).
Снимаем метку с пункта «Автоматически активировать Виндовс при подключении к интернету».
Важно: если эту метку не снять, войти в систему не получится без ключа.
Выбираем параметры безопасности.
При использовании рекомендованных параметров будут загружены и установлены все необходимые обновления безопасности и обновления, не связанные с безопасностью (только при наличии интернета).
Второй пункт представляет собой установку только важных обновлений.
Третий пункт «Отложить решение» — не будут загружены никакие обновления, но их можно будет потом установить самостоятельно.
Следующим шагом, устанавливаем часовой пояс, время и дату.
Выбираем тип сети. При наличии интернета будут применены соответствующие параметры выбранному типу сети.
Дальше загрузится рабочий стол. И можно устанавливать программы, драйверы и утилиты.
Подготовительные этапы
Мы будем подробно разбирать все этапы и к самому интересному подойдём не сразу.
Если вы переустанавливаете Windows, нам нужно сохранить все важные файлы и документы, фотографии и видео.
Сделать это можно несколькими способами.
1Перенести всё на облако.
Это облачное хранилище, в котором сохранятся все данные.
Подобных сервисов множество: это Яндекс.Диск, OneDrive, Dropbox, Облако Mail.Ru, Google Диск, iCloud и много других.
Здесь мы не будем описывать как это сделать, иначе статья получится несоразмерно большой.
2Записать всё на съёмный носитель: CD-диск или флешку, или на съёмный USB-жесткий диск.
3Перенести все данные на другие логические носители, если будем форматировать системный диск (обычно это диск С:).
Подготовка загрузочного носителя
Здесь все зависит от того, какую именно операционную систему вы хотите устанавливать. Для Windows 10 с сайта Microsoft можно скачать довольно удобную специальную утилиту для создания загрузочных носителей. Для систем более старых поколений придется воспользоваться сторонним ПО, благо, вариантов масса. Рассмотрим наиболее универсальный и простой вариант, с помощью UltraISO:
Шаг 1. Скачайте UltraISO с официального сайта и установите на свой компьютер.
 Скачиваем UltraISO с официального сайта
Скачиваем UltraISO с официального сайта
Шаг 2. Теперь необходимо скачать сам образ диска с Windows.
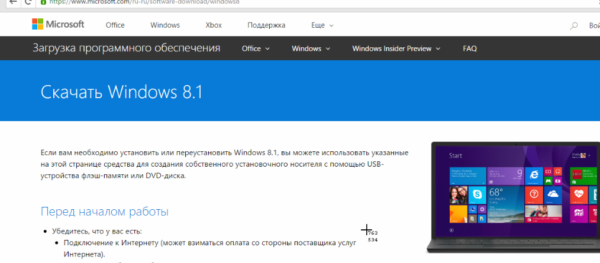 Скачиваем образ Windows с официального сайта
Скачиваем образ Windows с официального сайта
Шаг 3. Откройте скачанный образ с помощью программы UltraISO. Сделать это можно:
-
Как с помощью контекстного меню «Проводника», так и с помощью команды «Открыть», расположенной в меню «Файл» самой программы.
-
Теперь в другом меню, «Самозагрузка», следует выбрать пункт «Записать образ Жесткого диска».
-
В открывшейся консоли следует выбрать целевой накопитель. Было бы неплохо отформатировать его перед началом операции, это сведет к минимуму вероятность возникновения всевозможных ошибок при записи, однако, в большинстве случаев и без этого действия все работает замечательно. Нажимаем кнопку «Записать».
- Терпеливо дождитесь окончания процесса записи. После окончания операции закройте программу. Теперь можно приступать к самому главному — установке системы.
Как добавить новую информационную базу?
После того, как вы успешно установили платформу «1С:Предприятие» и конфигурацию «1С», осталось дело за
малым – добавить новую информационную базу.
Для этого следуйте нашей инструкции:
- Запустите ярлык «1C:Предприятие», он расположен на рабочем столе.
- Откроется окно запуска «1С:Предприятия». В нем вы увидите список ваших информационных баз.
Нажмите на кнопку «Добавить» (рис.13).Рис.13. Запуск «1С:Предприятия»
- На нашем примере мы будем создавать новую информационную базу. Если вы также добавляете
новую ИБ, выберите пункт «Создание новой информационной базы» (рис.14). В случае, если
у вас уже есть информационная база, выберите другой пункт.Рис.14. Создание информационной базы «1С» из шаблона
- Базу можно создать как из шаблона, так и с нуля. Так как мы ранее уже установили конфигурацию
«1С», наша база будет создаваться из шаблона. Выберите соответствующий шаблон и нажмите
«Далее». - Если у вас уже есть информационная база, то в настройках вам достаточно только указать
ее название и место расположения (рис. 15).Рис.15. Добавление информационной базы «1С»
На этом все. Процесс добавления информационной базы «1С» завершен. Все просто и понятно, если следовать
нашей инструкции.
Итоги